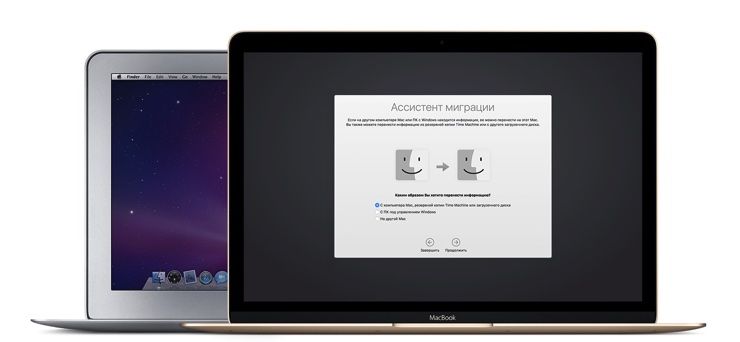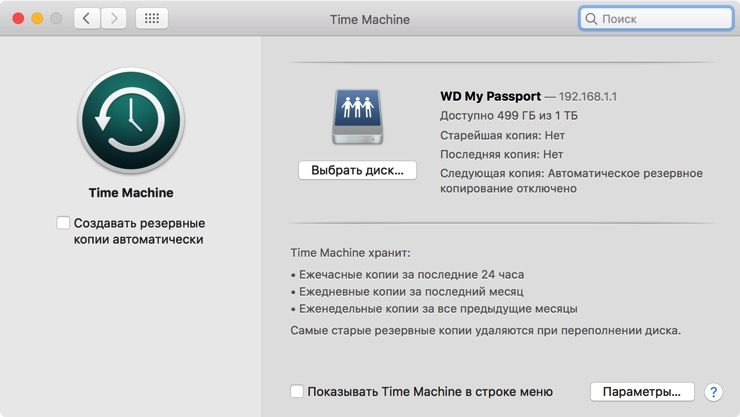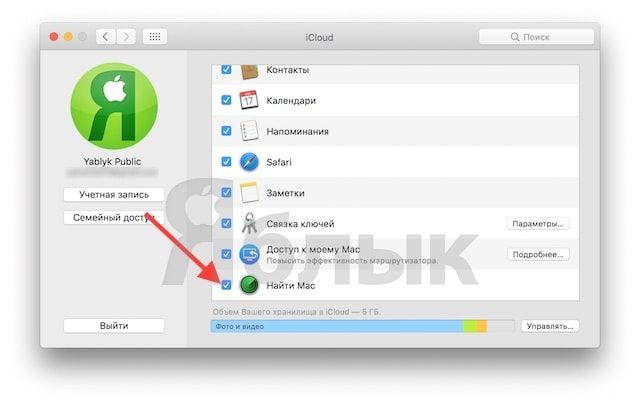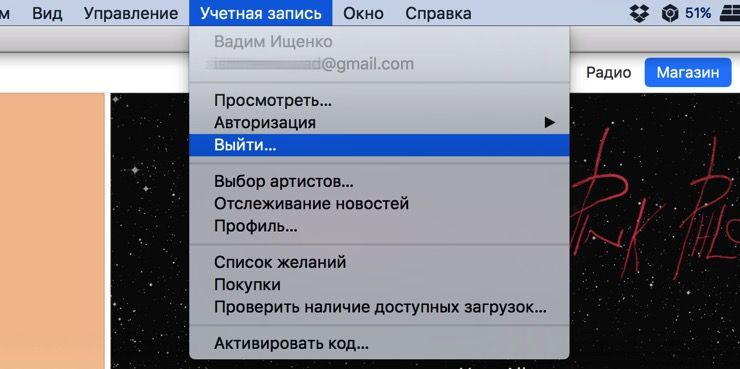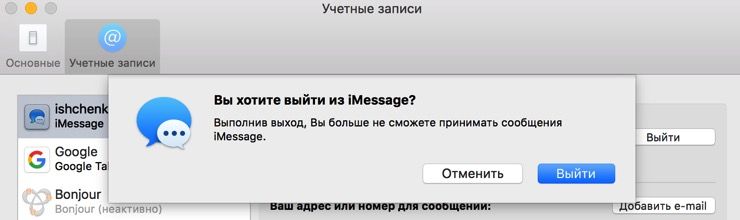Рано или поздно каждый владелец Mac сталкивается с ситуацией, когда необходимо расстаться с надежным помощником чтобы пойти дальше — купить более мощную машину или вовсе сменить платформу. В этом материале мы расскажем о грамотной предпродажной подготовке, которую необходимо осуществить с целью сохранения данных, а также чтобы будущий владелец вашего Mac не смог получить доступ к личной информации, хранящейся на компьютере.

Подписаться на Яблык в Telegram — только полезные инструкции для пользователей iPhone, iPad и Mac t.me/yablykworld.
Подписаться на Яблык в Telegram — только полезные инструкции для пользователей iPhone, iPad и Mac t.me/yablykworld.
Как сохранить данные перед продажей Mac?
Для начала необходимо сделать резервную копию всех данных. На самом деле вариантов три:
1. Режим внешнего диска
Если вы купили второй Mac и у вас есть Thunderbolt (USB-C) кабель, то самым быстрым способом будет скопировать все данные напрямую соединив два компьютера. Для этого необходимо перевести Mac в Режим внешнего диска. Подробнее об этой процедуре можно прочитать тут.
2. Time Machine
Если у вас есть внешний накопитель, то идеальным решением станет создание резервной копии системы. Сделать это можно через штатную утилиту Time Machine. Подключаете внешний диск, форматируете его в формат HFS и указываете его в качестве резервного в Time Machine. Дело за малым — выбрать папки для копирования (те же фильмы или музыку можно посмотреть или послушать онлайн) и дождаться окончания процедуры.
3. Ручное копирование данных
Наиболее сложный, но не менее надежный процесс. Отправить важные данные можно как на относительно небольшую флешку, так и выгрузить в облачное хранилище. Всего за 59 рублей в месяц можно получить 50 ГБ дискового пространства в iCloud. Со всеми тарифными планами облачного хранилища Apple можно ознакомиться в этом материале.
Очень важно, чтобы покупатель не смог получить доступ к личной или конфиденциальной информации. Это могут быть не только данные на диске, но и авторизованная под вашей учётной записью программа. К примеру, когда я покупал свой MacBook Pro, бывший владелец полностью отформатировал диск и переустановил операционную систему (об этом ниже), но авторизовался в Viber и не вышел из учётной записи.
ПО ТЕМЕ: Связка ключей iCloud на iPhone, iPad и Mac: что это и как пользоваться?
Как выйти из учётных записей iCloud, iTunes, iMessage и прочих приложений?
Если по каким-либо причинам вы не хотите заморачиваться форматированием или переустановкой системы (к примеру, вы отдаёте компьютер родственникам и хотите чтобы на нём остались все важные и полезные программы), выполните выход из всех важных сервисов.
ПО ТЕМЕ: Что удалится, если выйти из iCloud на iPhone, iPad и Mac?
Как выйти из iCloud?
1. Откройте меню → «Системные настройки».
2. Выберите пункт «iCloud».
3. Деактивируйте функцию «Найти Mac» (понадобится ввести пароль от учётной записи Apple ID) и нажмите кнопку «Выйти».
Как выйти из iTunes на Mac?
1. Запустите iTunes.
2. Перейдите в меню «Учетная запись» в верхней панели и нажмите «Выйти…».
ПО ТЕМЕ: «Горячие клавиши» для macOS, которые должен знать каждый.
Как выйти из iMessage?
1. Запустите iMessage.
2. Перейдите в меню «Сообщения» → «Настройки».
3. Откройте вкладку «Учетные записи».
4. В левом боковом меню выберите свою учётную запись, а в основном меню нажмите «Выйти».
Аналогичным образом деавторизуйтесь из всех приложений которые могут содержать персональную информацию.
Как отформатировать жёсткий диск на Mac, переустановить macOS или восстановить заводские настройки?
Наиболее быстрым способом станет полная переустановка macOS с форматированием диска (возврат к заводским настройкам). Этот процесс подробнейшим образом описан в этом материале.
ВНИМАНИЕ! Для переустановки macOS понадобится активное интернет-соединение.
Смотрите также: