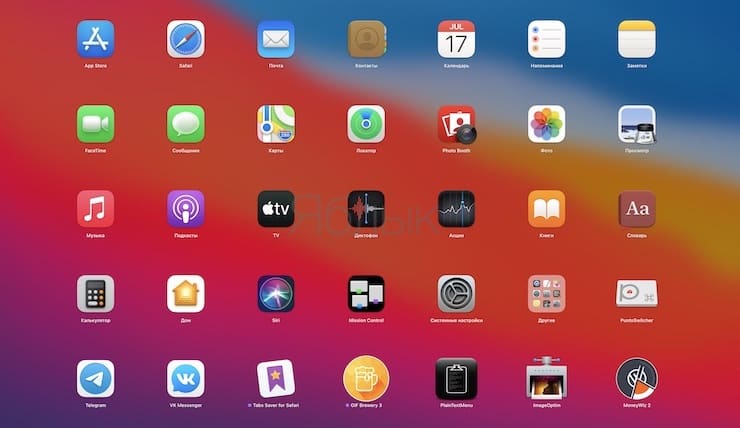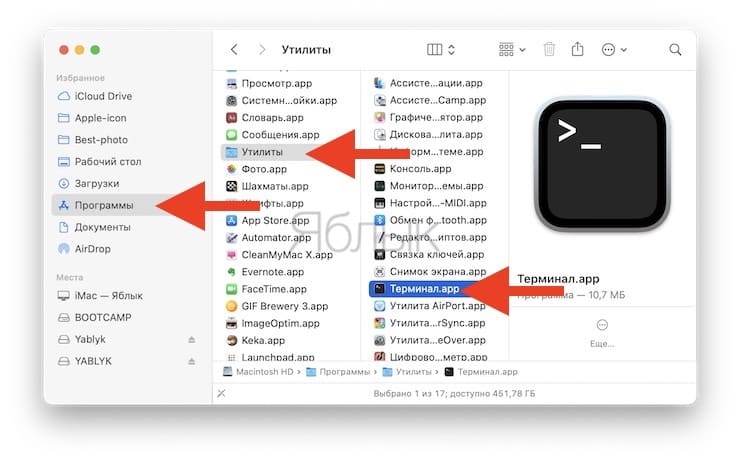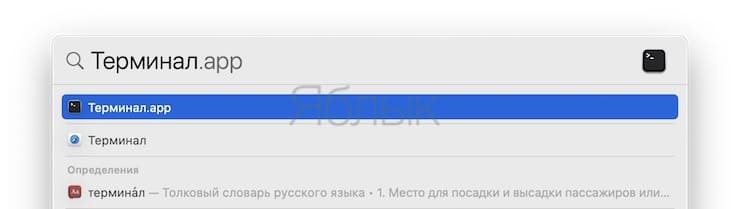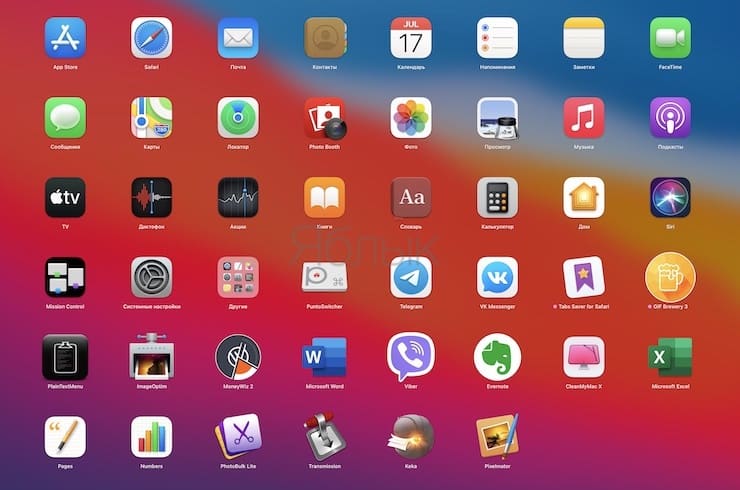Наверняка, далеко не всех пользователей macOS устраивает размер и количество иконок в «Launchpad». Действительно, почему в Apple не предусмотрели возможность изменять эти, казалось бы, нехитрые параметры, ведь в том же Finder подобное возможно? В нашем материале мы расскажем, как штатными средствами macOS изменять размеры и количество иконок приложений в «Launchpad».
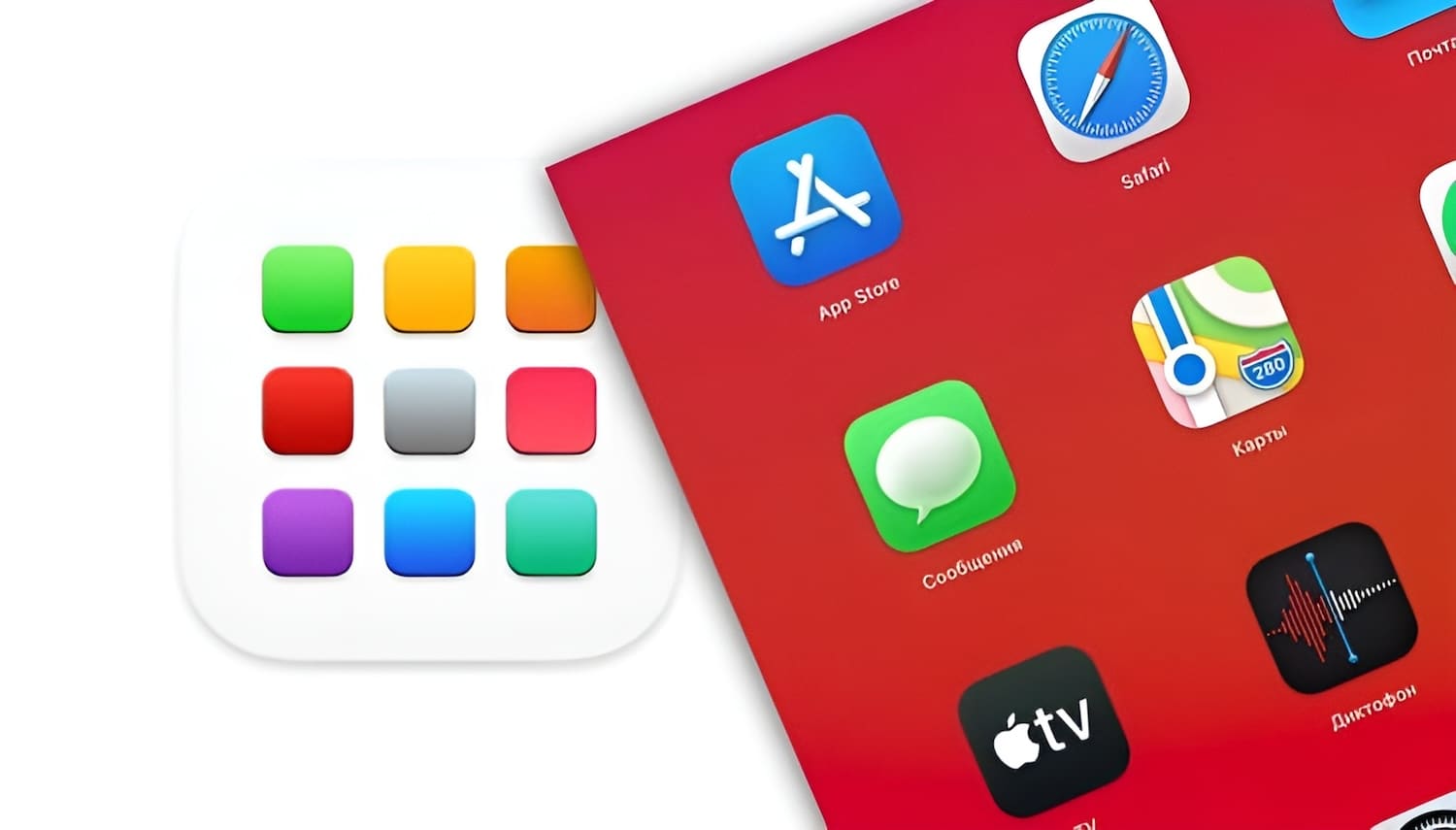
Подписаться на Яблык в Telegram — только полезные инструкции для пользователей iPhone, iPad и Mac t.me/yablykworld.
💚 ПО ТЕМЕ: Launchpad на Mac: что это и как правильно настроить, чтобы хотелось пользоваться.
В iOS количество и расположение иконок также нельзя изменять без джейлбрейка, но там хотя бы в зависимости от диагонали устройства варьируется число иконок в сетке. В macOS же неважно какой у вас Mac, с 11-дюймами на борту или с 27 — везде будет одинаковая сетка — 7 иконок в ряд и по пять в столбцах. Причём, если на компактном 11-дюймовом MacBook Air это смотрится просто великолепно, да и юзабилити ничуть не страдает, то на 27-дюймовом гиганте iMac складывается впечатление, что работает человек со слабым зрением. Пора восстановить справедливость!
💚 ПО ТЕМЕ: Как изменить иконку приложения, папки или файла на Mac (macOS).
Как кастомизировать сетку иконок «Launchpad» в macOS
Для того, чтобы реализовать задуманное, необходимо воспользоваться программой «Терминал» (отыскать его можно через проводник «Finder» → «Программы» → «Утилиты» или же воспользовавшись поиском Spotlight.
1. Укажите количество иконок в ряду. За это отвечает параметр «N». По умолчанию там 7 иконок:
defaults write com.apple.dock springboard-columns -int N
Поставим восемь и нажмём клавишу Enter (Return):
defaults write com.apple.dock springboard-columns -int 8
2. Теперь измените количество иконок в столбцах. По умолчанию там 5 иконок. Также меняем параметр «N»:
defaults write com.apple.dock springboard-rows -int N
Поставим к примеру 6 и нажмём клавишу Enter:
defaults write com.apple.dock springboard-rows -int 6
3. Чтобы все изменения вступили в силу, необходимо перезапустить «Launchpad». Делается это при помощи следующей команды:
killall Dock
В конце нажмите «Enter» (в macOS эта клавиша называется «Return») и через пару мгновений готовьтесь вкушать результат своей деятельности.
При выполнении этой команды не нарушится сортировка иконок по папкам и вам не придётся заново размещать все иконки приложений на свой вкус (создавать папки, перемещать иконки в них и перекидывать иконки между рабочими столами).
Если результат не понравился и всё хочется вернуть на круги своя, то всё решается вводом следующих команд (после ввода каждой нажмите Enter (Return) на клавиатуре):
defaults delete com.apple.dock springboard-rows
defaults delete com.apple.dock springboard-columns
killall Dock
Таким образом, уделив этому моменту несколько минут, можно добиться идеального результата, в котором и иконки будут комфортного для вас размера, и их количество на поле «Launchpad».
В комментариях можете написать о том, какой у вас Mac и идеальный размер сетки, который вы добились экспериментальным путём. Глядишь, и другим пользователям не придётся мучиться =).
На своём iMac с экраном 27 дюймов мне наиболее комфортно работать с сеткой размером 6 × 8.
🔥 Смотрите также: