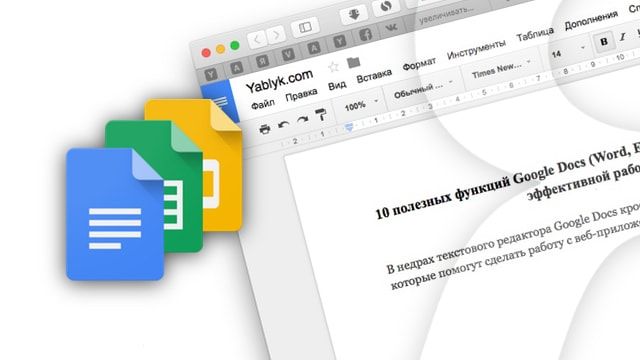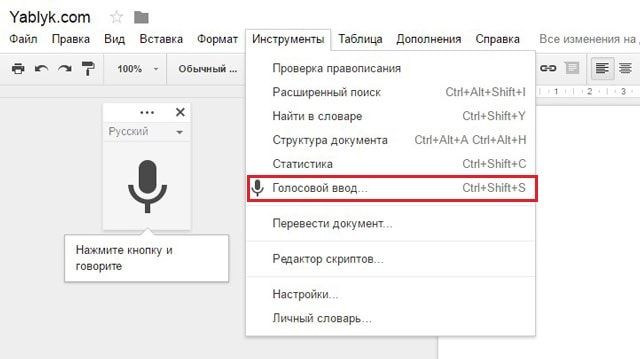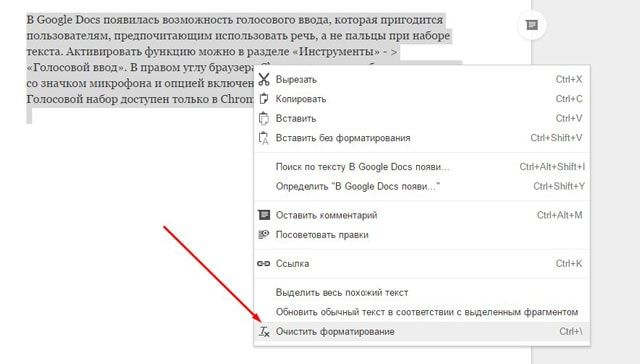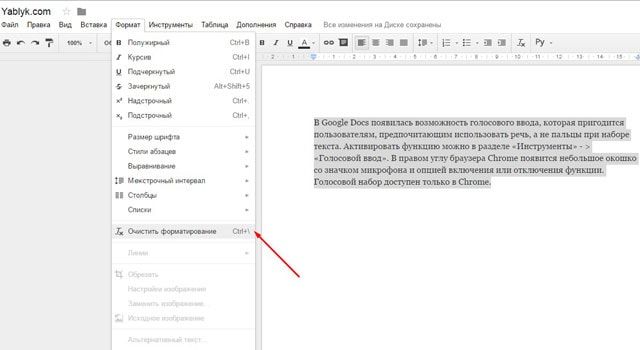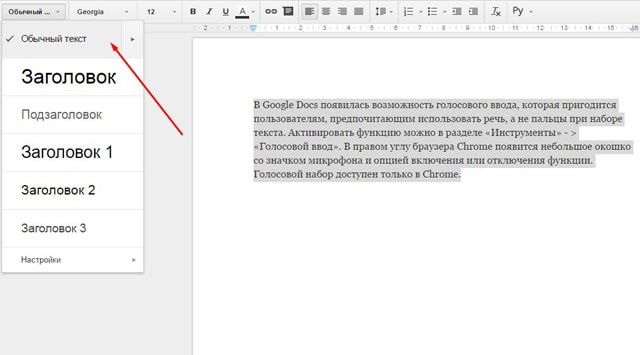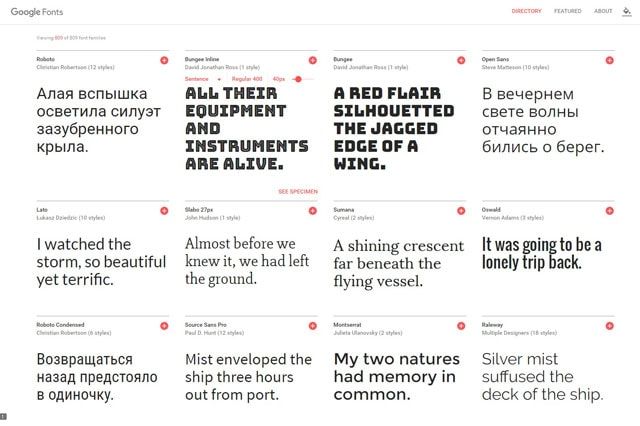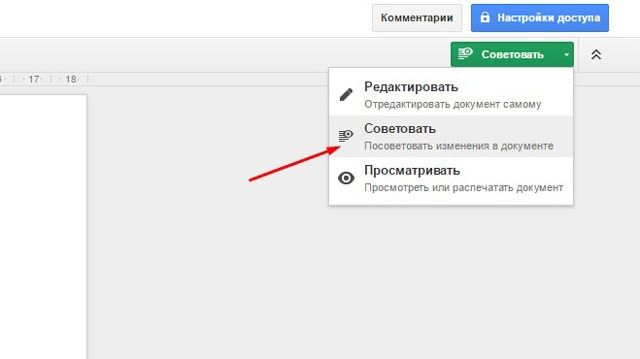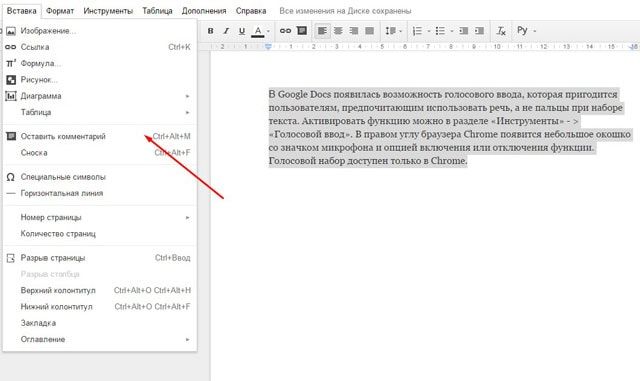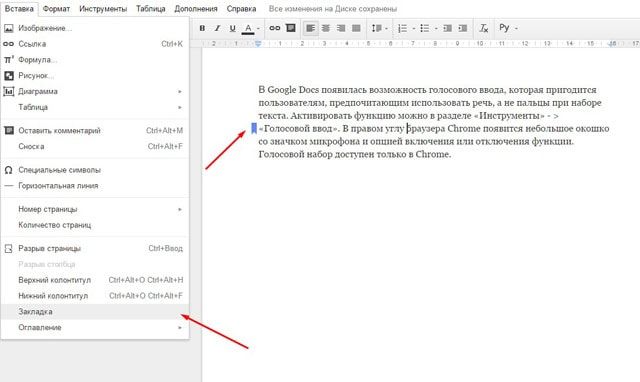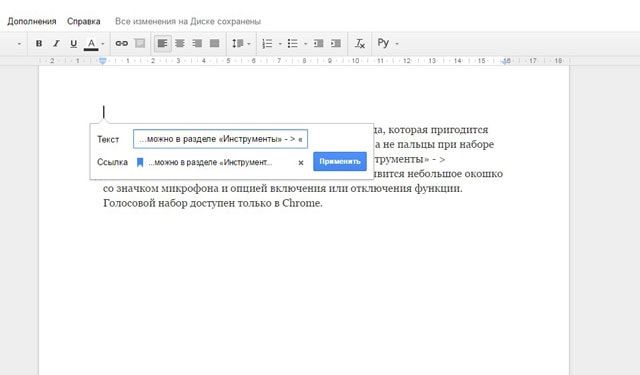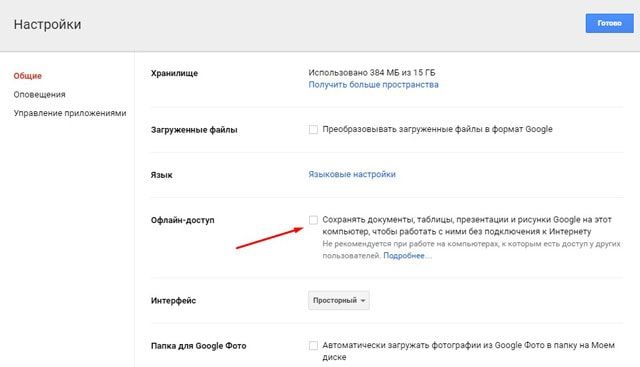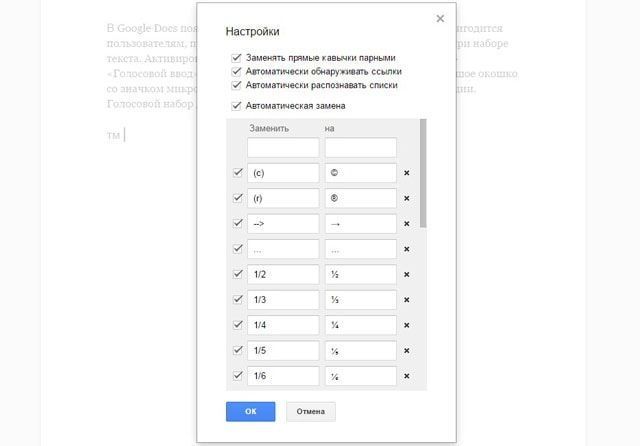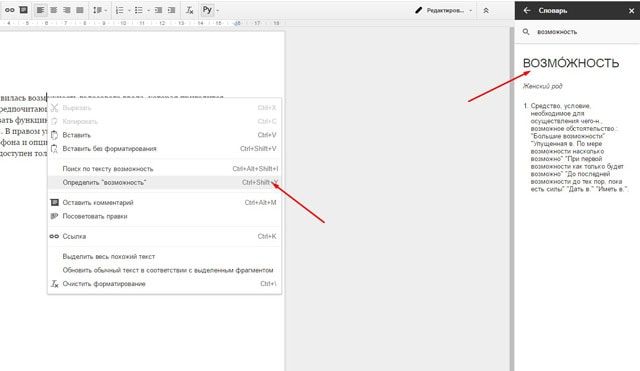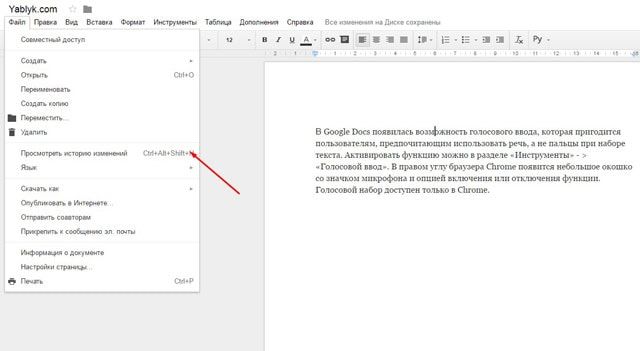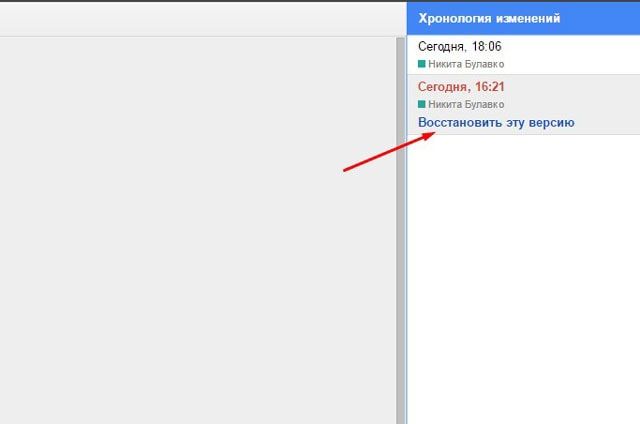В недрах бесплатного текстового редактора Google Docs, позволяющего работать с документами Word (doc, docx) и Excel (xls, xlsx) без установки дорогостоящего пакета Microsoft Office, кроется немало мощных инструментов, которые помогут сделать работу с веб-приложением более эффективной.
Подписаться на Яблык в Telegram — только полезные инструкции для пользователей iPhone, iPad и Mac t.me/yablykworld.
Голосовой набор
В Google Docs появилась возможность голосового ввода, которая пригодится пользователям, предпочитающим использовать речь, а не пальцы при наборе текста. Активировать функцию можно в разделе «Инструменты» — > «Голосовой ввод». В правом углу браузера Chrome появится небольшое окошко со значком микрофона и опцией включения или отключения функции. Голосовой набор доступен только в Chrome.
Очистка форматирования
При вставке фрагмента текста в Google Docs, тип шрифта и его размер наверняка будут отличаться от остального документа. Исправить проблему можно тремя способами:
1. Выделить нужный фрагмент текста, щелкнуть на нем правой кнопкой мыши и выбрать опцию «Очистить форматирование».
2. Выделить текст и воспользоваться опцией «Формат» -> «Очистить форматирование».
3. Выделить текст и выбрать опцию «Обычный текст» в выпадающем меню под опциями «Формат» и «Инструменты».
ПО ТЕМЕ: LibreOffice — бесплатный «офис» (Word, Excel) для Mac.
Добавляйте шрифты
В выпадающем меню шрифтов в верхней части документа выберите опцию «Больше шрифтов» для того, чтобы добавить новые из нескольких сотен доступных. Просмотреть образцы предлагаемых шрифтов можно при помощи Google Fonts.
Режим предложений
Редактор Google Docs предоставляет все необходимое для совместной работы над документом. Вы можете настроить режим редактирования таким образом, что Google Docs будет отслеживать все изменения, как Microsoft Word. Для того чтобы разрешить сотрудникам принять или отклонить сделанные вами изменения, нажмите на кнопку с изображением карандаша в верхнем правом углу документа и в меню выберите опцию «Советовать». Теперь при редактировании документа все изменения будут отображаться в виде выделенных цветом предложений с комментарием автора.
Возможность комментирования
В Google Docs предусмотрен быстрый способ написать комментарий. Выделите нужный фрагмент текста и нажмите «Оставить комментарий» («Вставка»- > «Оставить комментарий»).
Используйте закладки в документе
В длинных документах имеет смысл добавлять закладки с целью экономии времени на прокрутку. Для того чтобы добавить закладку, установите курсор в необходимое место в тексте, а затем выберите в меню «Вставка» -> «Закладка». В левом углу документа появится миниатюрный голубой значок.
Вы также можете создать ссылки на закладки и добавить их в соответствующее меню в верхней части документа. Щелкните правой кнопкой мыши в верхней части документа (или любом другом месте, где может быть полезна ссылка на закладку) и выберите в меню опцию «Ссылка». Выберите нужную ссылку на закладку, добавьте сопроводительный текст и нажмите «Применить».
Включите режим офлайн-доступа
Редактор Google Docs способен работать в автономном режиме без подключения к интернету. При этом вы сможете создавать новые документы и вносить изменения в уже существующие. При последующем подключении к Сети все изменения будут синхронизированы. Для активации данной функции откройте сайт Google Drive, зайдите в меню настроек, которое появляется после нажатия на кнопку с шестеренкой, и поставьте галочку в напротив опции «Офлайн-доступ».
Автозамена
В Google Docs присутствует инструмент «автозамены», позволяющий ускорить процесс написания текста при использовании частых сокращений или заменять слова на специальные символы. Для того чтобы воспользоваться функций, зайдите в меню «Инструменты» -> «Настройки».
ПО ТЕМЕ: Какими программами от Google можно успешно заменить стандартные iOS-приложения.
Поиск значения слов
Для того чтобы найти значение того или иного слова, щелкните на нем правой кнопкой мыши и в меню выберите «Определить». На экране появится небольшая панель, предлагающая пояснение нужного слова и несколько синонимов.
История изменений
При помощи функции «История изменений» вы можете восстановить предыдущую версию документа, если возникнет такая необходимость. Данная функция вызывается в меню «Файл» -> «Просмотреть историю изменений». На панели справа вы увидите список версий вашего документа, расположенных в хронологическом порядке. Выберите нужную и откройте ее, нажав на опцию «Восстановить эту версию».
Смотрите также: