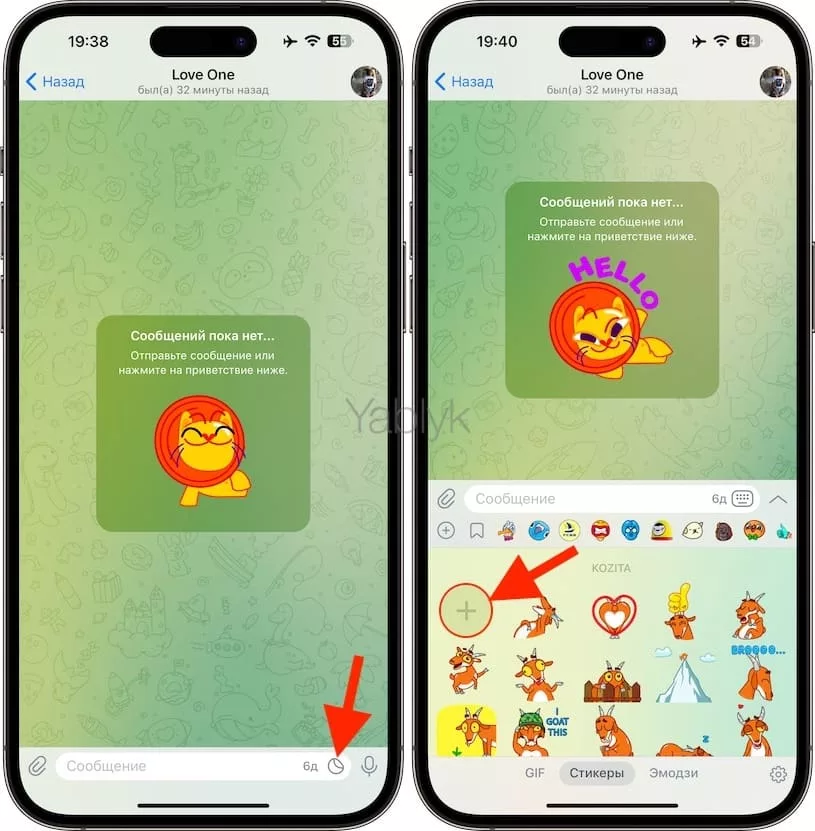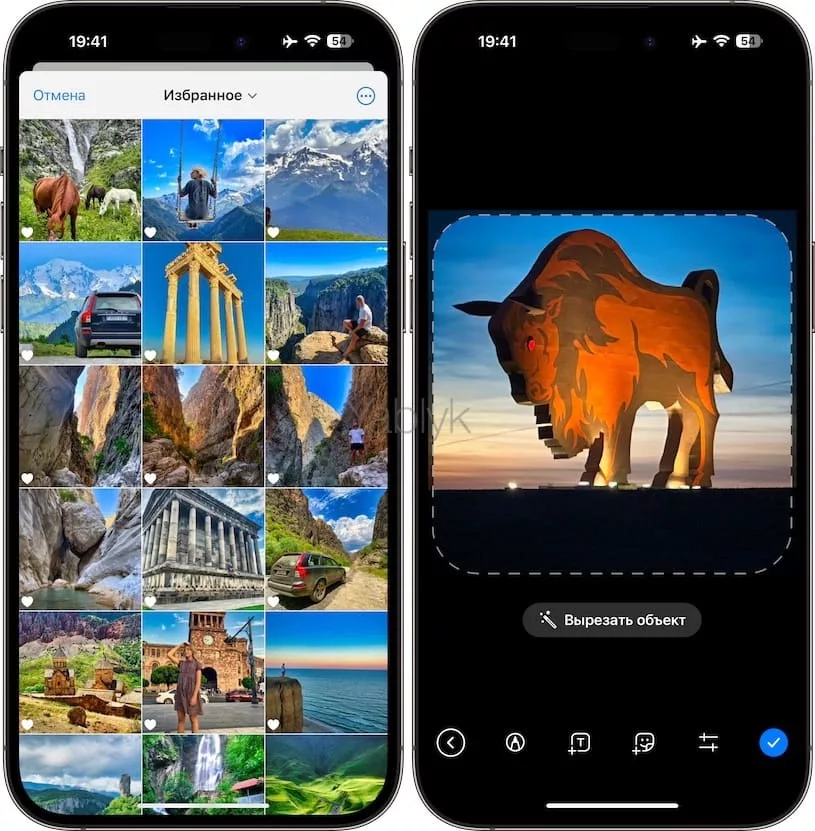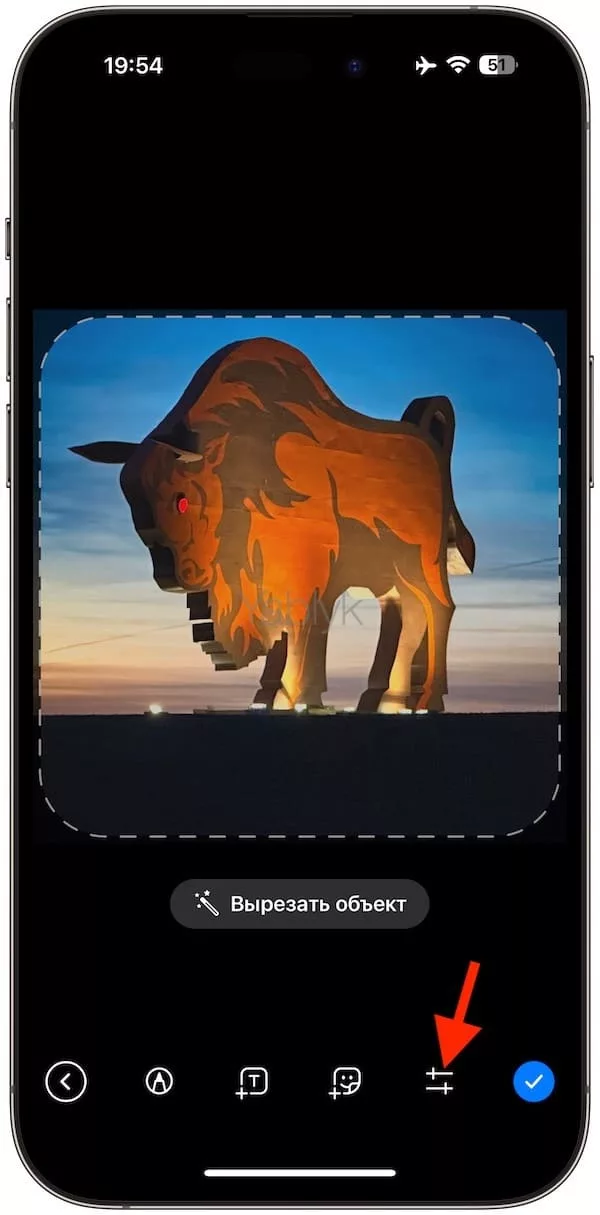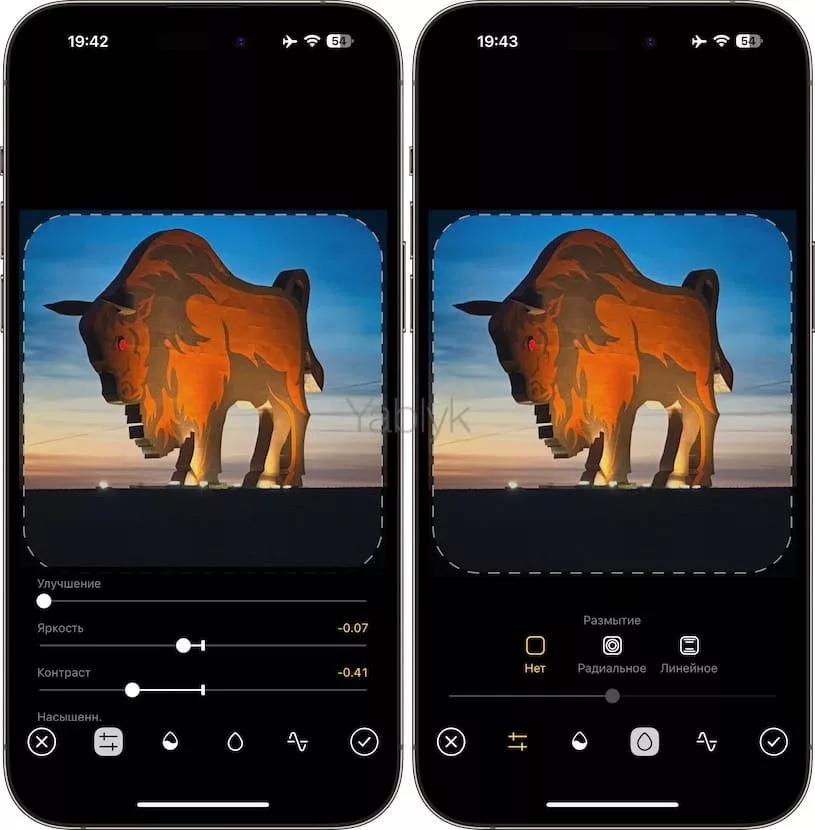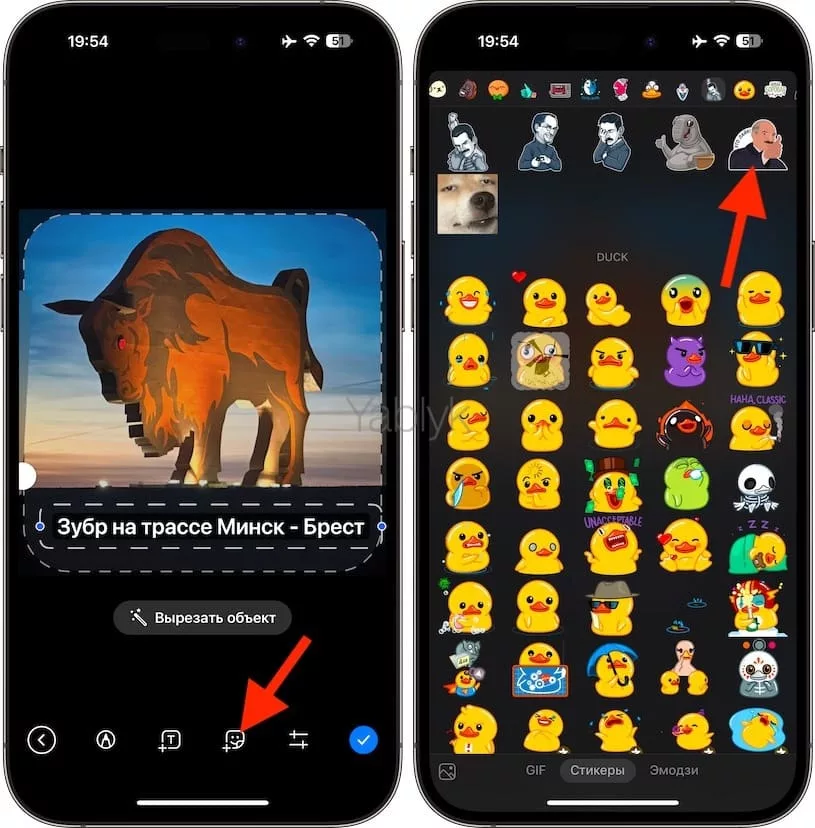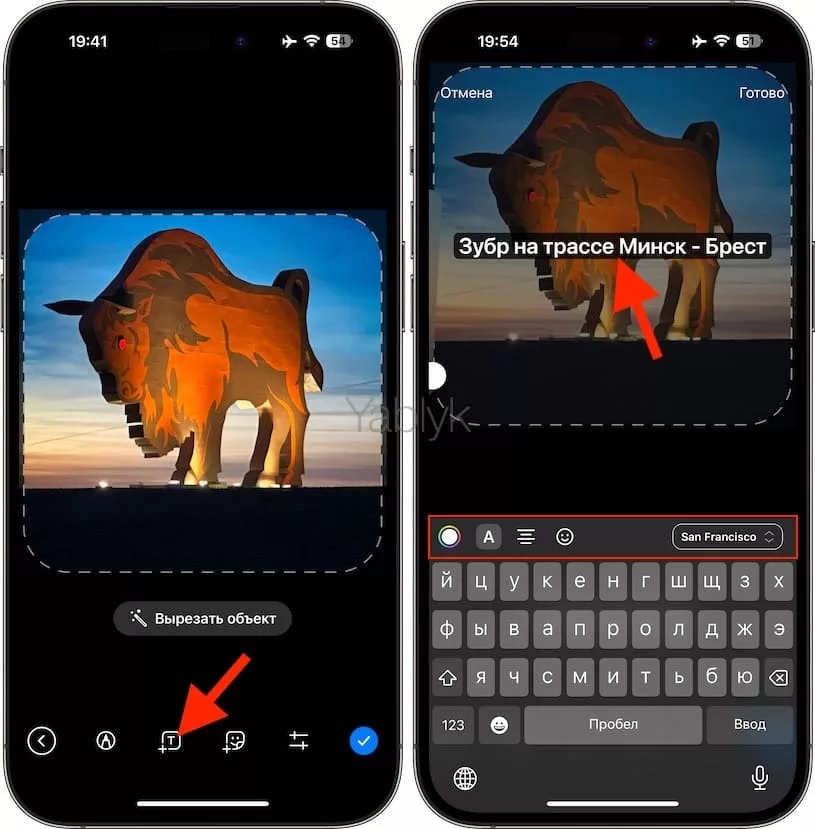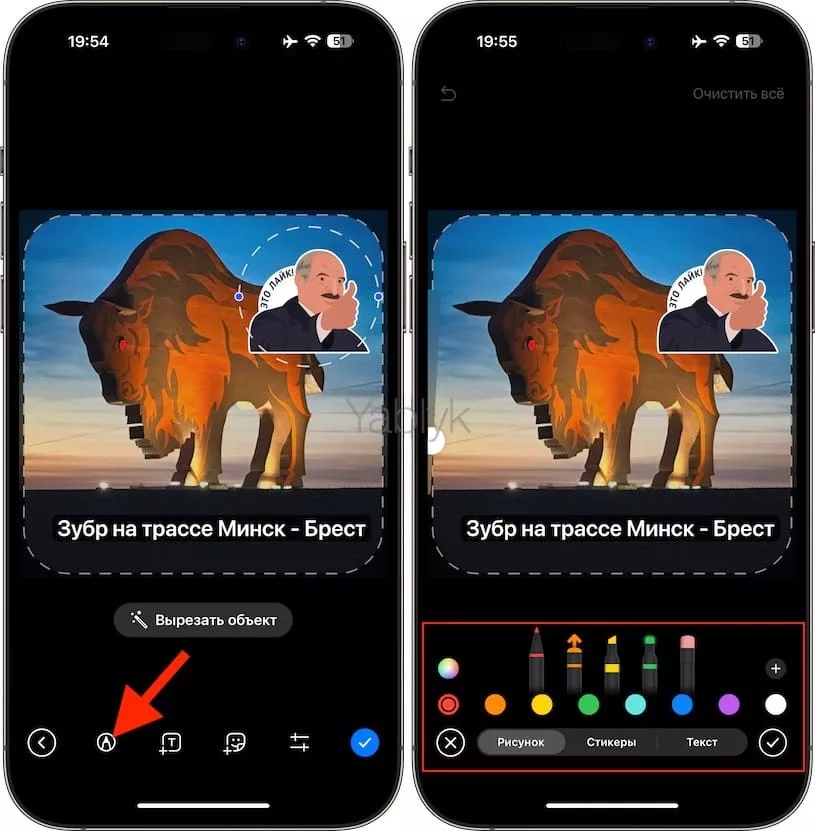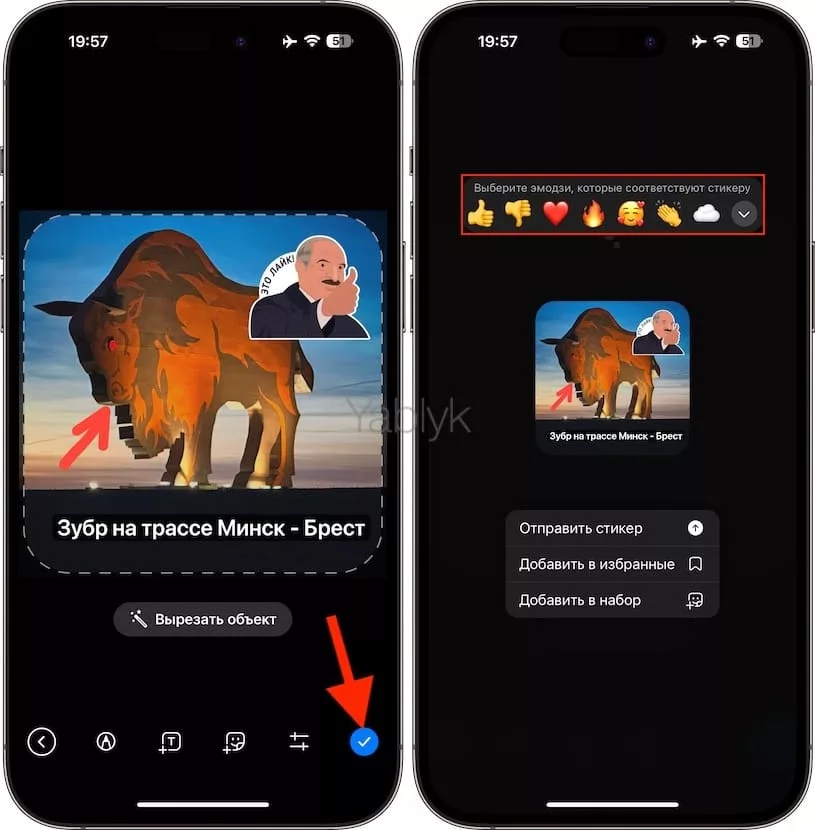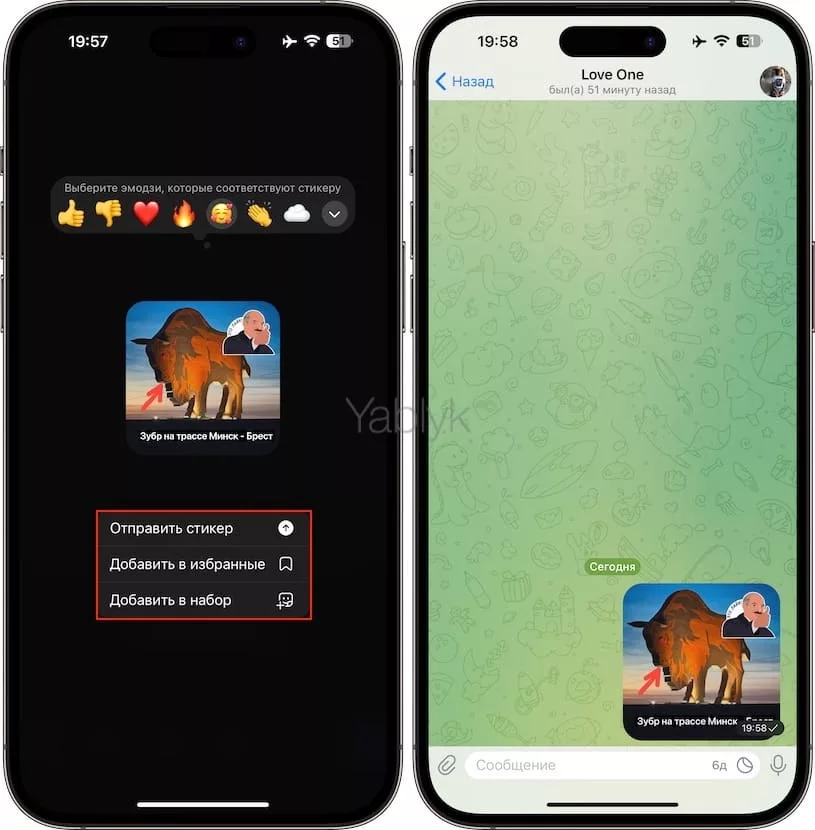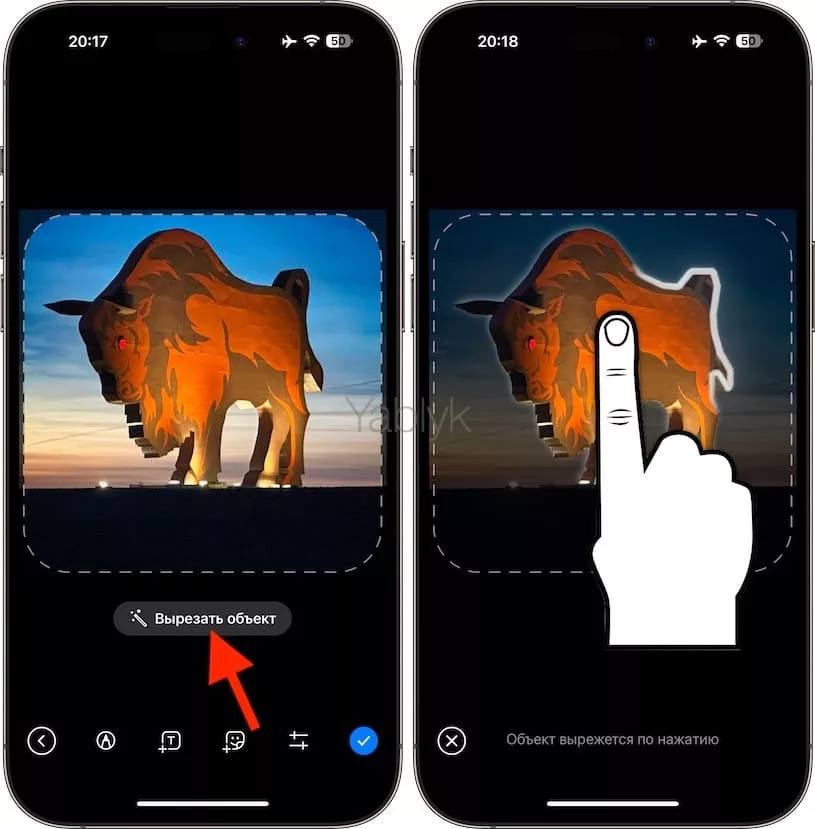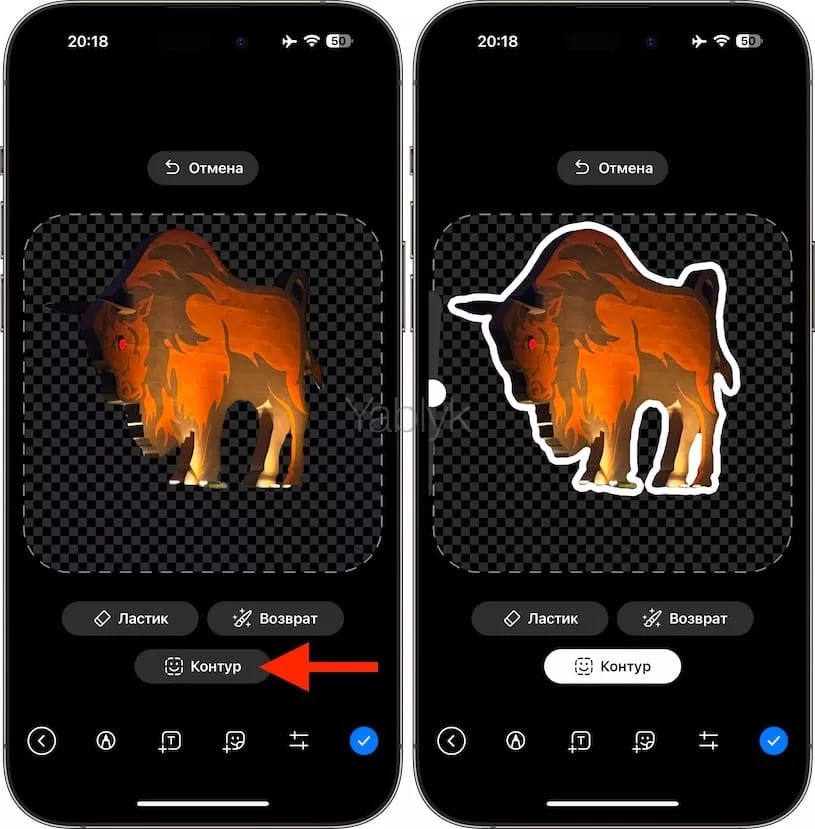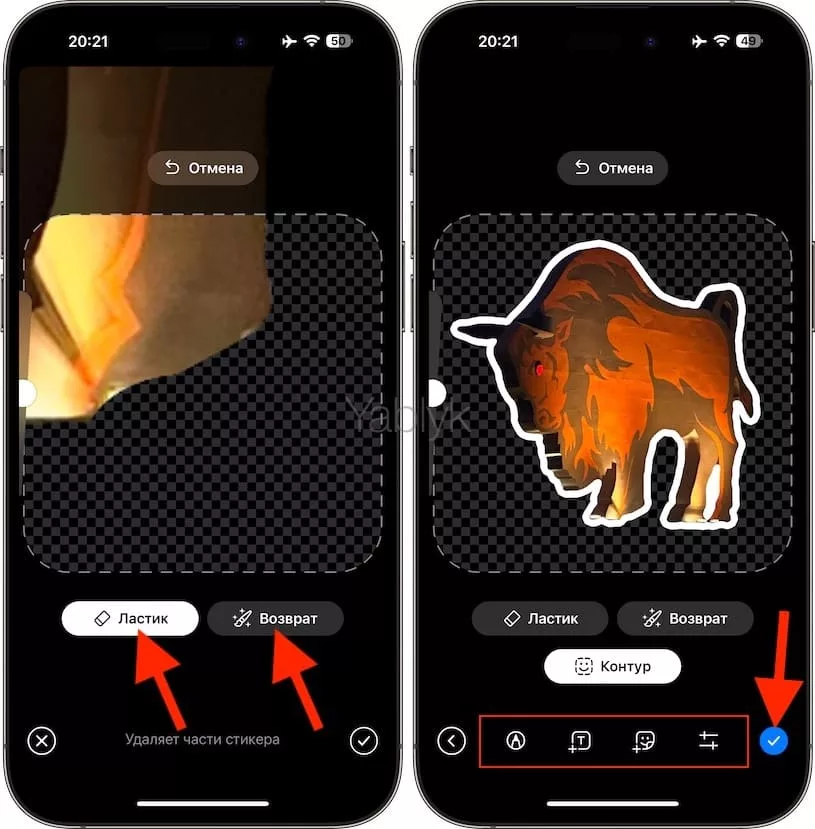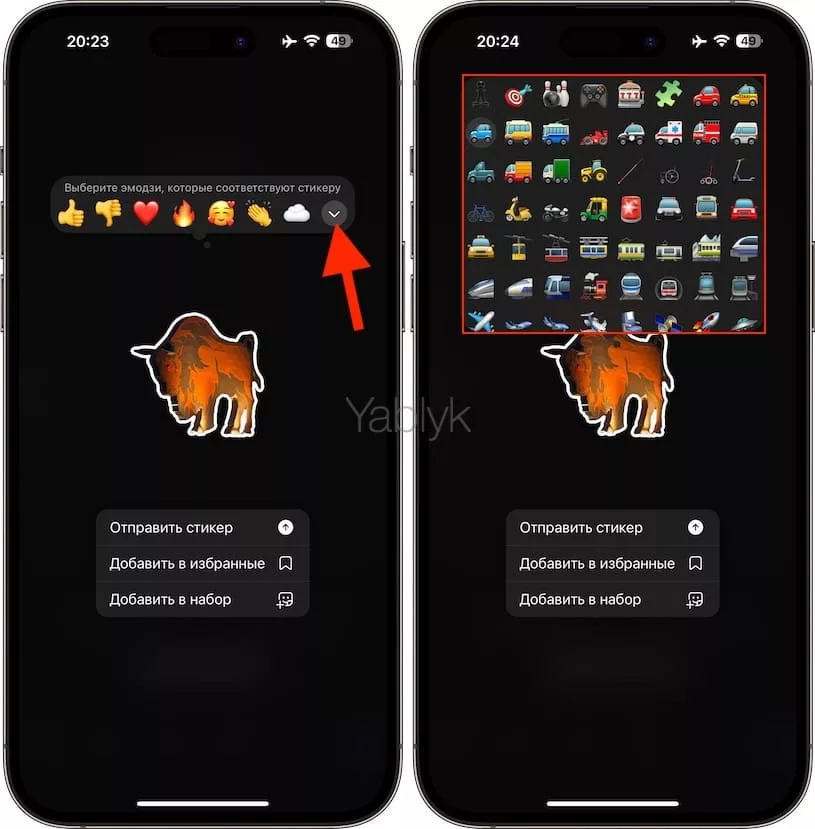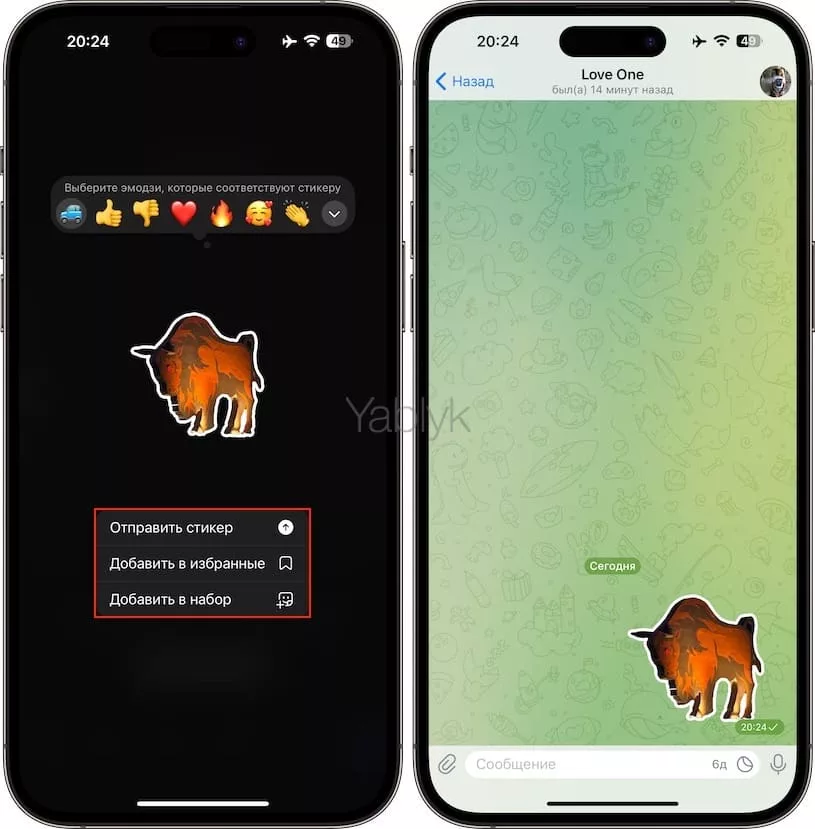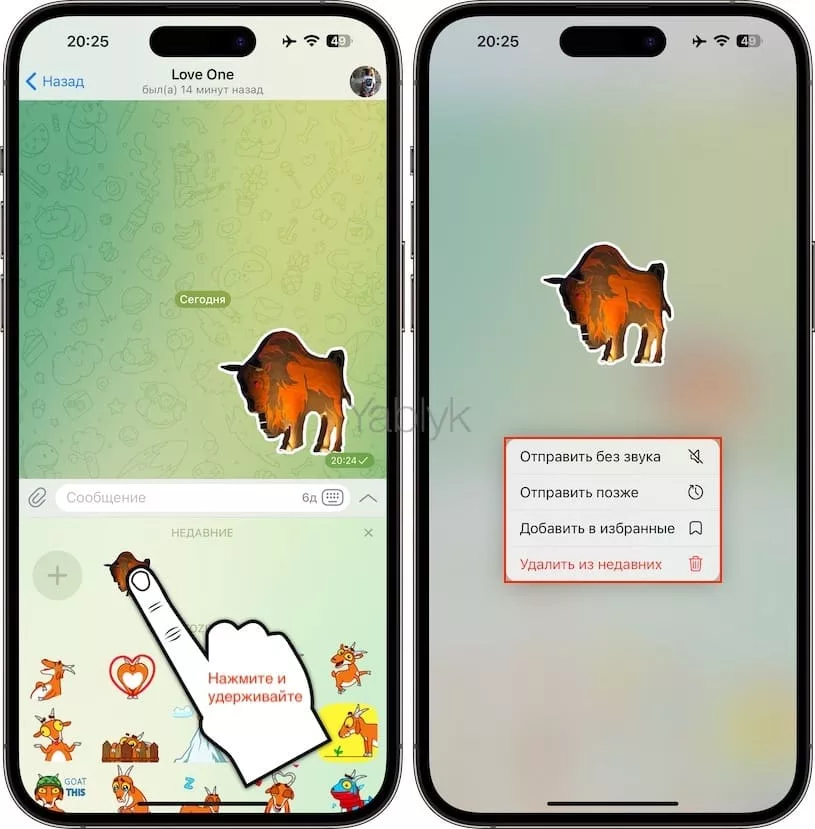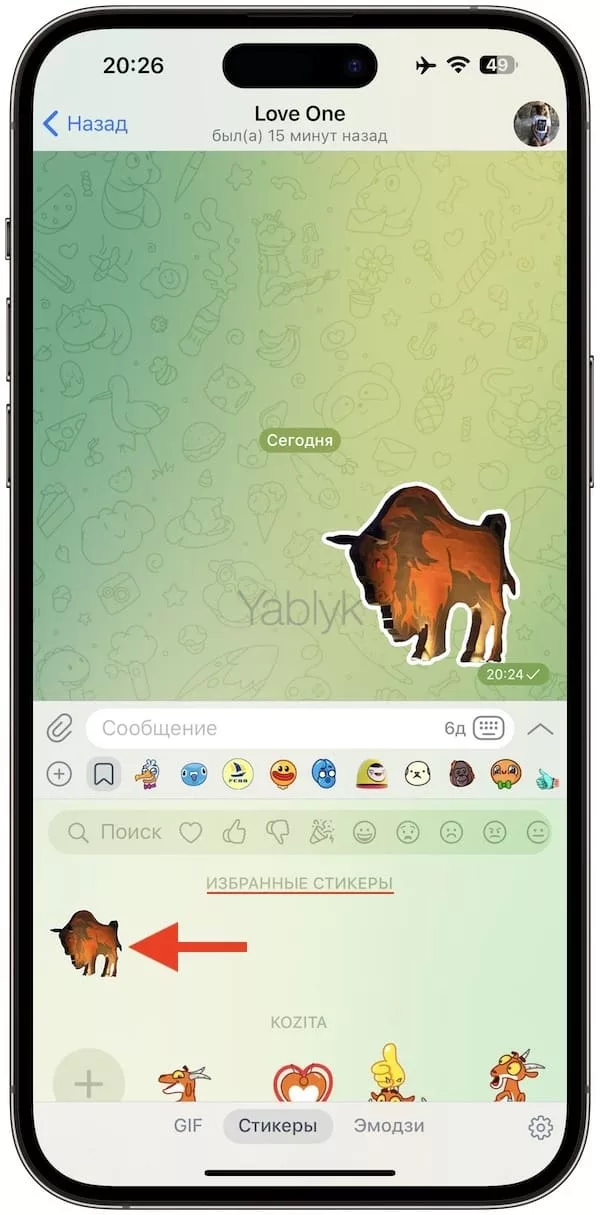Пользователи мессенджеров давно уже открыли для себя все преимущества использования смайликов. Ведь эти картинки так хорошо передают нужные эмоции. Но смайликов постоянно не хватает, вот почему их наборы растут и растут. Правда, пользователям и этого показалось мало – и тут на сцену вышли стикеры. Эти картинки отличаются куда большим размером, нежели привычные смайлики, что позволяет их детализировать и разнообразить. Причем в качестве стикеров можно использовать даже собственные фотографии и рисунки! В Telegram имеется возможность создания собственных стикеров. И для этого не потребуется особенных усилий – все действия займут лишь несколько минут.
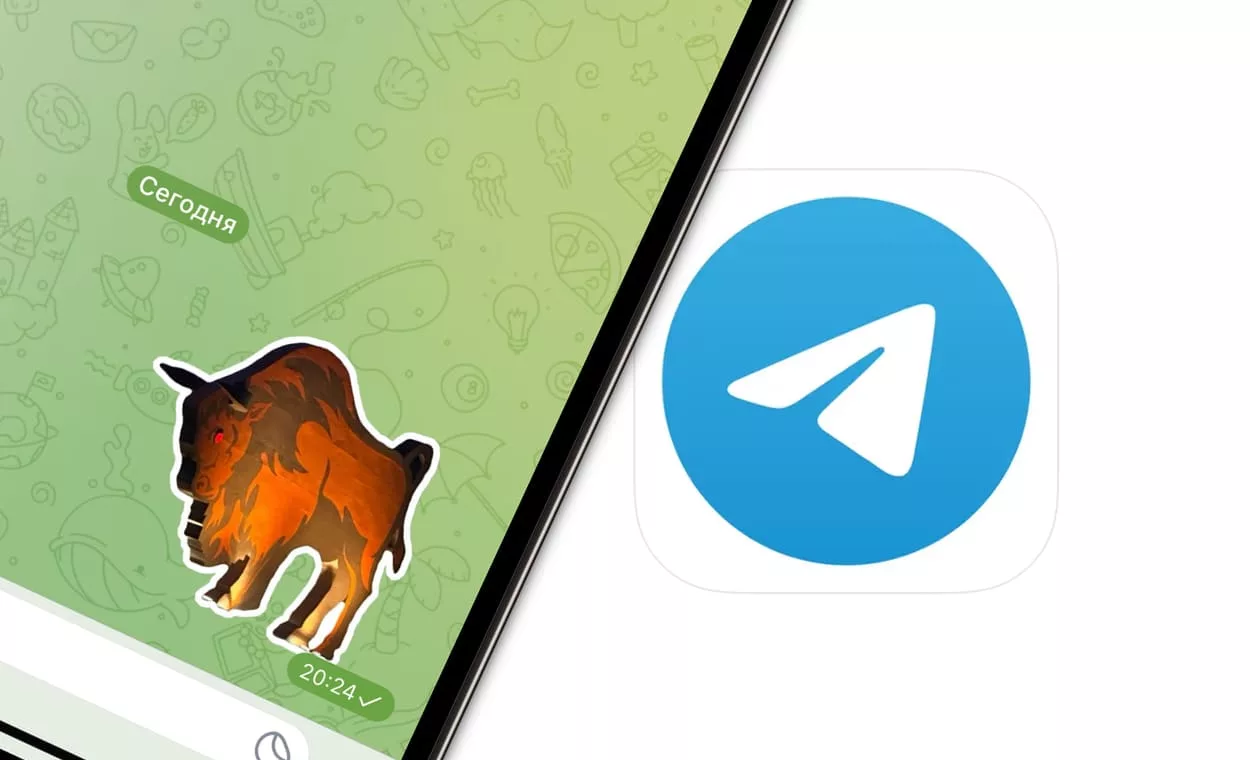
Подписаться на Яблык в Telegram — только полезные инструкции для пользователей iPhone, iPad и Mac t.me/yablykworld.
Возможность создания собственных стикеров в Telegram была и раньше, вот только сделать это можно было только с помощью бота. Такой подход требовал всё же от пользователя некоторого погружения в детали процесса, что не все готовы были делать. Теперь же процесс заметно упростился и осуществляется с помощью простых и понятных нажатий по экрану без необходимости добавления бота.
От пользователя нужен лишь тот самый понравившийся рисунок, который и станет основной нового стикера. Надо сказать, что и подход разработчиков Telegram к созданию стикеров поменялся. Ранее пользователю надо было создавать целый стикерпак и заниматься его публикацией на сервере, а теперь можно ограничиться лишь созданием одного стикера, а потом его и использовать, не создавая для него новый набор и не добавляя его в уже существующий.
И сам процесс создания стикера не требует от пользователя особых знаний, все происходит интуитивно понятно. Сама готовая картинка может быть как прозрачной, так и с надписью, в виде эмодзи или представлять собой даже соединение других картинок.
Как в Telegram создать свой стикер из любой фотографии без участия бота?
Чтобы создавать в Telegram свои стикеры без ботов, обновите версию мессенджера. Она должна быть не ниже версии 10.11 как для iOS, так и для Android. И вот последующие шаги:
1. Зайдите в любой ваш чат, пусть это будет «Избранное».
2. В поле набора сообщения, нажмите на иконку стикера, а затем в левой части появившегося окна нажмите значок «+». Если вы не видите значка «+», прокрутите экран немного ниже.
3. Откроется окно галереи для выбора картинки или фотографии, причем её можно тут же и сделать при помощи камеры.
4. Изначально форма стикера предстанет в виде квадрата со скругленными углами, мультитач-жестами ваш рисунок можно увеличить или уменьшить, чтобы наилучшим образом вписать в предложенные границы, а также покрутить картинку.
5. Внизу появится панель инструментов для ее редактирования.
Расположенные внизу значки позволят настроить внешний вид картинки. Так, кнопка с тумблерами откроет ползунки для изменения экспозиции, контраста и некоего художественного улучшения.
6. В зависимости от операционной системы устройства набор кнопок редактирования может меняться, но в целом функционал они предлагают одинаковый: добавление к вашему стикеру другого стикера из набора, добавление текста и эмодзи, изменение цвета фона, выравнивание.
Редактор предлагает выбрать карандаш в качестве инструмента, формат кисти и цвет, чтобы разрисовать ваш будущий стикер.
7. Когда вы максимально подготовите и разукрасите свой стикер, останется лишь нажать синюю галочку внизу, сохранив результат.
8. Выберите то эмодзи, с которым будет ассоциироваться этот стикер.
9. На последнем шаге пользователю придется решить, что он хочет сделать со вновь созданным стикером: отправить его кому-то, добавить в избранное или же добавить в уже имеющийся набор.
Как создать прозрачный стикер без фона в Telegram?
Для удаления с картинки фона обычно требуются специальные программы, но Telegram умеет сам справляться с этой задачей. Более того, если обрезка произошла неточная, мессенджер поможет исправить эти нюансы.
1. Откройте любой чат, в качестве примера можно взять «Избранное».
2. Нажмите на значок стикера в поле ввода сообщения, а затем нажмите «+» на панели стикеров.
3. Откроется галерея с картинками, откуда можно как выбрать уже имеющиеся рисунки или фотографии, так и сделать новый снимок.
4. С помощью жестов мультитач можно изменить масштаб картинки и повращать ее, вписывая в предложенный формат стикера – квадратный со скругленными углами.
5. После окончания этих действий нажмите на кнопку «Вырезать объект» прямо под прямоугольным окном для стикера. Затем надо нажать на сам объект.
6. Приложение автоматически удалит фон, но ниже стикера появятся три новые кнопки для коррекции этого действия.
7. С помощью кнопки «Контур» можно нанести белую обводку по краям вырезанной картинки. Это позволит стикеру отображаться на любом фоне в чатах.
8. Нажав кнопку «Возврат», вы сможете восстановить изначальные детали картинки в случае некорректной ее обработки и обрезки лишних частей. Работает это следующим образом. После нажатия «Возврат» надо пальцем провести по отрезанному и не отображаемому месту. Оно появится рядом с подготовленной заготовкой.
9. Кнопка «Отмена» вместе с вызываемым сбоку регулятором толщины контура поможет обеспечить нужный результат.
Кнопка «Ластик» (противоположное действие кнопки «Возврат») нужна для удаления лишних частей, если вдруг автоматическая вырезка захватила часть фона.
Также можно отредактировать ваш стикер с помощью инструментов, о которых шла речь выше: добавить текст и эмодзи, нанести цветные линии и т.д.
Когда результат будет вас устраивать, останется лишь нажать на синюю кнопку-галку внизу окна редактирования.
Потребуется выбрать тот эмодзи, с которым будет ассоциироваться ваш новый стикер. Панель с предложениями можно развернуть, чтобы выбрать один из значков всего набора Unicode.
На последнем шаге останется лишь решить, что вы хотите сделать со стикером: отправить его сразу в чат, добавить в избранное и постоянно потом пользоваться или же просто отправить в свой набор.
И это все действия, которые позволят вам с помощью Telegram быстро создавать оригинальные стикеры на основе ваших фотографий. Для этого есть достаточное число инструментов.
Напоследок дадим еще один совет. Если стикер уже был отправлен в один из чатов, но при этом все же хочется сохранить его для будущего использования, надо открыть панель со стикерами, а потом в списке недавних найти ваш стикер и прижать его пальцем. Во всплывающем окне выберите вариант «Добавить в избранное».
И после этого стикер навсегда останется в соответствующем разделе вашей панели вплоть до тех пор, пока вы сами его оттуда не уберете.
Если вдруг вы не знали, в приложении «Фото» на iPhone и iPad имеются стандартные инструменты, позволяющие создавать стикеры, которые можно использовать в любых мессенджерах.
🔥 Смотрите также: