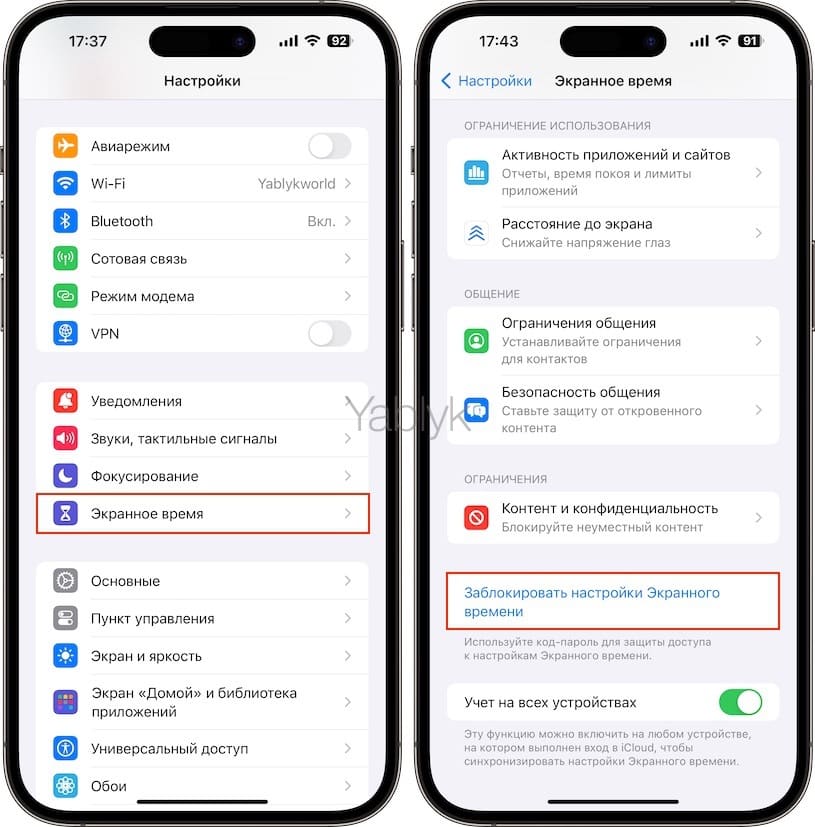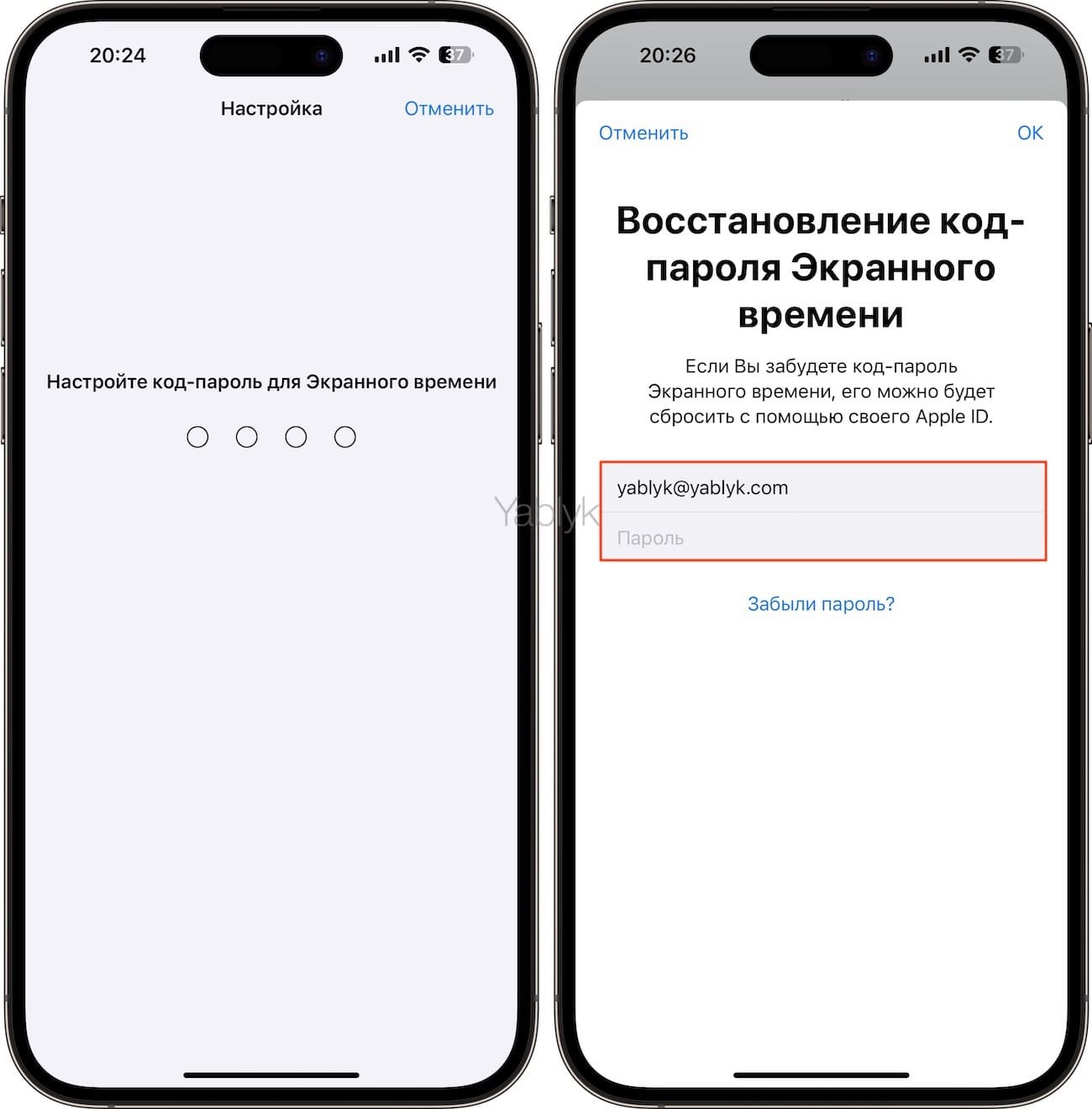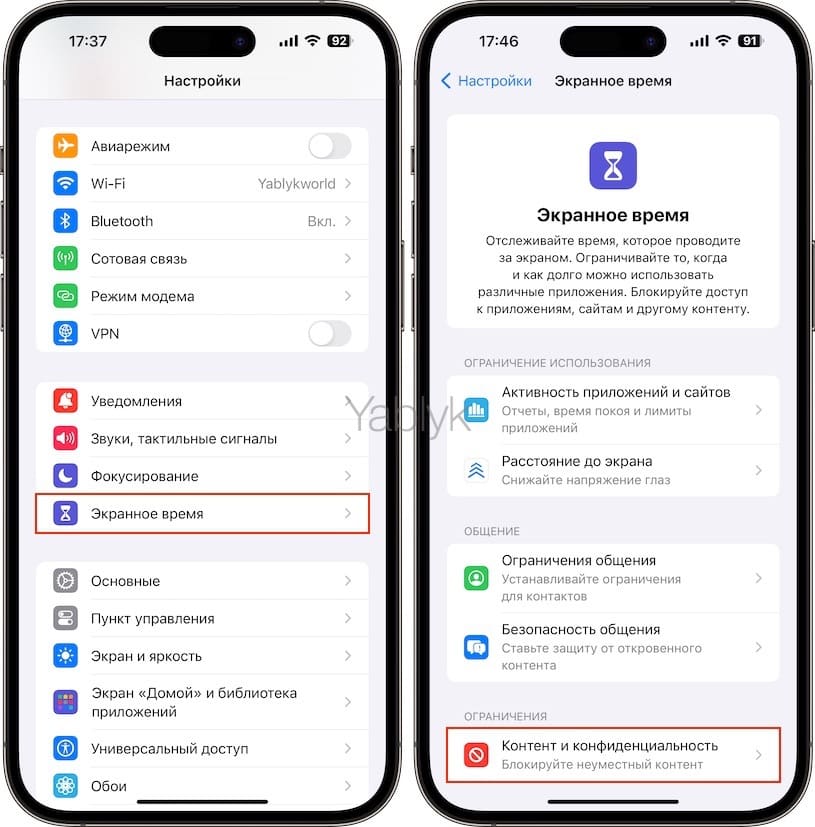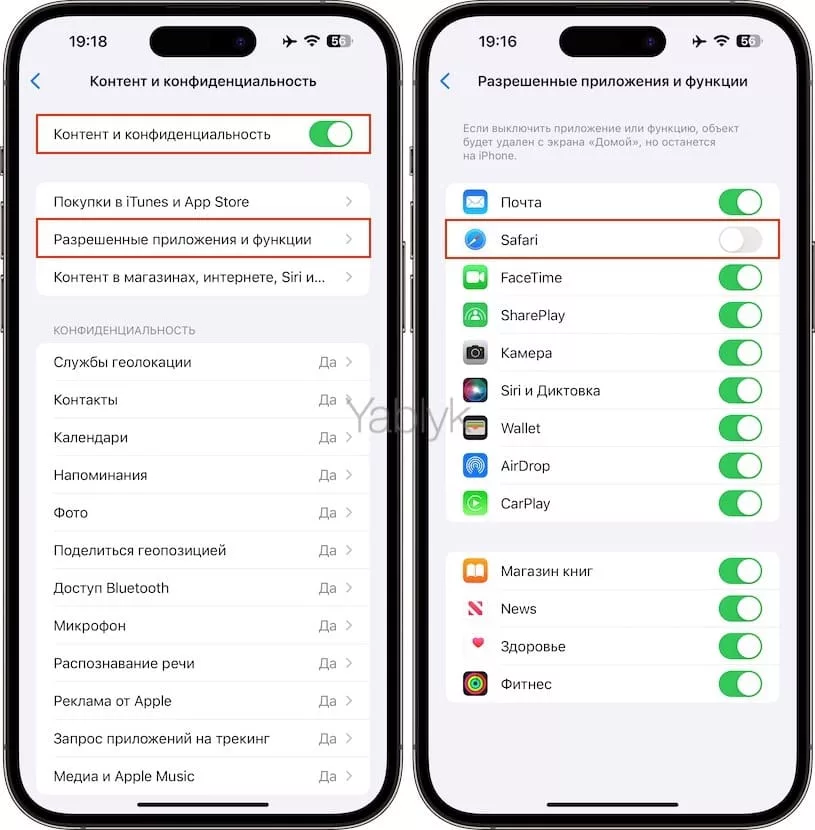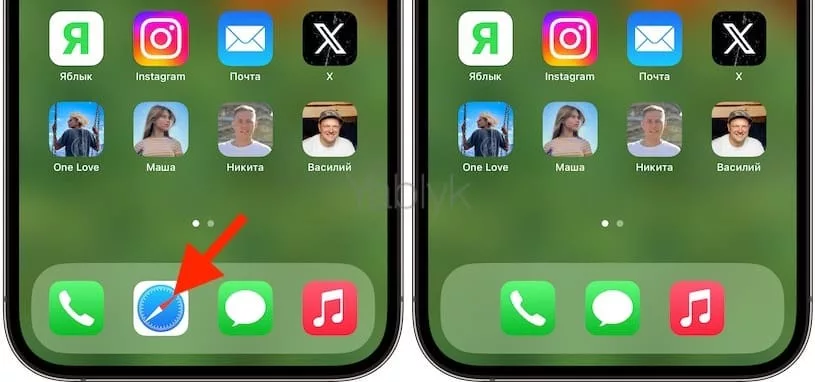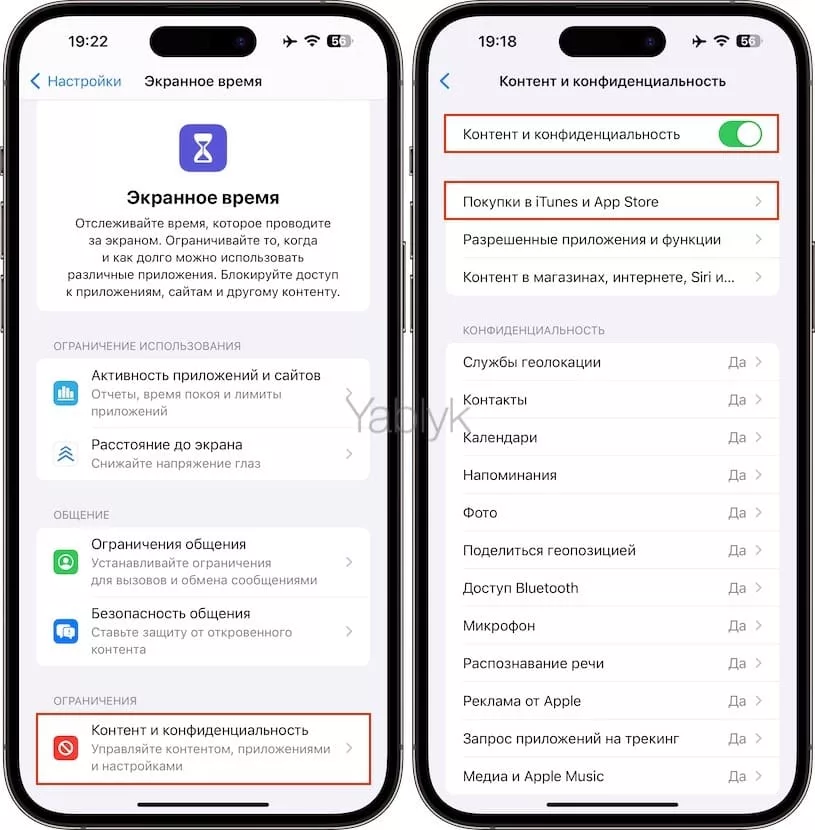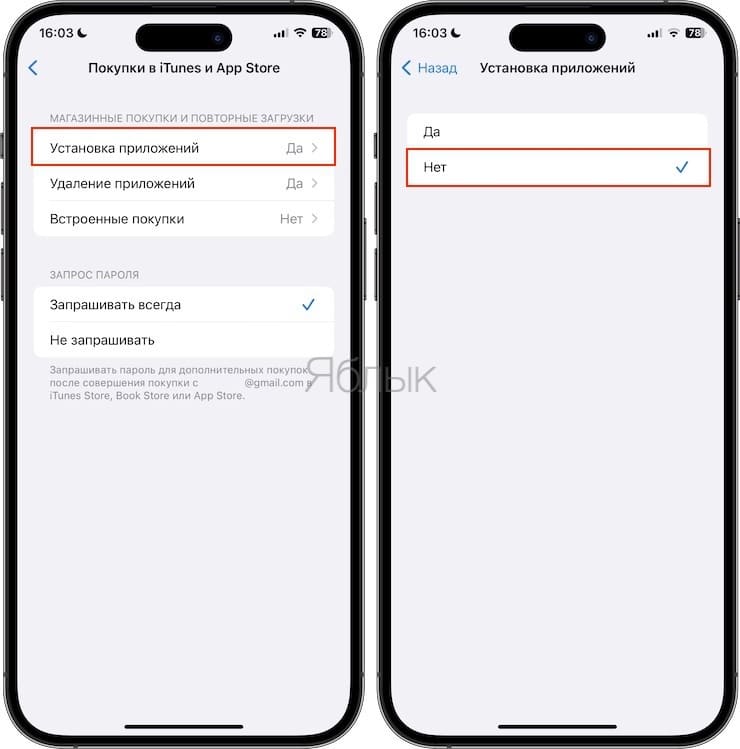Мы каждый день используем браузер на смартфоне, это стало неотъемлемой частью современной рутины. Однако могут быть причины, по которым вам может понадобиться полностью заблокировать использование браузеров на устройстве. К примеру, если это смартфон ребёнка, которому пока что рано иметь доступ в глобальную паутину.
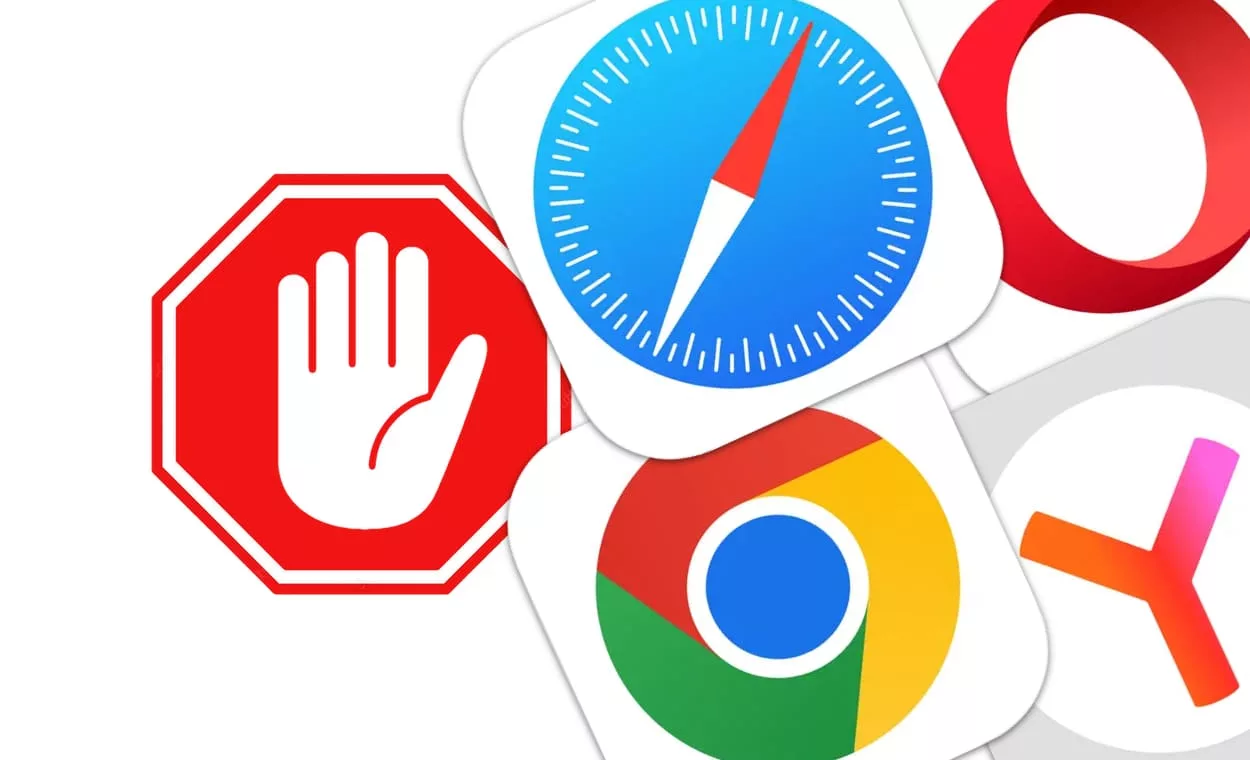
Подписаться на Яблык в Telegram — только полезные инструкции для пользователей iPhone, iPad и Mac t.me/yablykworld.
К счастью, на iPhone и iPad достаточно легко заблокировать Safari и любой другой веб-браузер.
Альтернативные функции
Перед тем, как вы заблокируете все браузеры на устройстве, вы должны знать, что вместо этого можете использовать несколько других функций iOS.
- Если вы хотите, чтобы ребёнок не покидал одно конкретное приложение на устройстве, используйте функцию «Гид-доступ». Она не даёт закрывать или сворачивать выбранное приложение.
- Если вы боитесь, что ребёнку попадётся контент для взрослых, вы можете заблокировать такие сайты. Можно блокировать даже конкретные сайты.
- Ребёнок проводит слишком много времени в Safari и других приложениях? Установите временной лимит на день, после которого приложение будет блокироваться.
Если вы всё-такие считаете, что лучше полностью заблокировать браузеры на устройстве, делается это довольно легко.
Как заблокировать браузер Safari на iPhone or iPad
Выполнять указанные ниже шаги следует именно на том устройстве, на котором вы хотите заблокировать браузер.
1. Откройте приложение «Настройки» и перейдите в раздел «Экранное время».
2. Нажмите кнопку-ссылку «Заблокировать настройки Экранного времени».
3. Придумайте и настройте четырехзначный код-пароль для защиты функции «Экранное время» от изменений. На следующем экране система попросит ввести ваш Apple ID и пароль. Это нужно для возможности сброса код-пароля на случай, если вы его забудете. Нажмите «ОК».
4. На главной странице раздела «Экранное время» выберите меню «Контент и конфиденциальность».
5. Включите опцию «Контент и конфиденциальность» и выберите «Разрешённые приложения и функции».
6. Установите переключатель «Safari» в положение «Выключено» и можете закрывать приложение «Настройки».
Спустя примерно 10 секунд или после перезагрузки устройства иконка «Safari» пропадёт с вашего iPhone. Даже если она появится как рекомендация в Spotlight, открыть браузер не получится.
Как заблокировать Яндекс.Браузер, Google Chrome, Firefox, Opera или любой другой браузер
Safari – стандартный браузер на iPhone и iPad, но не единственный. После его блокировки остаётся возможность зайти в App Store и просто скачать другой браузер, например, Яндекса или Google. Нужно заблокировать и их. Для этого:
1. Удалите все браузеры, установленные на iPhone или iPad.
2. Запретите установку любых приложений на устройстве.
После этого приложение «App Store» исчезнет, и снова скачать браузеры будет невозможно.
После блокировки Safari и других браузеров ссылки в других приложениях будут открываться во встроенных мини-браузерах. Однако перейти в Safari уже не получится.
Если в будущем нужно будет отменить изменения, просто заново проделайте все шаги, описанные в инструкции.
🔥 Смотрите также: