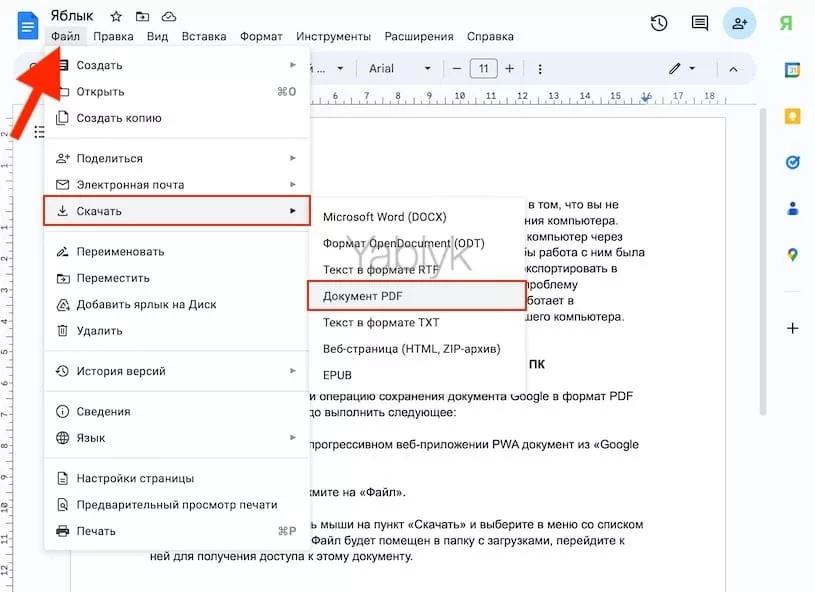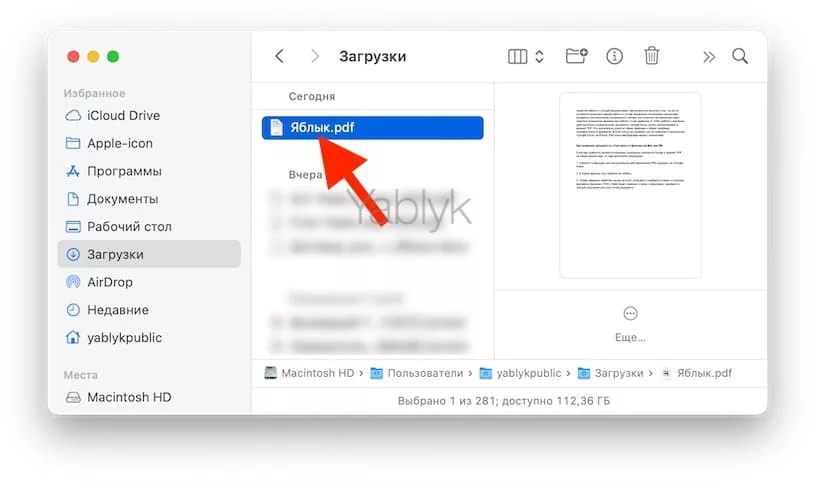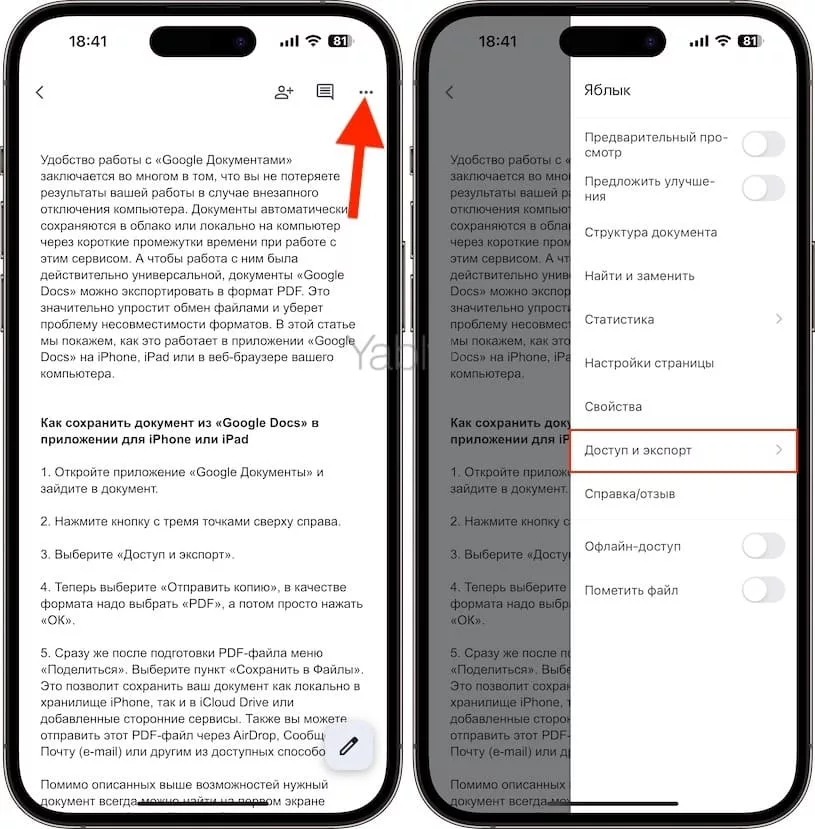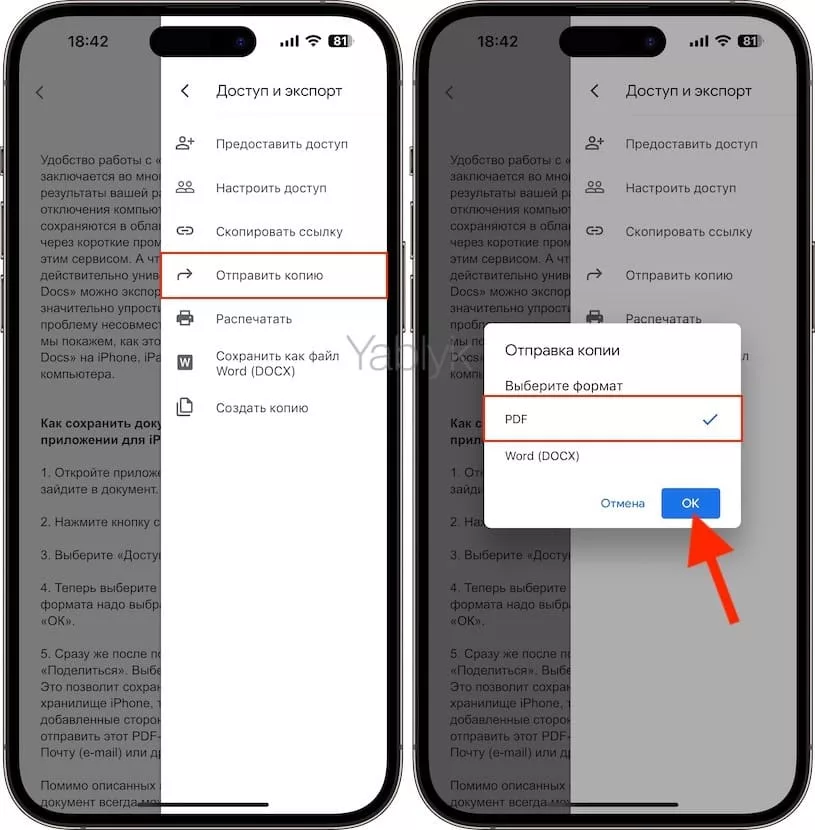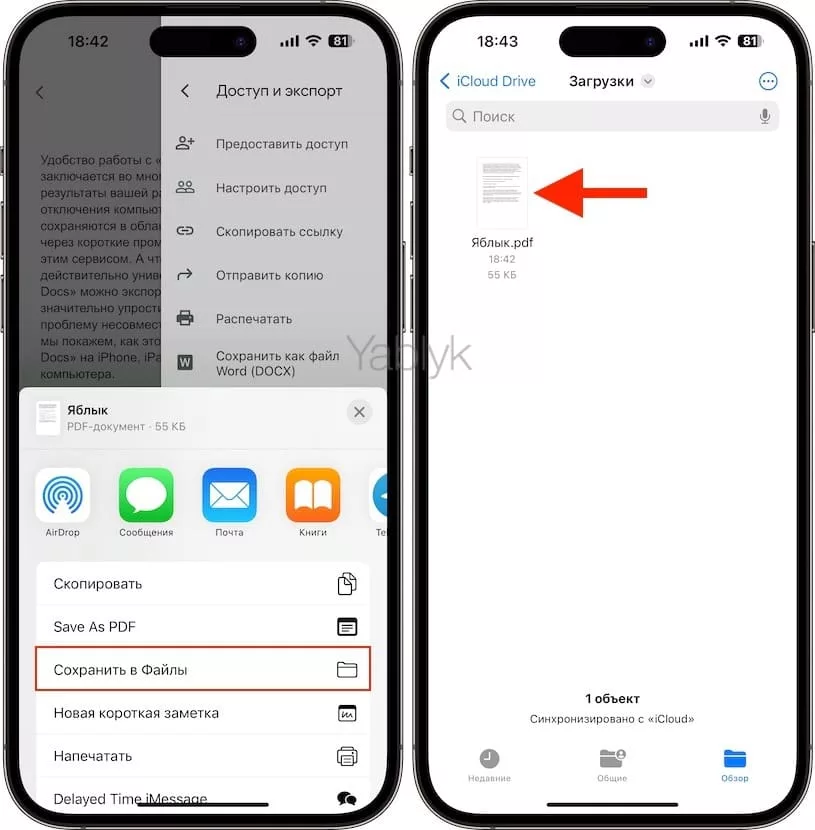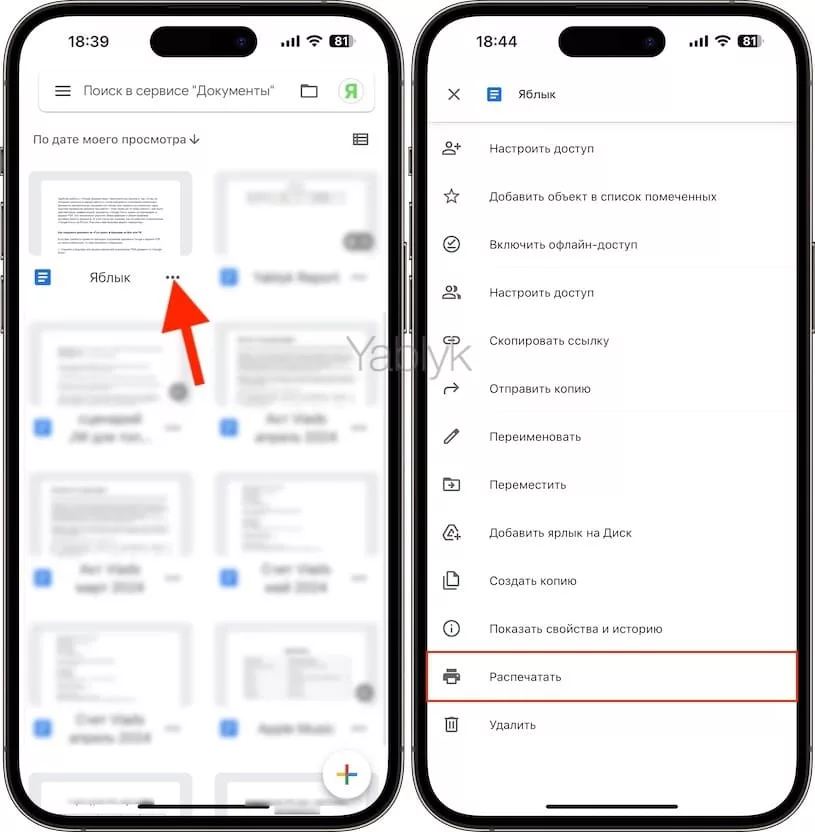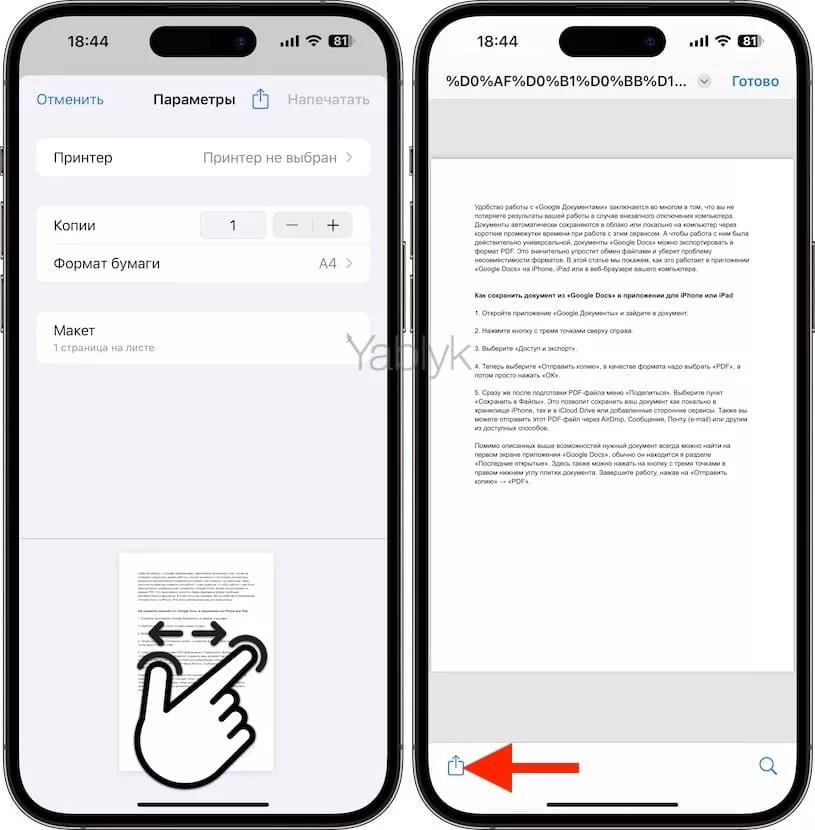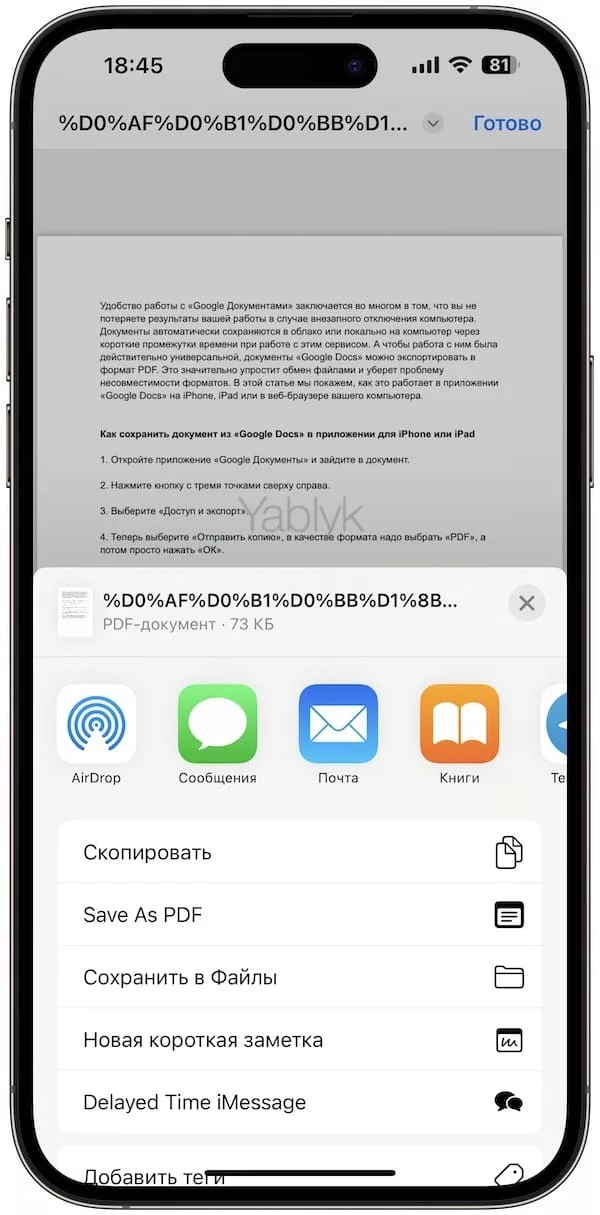Удобство работы с «Google Документами» заключается во многом в том, что вы не потеряете результаты вашей работы в случае внезапного отключения компьютера. Документы автоматически сохраняются в облако или локально на компьютер через короткие промежутки времени при работе с этим сервисом. А чтобы работа с ним была действительно универсальной, документы «Google Docs» можно экспортировать в формат PDF. Это значительно упростит обмен файлами и уберет проблему несовместимости форматов. В этой статье мы покажем, как это работает в приложении «Google Docs» на iPhone, iPad или в веб-браузере вашего компьютера.
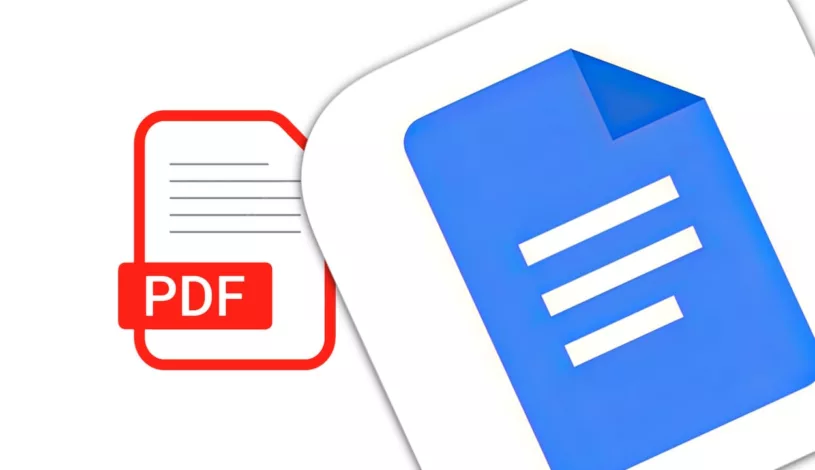
Подписаться на Яблык в Telegram — только полезные инструкции для пользователей iPhone, iPad и Mac t.me/yablykworld.
Как сохранить документ из «Гугл докс» в браузере на Mac или ПК
Если вам требуется провести операцию сохранения документа Google в формат PDF на своем компьютере, то надо выполнить следующее:
1. Откройте в браузере или прогрессивном веб-приложении PWA документ из «Google Docs».
2. В левом верхнем углу нажмите на «Файл».
3. Теперь наведите указатель мыши на пункт «Скачать» и выберите в меню со списком форматов «Документ PDF».
Файл будет помещен в папку с загрузками, перейдите к ней для получения доступа к этому документу.
Как сохранить документ из «Google Docs» в приложении для iPhone или iPad
1. Откройте приложение «Google Документы» и зайдите в документ.
2. Нажмите кнопку с тремя точками сверху справа.
3. Перейдите в меню «Доступ и экспорт».
4. Теперь выберите «Отправить копию», в качестве формата надо выбрать «PDF», а потом просто нажать «ОК».
5. Сразу же после подготовки PDF-файла меню «Поделиться». Выберите пункт «Сохранить в Файлы». Это позволит сохранить ваш документ как локально в хранилище iPhone, так и в iCloud Drive или добавленные сторонние сервисы.
Также вы можете отправить этот PDF-файл через AirDrop, Сообщения, Почту (e-mail) или другим из доступных способов.
Помимо описанных выше возможностей нужный документ всегда можно найти на первом экране приложения «Google Docs», обычно он находится в разделе «Последние открытые». Здесь также можно нажать на кнопку с тремя точками в правом нижнем углу плитки документа. Завершите работу, нажав на «Отправить копию» → «PDF».
Экспорт документа из «Google Docs» в «PDF» на iPhone или iPad при помощи отправки на печать
Еще один вариант экспорта документа из «Google Docs» в «PDF» – это использование трюка с отправкой на печать. Вот как это работает.
1. Начните с нажатия кнопки с тремя точками под плиткой документа и выберите «Распечатать».
Если вы откроете документ, то тогда нажмите на кнопку с тремя точками, а потом «Доступ и экспорт», а потом уже выберите «Распечатать».
2. На экране «Параметры печати» поместите два пальца на миниатюру документа и разведите их.
3. Коснитесь значка «Поделиться» и выберите один из вариантов. Так можно сохранить файл в формате «PDF» или отправить его через доступный сервис.
🔥 Смотрите также: