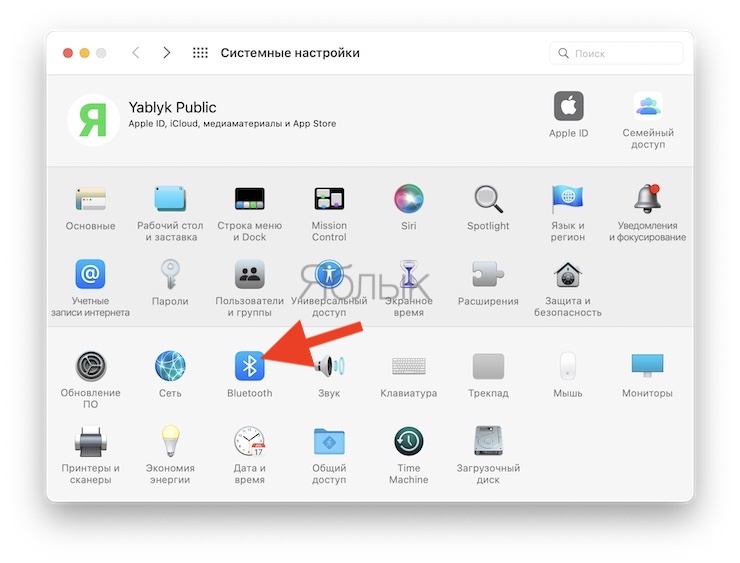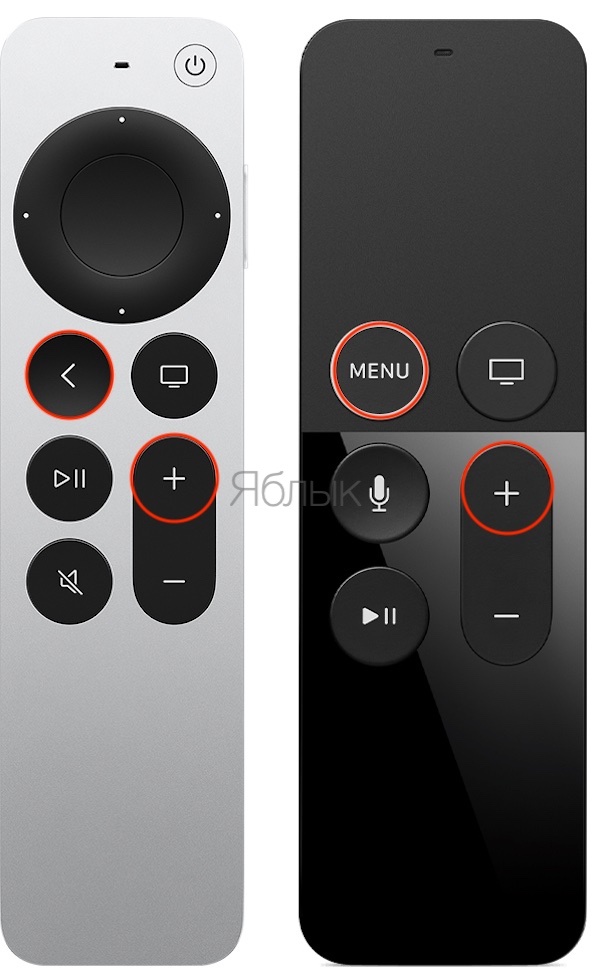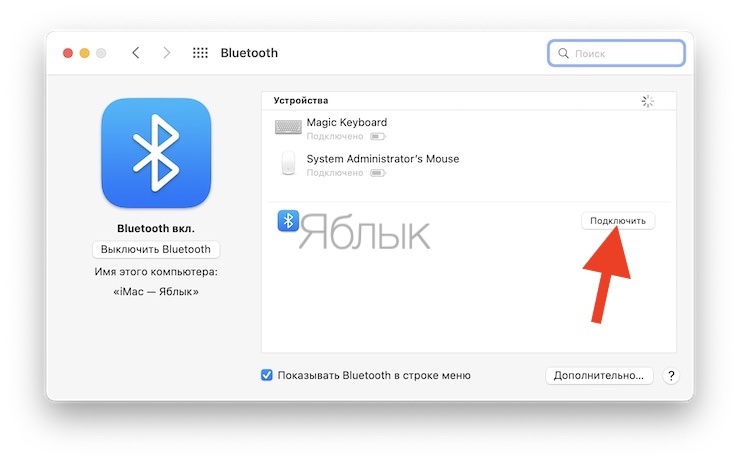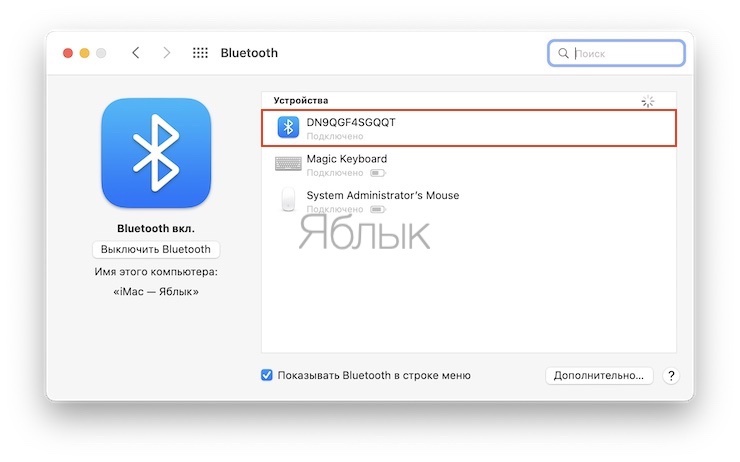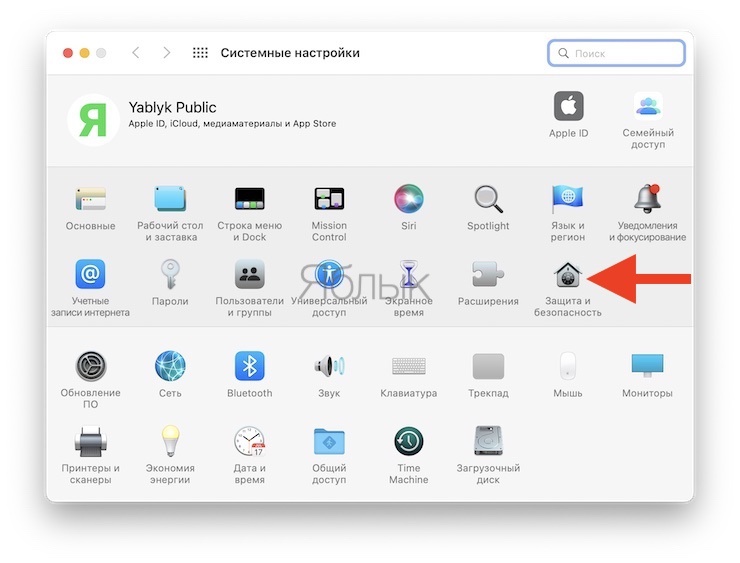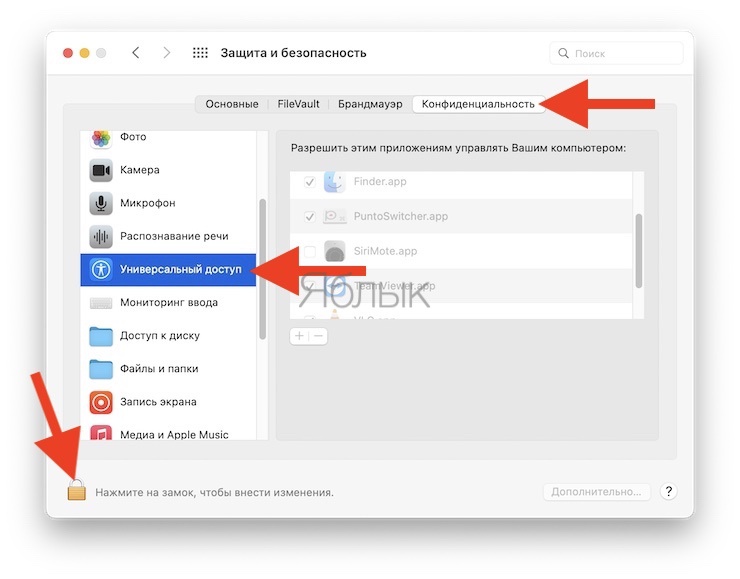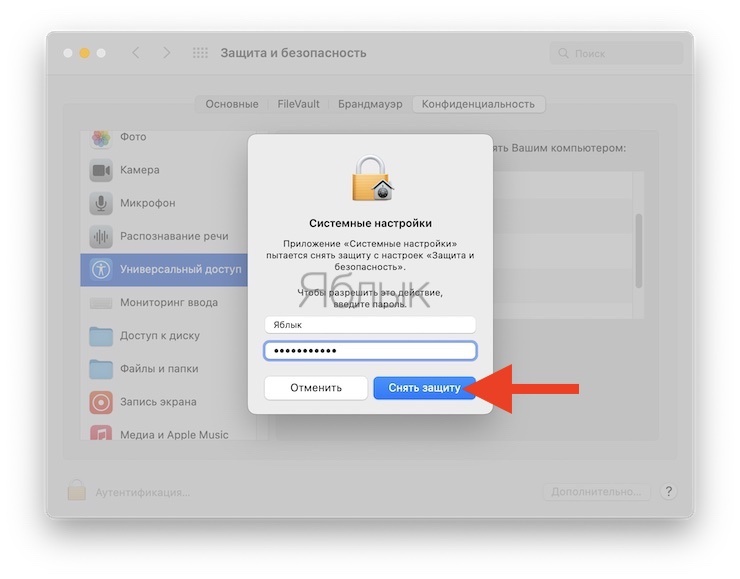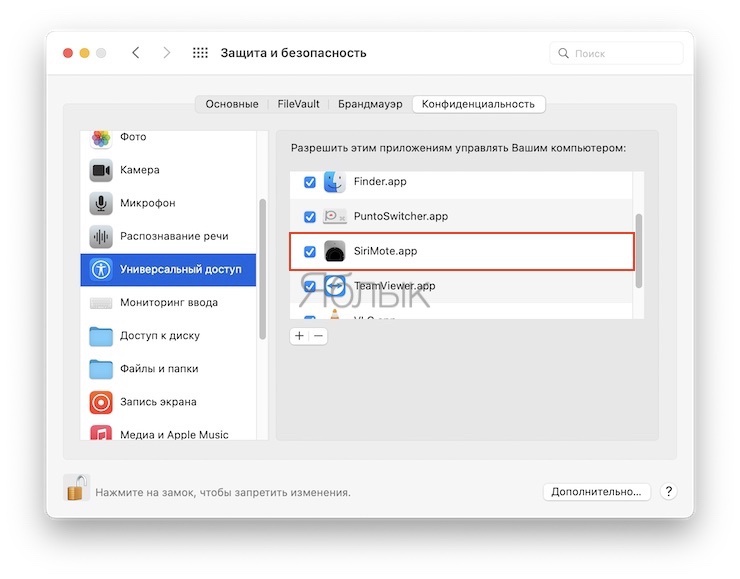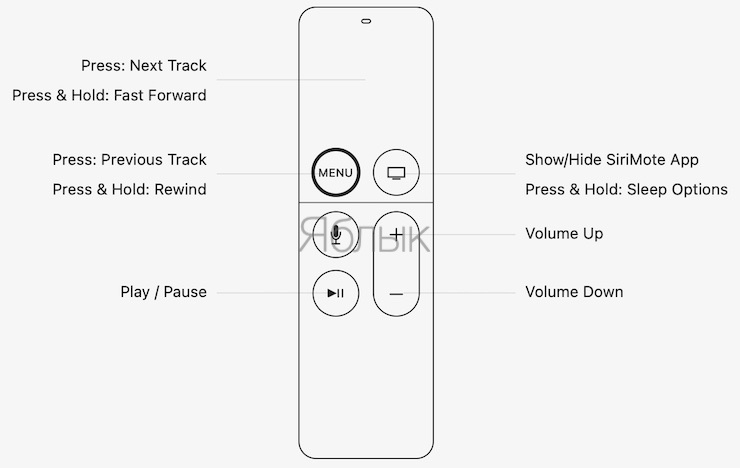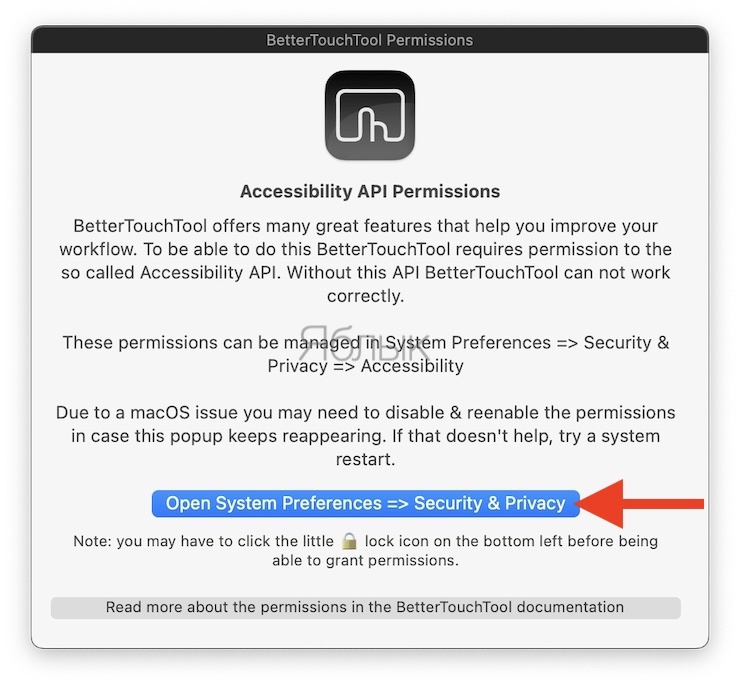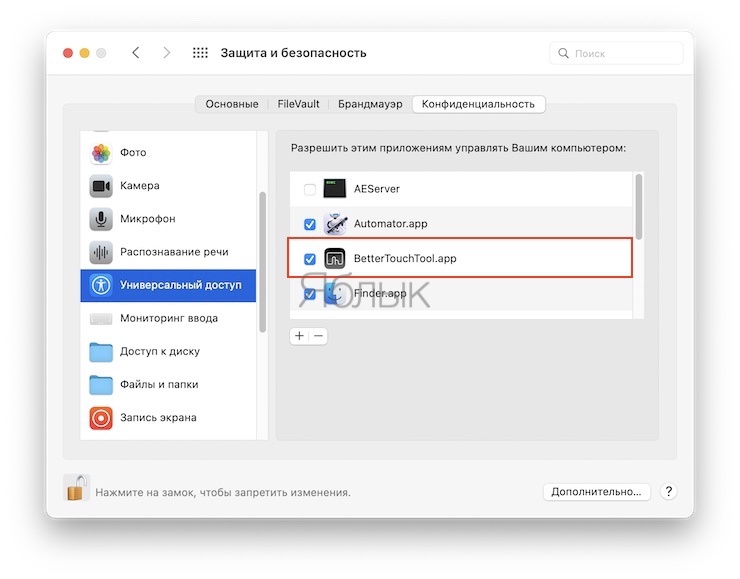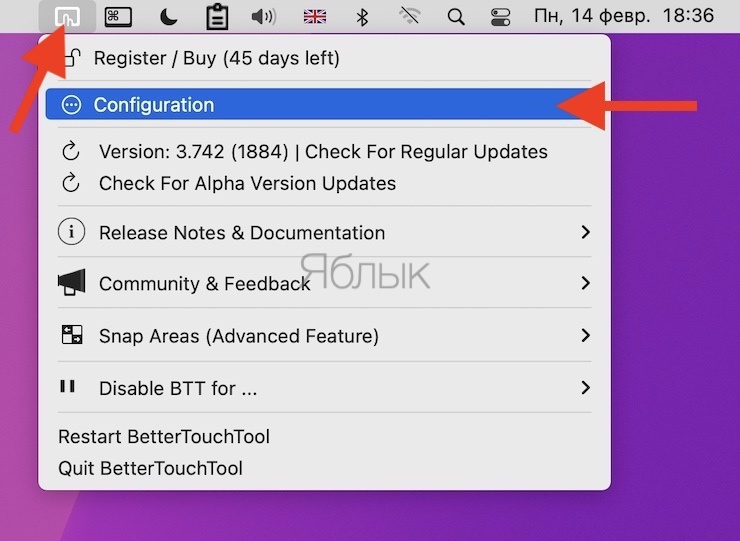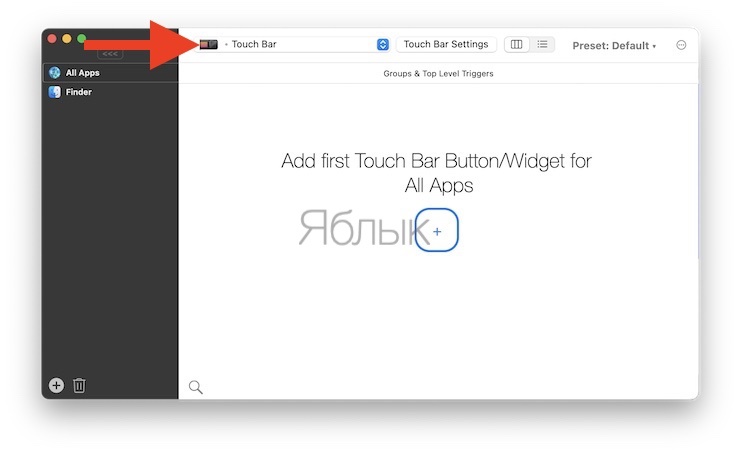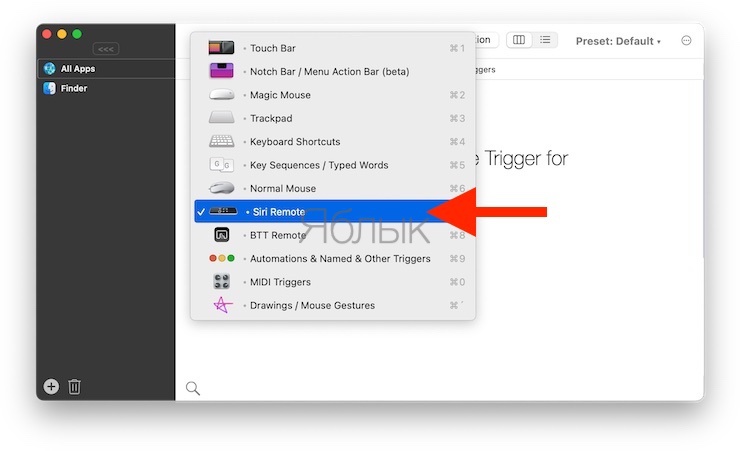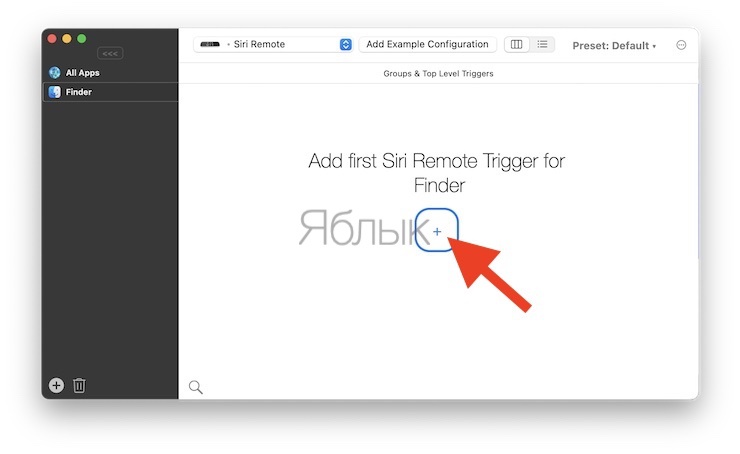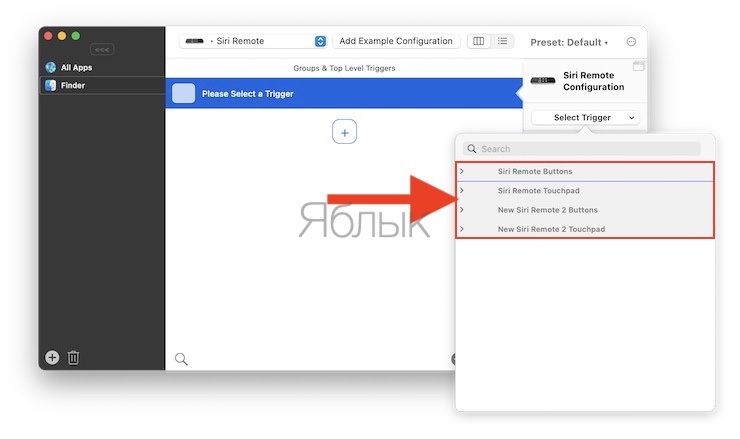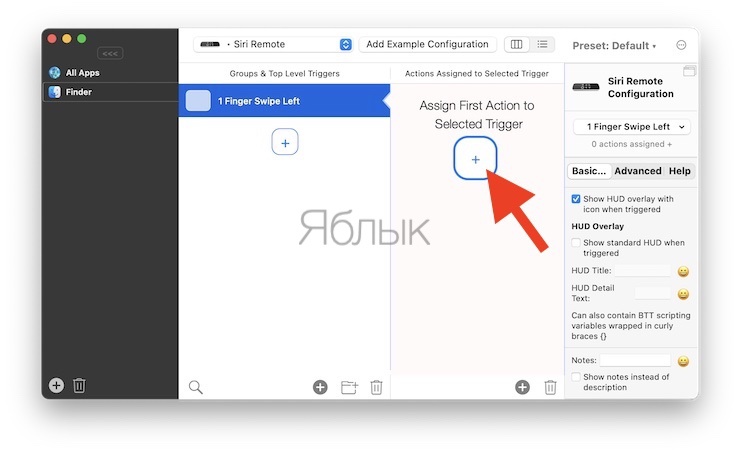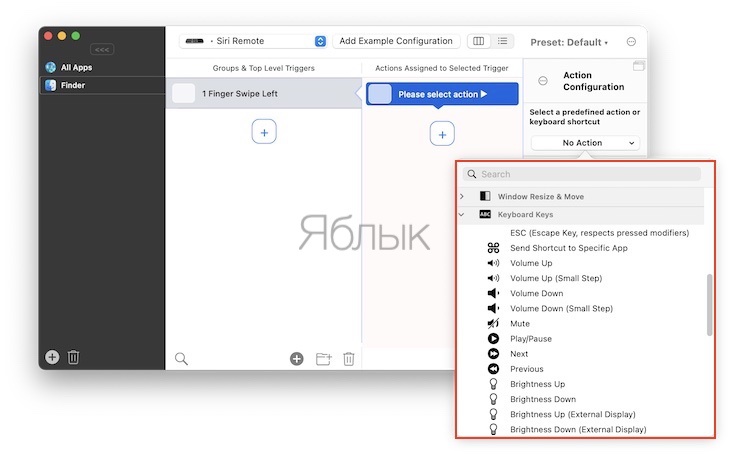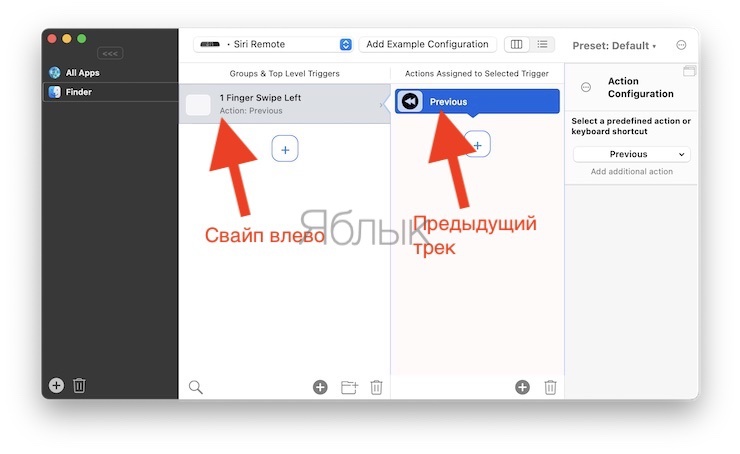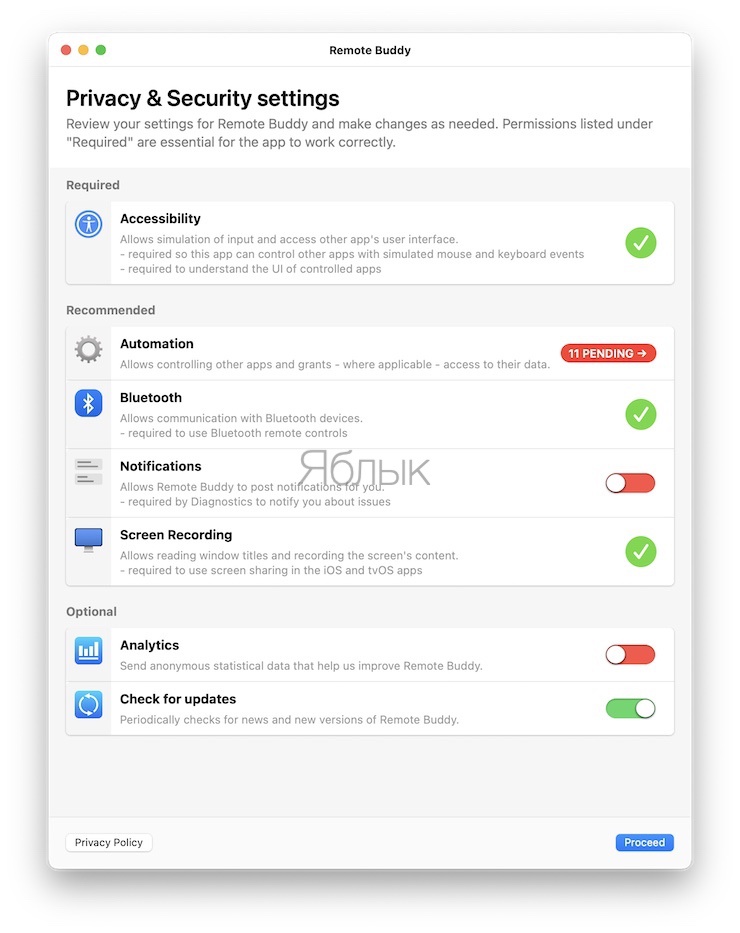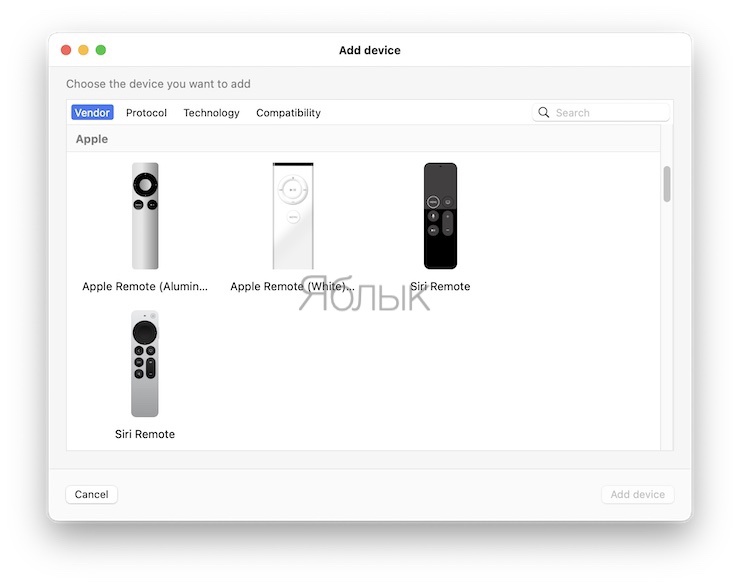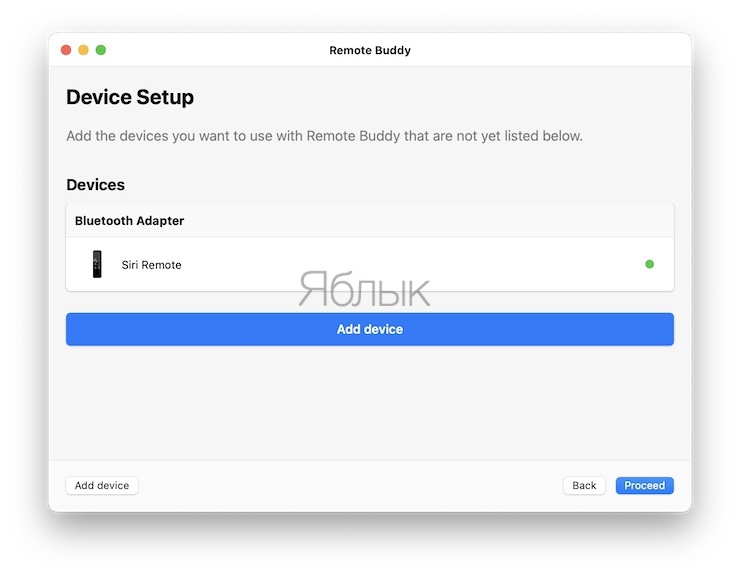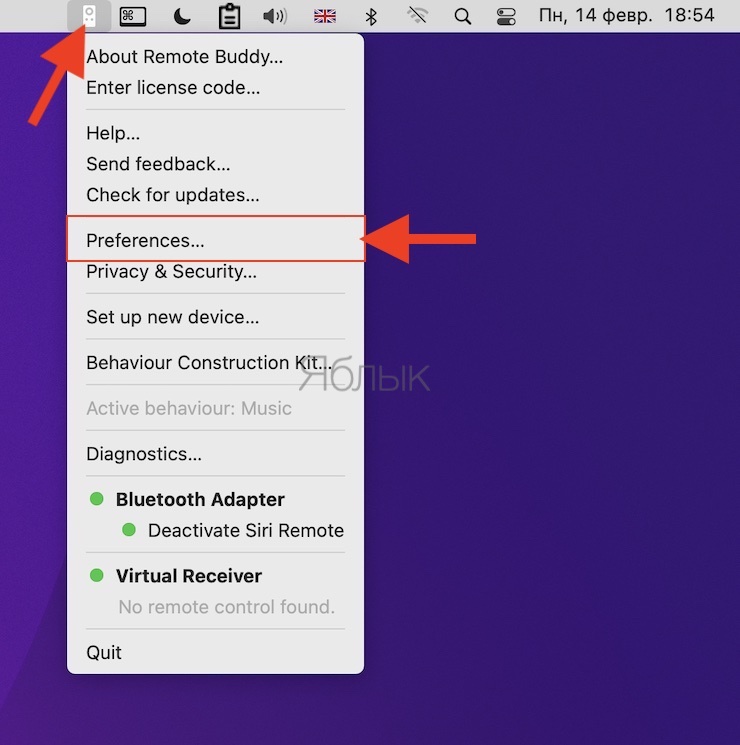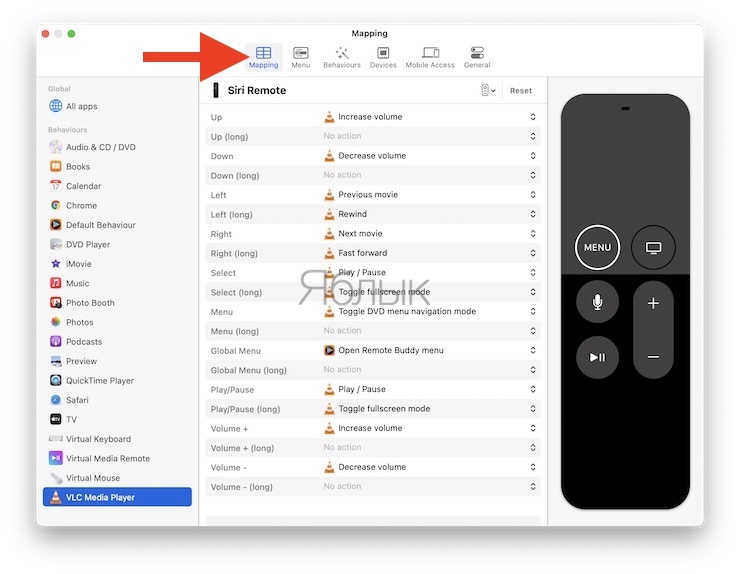Мало кто из нас помнит те времена, когда телевизоры работали без пульта дистанционного управления. Это изобретение прочно вошло в нашу жизнь, сделав работу с техникой такой удобной. Телевизионные приставки научились заметно расширять функционал устройств, уже само собой, что взаимодействие с гаджетом осуществляется дистанционно – никому и в голову не придет каждый раз подходить и нажимать нужную кнопку.

Подписаться на Яблык в Telegram — только полезные инструкции для пользователей iPhone, iPad и Mac t.me/yablykworld.
♥ ПО ТЕМЕ: Как звонить (сотовые звонки) с iMac, Macbook Pro, Air или Mac mini?
Модели телевизионной приставки Apple второго и третьего поколения тоже комплектовались такими пультами, Apple Remote. Они были довольно стильными – тонкими и алюминиевыми, работали в ИК-диапазоне. Надо сказать, что контроллер этот имел совместимость не только с фирменными приставками, но и с некоторыми компьютерами Apple. От тех требовалось лишь иметь приемник ИК-сигнала.
Такая совместимость позволяла с помощью пульта от Apple TV управлять определенными функциями Mac. Пускай их немного: регулирование громкостью, переключение треков, системные опции, но все равно это довольно удобно.
В 2015 году вышло четвертое поколение Apple TV. Эти приставки получили уже новый пульт Siri Remote, а модели 2021 года в лице Apple TV 4К и обновленной Apple TV 4 HD получили пульт Siri Remote уже второго поколения, без гироскопа и акселерометра. И эти обе модификации тоже можно использовать для управления Mac, о чем знают немногие. Более того, требования к совместимости даже более мягкие – компьютер должен иметь модуль Bluetooth минимум 4 версии. Но такой контроллер устанавливается во все компьютеры Apple, начиная примерно с 2012 года. Связка из Bluetooth-пульта для Apple TV и компьютера Mac видится очень перспективной, ведь она поможет организации домашнего медиасервера, а компьютер способен сам выступать в роли телевизионной приставки. Да и просто управление Mac на расстоянии – обычное для пульта дело.
♥ ПО ТЕМЕ: Универсальное управление: возможность Mac, вызывающая вау-эффект.
Как подключить пульт Siri Remote к Mac?
1. Выключите приставку Apple TV, имеющую сопряжение с пультом Siri Remote.
2. На Mac зайдите в Настройки → Bluetooth.
3. Одновременно нажмите на пульте кнопки Мenu и Увеличение громкости (на новых версиях пульта Apple TV Remote нажмите < и Увеличение громкости) примерно на 5 секунд.
В окне Bluetooth на Mac дождитесь, пока в списке устройств появится новое. Ваш пульт будет иметь некое зашифрованное название, в нем не будет присутствовать фраза Siri Remote, как этого можно было бы ожидать.
4. Теперь нажмите кнопку «Подключить», компьютер быстро осуществит сопряжение с пультом.
После выполнения этих действий пульт от Apple TV уже сможет управлять громкостью и включением / выключением воспроизведения во многих проигрывателях, в том числе VLC. Если же этих возможностей не достаточно – это легко исправить при помощи специальных приложений.
♥ ПО ТЕМЕ: Автозагрузка на Mac, или как добавить (удалить) программы для автоматического запуска при загрузке macOS.
Как можно управлять воспроизведением на компьютере Mac при помощи пульта от Apple TV?
На помощь придет удобное и бесплатное приложение SiriMote, которое как раз и поможет воспроизводить на Mac музыку или видео с помощью фирменного пульта от Apple TV.
1. Перейдите на сайт разработчика SiriMote и скачайте там это приложение.
2. Извлеките программу из архива, запустите ее и при первом запуске дайте ей все требуемые разрешения, а именно:
Откройте приложение Системные настройки и перейдите в меню Защита и безопасность.
В колонке слева выберите Универсальный доступ, вверху выберите вкладку Конфиденциальность и нажмите на значок замка в левом нижнем углу окна.
Введите пароль администратора и нажмите Снять защиту.
Установите галочку напротив пункта SiriMote.app.
3. В окне программы вы увидите все те действия, которые она позволяет осуществлять с Mac при помощи Siri Remote.
SiriMote может управлять разнообразными плеерами: iTunes/Apple Music, а также запускать, перематывать и останавливать видео / аудио в QuickTime, VLC. Есть возможность управления слайдами в Microsoft PowerPoint или Keynote, а также просто регулировать системную громкость.
♥ ПО ТЕМЕ: 20 горячих клавиш Safari на Mac, которые должен знать каждый.
Как использовать жесты Siri Remote для управления Mac?
Ваш пульт способен гораздо на большее, чем просто перелистывание треков/слайдов или управление громкостью. Для этого понадобится довольно известная уже среди пользователей Mac утилита BetterTouchTool. У нее есть немало тонких настроек, что позволяет превратить в мощный инструмент практически любой источник ввода информации на Mac.
1. Загрузите приложение. Учтите, что оно платное, но ее пробный период достаточно велик, чтобы оценить необходимость лично для вас. Двухгодичная же лицензия обойдется в 9 долларов.
2. Распакуйте программу, при первом запуске дайте ей все необходимые разрешения (см. выше).
3. В меню утилиты откройте раздел Configuration.
4. Найдите блок настроек Siri Remote, где и задаются жесты управления компьютером с помощью пульта.
5. Нажмите кнопку +.
6. В левой части панели будет приведен список возможных жестов на тачпаде или кнопках пульта Apple TV Remore, выберите нужный вам, а потом справа назначьте для него системное действие.
Таким образом вы сможете прикрепить к удобному жесту или кнопке на Siri Remote запуск практически любого приложения или функции операционной системы. В BetterTouchTool есть очень много интересных возможностей, при желании можно настроить практически любое действие с компьютером или с функцией выбранной программы для взаимодействия с Siri Remote.
Как можно использовать жесты Siri Remote для разных приложений macOS?
Есть и другой способ управлять macOS и ее приложениями с помощью пульта от приставки Apple TV. На этот раз на помощь придет утилита Remote Buddy 2. Оно постоянно развивается и в актуальной версии поддерживает уже более сотни как стандартных, так и сторонних приложений. Утилита умеет работать и со старым поколением пультов Siri Remote, и с новым. Причем поддержка последней модели дает возможность гибкого управления программами компьютера с помощью удобных жестов и свайпов.
1. Скачайте с сайта разработчика приложение Remote Buddy 2. Сразу обратим внимание, что программа платная, она стоит около 25 евро. Но вы можете на 30 дней установить неограниченный в функциях триальный вариант и оценить его возможности.
2. После первого запуска дайте приложению все необходимые для его работы разрешения.
Обратите внимание, что Remote Buddy 2 может взаимодействовать не только с фирменными Siri Remote, но и с работающими по Bluetooth аксессуарами и других производителей. Строго говоря, вовсе не обязательно, чтобы пульт был производства Apple.
3. В настройках Remote Buddy 2 выберите, какими приложениями вам надо управлять пультом, и дайте на это разрешение.
Среди представленных вариантов этот оказался самым дорогим. Но стоит отметить, что Remote Buddy 2 максимально точно поддерживает жесты управления даже первого поколения пульта Siri Remote, тем более, и второго, уже с сенсорным кругом управления.
Как вы видите, подружить компьютер Mac с пультом Apple TV не так и сложно. Некоторые базовые функции работают «из коробки», а вот для пользования тонкими настройками, в том числе и жестами, придется прибегнуть к платным решениям. Впрочем, оно того стоит!
Смотрите также: