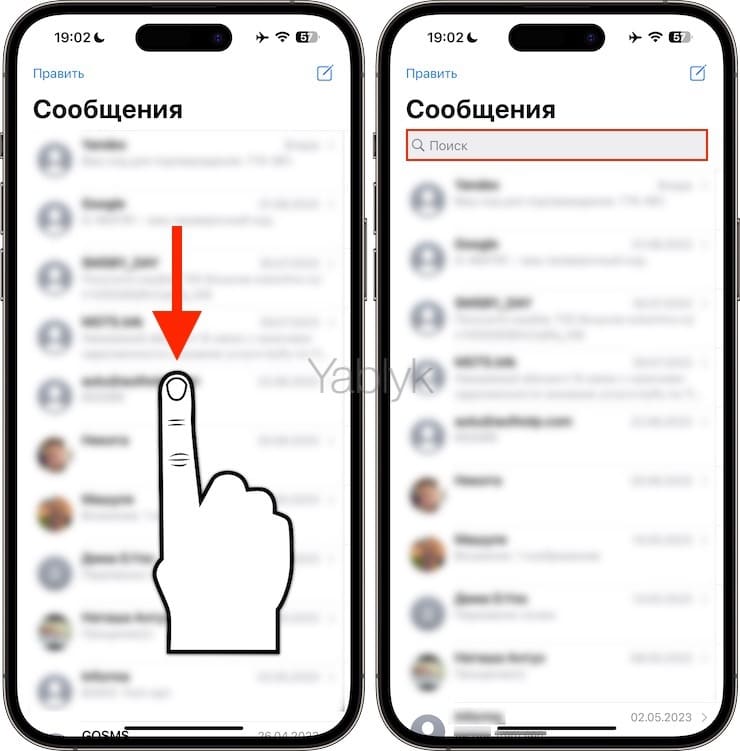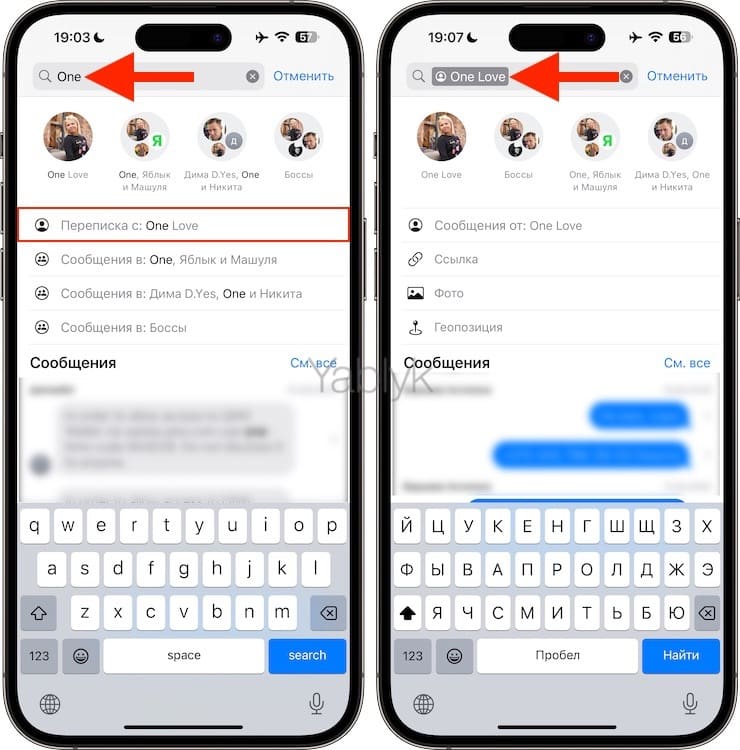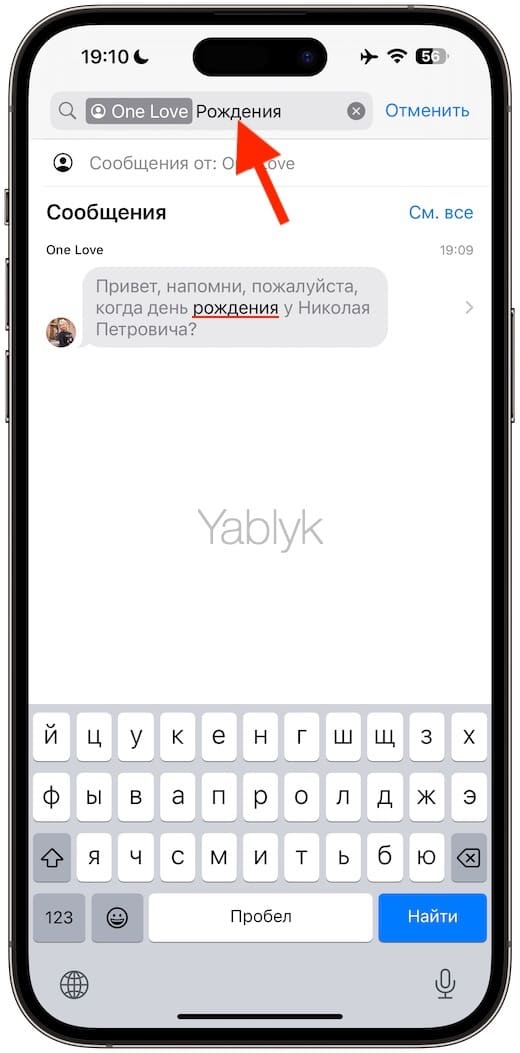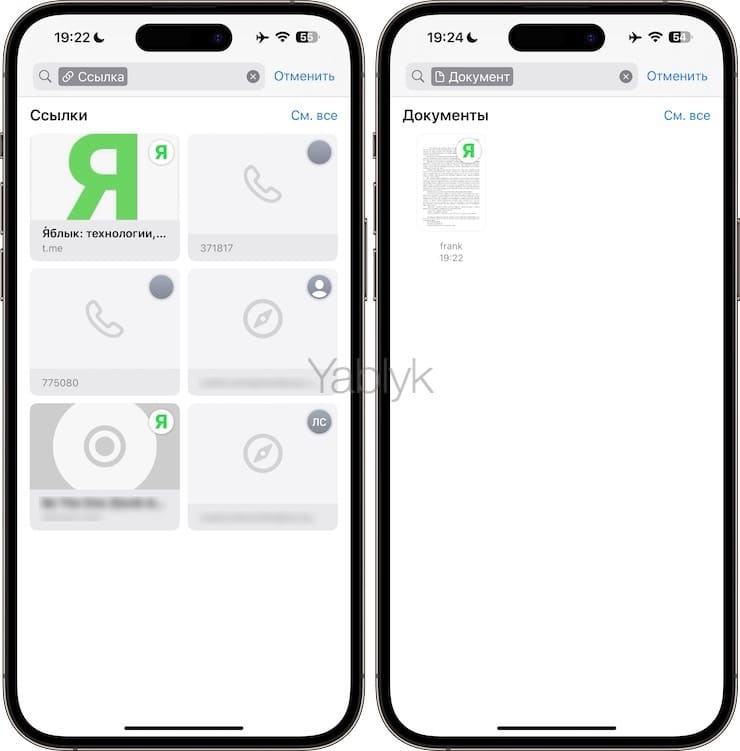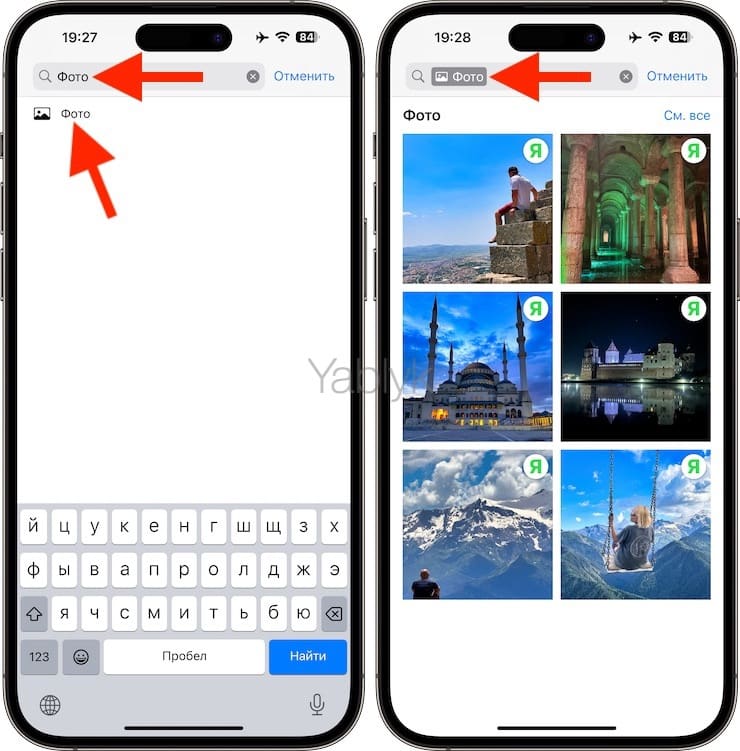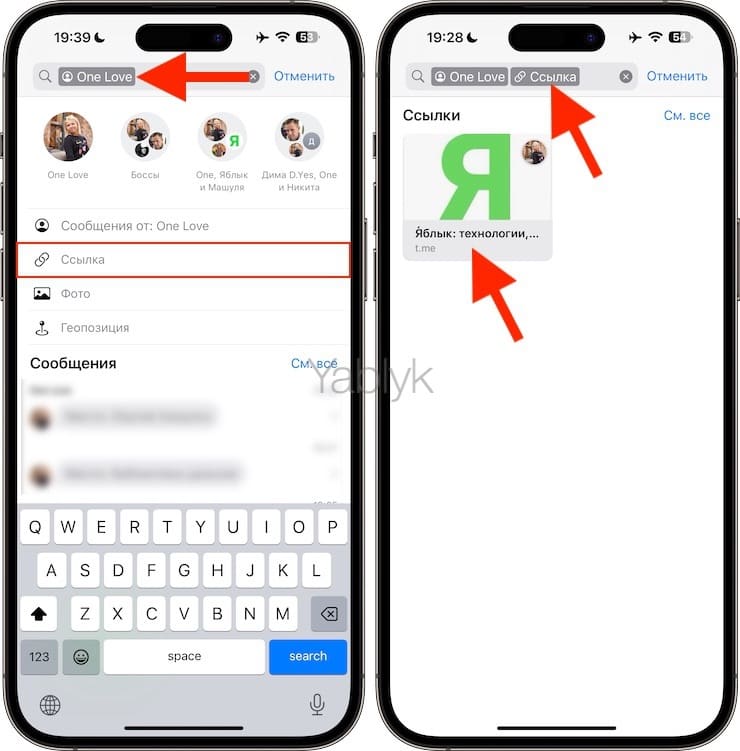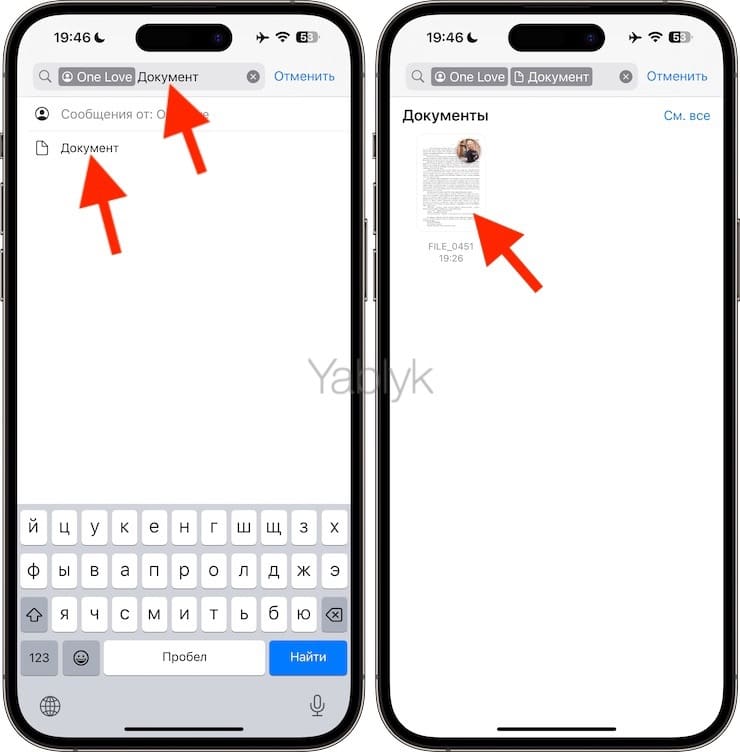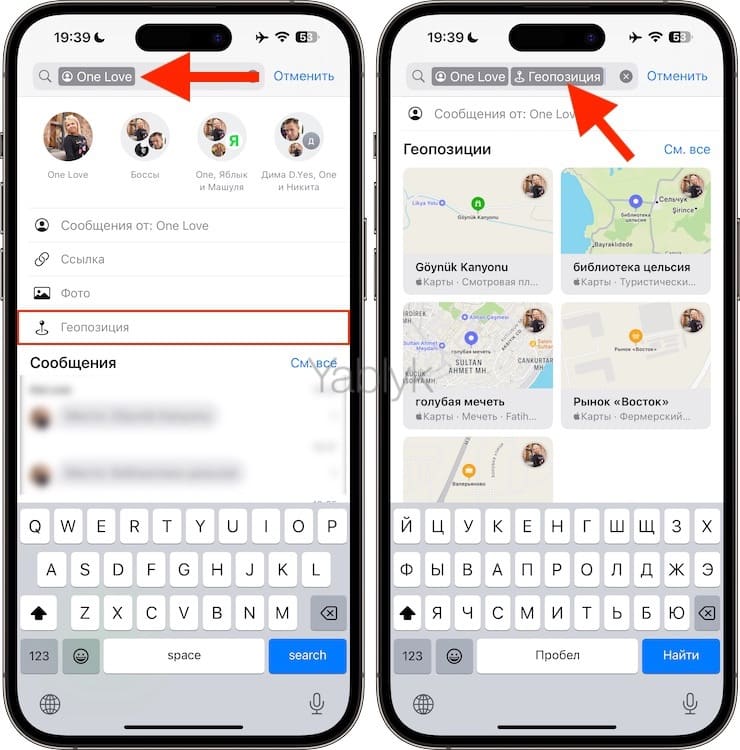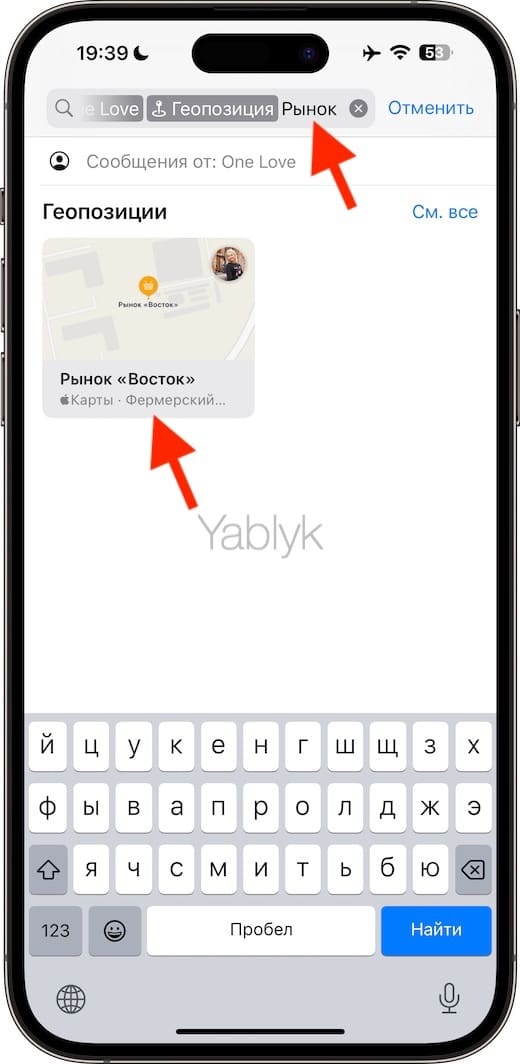Даже приложение «Сообщения» постепенно обрастает функциями, которые позволяют максимально комфортно и быстро с ним работать. Чаще всего пользователи прибегают к поиску, именно поэтому эта возможность постоянно дорабатывается. На iPhone, iPad и Mac, работающими под управлением iOS 17, iPadOS 17 или macOS Sonoma, теперь можно еще и объединять поисковые запросы, а также сужать результаты поиска. Эти возможности «прокачивают» поиск, помогая быстрее найти нужное сообщение.
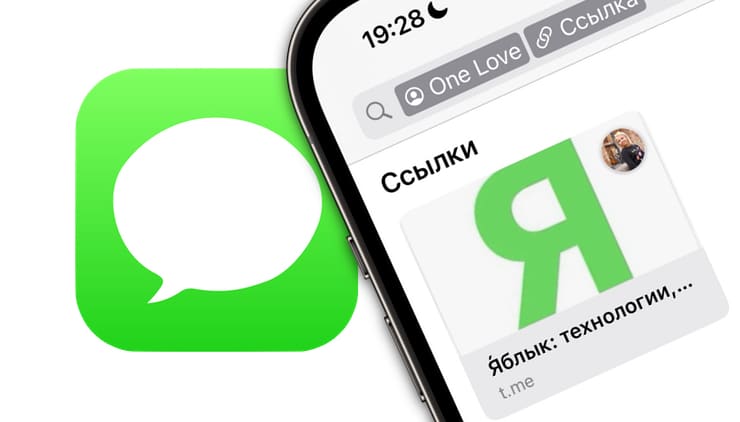
💚 ПО ТЕМЕ: Как установить пароль на частные вкладки Safari в iOS и macOS.
До iOS 17 пользователям предлагалось ввести слово или фразу в поле поиска в приложении «Сообщения» и получить соответствующие результаты. Это действительно было эффективно и помогало работе, вот только в случае вывода большого списка приходилось его еще и пролистывать, чтобы найти действительно нужный текст.
В качестве примера предположим, что вы хотите найти свое сообщение со словом «встреча», которое отправил вам офисный сотрудник Николай. Для этого вы будете искать слово «встреча» в приложении «Сообщения», и в итоге увидите все сообщения, в которых встречается слово «встреча». Вам придется пролистать все отфильтрованные сообщения и найти то самое нужное сообщение, отправленное Николаем.
В iOS 17 этот механизм улучшился, теперь прямо в поиске можно использовать фильтры. Итак, теперь все, что вам нужно сделать, это ввести «Николай» в поле поиска, а затем ввести «встреча». В приложении «Сообщения» будут перечислены все тексты от Николая, в которых есть слово «встреча».
С помощью этой небольшой продуманной функции вы сможете быстро находить нужный текст. И точно так же, как при использовании фильтра имени отправителя, вы можете использовать фильтры фотографий, геопозиций, ссылок и документов, сужая таким образом результаты поиска.
💚 ПО ТЕМЕ: Жесты для работы с текстом на iPhone и iPad, о которых вы могли не знать.
Находите быстро нужное сообщение, используя поисковые фильтры в приложении «Сообщения»
Фильтры поиска работают как для обычных текстов SMS, так и для чатов в «Сообщениях» на iPhone, iPad и Mac. В приведенных ниже примерах будет использован iPhone. Но шаги для iPad и Mac аналогичны.
💚 ПО ТЕМЕ: Как отключить подсказки (предиктивный набор) на клавиатуре iPhone или iPad.
Как найти конкретное сообщение от определенного отправителя?
Давайте мы покажем на примере, как можно отфильтровать сообщения по отправителю.
1. Откройте приложение «Сообщения» на iPhone, iPad или macOS, работающими под управлением iOS 17, iPadOS 17 или macOS Sonoma или более новыми версиями ПО.
2. Проведите пальцем вниз по экрану разговоров, чтобы открыть окно поиска.
3. Введите имя человека. Функция будет работает, если вы введете и номер телефона.
4. Нажмите «Переписка с: <Имя>» или «Сообщения от: <Имя>». Вы также можете выбрать общую группу, в которую добавлены вы и этот человек.
5. После выполнения предыдущего шага вы увидите имя человека в поле поиска. Теперь введите другой поисковый запрос.
В нашем примере мы поищем все сообщения от жены, в которых есть слово «рождения». Итак, набрано слово «рождения», после чего iPhone сужает результаты поиска, включая только те тексты, которые содержат слово «рождения» и отправлены женой.
6. В результатах поиска можно нажать на «См. все», чтобы увидеть все тексты, соответствующие этому поисковому запросу. Также можно нажать на сообщение, чтобы увидеть его полностью на главном экране чата.
💚 ПО ТЕМЕ: Как проверить, новый ли iPhone (активирован или нет) вы купили?
Фото, местоположение, ссылки, документы и другие поисковые фильтры
Как и в текстовых сообщениях, вы также можете использовать фильтры поиска, чтобы быстро найти все фотографии, документы, веб-ссылки и местоположения на карте во всех ваших сообщениях или по определенному контакту.
Из всех сообщений. Просто введите «Фото», «Геопозиция», «Ссылка» или «Документ» в поле поиска приложения «Сообщения» и выберите нужный вариант из предложенных.
Например, если вы наберете «Фото» в качестве фильтра, то iPhone должен показать вам все ваши фотографии в «Сообщениях». Теперь вы можете коснуться одной из них и перейти к этому месту в беседе или нажать «См. все», чтобы просмотреть все изображения в приложении «Сообщения».
От определенного человека: введите имя человека и выберите «Сообщения от: <Имя>». Затем нажмите «Ссылка», «Фото» или «Геопозиция». Пусть для примера будет «Фото». Тогда приложение «Сообщения» покажет все фотографии этого контакта.
Документы. Чтобы найти документы от человека, введите имя контакта, выберите «Сообщения от: <Имя>», введите слово «документ» и выберите вариант «Документ» из числа предложенных.
💚 ПО ТЕМЕ: Как включить встроенный всплывающий Шазам на iPhone без установки самого приложения.
Объедините несколько фильтров поиска в «Сообщениях»
Вы не ограничены использованием только одного фильтра поиска. Вы можете добавить еще один поисковый фильтр поверх существующего фильтра, чтобы углубиться и еще больше сузить результаты.
Предположим, ваша супруга отправила вам когда-то несколько локации магазинов и рынков. Теперь вы можете настроить функцию поиска приложения «Сообщения», чтобы показывать только те тексты от супруги, у которых есть местоположение, и это местоположение предназначено для мест, в названии которых есть слово «рынок». Вот как это можно сделать:
1. Введите имя контакта в поле поиска приложения «Сообщения» и выберите «Переписка с: <Имя>» или «Сообщения от: <Имя>».
2. Нажмите «Геопозиция».
3. Введите «рынок», и теперь вы увидите все сообщения со ссылками на карты, в названиях которых есть слово «рынок».
С этой новой функцией поиск в «Сообщениях» станет еще более четким и простым. А что вы думаете о ней, считаете ли вы такую возможность интересной и полезной непосредственно для вас?
🔥 Смотрите также: