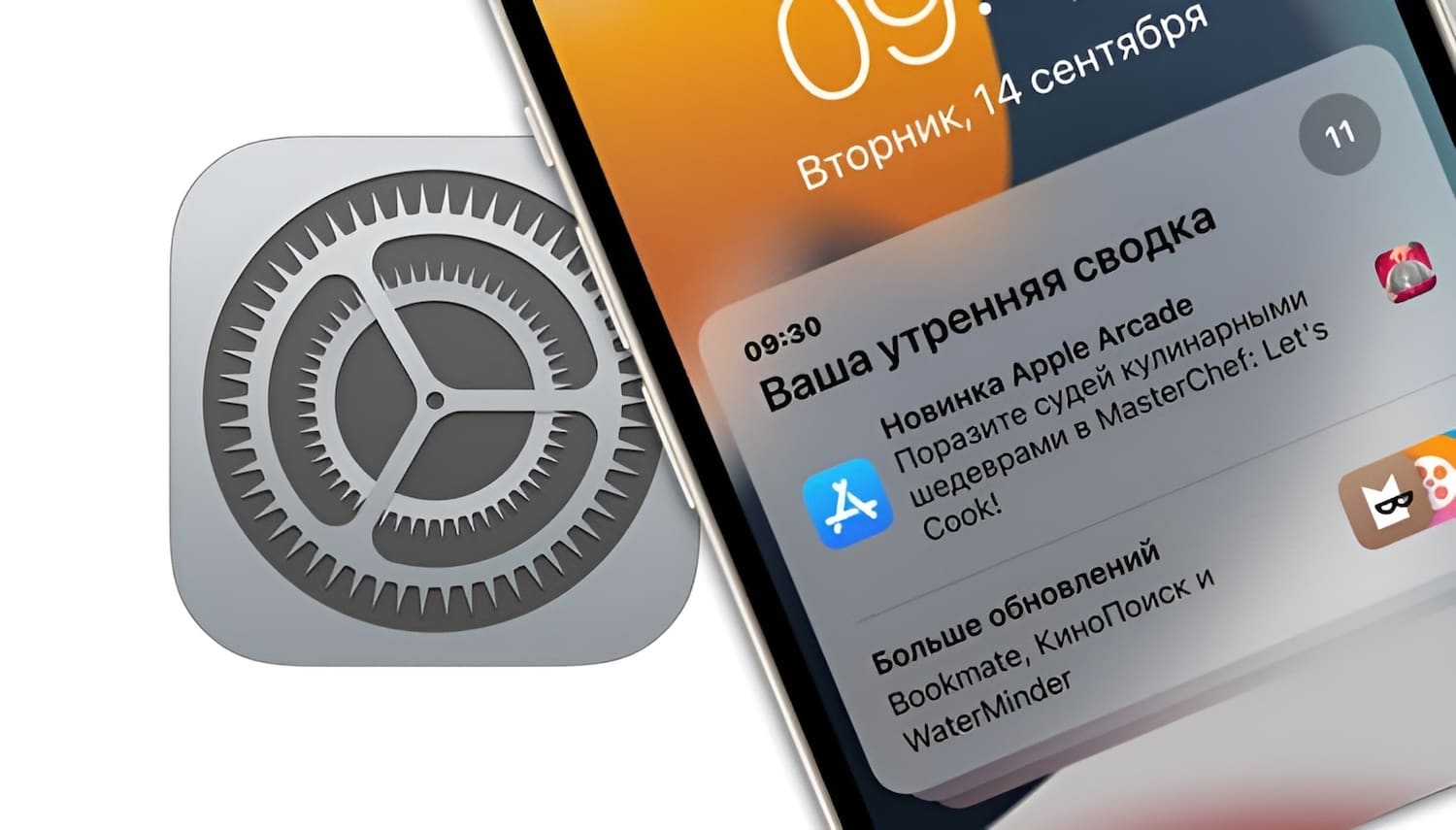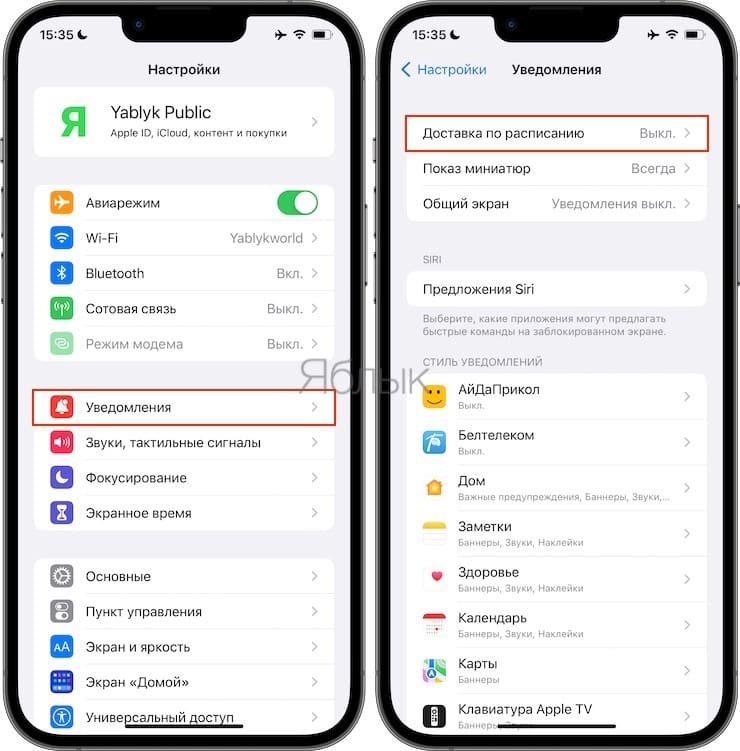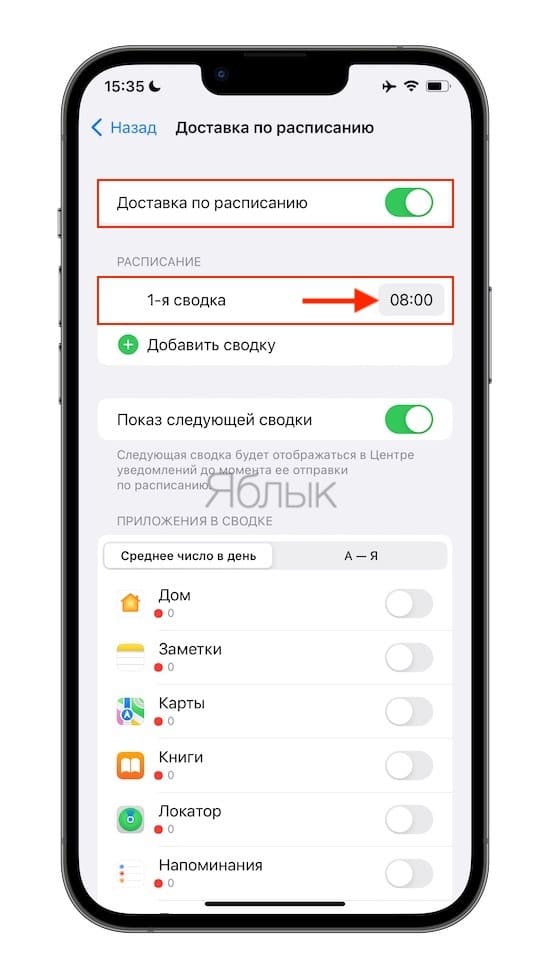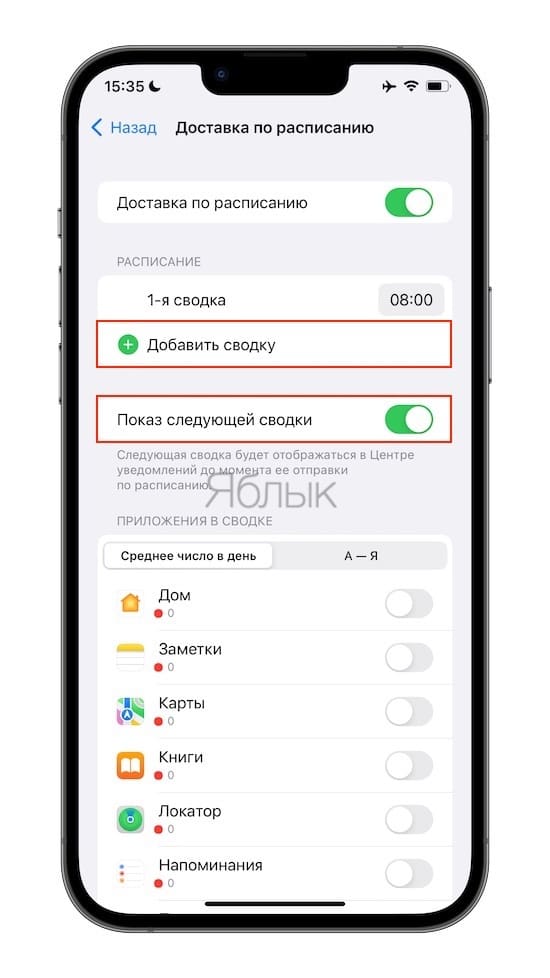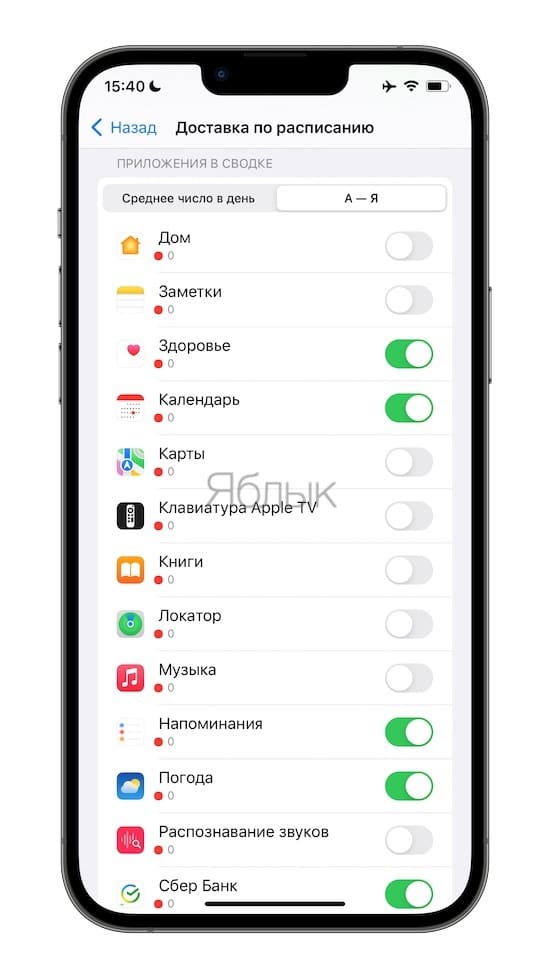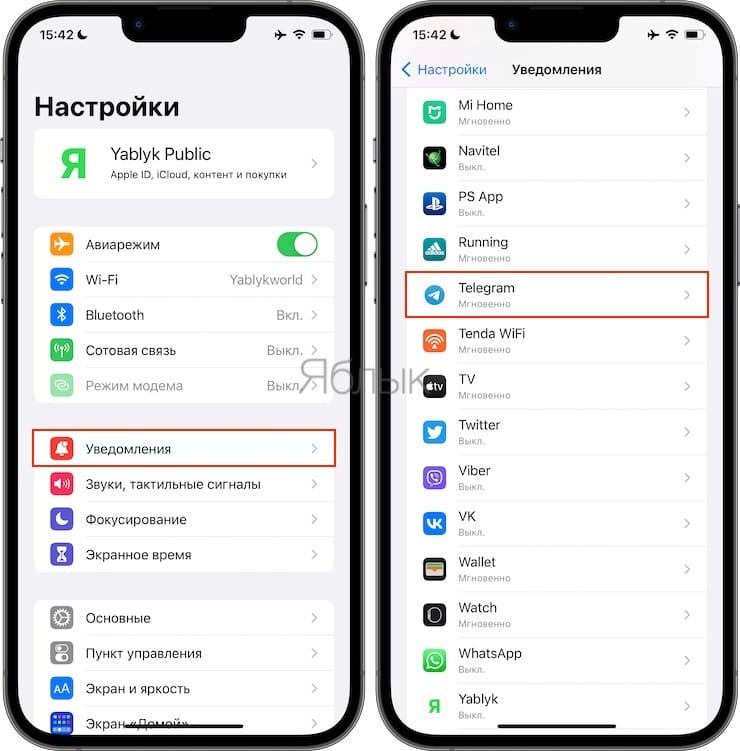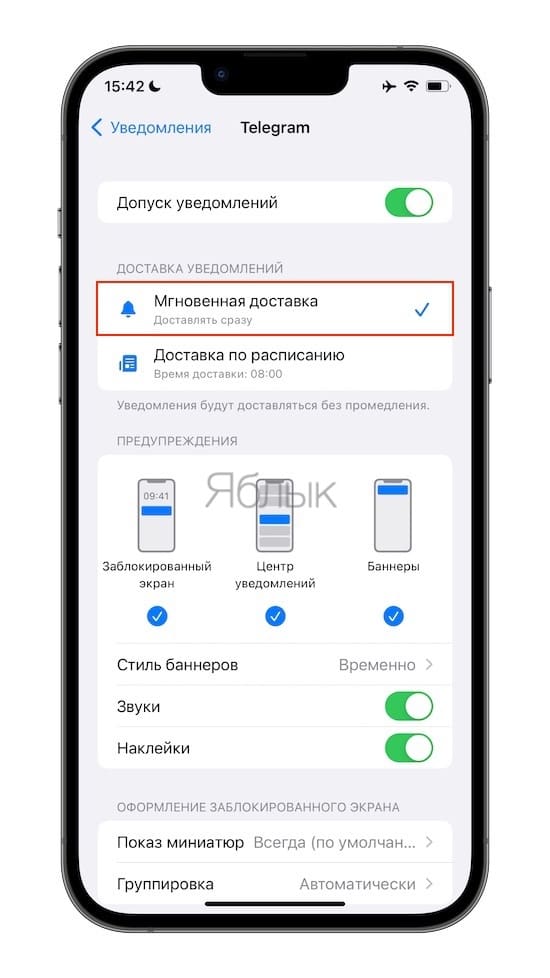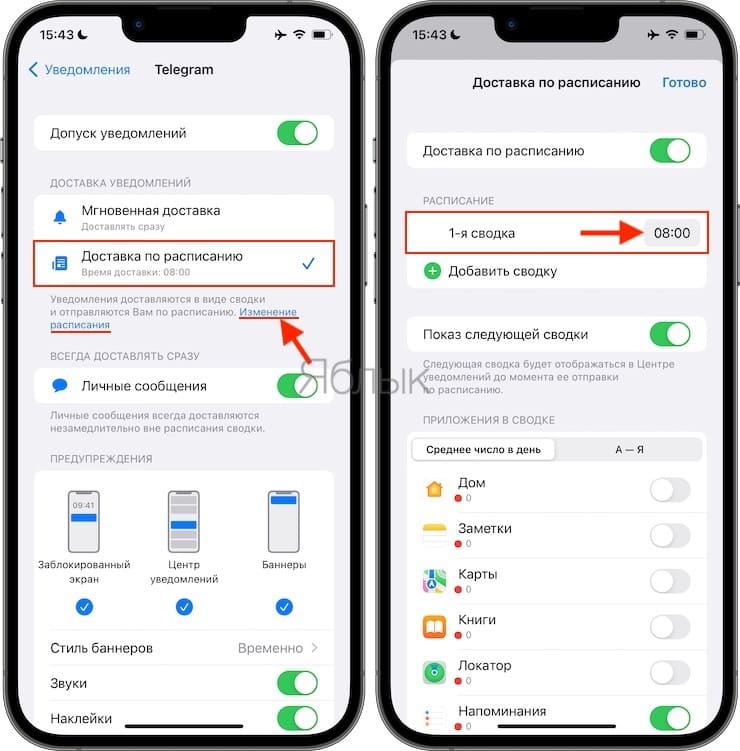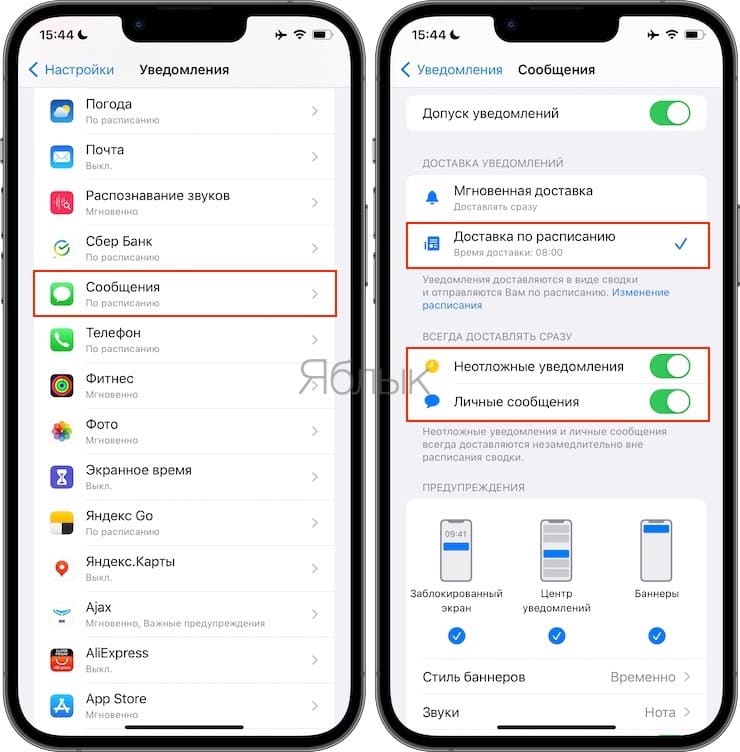Уведомления – сама по себе очень полезная функция. Но постепенно, с ростом числа приложений, появляющихся сообщений становится так много, что это начинает раздражать. Очевидно, что с этим надо что-то делать. И с выходом iOS 15 как раз и появились сразу две возможности избавить пользователя от ненужных уведомлений и назойливых сообщений. Одна из функций представляет собой фактически улучшенный режим «Не беспокоить», который присутствовал в прошлых релизах iOS. Вторая же – это настраиваемый фильтр, который может обрабатывать все генерируемые смартфоном сообщения.
Подписаться на Яблык в Telegram — только полезные инструкции для пользователей iPhone, iPad и Mac t.me/yablykworld.
💚 ПО ТЕМЕ: Отслеживание приема лекарств на iPhone и Apple Watch: как настроить?
В актуальных версиях iOS вообще немало внимания уделяется тонкой подстройке системы, например, режим «Фокусирование». Но и блок системных уведомлений изменился в лучшую сторону. Надо сказать, что обе функции слегка повторяют друг друга. Если вам не нравится пользоваться режимом «Фокусирование», то можно заняться обработкой уведомлений с исключением ненужных при помощи «Сводки».
💚 ПО ТЕМЕ: Как правильно настраивать Напоминания в Календаре iPhone или iPad.
Видео:
Классификация уведомлений в iOS
Для наиболее оптимального управления уведомлениями в iOS 15 разработчики Apple создали систему приоритетов с несколькими уровнями. Если точнее, то в iOS теперь уведомления могут иметь один из четырех уровней приоритета. Поговорим о них более подробно:
- Пассивные уведомления. Подобный уровень имеют самые малозначимые сообщения, которые отправляют различные игры и прочие не особо важные приложения. Считается, что эти уведомления не должны отвлекать пользователя от его дел или работы. Например, такое сообщение может сообщать нам о появлении в игре новых уровней или какого-то контента, о ходе разработки приложения или напоминать поставить программе оценку в App Store.
- Активные уведомления. Эти сообщения имеют уже более приоритетное значение. Именно такой тип приоритета устанавливается по умолчанию всем видам уведомлений в iOS. Если на iPhone или iPad установлены стандартные настройки, то подобные сообщения не смогут обходить настроенный и активированный режим фокусировки пользователя. Помешать этому может разве что какое-то прописанное исключение.
- Чувствительные ко времени уведомления. Подобный уровень присваивается важным сообщениям, которые пользователь должен незамедлительно увидеть. Уведомления с этим приоритетом способны прервать установленный режим фокусирования и максимально быстро отображаться пользователю. Например, это может быть банковское уведомление, сигнал от умного дома, какая-то важная информация, касающаяся здоровья владельца.
- Критические уведомления. Как видно даже из названия, такой уровень приоритета устанавливается наиболее критичным сообщениям. Им не помеха не только активный режим фокусирования, но даже и установленный на iPhone беззвучный режим. Чтобы уведомления получили в приложении столь высокий приоритет, необходимо получить согласие самой компании Apple. Очевидно, что этот статус получат системы оповещения об экстремальных ситуациях или метеорологические программы.
Разработчики приложения имеют возможность выбирать приоритет для своих уведомлений. Уже алгоритмы самой программы будут выбирать, делать ли сообщение важным и тут же выводить его на экран или же не давать ему нарушать режим фокусирования, откладывая отправку на потом.
Разработчики iOS предлагают коллегам проявить самостоятельность, но рекомендуют не злоупотреблять ею и не делать приоритетными явно бесполезные сообщения. А рано или поздно вообще все приложения перейдут к тому, чтобы задавать своим уведомлениям конкретный уровень приоритета: пассивные, активные или чувствительные ко времени.
В первых двух случаях уведомления будут ожидать пока закончится режим фокусирования или сработает сводка уведомлений, неотложные же уведомления смогут отображаться мгновенно. Сейчас только стандартные приложения iOS наделяют уведомления тем или иным приоритетом.
Уведомления в сводке автоматически сортируются по приоритету, и самые важные отображаются вверху.
Как на iPhone или iPad настроить отображение уведомлений по расписанию?
Если вы не хотите в определенное время видеть надоедливые уведомления, то их можно отключить с помощью установки расписания.
Для этого перейдите по пути «Настройки» → «Уведомления» → «Доставка по расписанию».
В самом верху активируйте переключатель, который и отвечает за работу функции, тогда ниже появится меню с дополнительными опциями.
Временные интервалы для доставки уведомлений можно задать в разделе «Расписание». Сами они называются сводками. Всего тут можно настроить 12 таких интервалов доставки уведомлений. Например, будет разумным разрешить смартфону выводить сообщения с утра, во время обеда, вечером или перед сном. Если у вас очень напряженный рабочий график, то можно попросить iPhone оповещать вас в конце каждого часа, ученики или студенты могут задать вывод во время перерыва между занятиями.
Для добавления дополнительной сводки нажмите кнопку «+ Добавить сводку».
Обратите внимание на переключатель «Показ следующей сводки». С его активацией вы сможете просмотреть следующую сводку уведомлений не только в назначенное, но и в удобное для вас время. Для этого надо будет просто провести свайпом снизу-вверх в Центре управления или на экране блокировки. Так вы сможете увидеть все те сообщения, которые накопились до момента срабатывания сводки.
Теперь поговорим о разделе «Приложения в сводке». Тут как раз указаны все программы, которые за последнее время отправляли вам уведомления. При этом список можно отсортировать как по среднему числу в день сообщений, так и в алфавитном порядке. Стоит активировать переключатель напротив выбранного приложения, как от него больше не будут мгновенно поступать вам уведомления. Теперь эти сообщения найдут себе место в сводках, время отображения которых можно задать выше.
Логично будет использовать эту возможность и оставить право на отправку уведомлений лишь самым важным программам и утилитам. Остальные же будут помещать сообщения в сводку, чтобы быть просмотренными в удобное для пользователя время.
💚 ПО ТЕМЕ: iPhone выключается на морозе: почему так происходит?
Как настроить выдачу уведомлений для конкретного приложения?
Есть другой способ настройки уведомлений приложения, для этого вам понадобится перейти в раздел его параметров в «Настройки» → «Уведомления» → <Ваше приложение>.
Здесь надо обратить внимание на раздел «Доставка уведомлений», который как раз и предлагает выбрать нужный вариант появления на экране сообщений. «Мгновенная доставка» позволяет отображать уведомления без каких-либо задержек, альтернатива – «Доставка по расписанию». Эта опция будет активной с включенным расписанием сводки уведомлений.
В первом случае вы увидите обычный список параметров для уведомлений.
Если же выбрана доставка по расписанию, то появится возможности включения или отключения показа красных кружков на иконках (бейджей) а также настройки внешнего вида баннеров на заблокированном экране iPhone. Здесь же предусмотрена кнопка-ссылка для изменения расписания сводки.
У некоторых приложений в параметрах станут доступными новые переключатели: «Неотложные уведомления» и/или «Важные предупреждения». Пока такие варианты можно увидеть лишь у стандартных приложений iOS, опции дают возможность выводить чувствительные ко времени или критические уведомления, о которых мы уже рассказывали в этой статье.
Разработчики позже будут добавлять подобные переключатели и в свои программы, пользователи же смогут сами задавать приоритеты, отправляя одни сообщения в сводку, и получая без задержек важные или неотложные сообщения.
💚 ПО ТЕМЕ: Темная тема в iOS экономит заряд батареи: на каких моделях iPhone это сработает?
Как выглядят новые опции уведомления на экране блокировки?
Начиная с iOS 15 изменилось также и взаимодействие с баннерами на заблокированном экране iPhone или iPad. Теперь сдвинув влево баннер с уведомлением, появится кнопка «Параметры». Нажав на нее, появится меню с выбором из нескольких доступных действий.
- Выключить на 1 час. Уведомления от этого приложения не будут вас беспокоить целый час. Эта опция действует аналогично режиму «Не беспокоить».
- Выключить на сегодня. До конца дня уведомления от программы вам поступать не будут.
- Добавить в сводку. Уведомление будет отправлено в сводку для дальнейшей обработки в выделенное для этого время. Вы словно бы откладываете сообщение на потом, оно будет показано уже при следующем показе сводки. Это достаточно удобно, чтобы убрать сообщение, но не забыть при этом на него ответить. А так оно будет временно спрятано и не помешает дальнейшей работе. Но будет доступен этот пункт меню только после активации сводки и настройки расписания.
Сама по себе эта опция настолько удобна, что ради нее стоит активировать сводку уведомлений. Вы можете даже не добавлять туда никакие приложения, но уже будет возможность пересылать в сводку сообщения, на которые вы будете готовы ответить позже.
🔥 Смотрите также: