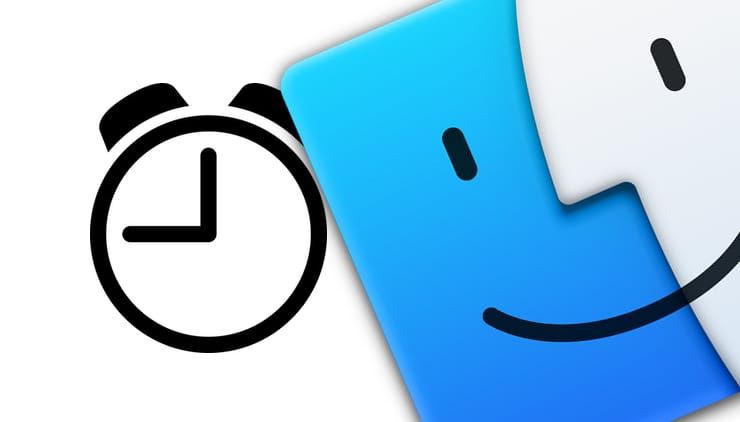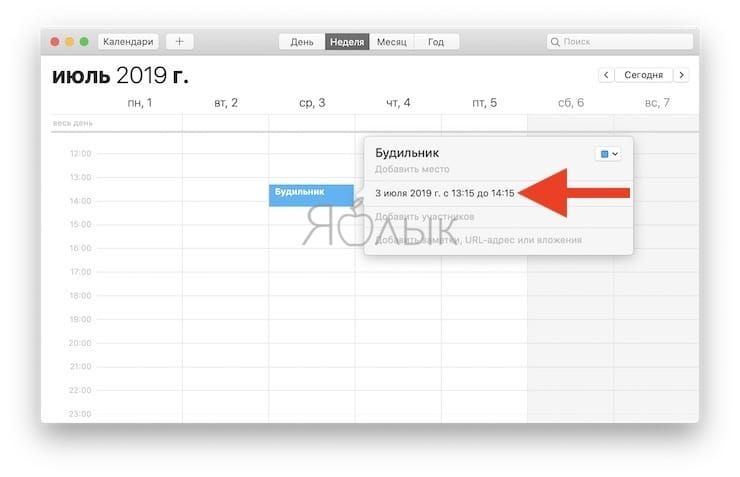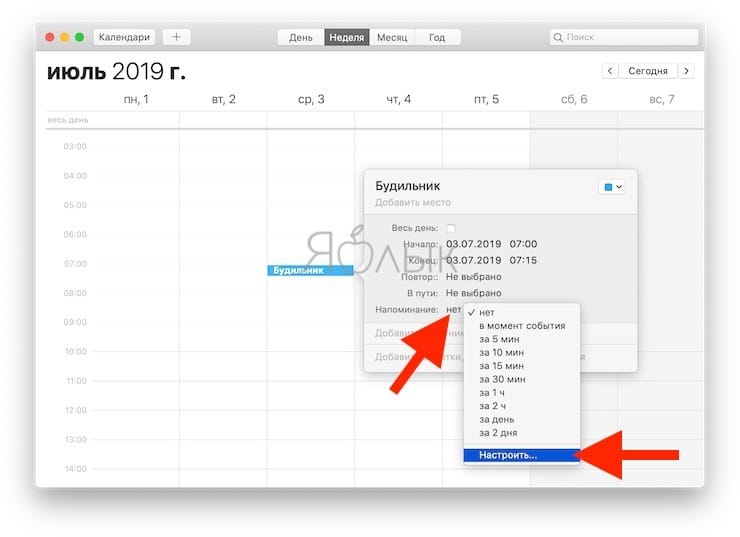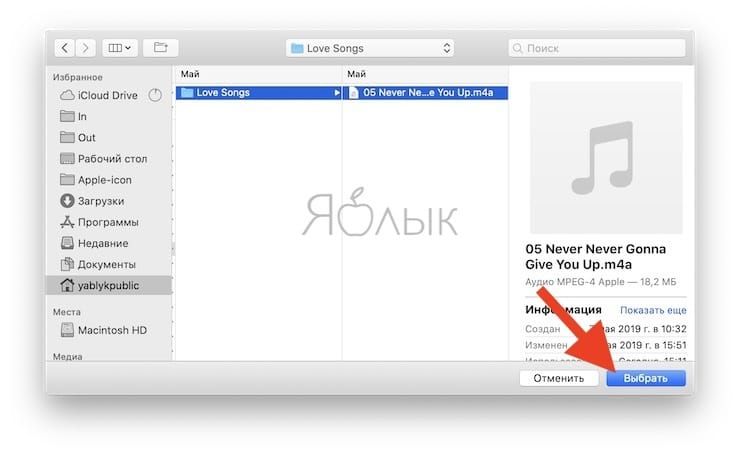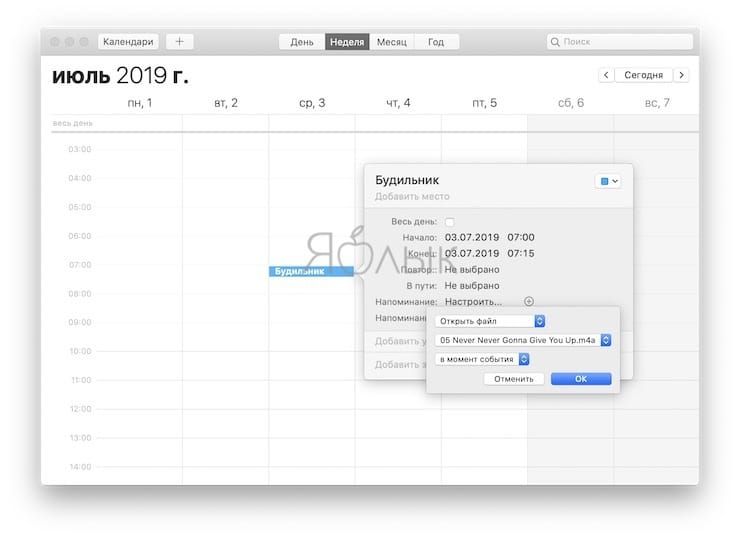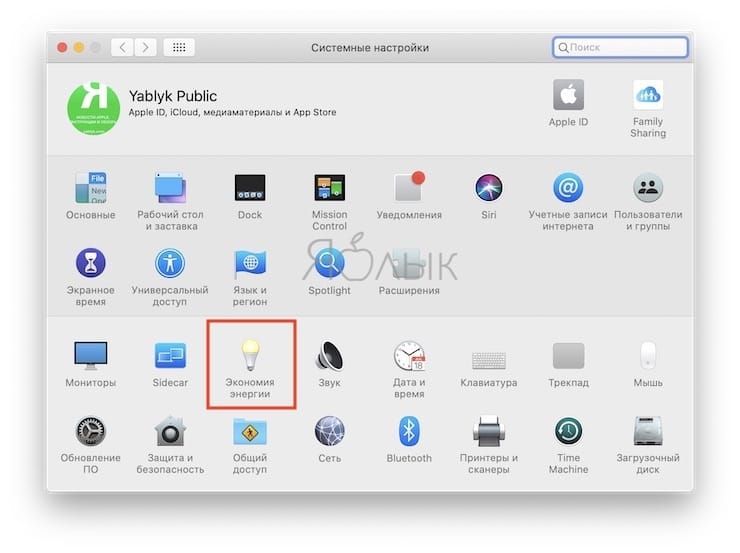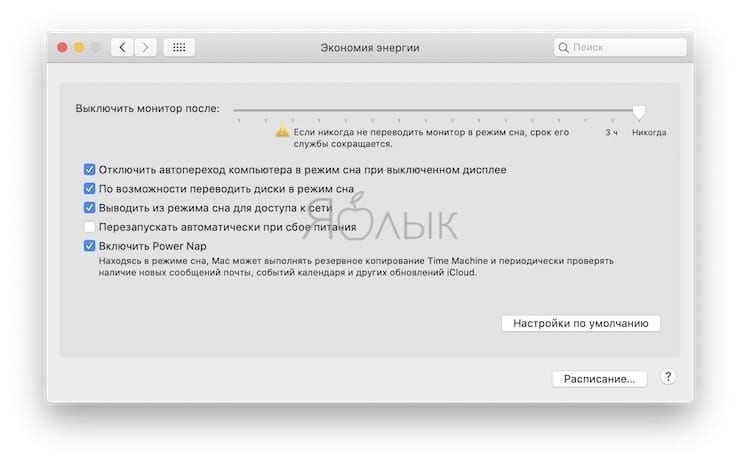На вашем Mac уже присутствует предустановленное приложение Напоминания, которое напомнит о всех важных событиях в вашей жизни: годовщинах, необходимости совершить важный звонок, единоразовой встрече с друзьями или о прекращении времяпрепровождения в социальных сетях и начале рабочего времени.
♥ ПО ТЕМЕ: Как автоматически чистить Корзину на Mac (macOS).
Приложение «Календарь» на Mac позволяет легко настраивать оповещения, которые помогут не отставать от графика жизни и не забывать о своих обязанностях. И так как большинство людей склонно проводить много времени на своих компьютерах или рядом с ними, то ваш Mac может стать отличным инструментом управления своей жизнью.
♥ ПО ТЕМЕ: Как научить Mac проговаривать время вслух.
Как установить будильник или напоминание на Mac с помощью приложения «Календарь»
1. Запустите приложение «Календарь», щелкнув по нему в Док-панели в нижней части экрана. Если программы там не окажется, то найти ее можно в папке «Программы».
2. Кликните дважды на день, к которому требуется добавить напоминание.
3. Дайте событию имя, а потом в нижнем поле нажмите на дату и время, чтобы с помощью всплывающих окон выбрать конкретные значения.
4. В этом же разделе щелкните рядом со словом «Повтор», если необходимо установить повторение напоминания.
А если вы хотите использовать Mac в качестве ежедневного будильника, то выполните следующие действия:
5. Кликните рядом со словом «Напоминания». В списке выберите «В момент события».
6. Снова войдите в это меню с активированным параметром «В момент события» и в самом низу меню выберите «Настроить». Затем нажмите на «Сообщение со звуком» и в выпадающем меню выберите «Открыть файл».
7. На второй строке меню кликните на «Календарь» и из небольшого выпадающего меню выберите «Другие».
8. Теперь можно выбрать аудио- или видеофайл, который вы хотите использовать для своего пробуждения или напоминания о необходимости начать какую-то работу или куда-то выйти.
♥ ПО ТЕМЕ: Mac для чайников: 30 полезных советов по macOS для новичков.
Как сделать, чтобы будильник на Mac срабатывал в любое время
Обратите внимание, что для того, что ваш Mac был готов разбудить вас или сделать напоминание, компьютер должен быть включен. Для этого, перейдите в приложение «Системные настройки» и выберите раздел «Экономия энергии».
Измените текущие настройки так, чтобы компьютер не выключился до срабатывания напоминания. Убедитесь, что Mac имеет достаточный заряд батареи или подключен к источнику питания.
В некоторых случаях можно настроить расписание автоматического включения Mac (например, в каждое утро по будням за 5 минут до сигнала будильника), но в таком случае, для того чтобы будильник сработал, необходимо добавить приложение Календарь в автозагрузку, а также отключить пароль блокировки при запуске компьютера.
♥ ПО ТЕМЕ: «Непрерывность» (Continuity): как начать работать на iPhone или iPad, а продолжить на Mac и наоборот.
Приложения-будильники из Mac App Store
Если нужен более продвинутый будильник для вашего Mac, то можно обратиться к платным решениям, таким, как Awaken или Alarm Clock Pro.
Смотрите также: