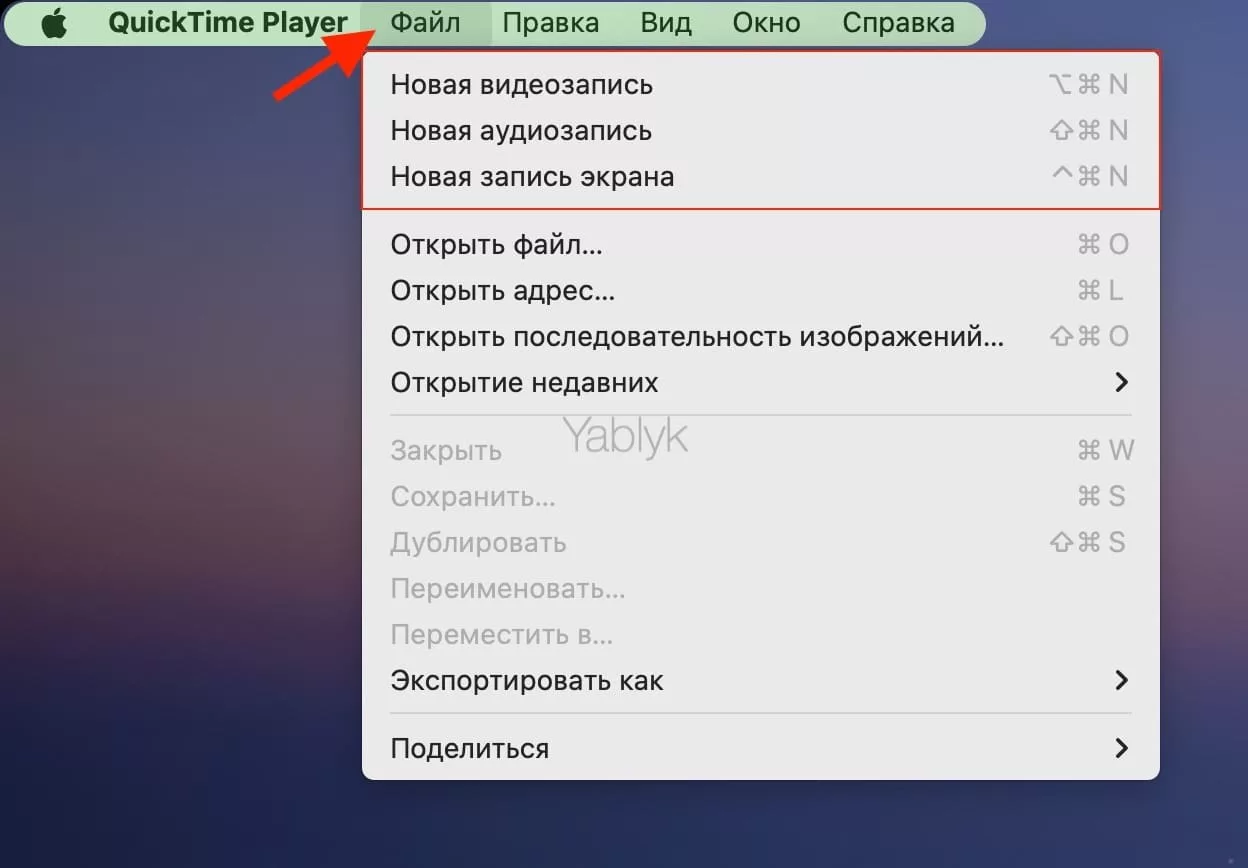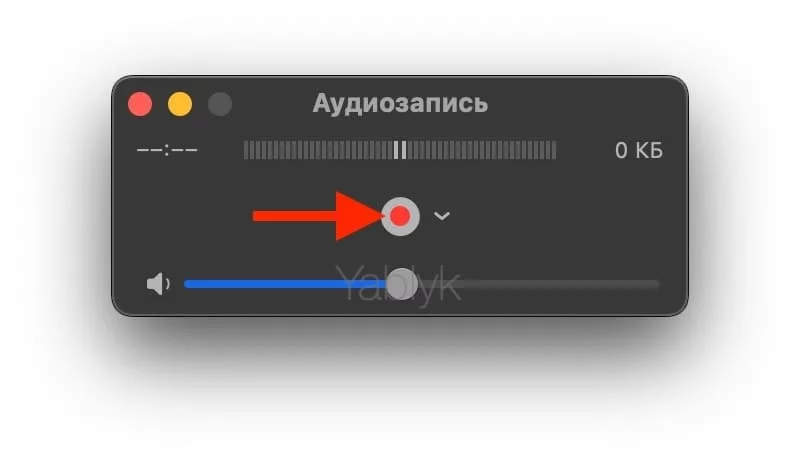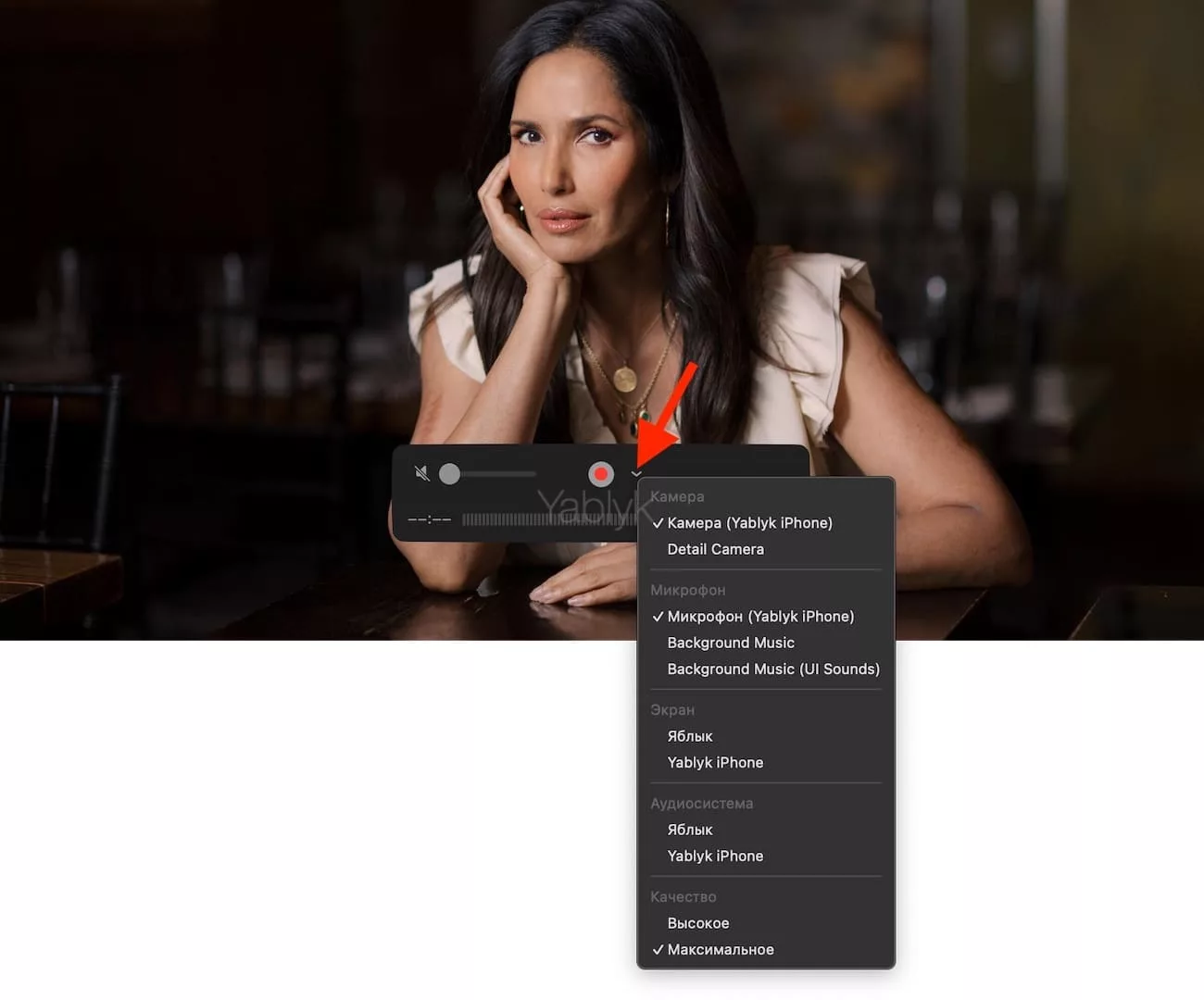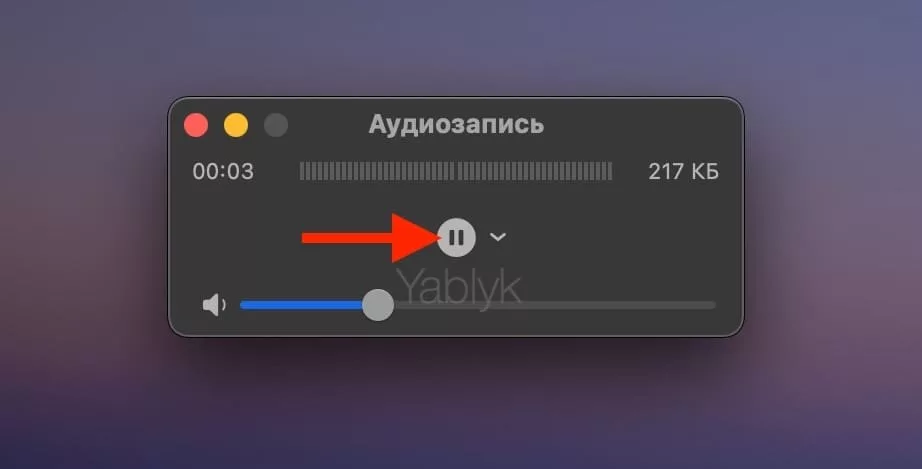Когда вы на Mac используете запись, то часто возникает естественная потребность поставить ее на паузу. Вот только контроль за этой функцией неочевиден. Однако исправить ситуацию можно, мы покажем вам как.
Подписаться на Яблык в Telegram — только полезные инструкции для пользователей iPhone, iPad и Mac t.me/yablykworld.
Если вы захотите воспользоваться на Mac записью для сохранения вашего экрана, аудио или видео с одного из ближайших устройств Apple, с подключенного или виртуального микрофонов, других источников ввода звука, то стандартное macOS-приложение QuickTime Player оказывается удивительно простым и доступным инструментом для этого.
Несмотря на минималистичный интерфейс приложения, оно способно на многое, просто ряд функций QuickTime скрыт. Большинство пользователей и понятия не имеет, как получить к ним доступ.
Как выйти за рамки параметров по умолчанию в QuickTime Player?
Когда вы впервые открываете QuickTime Player, то появится окно. С его помощью можно будет найти медиафайл для последующего его воспроизведения. Но также плеер позволяет создать и свой собственный файл. Для этого надо перейти в строку меню приложения и там нажать на «Файл».
Здесь вы сможете выбрать вариант с созданием новой записи видео с помощью встроенной камеры вашего Mac или же подключенной внешней камеры или iPhone в качестве внешней камеры или же новую запись аудио с использованием встроенного микрофона вашего компьютера, а также сделать новую запись экрана.
И после того, как был сделан выбор вашего действия, появится простой интерфейс с красной кнопкой записи. Если вы нажмете на нее, то кнопка изменит свой вид и превратится в черную кнопку «Стоп».
И прежде чем мы покажем вам, как можно заменить этот элемент на кнопку, которая будет делать паузу при записи видео, обратите внимание на небольшой направленный вниз элемент в виде галочки рядом с кнопкой «Пуск/Стоп». Нажав на этот значок, вы сможете увидеть названия ближайших к вам устройств, которые могут записывать аудио или видео.
Это дает вам возможность записывать аудио, видео или экран, например, с вашего iPhone, прямо на Mac, да еще и по беспроводной сети. Это же так удобно! И именно таким образом блогеры и снимают экраны своих устройств для обучающих программ или роликов.
Где находится секретная кнопка паузы?
Возможно, вы удивитесь, что под маленьким значком можно найти список других устройств для записи, но еще менее очевидно, как можно вызвать появление кнопки паузы. Дело в том, что ее можно увидеть только после начала записи. Также отметим, что кнопку «Пауза» вы можете использовать только для записи звука или видео, но не для записи экрана.
После того, как вы выбрали запись аудио или видео, выбрали с помощью значка источник записи, нажмите красную кнопку для начала процесса. И при нажатии на кнопку записи она поменяется на черную кнопку «Стоп», но если удерживать клавишу ⌥Option (Alt) на клавиатуре вашего Mac, то эта кнопка превращается в кнопку паузы. Ее нетрудно распознать по двум вертикальным линиям вместо прежнего квадрата.
И, продолжая удерживать клавишу ⌥Option (Alt) нажатой, с помощью клавиатуры или мыши нажмите на кнопку паузы. Ваше воспроизведение остановится, теперь можно отпустить кнопку ⌥Option (Alt).
А когда вы будете готовы возобновить процесс, просто нажмите на кнопку записи еще раз, исходная запись продолжится. Вы можете повторять эти шаги столько раз, сколько вам требуется, приостанавливая и возобновляя запись и используя кнопку «Стоп», как только процесс будет окончательно окончен и надо будет сохранить созданный файл.
А вот если вы хотите записать свой экран и вам нужно приостановить запись, то QuickTime Player, к сожалению, не сможет этого сделать.
В таком случае вам придется либо записывать клипы меньшего размера, а позже склеить их путем редактирования в iMovie или какой-либо аналогичной программе, либо вы можете прибегнуть к использованию стороннего программного обеспечения для записи экрана.