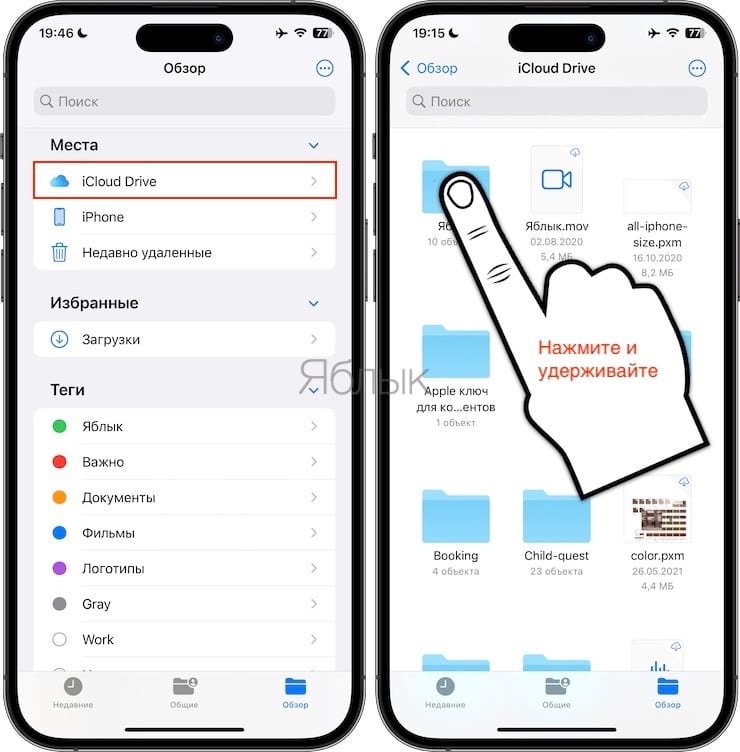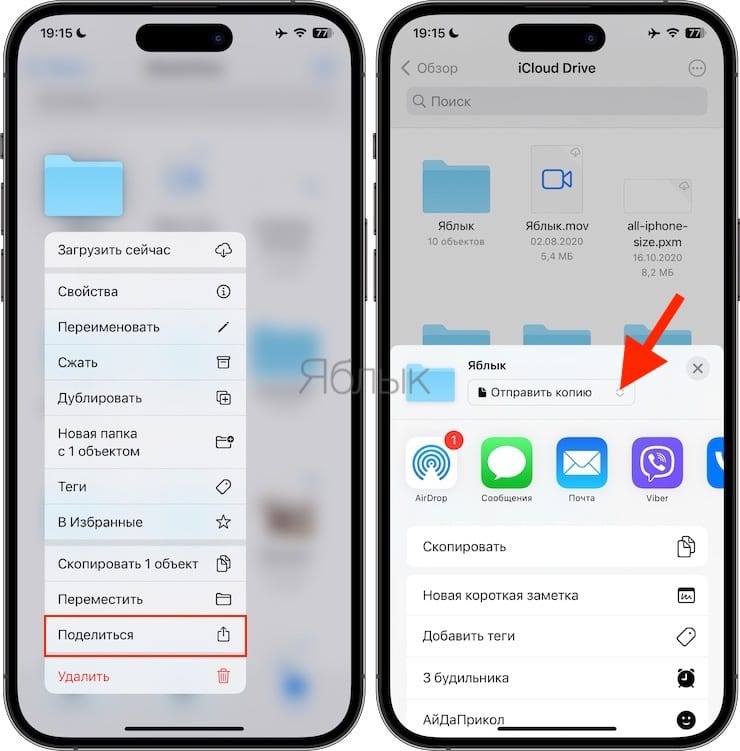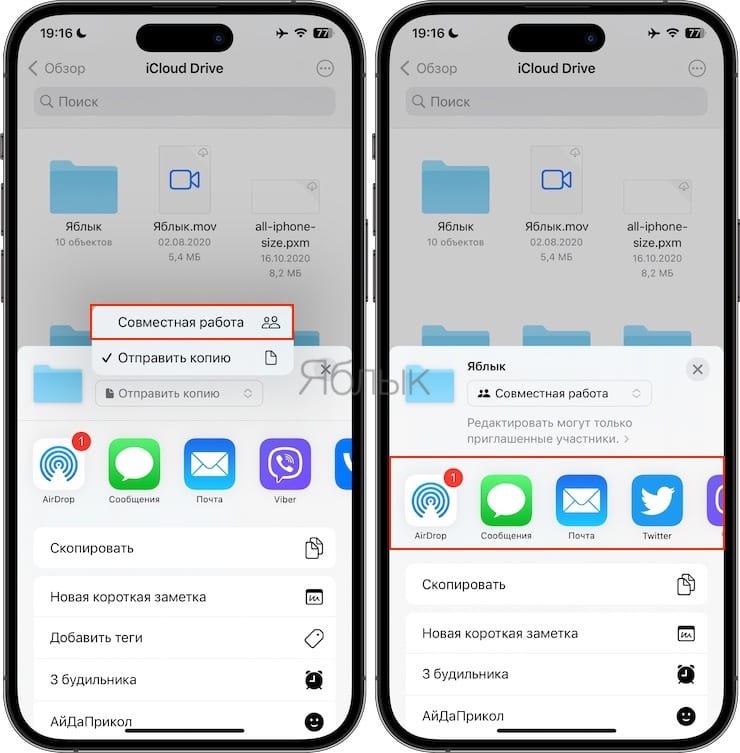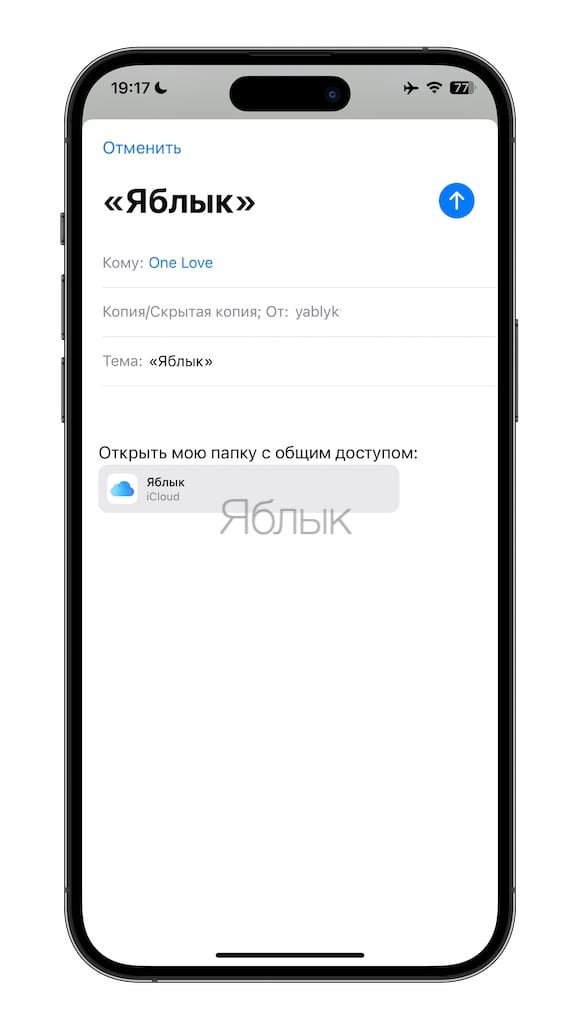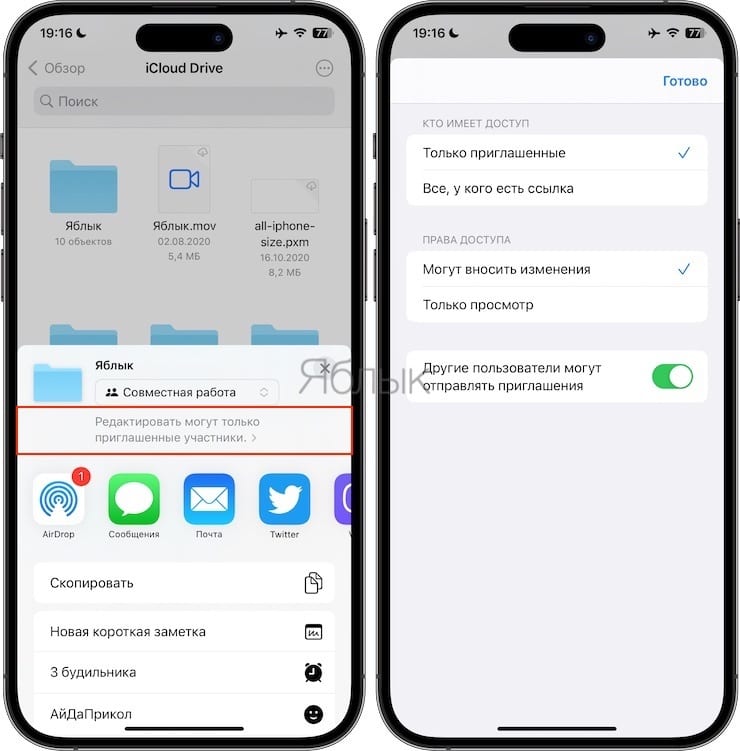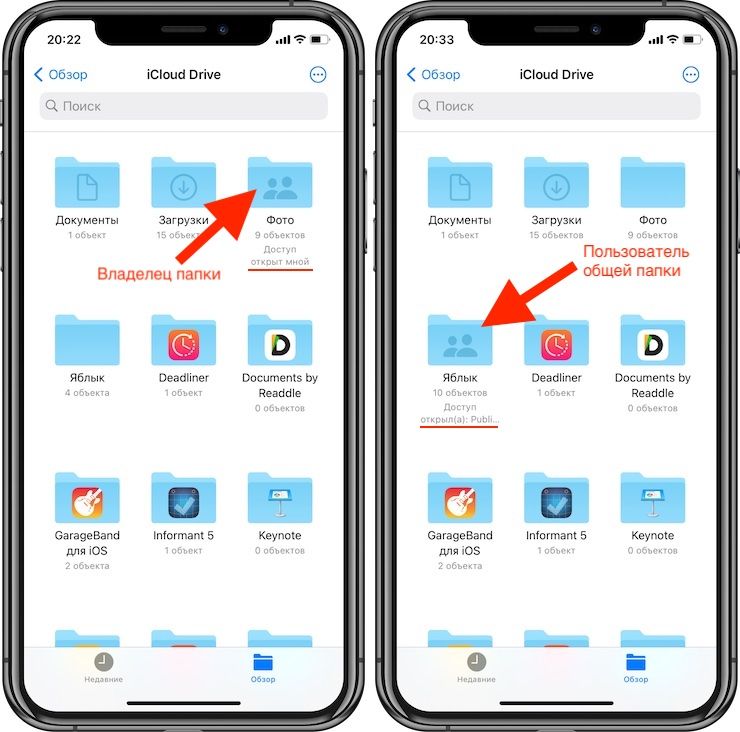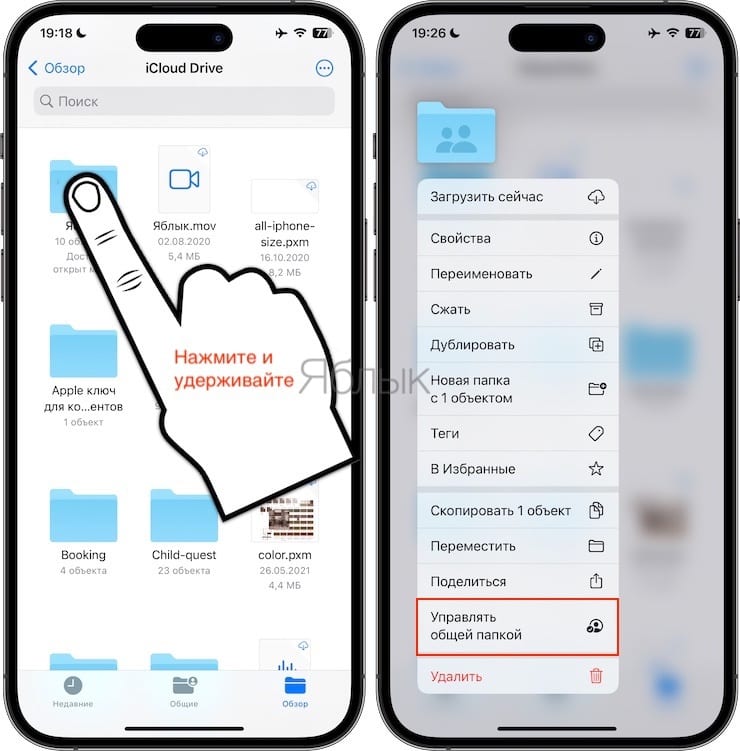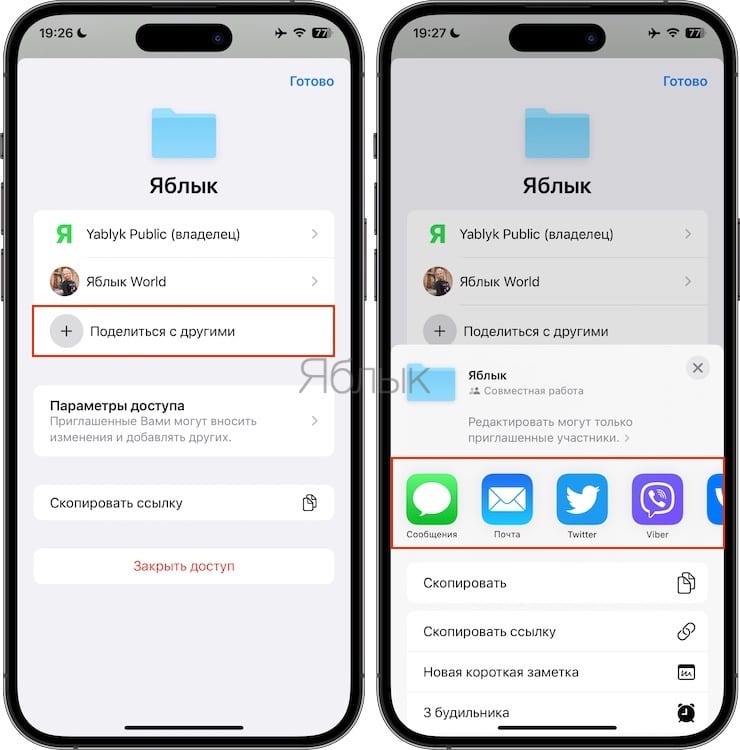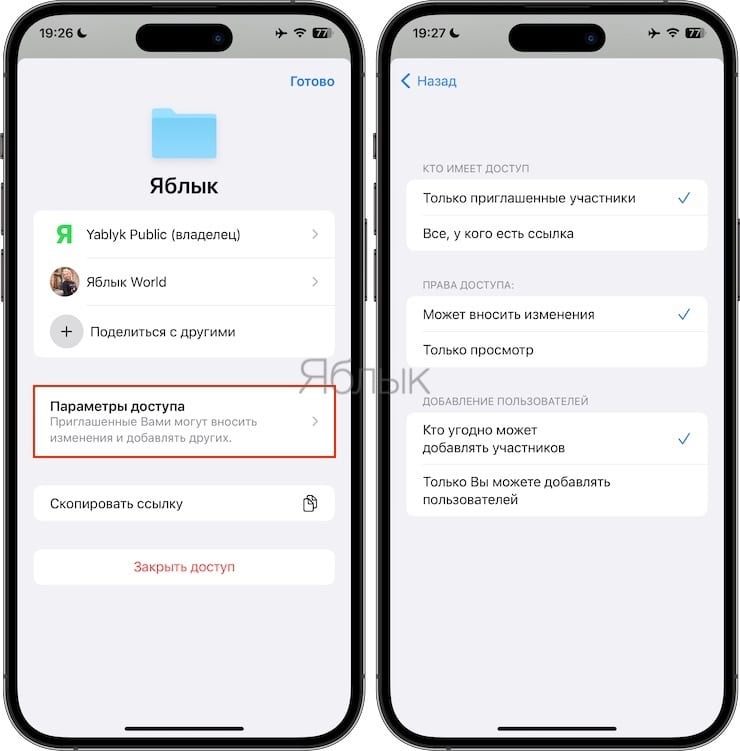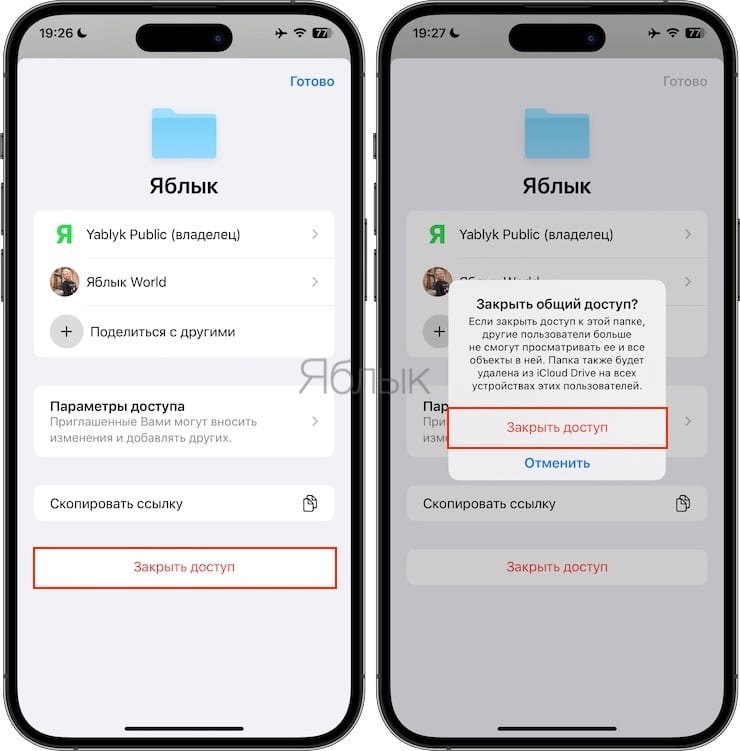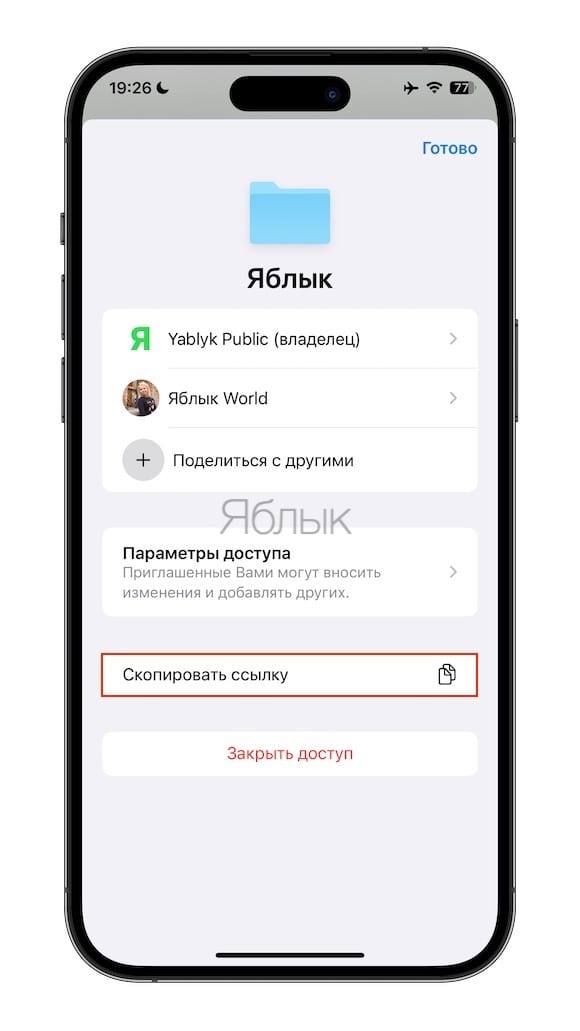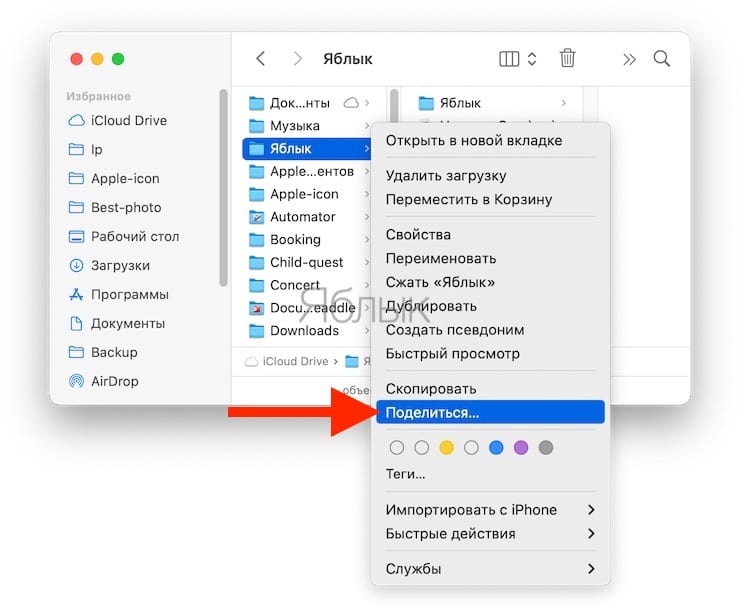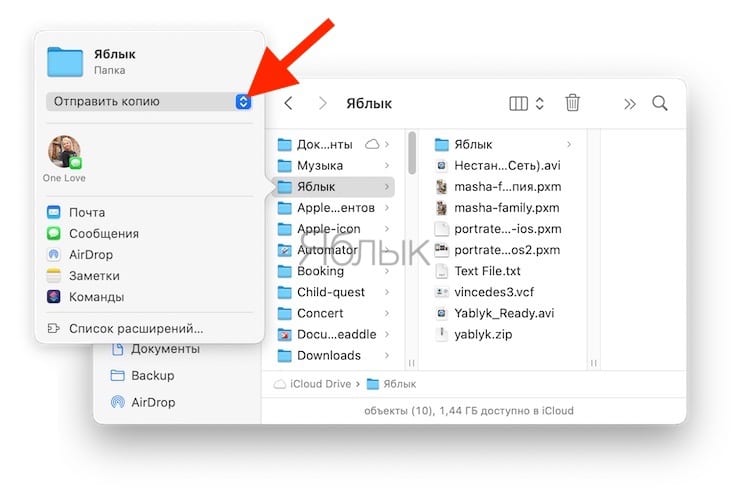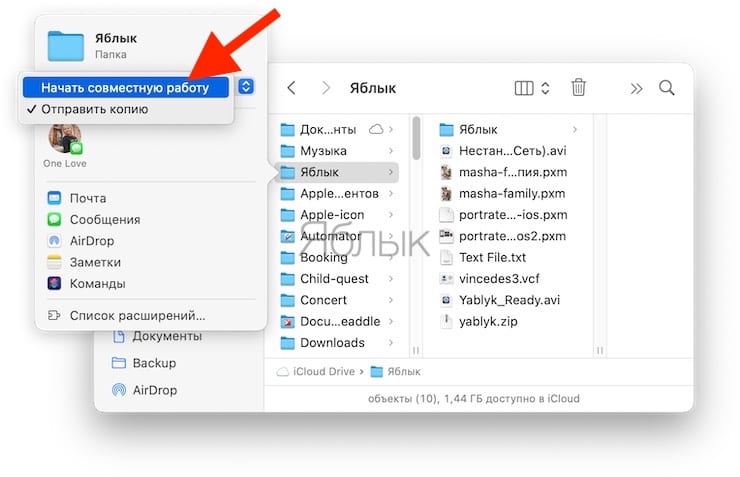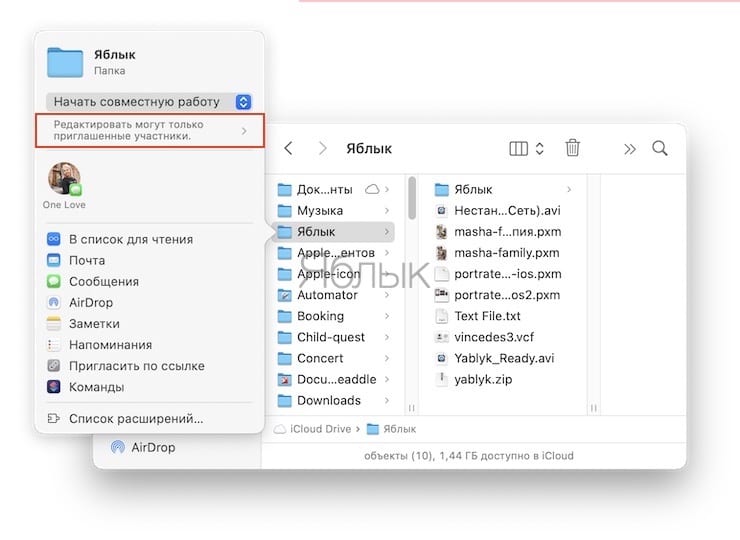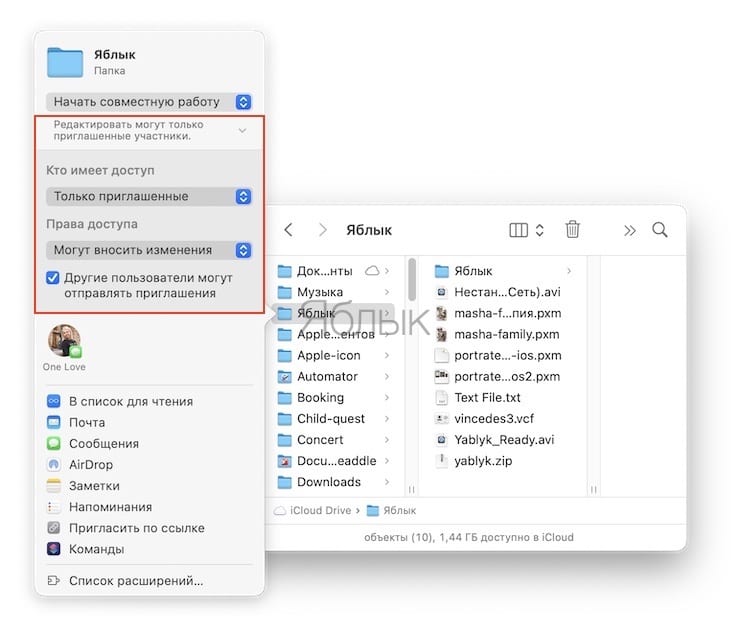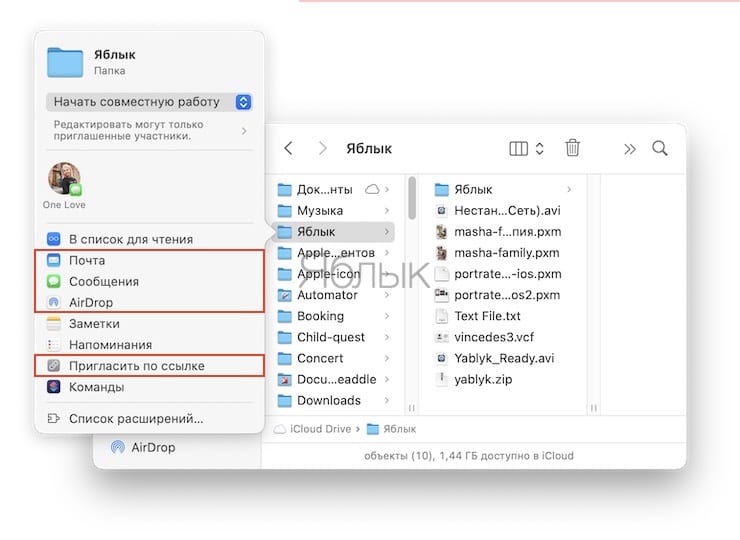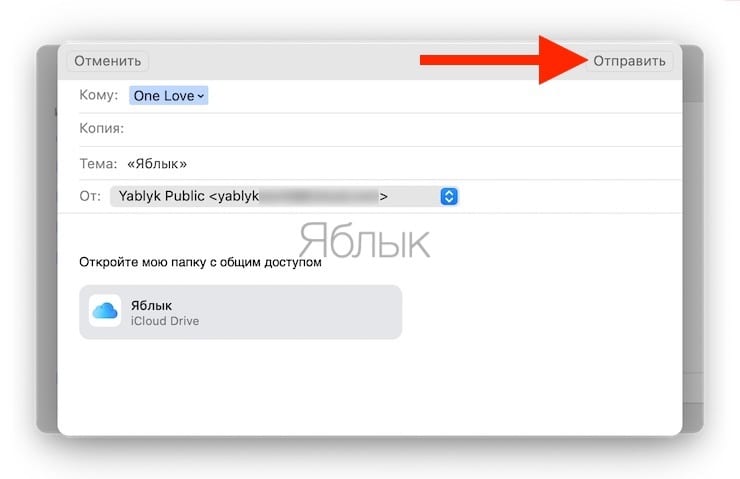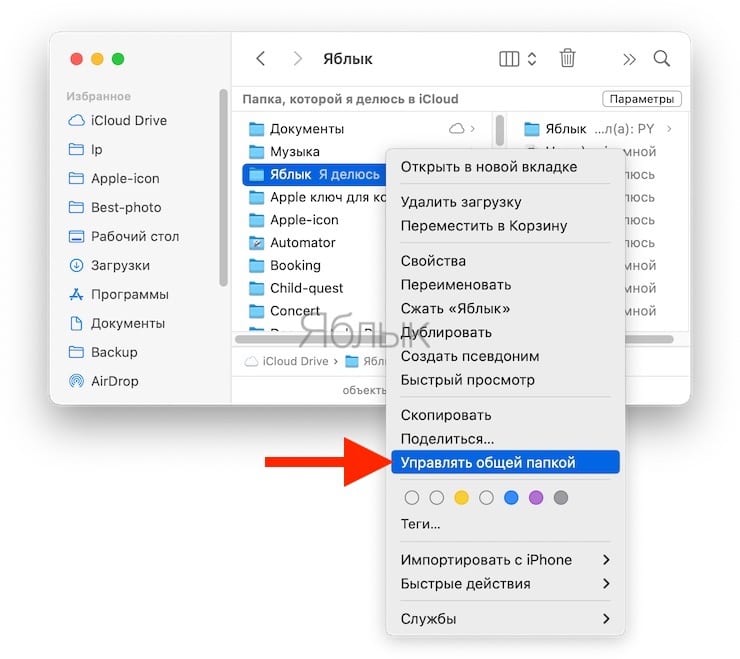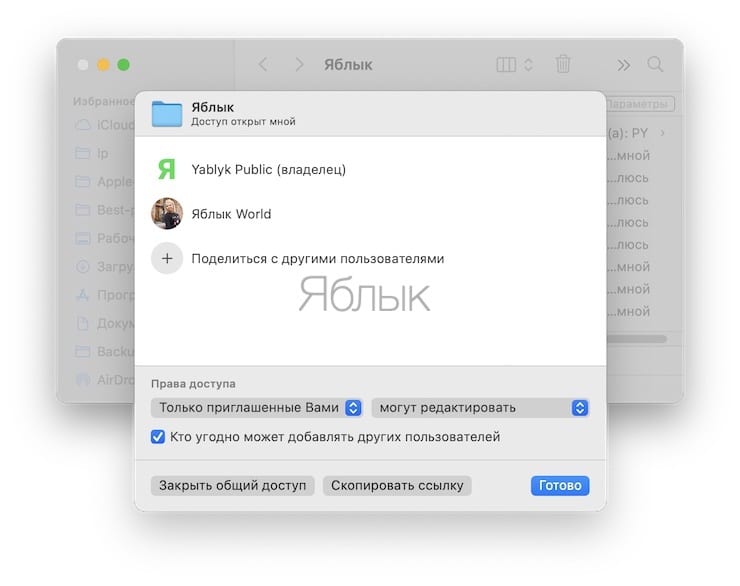Многие популярные облачные службы хранения данных поддерживают общий доступ к папкам, начиная от популярных сервисов Microsoft OneDrive, Dropbox и Google Drive и заканчивая другими, менее известными. Немногие знают, что расшарить папку можно и в iCloud. В этом материале мы расскажем, как это сделать.
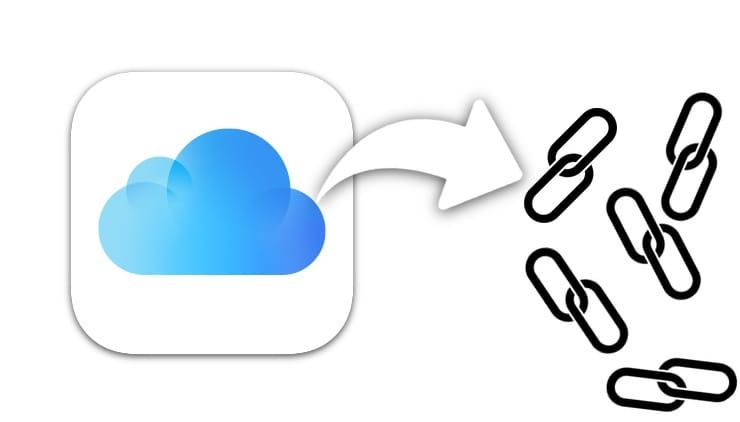
💚 ПО ТЕМЕ: Распознавание лиц по фото на iPhone: как настроить и пользоваться.
Для чего это нужно?
Совместное использование папок в iCloud Drive с несколькими людьми позволяет делать многое, начиная от общей работы над сложными проектами и заканчивая совместным использованием ресурса с клиентом. Да и поделиться фотографиями сразу со всей семьей станет куда проще.
Любой, у кого есть доступ к общей папке, увидит ее в собственном хранилище iCloud Drive и всегда будет иметь возможность доступа к последним версиям файлов.
💚 ПО ТЕМЕ: Как сделать видео из нескольких Живых Фото (Live Photos) на iPhone или iPad.
Какое приложение необходимо использовать, чтобы получить ссылку на папку, хранящуюся в iCloud Drive
iCloud Drive предлагает безопасно хранить свои файлы в облаке iCloud и получать к ним доступ с iPhone или iPad с помощью приложения «Файлы» или с вашего Mac через Finder. Кроме того, расшарить папку можно и веб-версии iCloud Drive в браузере.
💚 ПО ТЕМЕ: Что такое QuickTake на iPhone, или как снимать видео в режиме «Фото».
Как открыть общий доступ на папку в iCloud на iPhone или iPad
Чтобы поделиться папками iCloud с другими пользователями с помощью приложения «Файлы» для iPhone и iPad, выполните следующие действия:
1. Откройте приложение «Файлы» на iPhone или iPad с iOS 13 или последующими версиями.
2. Перейдите на вкладку Обзор и в списке источников выберите iCloud Drive.
3. Нажмите и удерживайте палец на нужной папке на диске iCloud Drive.
4. Во всплывающем меню выберите «Поделиться».
5. Откройте выпадающий список и выберите вариант «Совместная работа».
6. Выберите способ отправки ссылки для обмена (на скриншот ниже мы выбрали приложение Почта), а потом укажите контакт, которому вы хотите предоставить доступ к этой папке.
Примечание: Перед отправкой можно указать параметры общего доступа, а именно Кто имеет доступ и Права доступа. Это можно сделать и потом.
Кто имеет доступ:
- Только приглашенные вами. Получившие от вас приглашение к общему доступу смогут получить доступ к папке. Другие же пользователи, даже имеющие верную ссылку, но не получившие приглашения, доступа к информации не получат.
- Все, у кого есть ссылка. Доступ к папке iCloud Drive сможет получить любой человек, у кого есть нужная ссылка, вне зависимости от того – был ли пользователь приглашен или нет. Этим параметром следует пользоваться осторожно, особенно если папка используется совместно с коллегами в работе над конфиденциальным проектом.
Права доступа:
- Можно вносить изменения. Люди, получившие общий доступ к этой папке, обладают правами на загрузку новых элементов туда же, удаление отдельных файлов, обновление уже существующих и многое другое.
- Только просмотр. Пользователи с такими правами доступа ограничены лишь просмотром файлов внутри папки.
После того, как ваше приглашение будет принято пользователем, в списке его папок iCloud Drive появится общая папка.
Как добавить других пользователей в общую папку iCloud на iPhone (iPad) или отредактировать права
Вы можете легко настроить разрешения для общего ресурса, для этого надо выполнить следующие действия:
1. Откройте приложение «Файлы» на iPhone или iPad с iOS 13 или последующими версиями.
2. В списке источников выберите iCloud Drive.
3. Нажмите и удерживайте палец на общей папке в iCloud Drive, затем во всплывающем меню выберите «Управлять общей папкой».
Если необходимо добавить новых пользователей, нажмите Поделиться с другими и выберите способ отправки приглашения.
Если необходимо изменить Параметры доступа, откройте соответствующий пункт меню:
Если необходимо отозвать доступ к папке у конкретного пользователя, выберите его и нажмите «Закрыть доступ».
А чтобы отключить доступ к этой папке для всех, кому он был предоставлен, выберите «Закрыть доступ» в главном меню:
💚 ПО ТЕМЕ: Как на iPhone и iPad спрятать ненужные страницы с приложениями с домашнего экрана.
Как скопировать ссылку на папку из общего доступа?
Для того чтобы скопировать ссылку на общую папку необходимо:
1. Нажать и удерживать палец на общей папке в iCloud Drive, затем во всплывающем меню выбрать «Управлять общей папкой».
2. Нажать кнопку Скопировать ссылку. Ссылка на общую папку iCloud Drive будет скопирована в буфер обмена.
💚 ПО ТЕМЕ: Если заняты руки: как автоматически перевести входящий iPhone-звонок на громкую связь.
Как поделиться папкой из iCloud Drive на Mac
1. Откройте Finder на Mac с macOS Catalina 10.15 или более поздней версией ПО.
2. Нажмите iCloud Drive на боковой панели Finder.
3. Нажмите правой кнопкой мыши на необходимую папку и выберите «Поделиться».
4. Откройте выпадающий список и выберите «Начать совместную работу».
4. Укажите параметры общего доступа (см. скриншот):
Доступ:
- Только приглашенные пользователи. Получившие от вас приглашение к общему доступу смогут получить доступ к папке. Другие же пользователи, даже имеющие верную ссылку, но не получившие приглашения, доступа к информации не получат.
- Любой пользователь, у которого есть ссылка. Доступ к папке iCloud Drive сможет получить любой человек, у кого есть нужная ссылка, вне зависимости от того – был ли пользователь приглашен или нет. Этим параметром следует пользоваться осторожно, особенно если папка используется совместно с коллегами в работе над конфиденциальным проектом.
Права доступа:
- Могут вносить изменения. Люди, получившие общий доступ к этой папке, обладают правами на загрузку новых элементов туда же, удаление отдельных файлов, обновление уже существующих и многое другое.
- Только просмотр. Пользователи с такими правами доступа ограничены лишь просмотром файлов внутри папки.
5. Используйте параметры обмена для отправки ссылки с приглашением одному человеку или нескольким.
После того, как получатели кликнут на ссылку общего ресурса, они смогут получить доступ к расшаренной папке.
💚 ПО ТЕМЕ: Как передать гостям пароль от Wi-Fi, при этом не называя его (QR-код).
Как добавить других пользователей в общую папку iCloud на Mac или отредактировать права
1. Откройте Finder на вашем Mac с установленной macOS Catalina 10.15 или более поздней версией ПО.
2. Нажмите iCloud Drive на боковой панели Finder.
3. Нажмите правой кнопкой мыши на необходимую папку и выберите «Управлять общей папкой».
На этом экране можно «Добавить пользователей», настроить права доступа, скопировать ссылку и закрыть общий доступ к папке.
🔥 Смотрите также: