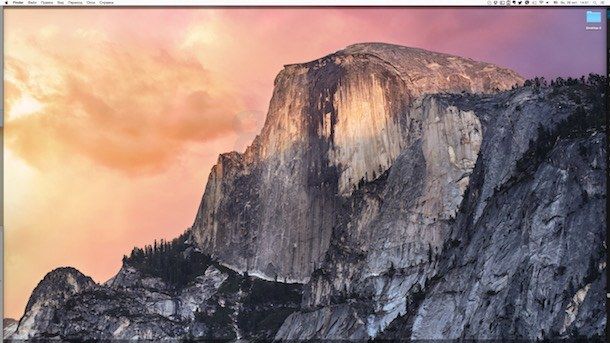Новая версия операционной системы бесплатна, чего нельзя сказать о самом Mac, не у всех есть возможность/желание раскошеливаться на апгрейд и это справедливо. Терпеть тормоза и подвисания, в общем-то, мы тоже совсем не обязаны, поэтому самое время устроить небольшую и необременительную пляску с бубном в попытке обуздать аппетит OS X Yosemite к системным ресурсам.
Как ускорить Mac на OS X Yosemite

Подписаться на Яблык в Telegram — только полезные инструкции для пользователей iPhone, iPad и Mac t.me/yablykworld.
1. Отключаем прозрачность
Функциональность их сомнительна, а радовать глаз не так важно, как сберегать нервы – долой эту красоту. На прорисовку каждого элемента окна и так тратится энное количество ресурсов, при попытке переместить окошко по экрану нагрузка на процессор сразу возрастает, так зачем нам дополнительная обуза? Плюс есть такой фактор, как сила привычки – не все то, что подручные Айва считают инновационным и полезным, будет точно также воспринято поклонниками старой школы.
Сказано – сделано, заходим в Системные настройки (это можно сделать так) и отыскиваем там раздел «Универсальный доступ».
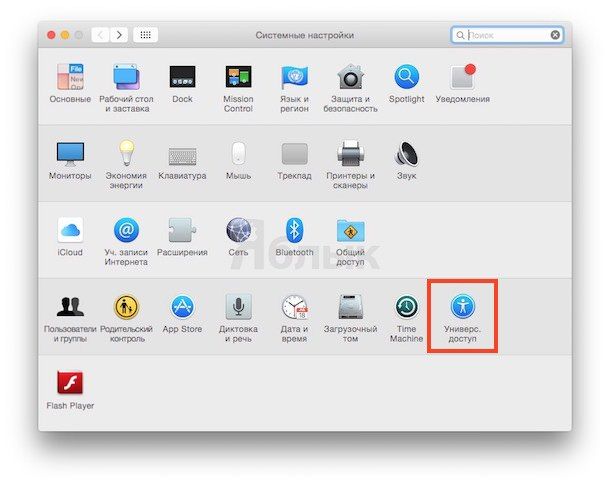
Здесь, на странице Монитор, есть серия переключателей, из которых нас интересует тот, что подписан «Уменьшить прозрачность». Стоит установить здесь галочку, как система преобразится, и в прямом, и в переносном смысле – станет менее красивой, но значительно более шустрой.
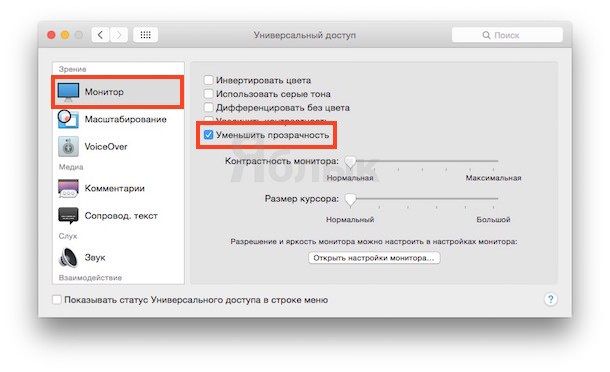
2. Настраиваем виджеты и расширения Центра уведомлений
Удел сторонних разработчиков – создавать красивые и функциональные надстройки для OS X, а задача пользователей сводится к тому, чтобы из всего многообразия выбрать лишь действительно необходимое. По умолчанию в OS X Yosemite все обстоит совсем иначе и Центр уведомлений реагирует на команды не слишком оперативно в силу чрезмерных затрат времени на обработку дополнительной нагрузки. От части ее можно и нужно избавиться, для чего мы опять заходим в Системные настройки.
В основном меню нас интересует раздел Расширения (Extensions), а в нем – вкладка Сегодня из списка в левой части окна.
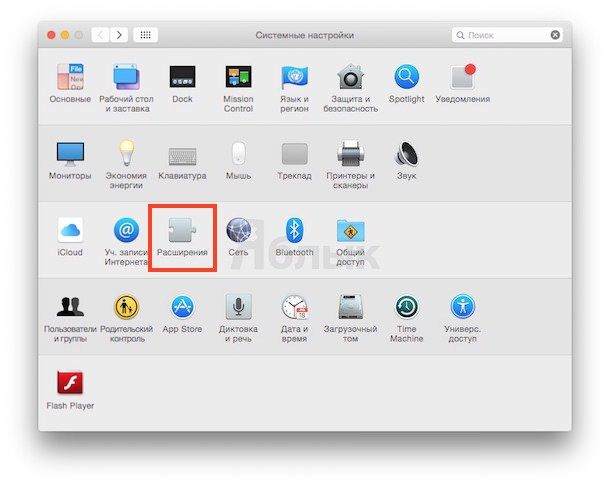
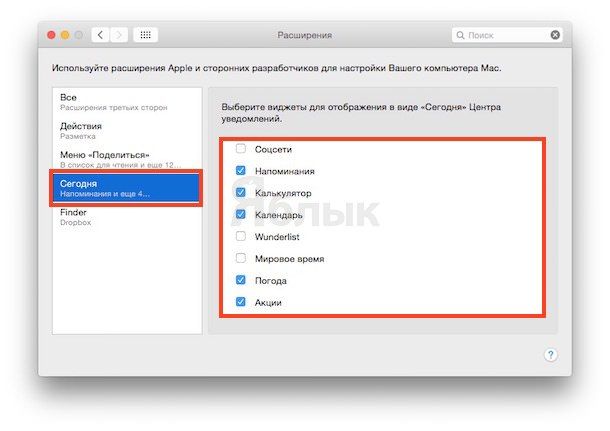
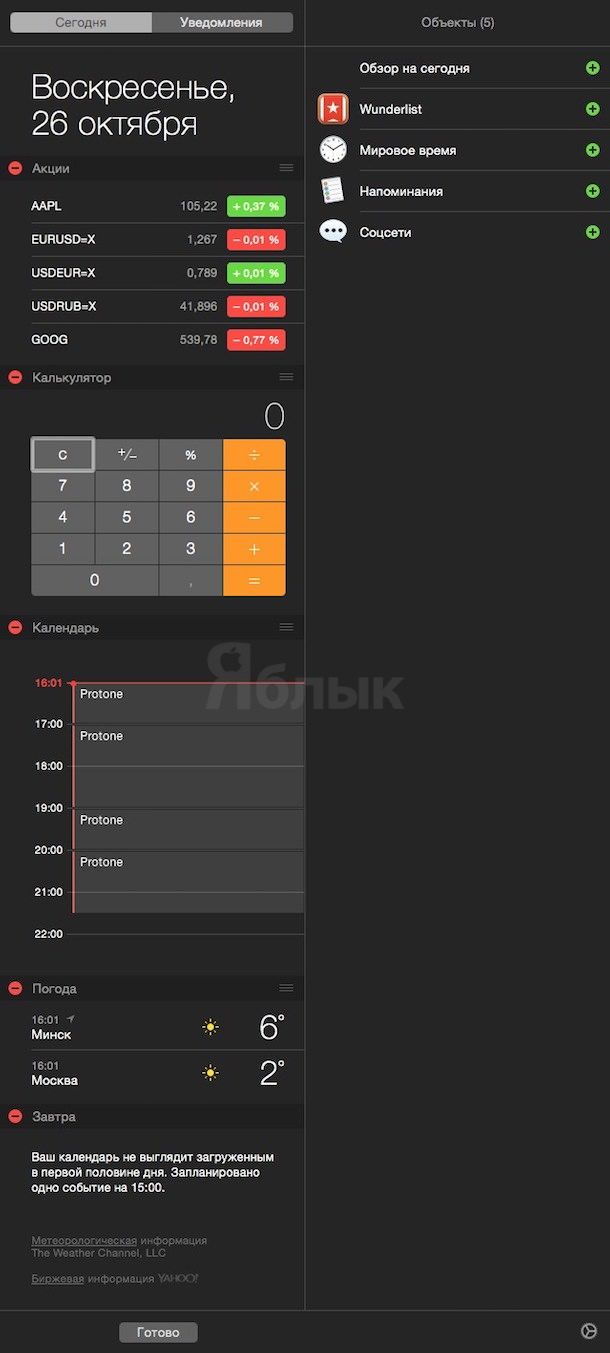
3. Чистый рабочий стол
Довольно старый трюк, тем не менее, не потерявший актуальность с выходом OS X Yosemite. Перерисовка ярлыков и очертаний папок на рабочем столе, возможно, далеко не самая трудоемкая задача для компьютера, но это нагрузка, от которой имеет смысл избавиться. Особенно если по роду занятий приходится частенько открывать окна и перетаскивать туда-сюда разные объекты.
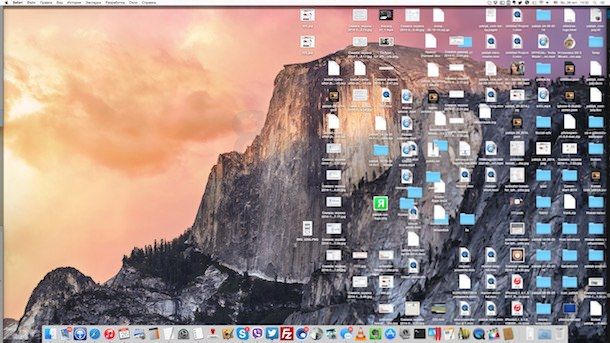
4. Манипуляции с эффектами сворачивания окна
Уловка, которая не окажет радикального воздействия, но может пригодиться, по аналогии с предыдущим методом. У функции минимизации окна есть несколько вариантов реализации, каждый имеет свою графическую сложность, что и обуславливает разницу в нагрузке на Mac. Переключившись из одного в другой, можем выгадать немного в свою пользу, а если не понравится – нетрудно вернуть систему в прежнее состояние.
В тех же Системных настройках есть раздел Dock, а в нем искомый переключатель «Убирать в Dock с эффектом».
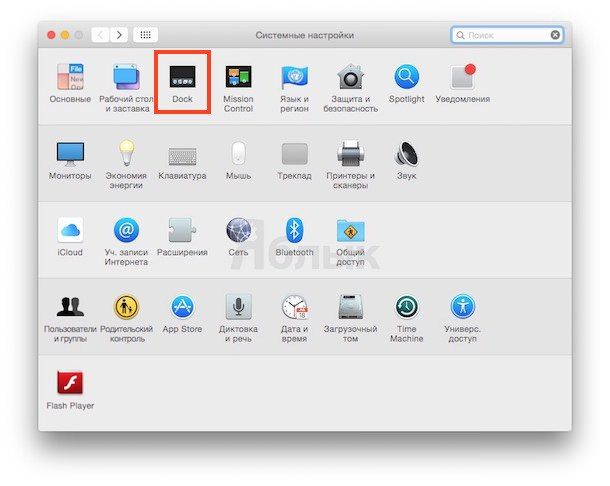
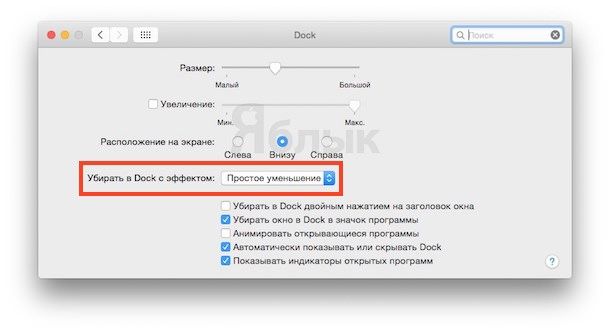
5. Используем Мониторинг системы
Все просто, порой зависания и подергивания вызваны тем, что какое-то приложение слишком много требует от системы – на оперативную обработку прочих запросов возможностей не остается. Вычислить и ликвидировать, хотя бы на время, негодный программный продукт поможет полезнейшей утилита, установленная в OS X Yosemite по умолчанию – Мониторинг системы. Запускаем ее (программа находится в папке Другие или Утилиты каталога с Программами) и поочередно анализируем данные из вкладок ЦП и Память, чтобы отсортировать запущенные процессы по степени их воздействия на производительность системы.
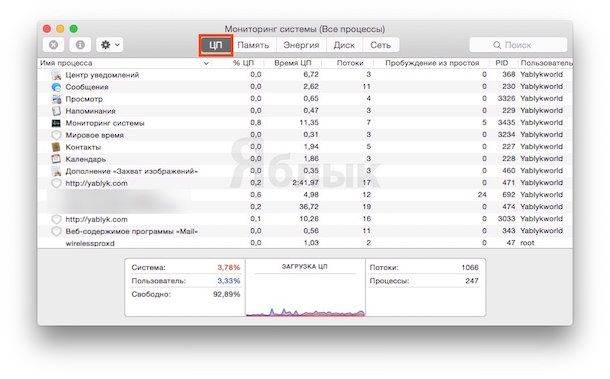
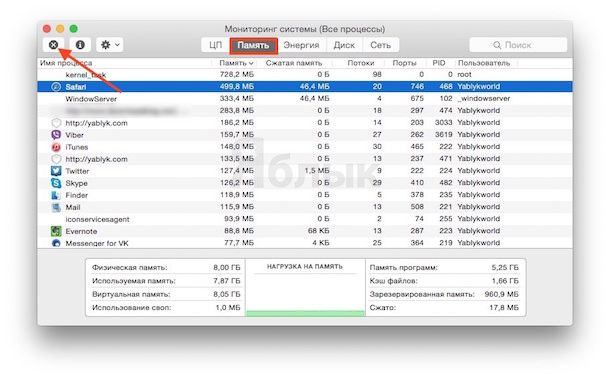
Смотрите также:
- Как узнать сколько раз заряжали батарею MacBook Pro или MacBook Air.
- OS X Yosemite: как входить в систему без ввода пароля.
- MacKeeper — почему НЕ стоит устанавливать это приложение на ваш Мас.
- Как пользоваться функциями Mail Drop и Разметка приложения Mail в OS X Yosemite.
- Как включить и работать с iCloud Drive на iPhone, iPad и Mac.
- Как добавлять ярлыки программ, папки и файлы на панель Finder.
- Handoff или как начать работать на iPhone, iPad, а продолжить на Mac и наоборот.
- Как настроить получение (переадресацию) SMS с iPhone на Mac.