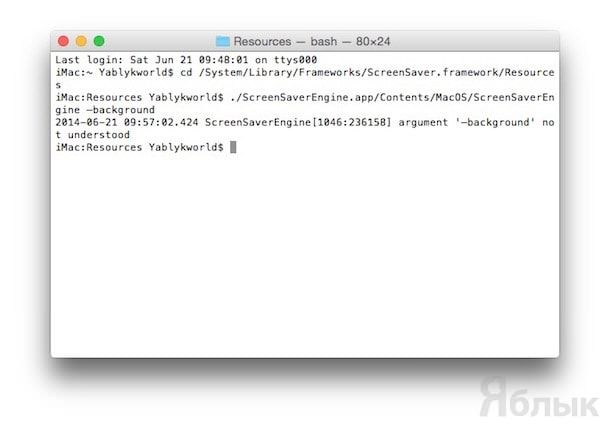Миру западной философии присуще увлечение динамической красотой, а созерцание пусть и великолепной, но статичной картинки на рабочем столе – удел поклонников восточной культуры. К какой бы категории вы себя не относили, наука управления скринсейверами на десктопе, думается, окажется нелишним знанием.

Подписаться на Яблык в Telegram — только полезные инструкции для пользователей iPhone, iPad и Mac t.me/yablykworld.
Подписаться на Яблык в Telegram — только полезные инструкции для пользователей iPhone, iPad и Mac t.me/yablykworld.
Способ №1 – специализированные утилиты
Инструкция, как правила, укладывается в три шага: скачать, установить, запустить. Благо, по своей сути программки малофункциональные и настройками не блещут, но лучше обратить внимание на те, что предоставляют возможность выбора самой заставки. Например, Wallsaver, бесплатная утилита, оснащенная всем необходимым. Или старый добрый RSS Visualizer, который отображает в качестве анимированной картинки новостную ленту с наложенным 3D-эффектом.
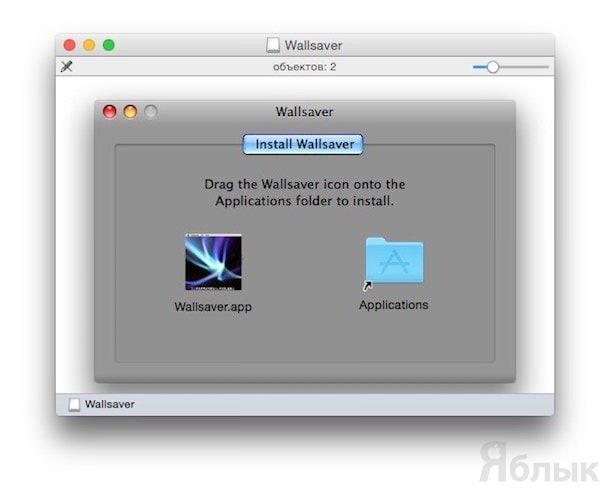
Способ №2 – работа с Терминалом
Первым делом заходим в настройки рабочего стола и там, во вкладке Заставка, выбираем анимированную заставку (можно установленную ранее) на вкус и цвет. Далее, открываем окно Терминала и набираем такую последовательность символов:
cd /System/Library/Frameworks/ScreenSaver.framework/Resources
а затем еще одну, которая и запустит движение дивных узоров:
./ScreenSaverEngine.app/Contents/MacOS/ScreenSaverEngine –background
Увы, стоит закрыть Терминал, как все вернется на круги своя, поэтому для поклонников продолжительного созерцания отрендеренных красот утилиты все же предпочтительней.
Смотрите также:
- Как извлекать флешки, съемные диски и т.д. в Mac OS X (7 способов).
- Как изменить скорость скрытия и отображения Док-панели (Dock) в OS X.
- Как создать собственные флажки входящих писем в Mail для OS X.
- 8 простых способов улучшить работу Finder на Mac OS X.
- Mac mini, iMac или Mac Pro? Как выбрать и купить настольный компьютер Mac.
- Как защитить от кражи свой MacBook – рекомендуемые решения.
- Как увеличить рабочую площадь экрана на MacBook Pro Retina с помощью разрешения.