Если вы не меняете свой Mac каждые год-два, но хотите, чтобы он работал так же быстро, как и раньше — обязательно прочтите эту статью! Ценным «лайфхаком» делится журналист известного издания Business Insider Мэтт Джонстон.
Подписаться на Яблык в Telegram — только полезные инструкции для пользователей iPhone, iPad и Mac t.me/yablykworld.
Свой MacBook Pro Мэтт купил в 2011 году — и с тех пор серьезных нареканий «мак» не вызывал. Нет, проблемы, конечно, были — но значимыми их назвать трудно. Однако после установки свежей OS X Yosemite компьютер стал работать заметно медленнее. «Тормоза» стали надоедать, и журналист решился на апгрейд.
Первым на отложенные несколько сот долларов был приобретен новый процессор. Через год после покупки количество оперативной памяти было доведено с 4 до 16. То была не прихоть, а необходимость — Мэтт часто редактирует видео, так что быстрая работа системы в этом компоненте была просто необходима.
Но в последнее время Mac даже с такими характеристиками перестал справляться с аппетитами OS X. В поисках информации Джонстон обратился к статье одного из своих коллег по работе. В ней были перечислены несколько способов «вернуть молодость» старому Mac. Первым в списке мер значился «апгрейд» RAM — но это Мэтт, как мы помним, уже сделал. А вот следующий совет помог — да так, что сегодня личный Mac не доставляет ему ничего, кроме удовольствия.
Что сделал Мэтт? Просто достал старый жесткий диск и заменил его на SSD-накопитель.
«Этот шаг изменил всё. Теперь мой компьютер с твердотельным накопителем и 16 ГБ RAM просто «летает». Такое чувство, что он только что из магазина».
SSD-накопитель уже стал индустриальным стандартом, пишет Джонстон. Он хорош не только тем, что заметно быстрее классического HDD-диска, но и своим пониженным энергопотреблением. Хорош был и его Mac — так как у Мэтта на руках довольно старая модель, замена постоянной памяти на ней была возможна. На новых MacBook такой фокус уже не провернуть.
Нарушает ли самостоятельная замена жесткого диска на MacBook гарантию Apple? Начнем с того, что ваш «мак» уже почти наверняка под неё не подпадает — со времен его покупки уже наверняка утекло немало воды…
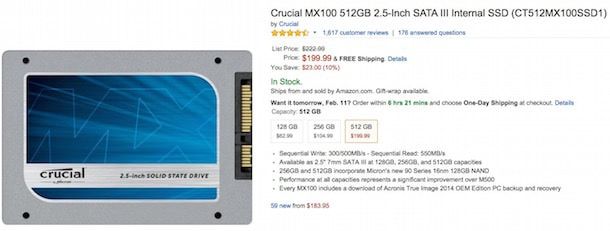

Важно! Перед установкой нового диска не забудьте о создании резервной копии данных. Мэтт хотел сделать «чистую» установку OS X Yosemite, поэтому сохранил важные файлы на внешний диск и не стал делать полную копию своей информации. При желании её можно сделать через Дисковую утилиту (процесс также показан в видео выше).
О том, как создать загрузочную флэшку с OS X Yosemite, мы рассказывали здесь. Чтобы начать установку системы, после размещения SSD-диска включите Mac, зажмите клавишу ⌥Option (Alt) и загрузитесь с флэшки. Еще один вариант — попросту «клонировать» свой старый HDD. В этом случае ничего нажимать не нужно.
Апгрейд накопителя обошелся Джонстону в $206 — 200 долларов на SSD-диск и шесть долларов за набор отверток. Произведенный эффект оказался несравненно выше — в работе его старый Mac ощущается как абсолютно новое устройство с характеристиками как у моделей 2014 года.
Так что ответ на вопрос «Как ускорить старый Mac?» очень прост. Если вы хотите увидеть значимый прирост скорости и снова наслаждаться работой за компьютером — купите и установите на «мак» SSD-накопитель.
Смотрите также:

