В этом материале мы расскажем о нескольких полезных действиях, при помощи которых вы сможете по-новому взглянуть на мультимедийный комбайн iTunes, уже давно превратившийся в удобный функциональный инструмент для работы с домашней библиотекой на Mac или PC.

Подписаться на Яблык в Telegram — только полезные инструкции для пользователей iPhone, iPad и Mac t.me/yablykworld.
Используйте плейлист «Далее»
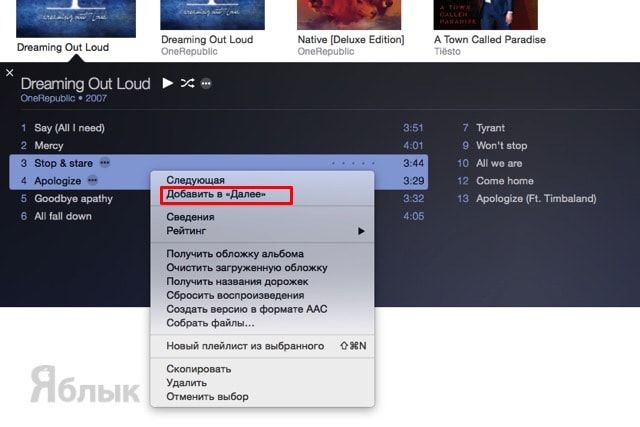 Обычно пользователи слушают либо альбомы, либо плейлисты с подобранной музыкой. Но в случае, если вы хотите послушать те или иные треки, и не создавать новые плейлисты, воспользуйтесь штатным плейлистом «Далее». Для этого щёлкните правой клавишей мыши по интересуемой песне/песням и выберите пункт «Добавить в «Далее»». Просмотреть треки в списке «Далее» можно, нажав на иконку со списком справа от логотипа Apple.
Обычно пользователи слушают либо альбомы, либо плейлисты с подобранной музыкой. Но в случае, если вы хотите послушать те или иные треки, и не создавать новые плейлисты, воспользуйтесь штатным плейлистом «Далее». Для этого щёлкните правой клавишей мыши по интересуемой песне/песням и выберите пункт «Добавить в «Далее»». Просмотреть треки в списке «Далее» можно, нажав на иконку со списком справа от логотипа Apple.
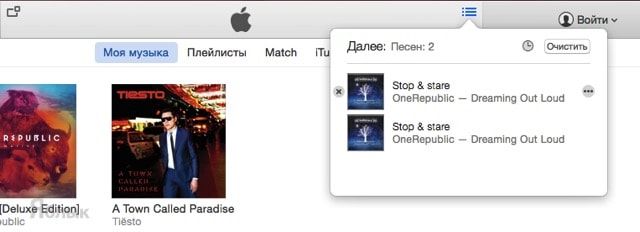
Быстрое удаление непонравившихся треков
По мере увеличения собственной медиатеки, необходимо принимать меры по её очистке от непонравившихся песен, которые так или иначе встречаются. Сделать с iTunes это очень просто, потому как проигрыватель постоянно запоминает пропущенные вами треки.
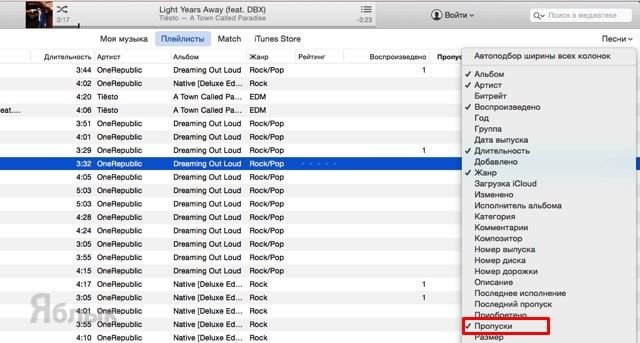
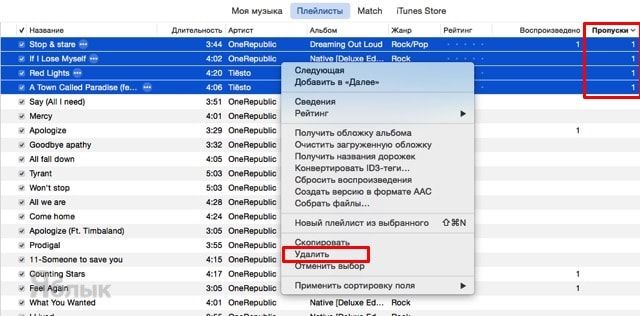
Привязка тегов
Наиболее скурпулёзные меломаны могут добавить к трекам теги, по которым было бы просто найти, к примеру, наиболее подходящую под настроение музыку.
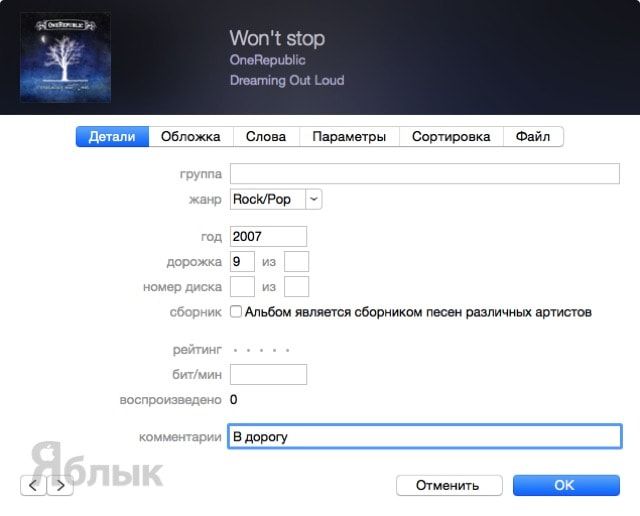
Держим окно фильма поверх всех окон
Нередко при просмотре фильмов, сериалов и прочих видеороликов приходится отвлекаться на редактирование документов, сёрфинг в сети или ответ на сообщение в каком-нибудь мессенеджере. Чтобы постоянно не нажимать на паузу для переключения на посторонние задачи, необходимо сделать так, чтобы окно видеоролика было поверх всех окон.
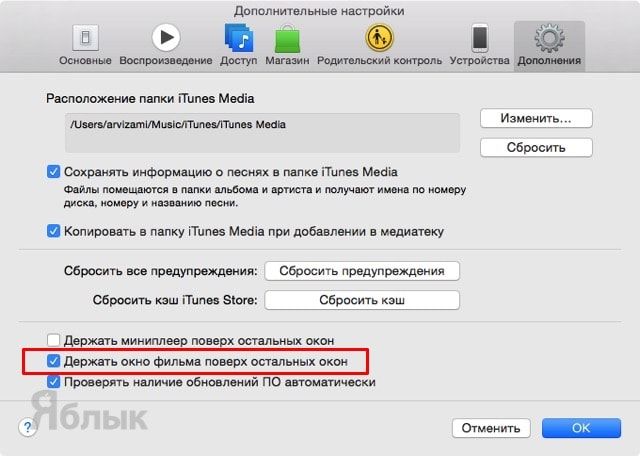
Добавление/редактирование обложек альбомов
В идеально отсортированной медиатеке как всегда найдётся несколько песен или альбомов без обложек, особенно если они не куплены в iTunes Store, а скачаны из неофициальных источников. Проблема с iTunes решается достаточно просто.
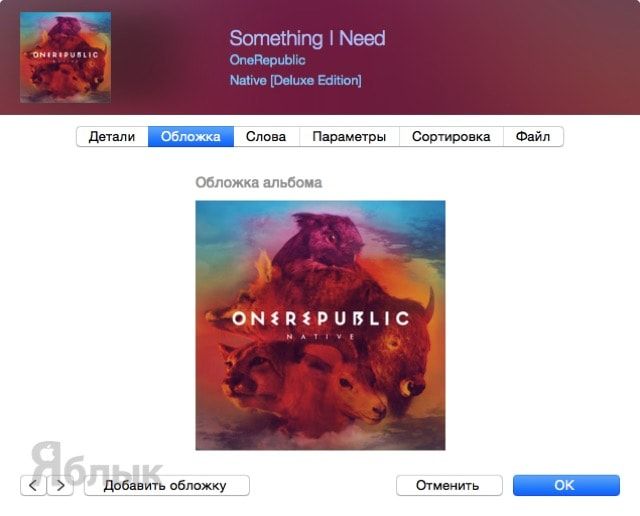
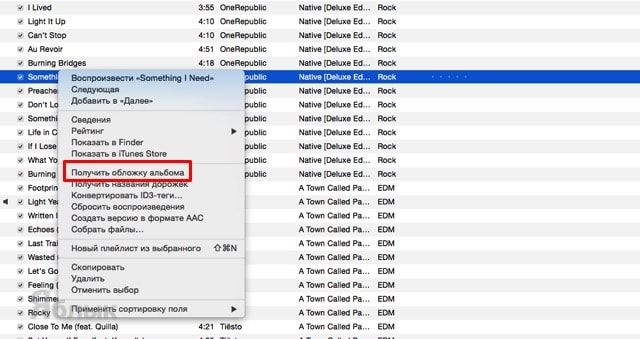
Копируйте песни на Android-устройства
К сожалению, Android-устройства не совместимы с iTunes, однако имеется способ копирования/вставки треков в плейлист, если вы используете проводник Finder или File Explorer. Подключите свой Android-девайс к PC/Mac через USB и откройте требуемый плейлист в iTunes. Используйте комбинацию клавиш ⌘ + A для выделения всех песен, ⌘ + С для их копирования и ⌘ + V для вставки в Android-смартфон или планшет (пользователи Windows вместо ⌘ (command) используют клавишу Ctrl).
Независимо от того, где находятся файлы в плейлисте, iTunes начнёт автоматически копировать их по новому адресу.
Организовываем иконки на рабочем столе при помощи iTunes
Время от времени рабочий стол iPhone или iPad требует внесения коррективов в расположении иконок. Когда дело касается перемещения большого количества приложений, то наиболее разумным решением будет воспользоваться услугами iTunes.
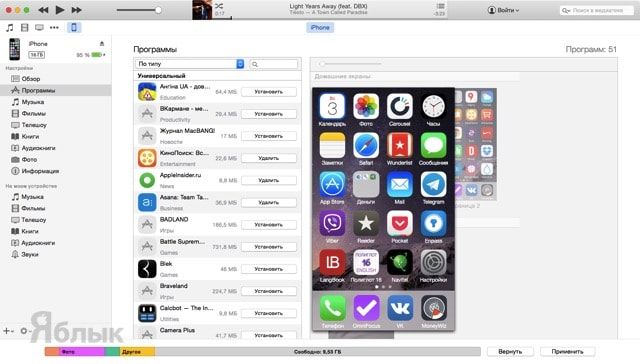
Устраняем дубликаты
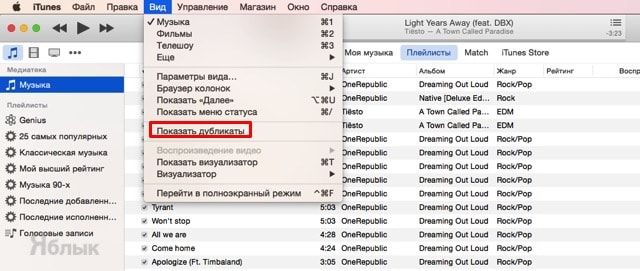
Смарт-плейлисты
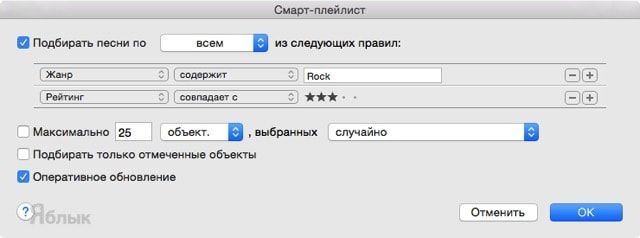
Управление iTunes при помощи iPhone
А вы знали, что при помощи iPhone можно запросто переключать треки в iTunes, перематывать, изменять громкость и так далее? Всё это возможно делать через Wi-Fi благодаря фирменному приложению Remote app (Пульт ДУ) для iOS. Для этого iPhone или iPad должны находится в одной Wi-Fi-сети с PC/Mac. Имеются и альтернативы бесплатной программе от Apple, вроде TodayRemote, при помощи которой можно управлять iTunes или другими мультимедийными плеерами из Центра уведомлений.
Смотрите также:
