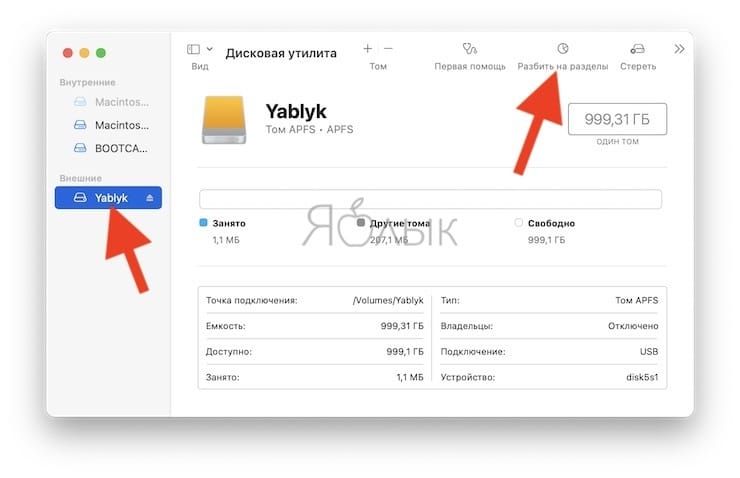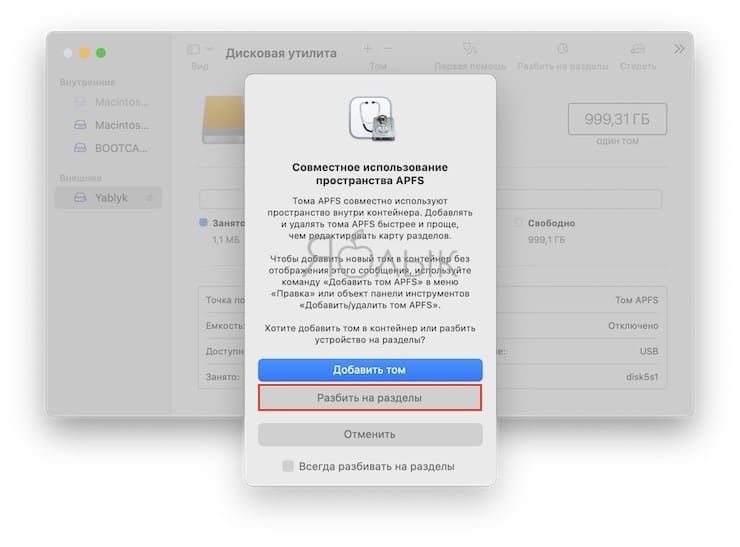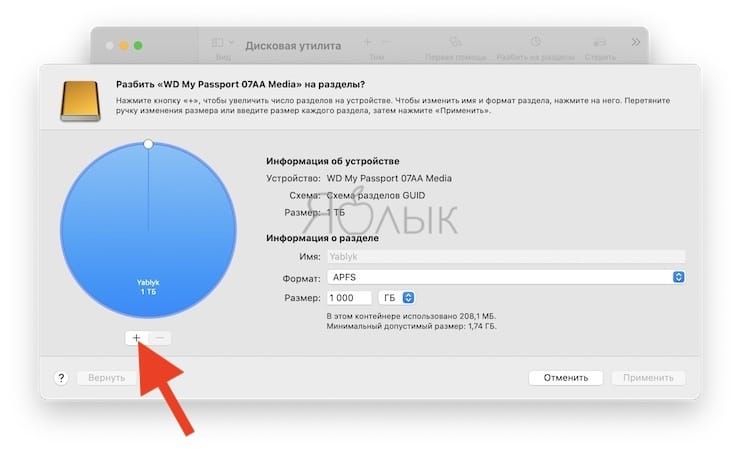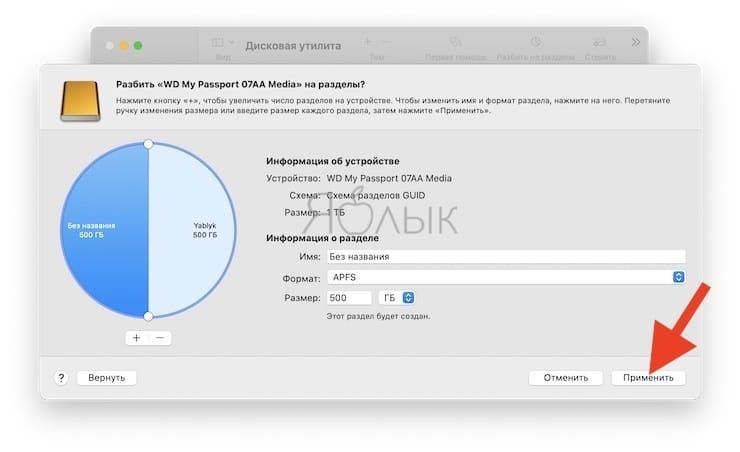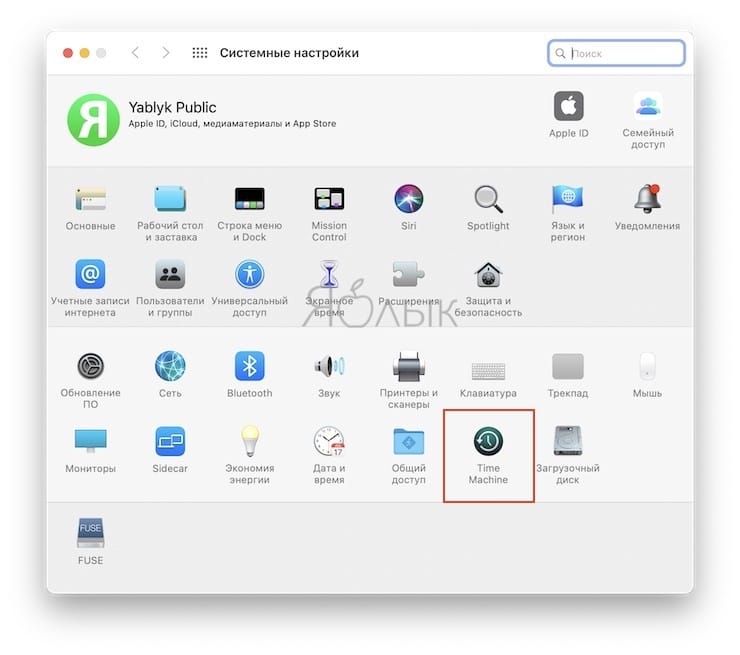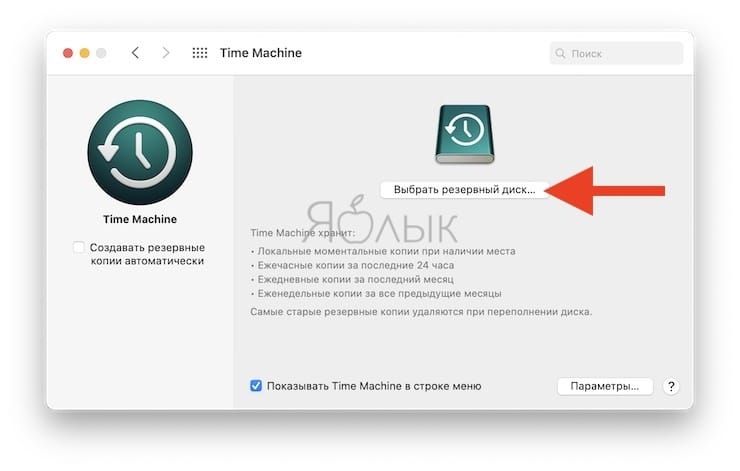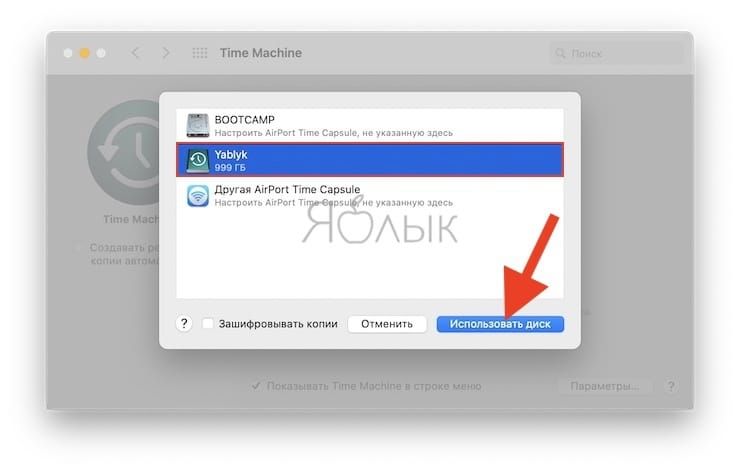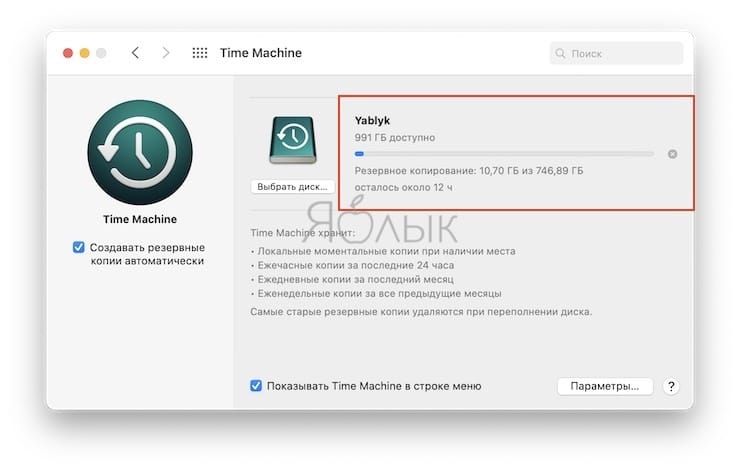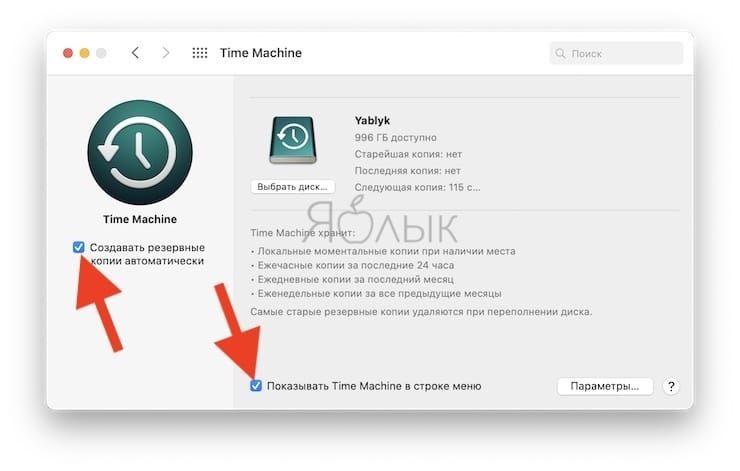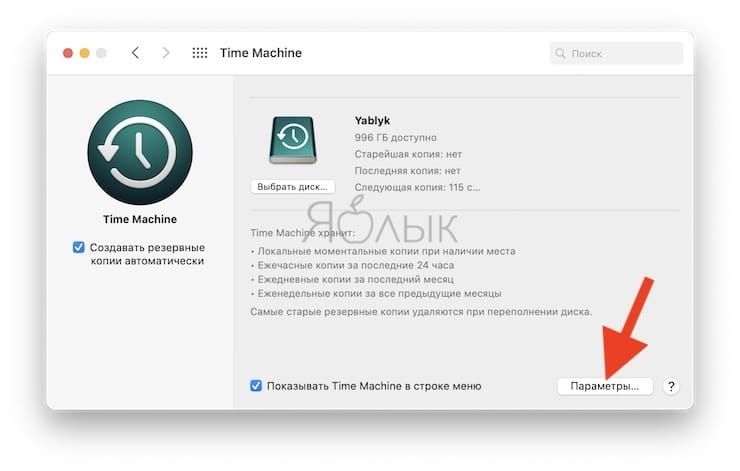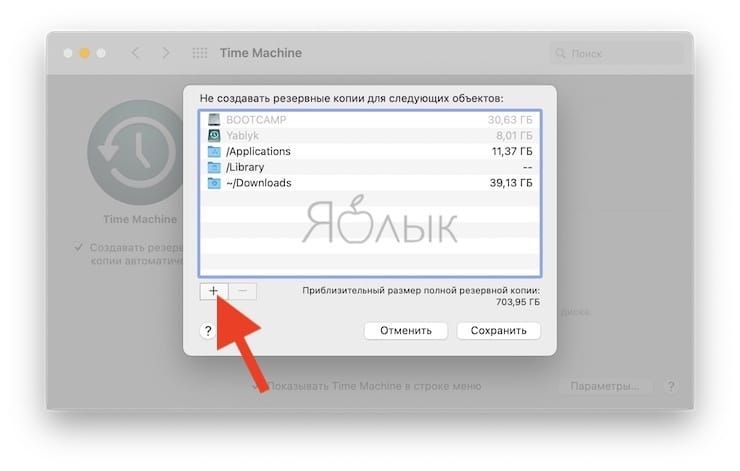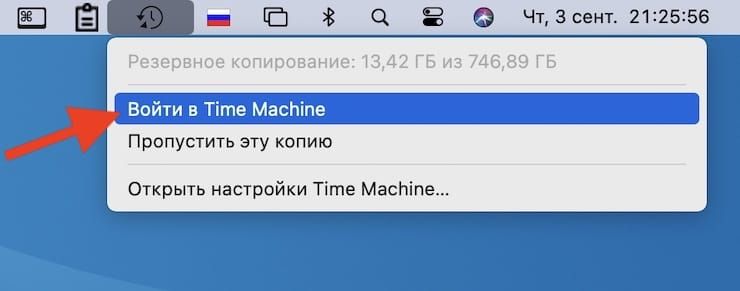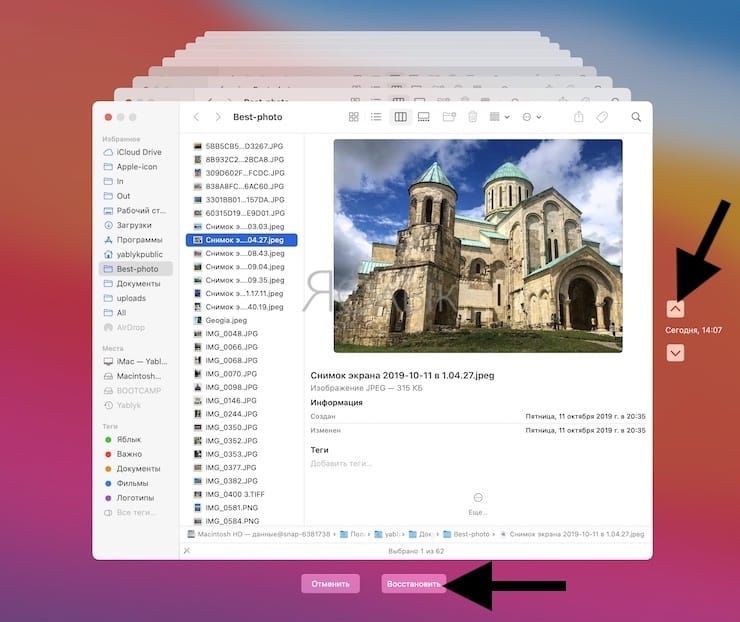Сегодня информация является весьма ценным активом, утеря которого может обернуться серьезными неприятностями, в том числе и финансового плана. Вот почему так важно обеспечить резервное копирование своих данных. Причем касается это не только организаций, но и простых пользователей. Согласитесь, обидно будет потерять свой архив фотографий или музыки. Пользователям Mac доступно очень простое, удобное, а главное бесплатное решение – Time Machine.
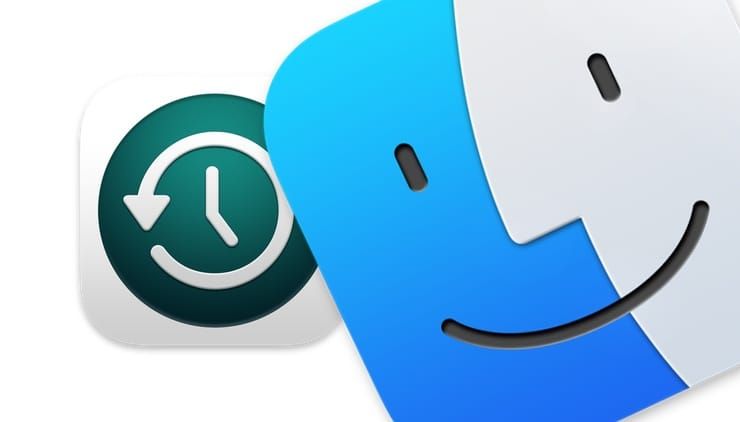
Подписаться на Яблык в Telegram — только полезные инструкции для пользователей iPhone, iPad и Mac t.me/yablykworld.
♥ ПО ТЕМЕ: «Просмотр» на Mac (macOS): скрытые возможности редактора фото.
Что такое Time Machine?
Словосочетание Time Machine знакомо практически всем пользователям macOS. Так называется встроенная в нее система резервирования данных. С ее помощью можно хранить копии всех ваших документов, медиа-файлов, сообщений. Time Machine позволяет восстановить любую случайно удаленную с диска информацию или утраченную в результате системного сбоя. Этот же сервис оказывается востребованным при покупке нового компьютера с macOS или в случае замены диска.
♥ ПО ТЕМЕ: Launchpad на Mac: что это и как правильно настроить, чтобы хотелось пользоваться.
Как работает Time Machine?
Как только вы в первый раз запустите Time Machine, это приложение начнет анализировать все хранящиеся на накопителе Mac данные, создавая на их основе резервную копию. Последующие бекапы будут уже осуществляться автоматически, участие пользователя уже не требуется. Копии будут создаваться каждый час, хранение обеспечивается по такому принципу:
- Ежечасные копии доступны в течение суток.
- Ежедневные копии доступны в течение месяца.
- Еженедельные копии доступны за предыдущие месяцы.
Число бекапов лимитировано лишь объемом накопителя. С его заполнением копии постепенно начинают удаляться, сперва идут «в расход» самые старые. Именно поэтому можно считать процесс резервного копирования на Mac непрерывным, даже если в компьютере установлен диск небольшого объема.
Возможно использование отдельного накопителя как раз для бекапов, но если его нет, моментальные резервные копии будут создаваться на системном диске. Позже они будут переноситься на выбранный в настройках Time Machine накопитель.
♥ ПО ТЕМЕ: Скрытые файлы на Mac: как скрывать файлы и папки в macOS от посторонних: 3 способа.
Как настроить создание резервных копий в Time Machine на Mac
1. Подготовка накопителя
Для хранения резервных копий можно использовать как обычный жесткий диск, так и более быстрый SSD-накопитель (в том числе и внешний), благо цена на них неуклонно снижается. Подключить этот диск к компьютеру можно посредством различных интерфейсов: USB, FireWire, Thunderbolt или по локальной сети. Стоит планировать объем хранилища так, чтобы оно было не менее встроенного хранилища Mac, но лучше всего – вдвое больше. Это позволит хранить копии даже не за последние несколько недель, а за несколько месяцев. Например, если на вашем Mac встроенный накопитель имеет объем в 256 ГБ, то для хранилища бекапов понадобится диск объемом в 512 ГБ и более.
В случае, если на вашем диске будут храниться не только резервные копии, но и другие файлы, создайте для бэкапов специальный раздел. Иначе Time Machine просто будет заполнять всё имеющееся свободное место резервными копиями.
Чтобы осуществить такую операцию (это необязательно делать), запустите «Дисковую утилиту», выберите целевой диск и нажмите на кнопку «Разбить на разделы».
Теперь нажмите на значок «+», задайте имя раздела, «APFS» в качестве типа файловой системы и ее размер, а потом нажмите «Применить».
♥ ПО ТЕМЕ: «Горячие клавиши» для macOS, которые должен знать каждый.
2. Включение Time Machine
Откройте приложение Системные настройки и перейдите в раздел Time Machine.
Теперь нажмите кнопку «Выбрать диск» и в появившемся списке укажите приготовленный вами накопитель. Кликните «Использовать диск».
Буквально через несколько минут система начнет создание резервной копии. Процедура создания бэкапа может длиться десятки часов.
Для большего удобства установите галочки напротив опций «Создавать резервные копии автоматически» и «Показывать Time Machine в строке меню».
♥ ПО ТЕМЕ: Стопки в macOS, или как упорядочить файлы на рабочем столе в аккуратные группы.
3. Настройте параметры
Time Machine по умолчанию настроена так, что хранимые резервные копии могут занимать полностью пространство диска. Чтобы сэкономить место и ускорить процесс копирования информации предлагается убрать из бекапов ненужные папки, например, «Загрузки».
Чтобы это сделать, в рабочем окне Time Machine нажмите на «Параметры».
Вам предложат с помощью кнопки «+» добавить объекты, для которых не требуется создавать резервные копии. Сформируйте свой список, а потом нажмите «Сохранить».
Аналогичным способом можно убрать исключения, понадобится кнопка «-».
♥ ПО ТЕМЕ: Как автоматически чистить Корзину на Mac (macOS).
Как восстанавливать данных из резервной копии в Time Machine на Mac
Восстановление отдельного файла
Сперва убедитесь, что к Mac подключен диск с резервными копиями. Теперь перейдите в ту папку, где находился ранее или еще находится нужный файл. В строке меню кликните на иконку утилиты Time Machine и выберите «Войти в Time Machine».
Используйте стрелки рядом с окном или временную шкалу справа, чтобы указать необходимый интервал времени. Выберите файл, который необходимо восстановить и нажмите «Восстановить».
♥ ПО ТЕМЕ: Активные углы на macOS: что это, как настроить и пользоваться.
Восстановление всех файлов на диске
Если вы решили восстановить свои данные после переустановки macOS или в случае приобретения нового Mac, то подключите к компьютеру используемый Time Machine накопитель. На последнем этапе настройки системы в окне «Ассистент миграции» выберите вариант «С компьютера Mac, резервной копии Time Machine или загрузочного диска».
Теперь вам надо выбрать диск с резервными копиями и нужный вариант, а затем нажать «Продолжить».
Осталось отметить виды контента, который будет восстановлен и снова нажать «Продолжить». Оставшуюся работу сделает уже сам компьютер без участия пользователя.
Смотрите также: