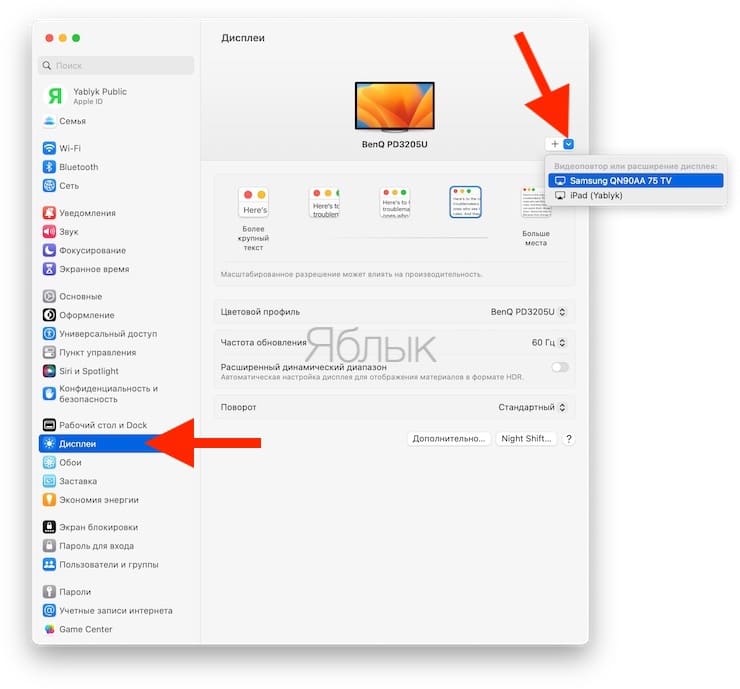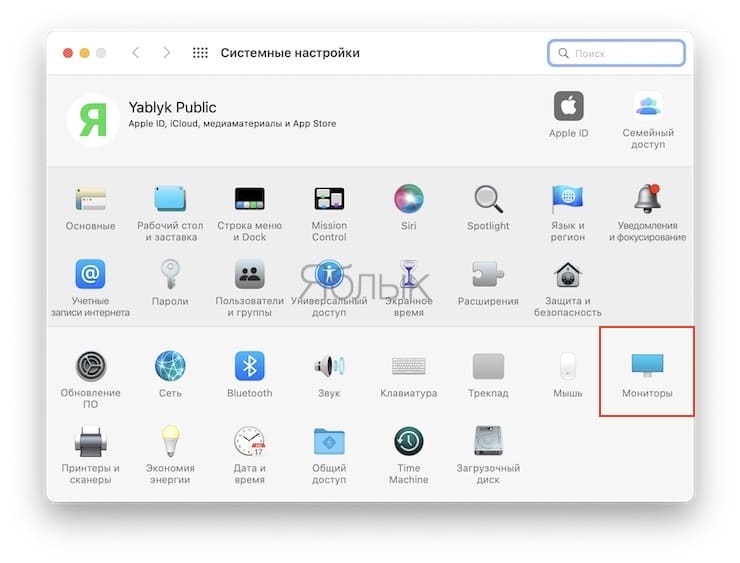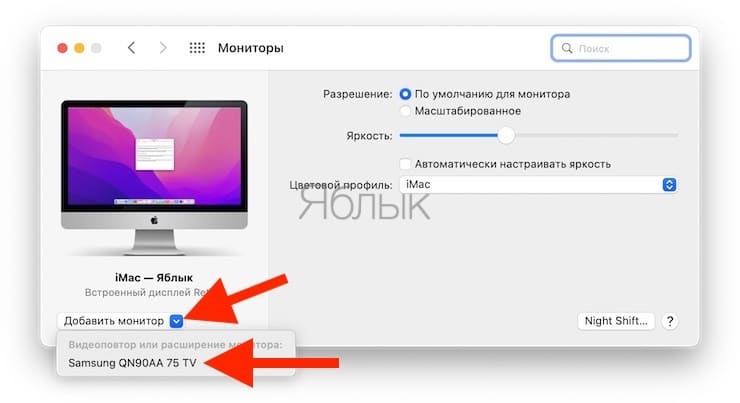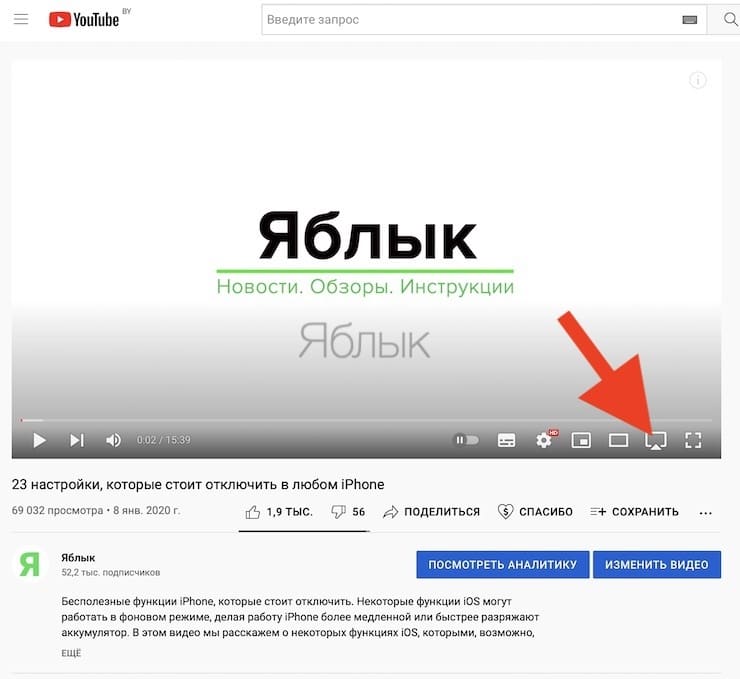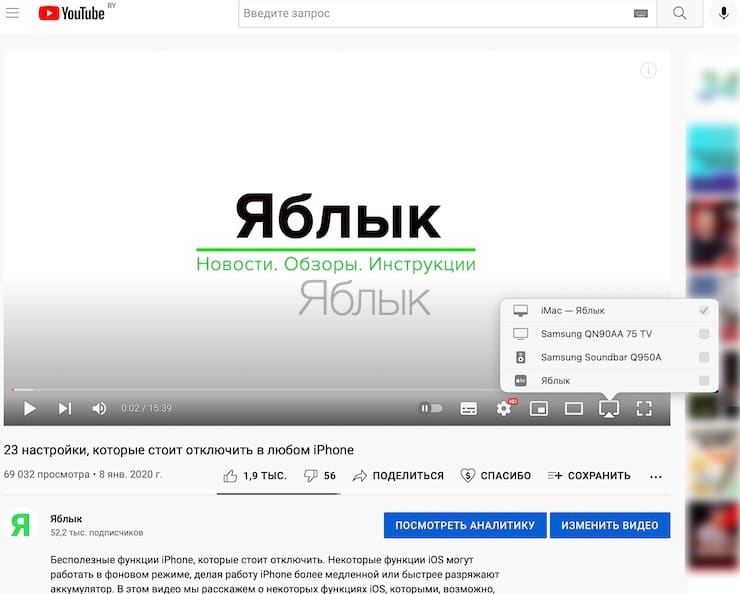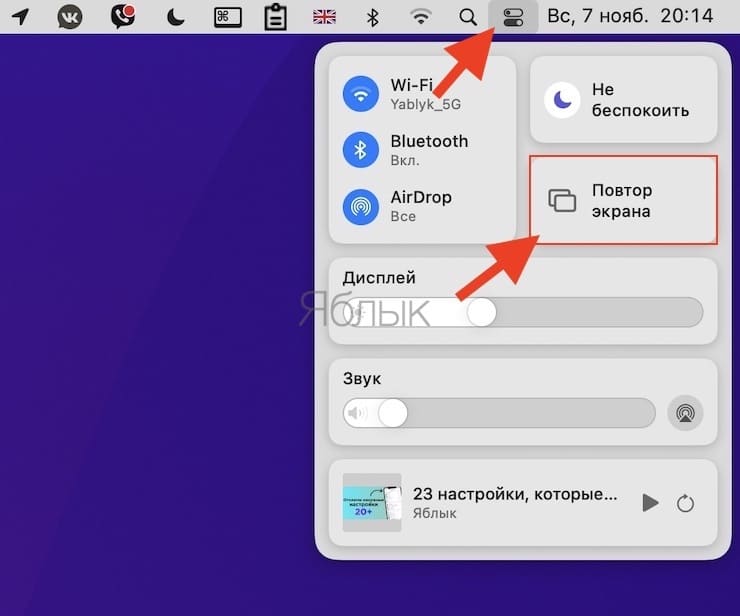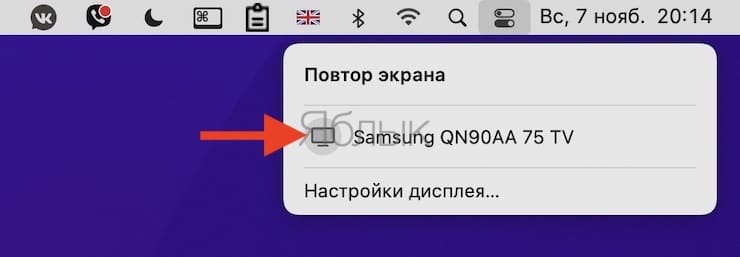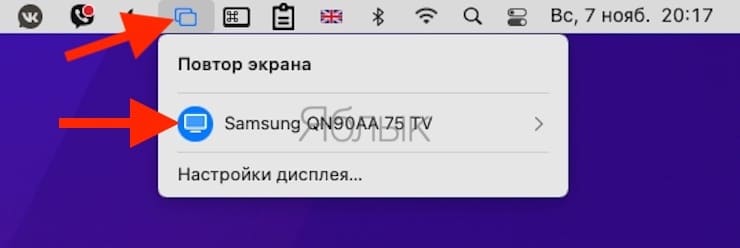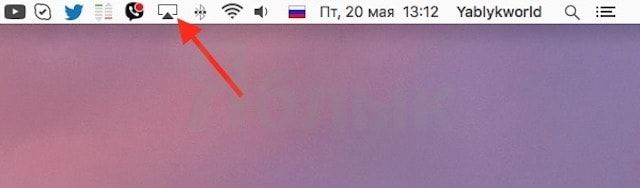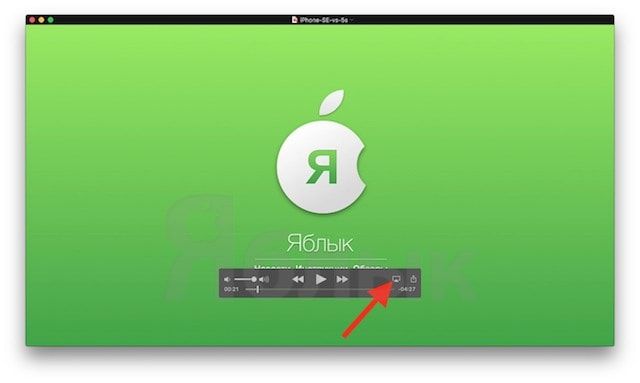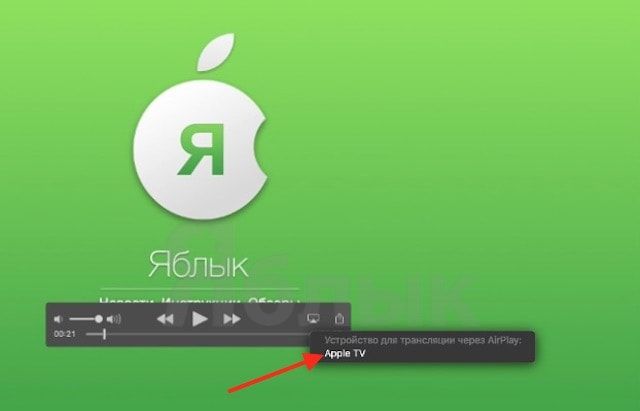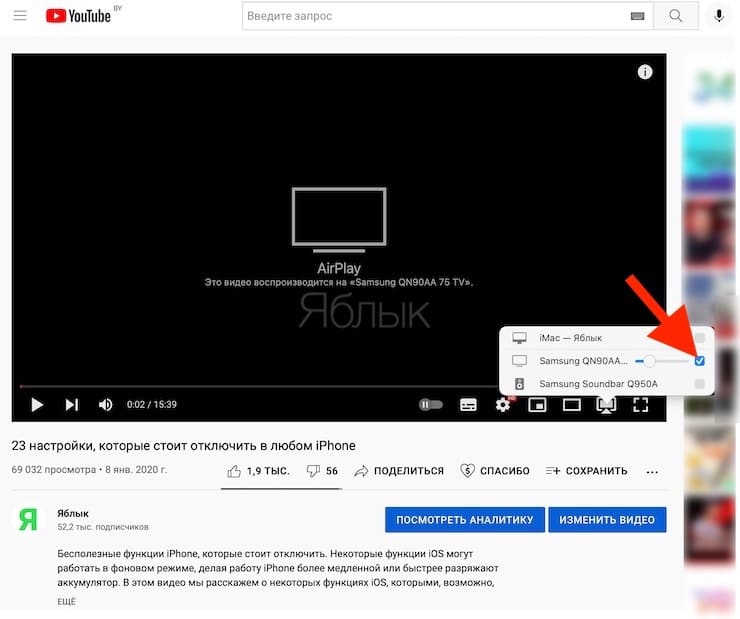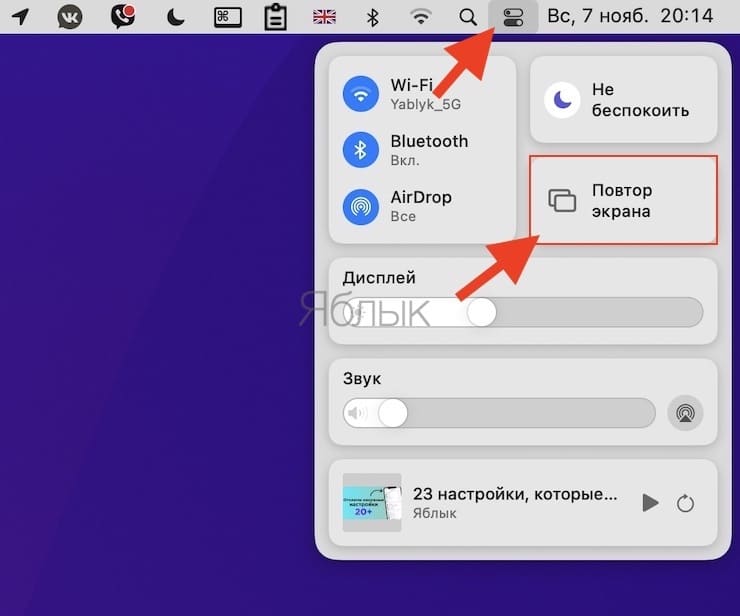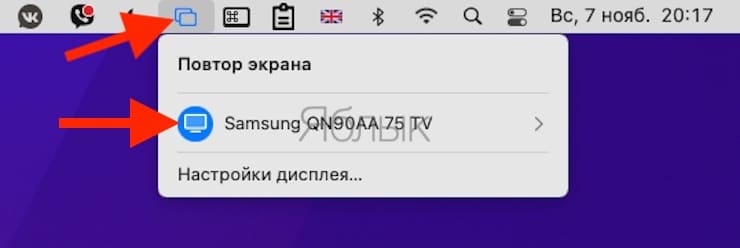Начиная с OS X 10.9 Mavericks, у владельцев Mac появилась возможность беспроводного вывода изображения с компьютера прямо на экран телевизора при помощи функции AirDisplay. Однако для этого нужно было использовать исключительно режим зеркалирования, не позволявший транслировать отдельное видео без отображения всего экрана.
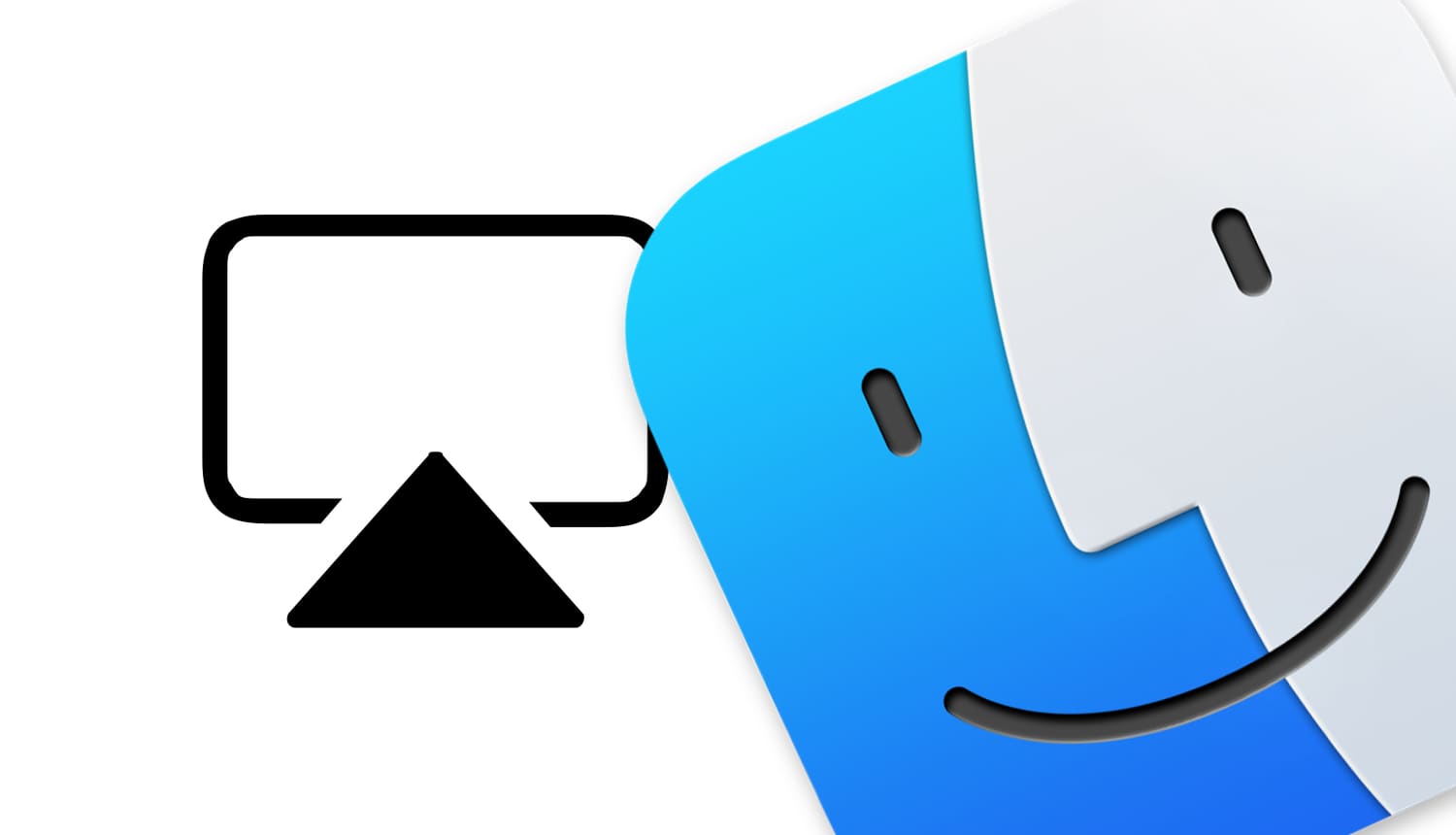
Подписаться на Яблык в Telegram — только полезные инструкции для пользователей iPhone, iPad и Mac t.me/yablykworld.
💚 ПО ТЕМЕ: Караоке на телевизоре с Apple Music на Apple TV и другие возможности приложения.
Apple устранила это ограничение в версии OS X 10.11 El Capitan, добавив более полную поддержку AirPlay, что позволяет транслировать видео из Safari и других приложений на экран телевизора с поддержкой AirPlay или на приставку Apple TV.
💚 ПО ТЕМЕ: Стопки в macOS, или как упорядочить файлы на рабочем столе в аккуратные группы.
Системные требования для использования AirPlay на Mac
Вы можете использовать режим зеркалирования в AirPlay для беспроводной передачи контента с экрана Mac на телевизор с поддержкой технологии AirPlay или на любой телевизор, оснащенный интерфейсом HDMI с подключенной к нему приставкой Apple TV. Для работы с функцией необходим компьютер Mac под управлением OS X Mountain Lion 10.8 и выше:
- iMac (середина 2011 года и более поздние версии);
- Mac mini (середина 2011 года и более поздние версии);
- MacBook (начало 2015 года и более поздние версии);
- MacBook Air (середина 2011 года и более поздние версии);
- MacBook Pro (начало 2011 года и более поздние версии);
- Mac Pro (конец 2013 года и более поздние версии).
AirPlay также поддерживает одноранговую сеть, что позволяет вашим друзьям подключить свои Mac или iOS-устройства к приставке Apple TV или совместимому телевизору без необходимости ввода пароля и подключения к Wi-Fi.
Использование AirPlay предполагает подключение Mac, телевизора и Apple TV к одной локальной сети (Wi-Fi).
Для того чтобы проверить наличие поддержки AirPlay, откройте приложение «Системные настройки» и перейдите в раздел «Дисплеи». В случае, если имеется совместимый с AirPlay телевизор, он появится в выпадающем списке (см. скриншот ниже).
В более старых версиях macOS проверить наличие поддержки AirPlay можно следующим образом: приложение «Системные настройки» → «Мониторы».
Если опция «Добавить монитор» не отображается, значит ваш Mac не удовлетворяет требования AirPlay. Здесь же можно сразу и выбрать телевизор или приставку Apple TV для осуществления зеркалирования (видеоповтора).
💚 ПО ТЕМЕ: «Просмотр» на Mac (macOS): скрытые возможности редактора фото.
Как транслировать видео из Safari в Mac на экран телевизора
1. Запустите Safari и включите любое видео.
2. Проигрывая видео, нажмите на значок AirPlay, расположенный в нижнем правом углу видеоплеера YouTube (иконка AirPlay может находиться и в другом месте в зависимости от сервиса).
3. В появившемся списке совместимых устройств выберите телевизор с поддержкой AirPlay или приставку Apple TV.
Если видео размещено на видеохостинге, который не поддерживает AirPlay, откройте «Пункт управления» macOS, нажмите кнопку-виджет «Повтор экрана» и выберите телевизор (приставку Apple TV).
Значок подключенного устройства окрасится в синий цвет:
4. Видео начнет проигрываться на экране телевизора.
В старых версиях macOS используйте кнопку AirPlay в строке меню.
💚 ПО ТЕМЕ: Как вывести фото или видео с iPhone или iPad на телевизор — 3 способа.
Как транслировать видео из медиаплеера QuickTime Player в Mac на экран телевизора
1. Запустите медиаплеер QuickTime Player на Mac, нажав на значок плагина в Dock, или с помощью двойного клика на иконку приложения в папке «Программы». Также можно воспользоваться функцией Spotlight для быстрого поиска.
2. Откройте уже загруженное видео или используйте URL из файлового меню «QuickTime Player».
3. При воспроизведении видео иконка AirPlay должна отобразиться в элементах управления воспроизведением «QuickTime Player».
Нажмите на нее, чтобы увидеть доступные опции.
4. Выберите в меню совместимый телевизор или приставку Apple TV.
5. Видео начнет транслироваться на экран телевизора.
💚 ПО ТЕМЕ: Как вывести свои контакты на дисплей Mac на случай утери или кражи устройства.
Как остановить трансляцию видео
Процесс выключения трансляции экрана с Mac на телевизор обратен процедуре включения. Например, для выключения зеркалирования видео с YouTube, нажмите на значок AirPlay и в появившемся списке устройств снимите галочку напротив подключенного устройства.
Также отключение можно произвести из «Пункта управления»:
Кроме того, активный статус AirPlay будет отображаться специальным значком и в строке меню. Отсюда тоже можно произвести отключение трансляции.
💚 ПО ТЕМЕ: Как скрывать файлы и папки на Mac (macOS) от посторонних: 3 способа.
Возможные проблемы при работе с AirPlay
По большей части проблемы с использованием AirPlay возникают из-за некорректной работы Wi-Fi или несоответствия аппаратного обеспечения. Если Mac, совместимый телевизор или приставка Apple TV находятся в локальной сети в рабочем режиме, а иконка AirPlay все равно не отображается, это может означать, что «начинка» вашего компьютера не удовлетворяет требования AirPlay. Проверьте соответствие аппаратного обеспечения Mac системным требованием AirPlay. Если все впорядке, а иконка по-прежнему не отображается, значит проблема может заключаться в настройках межсетевого экрана. Для того чтобы проверить настройки, необходимо выполнить следующие действия:
1. Откройте меню → «Системные настройки» → «Защита и безопасность» → «Брандмауэр».
2. Кликните на значок замка и введите логин и пароль администратора.
3. Если функция включена, выберите параметр «Брэндмауэр».
4. Снимите флажок «Блокировать все входящие соединения».
5. Выберите опцию «Автоматически разрешать подписанному ПО входящие подключения».
Иногда AirPlay может отключаться сам по себе. Это значит, что Wi-Fi-сеть перегружена или подключение прерывается из-за большого количества помех.
🔥 Смотрите также: