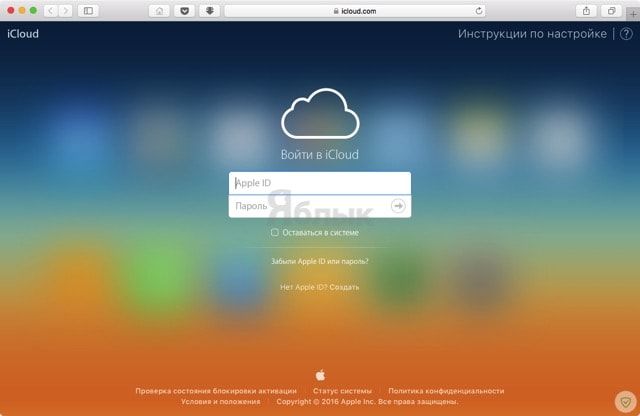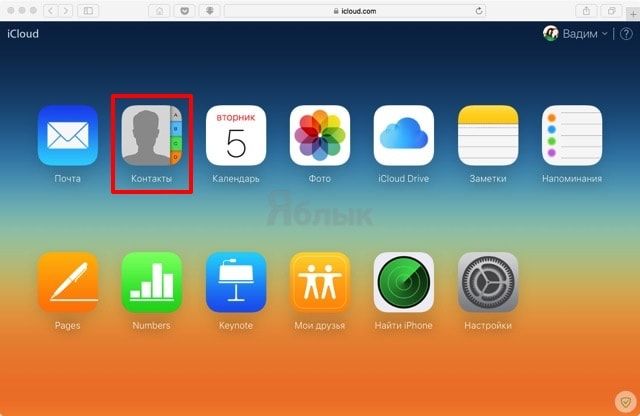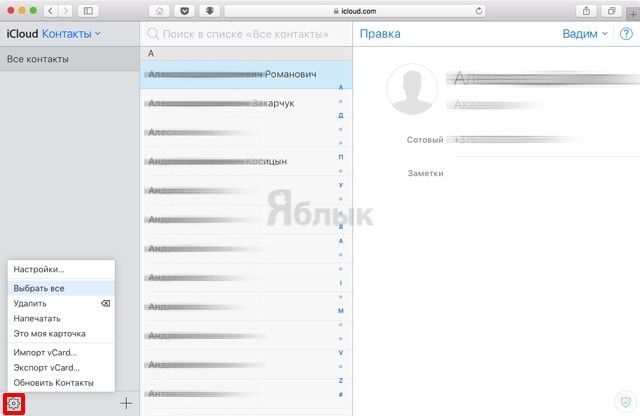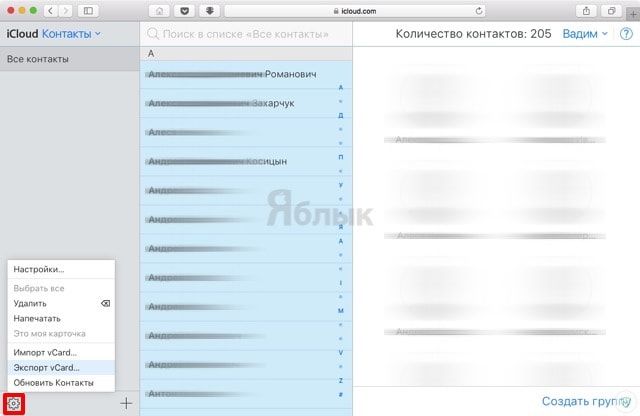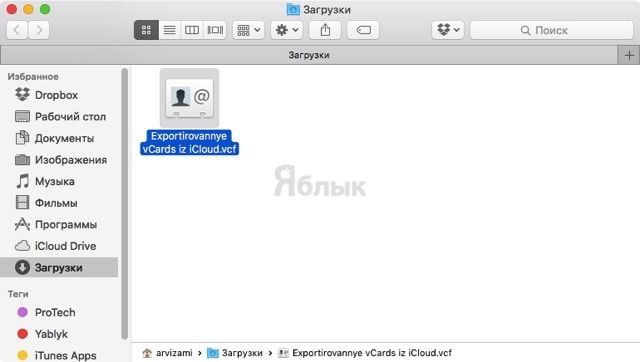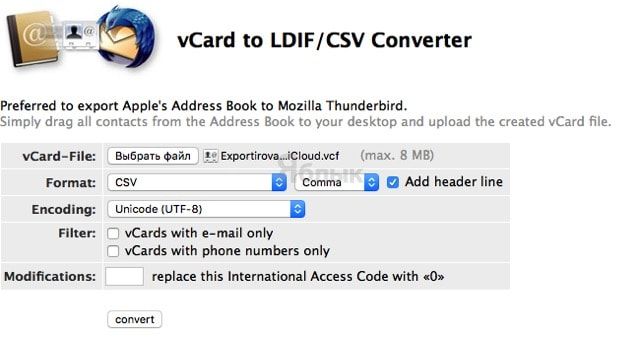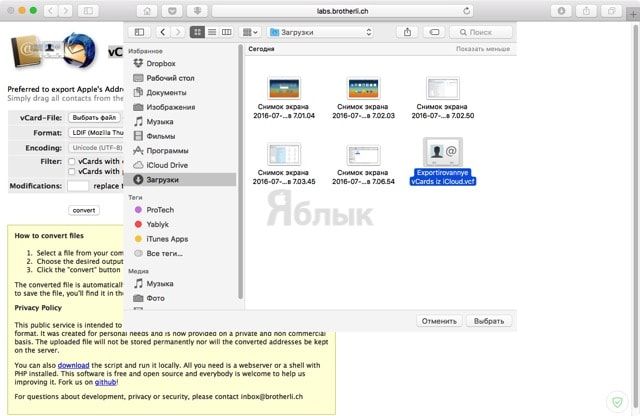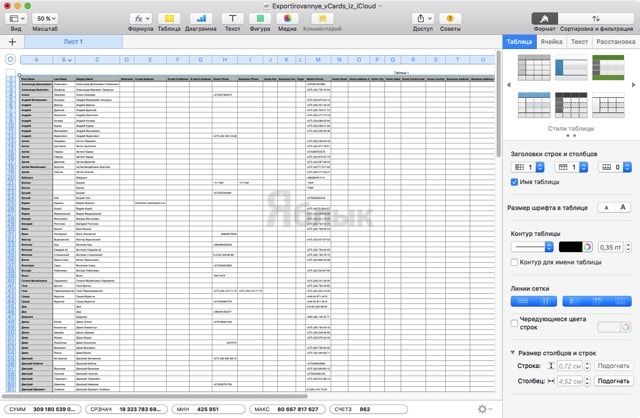Большинство табличных процессоров, таких как Microsoft Excel или Apple Numbers, обладают поддержкой формата CSV. Благодаря этой возможности, сохранять контакты в данном формате наиболее удобно, например, для бэкапа. В этом материале мы расскажем как экспортировать контакты iPhone в CSV и XLS.
Подписаться на Яблык в Telegram — только полезные инструкции для пользователей iPhone, iPad и Mac t.me/yablykworld.
Мы настоятельно рекомендуем хотя бы изредка делать резервные копии контактов iPhone и сохранять их на любом другом отличном от iCloud облачном хранилище. О том как сохранять и восстанавливать контакты и другую информацию на iPhone, не создавая резервную копию в iCloud или iTunes читайте тут.
Экспорт контактов
Существует несколько способов экспорта контактов iPhone, как при помощи компьютера (Windows, macOS и так далее), так и непосредственно с самого мобильного устройства.
Как экспортировать контакты iPhone в формат CSV при помощи iCloud на компьютере
Самый простой способ создания бэкапа на основе CSV файла — воспользоваться браузерной версией iCloud с компьютера.
1. Откройте браузер на компьютере и перейдите на сайт iCloud.com.
2. Авторизуйтесь при помощи персонального Apple ID.
3. Перейдите в веб-приложение «Контакты».
4. Нажмите на шестерёнку в левом нижнем углу, а затем выберите пункт меню «Выбрать всё».
5. Нажмите на шестерёнку ещё раз и кликните по «Экспорт vCard…».
После этого на локальный диск автоматически скачается файл в формате VCF.
6. Перейдите по следующей ссылке. Этот сайт позволяет конвертировать формат vCard в LDIF или CSV.
7. Нажмите на кнопку «Выбрать файл» и укажите путь к скачанному на 5 этапе файлу.
8. Далее укажите следующие настройки:
- Format: выберите CSV и Comma, поставьте галочку напротив «Add Header Line»;
- Encoding: выберите Unicode (UTF-8);
- Filter: не выбирайте ничего;
- Modifications: не указывайте ничего.
9. Нажмите кнопку «Convert», после чего созданный CSV-файл автоматически сохранится на компьютер.
Этот файл вы сможете открыть любым табличным процессором. Обязательно проверьте файл.
Как экспортировать контакты непосредственно из iPhone в формат XLS
1. Скачайте и установите бесплатное приложение «SA Контакты Lite».
2. Запустите приложение и в нижней части перейдите на вкладку «Экспорт». Не забудьте предоставить доступ приложению к контактам.
3. Укажите следующие опции:
- Выберите контакты: все (если не все, то группы или укажите по отдельности интересующие вас контакты);
- Тип файла: Раздельный.
4. Нажмите кнопку «Начать».
5. В следующем окне тапните по кнопке «Более».
6. Выберите предпочтительное облачное хранилище, например, Dropbox.
7. После того, как вы авторизируетесь и вернётесь на предыдущий экран, нажмите кнопку «Продолжить».
8. Появится уведомление, сигнализирующее о том, что операция прошла успешно. Нажмите «ОК».
9. Откройте облачное хранилище и проверьте файл.
Смотрите также: