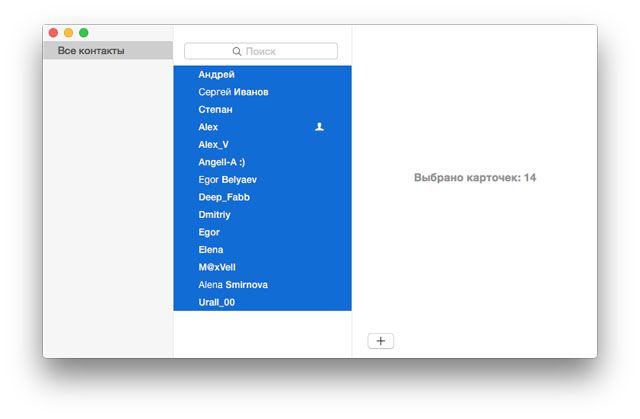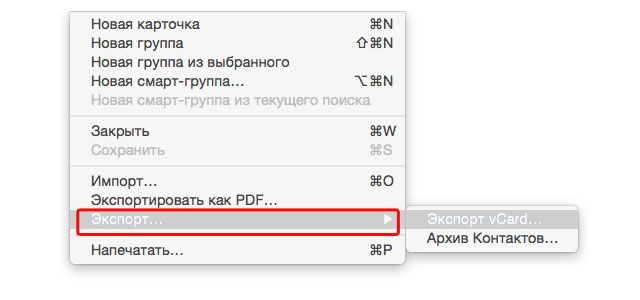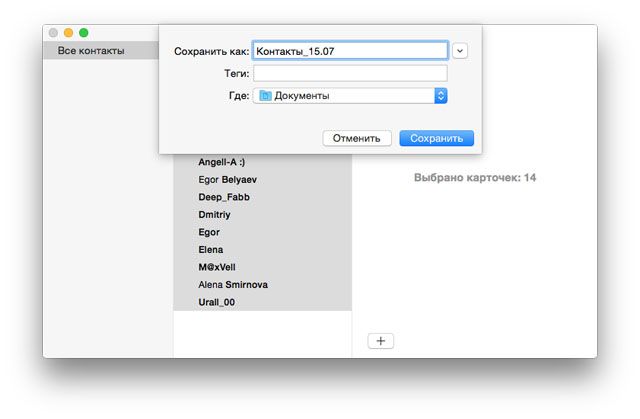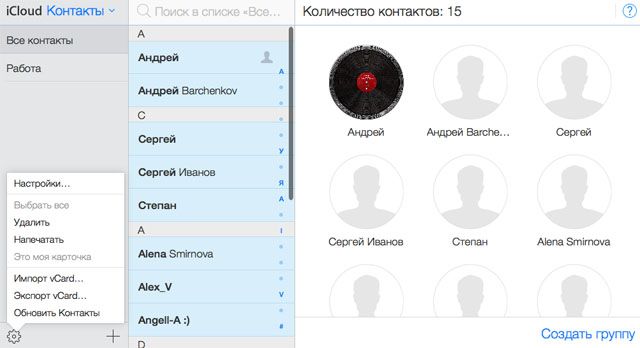Номера телефонов, электронная почта и адрес нужного человека, ценные заметки – они копятся годами, а потерять их очень легко. На компьютерах Mac реализован простой механизм экспорта ценных контактов «на всякий случай».
Речь идет не только о безопасности (попробуйте-ка потом восстановить утраченные данные, если забыли пароль от iCloud!), но и об удобстве. Если «загнать» всю адресную книгу в один файл vCard или .abbu, то затем будет на порядок удобнее работать со сторонними приложениями для организации контактов. В общем, с какой стороны ни посмотри – процедура более чем полезная.
Как экспортировать все контакты из адресной книги OS X
Если для вас представляет интерес всё содержимое из приложения Контакты, сделайте следующее:
1. Откройте на своем Mac приложение Контакты. Это можно сделать через папку Программы в Finder, Launchpad или поисковый запрос в Spotlight.
2. Кликните на надпись Все контакты в левом верхнем углу. Нажмите ⌘Cmd + A для того, чтобы выбрать все контакты (или в строке меню выберите Правка, затем Выбрать все).
3. В строке меню выберите Файл, затем – Экспорт. Выберите одну из опций – Экспорт vCard или Архив Контактов. Первый вариант приведет к созданию файла со всеми вашими контактами (не забыли выбрать все?) в формате VCF (vCard). Это универсальный стандарт, его «понимают» все ведущие платформы мира, в том числе Windows и Android. Архив Контактов создает файл в формате .abbu. Это формат старых версий OS X, так что его смело можно назвать чисто «маковским». При прочих равных условиях лучше все-таки выбрать первый вариант с vCard.
4. Сохраните файл обычным способом, лучше всего – на рабочий стол или (вообще идеально) в облачное хранилище (Dropbox, Google Drive, OneDrive и т.д.).
Много места файл .vcf на вашем компьютере или в вашем «облаке» не займет – а пользу в один прекрасный день принесет наверняка.
По теме:
- Как экспортировать (сохранить) SMS из iPhone на компьютер.
- Как восстановить контакты и другую информацию на iPhone, не создавая резервную копию в iTunes или iCloud.
- Siri не распознает имена контактов — решение проблемы.
- Как одновременно удалить несколько контактов из iPhone.
- Как найти, объединить и удалить дубликаты контактов в iPhone.
Как экспортировать один контакт
Все то же самое – только вместо выделения всех контактов «горячими клавишами» вы открываете программу Контакты, выбираете нужную запись, переходите по адресу Файл -> Экспорт -> Экспорт vCard или Архив Контактов (не лучший вариант) и сохраняете получившийся файл в любом удобном месте на компьютере или в «облачном» сервисе.
Как работать с файлом контактов .vcf
Как и с любым другим файлом, который вы хотите куда-то передать. Отправьте его по электронной почте, загрузите в Dropbox, сохраните на флэшку…
Ключевое преимущество vCard (.vcf) – его универсальность. Чтобы импортировать содержащиеся в нем данные на другой Mac, достаточно всего два раза кликнуть по файлу. То же самое можно сказать и о мобильных устройствах Apple – iPhone, iPad и iPod touch, всё, что нужно сделать – открыть письмо и кликнуть по вложенному файлу, работает как на платформе Windows, так и на платформе Android.
Как скачивать контакты из iCloud
Представьте ситуацию – под руками нет ни iPhone, ни Mac, а вам срочно требуется найти ценный контакт. Что делать, звонить маме и учить её азам обращения с iOS? Есть и более простой путь.
1. Зайдите в свой аккаунт iCloud.
2. Кликните на приложение Контакты.
3. Выберите нужный контакт. Если нужны сразу все, нажмите ⌘Cmd + A.
4. Кликните по иконке-«шестеренке» в левом нижнем углу. Выберите вариант Экспорт vCard.
Смотрите также: