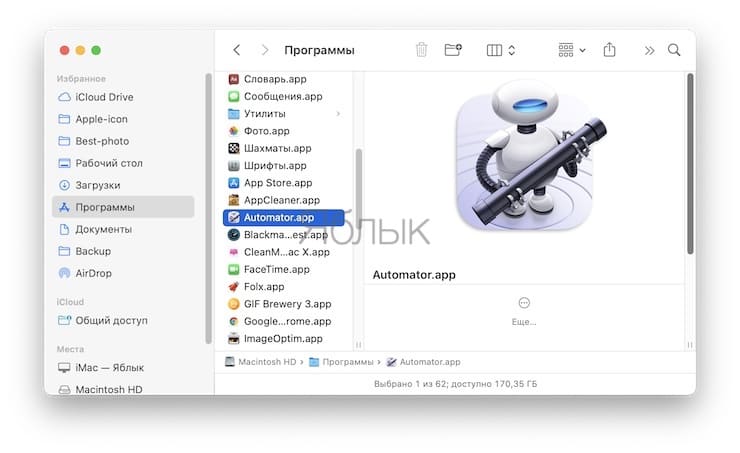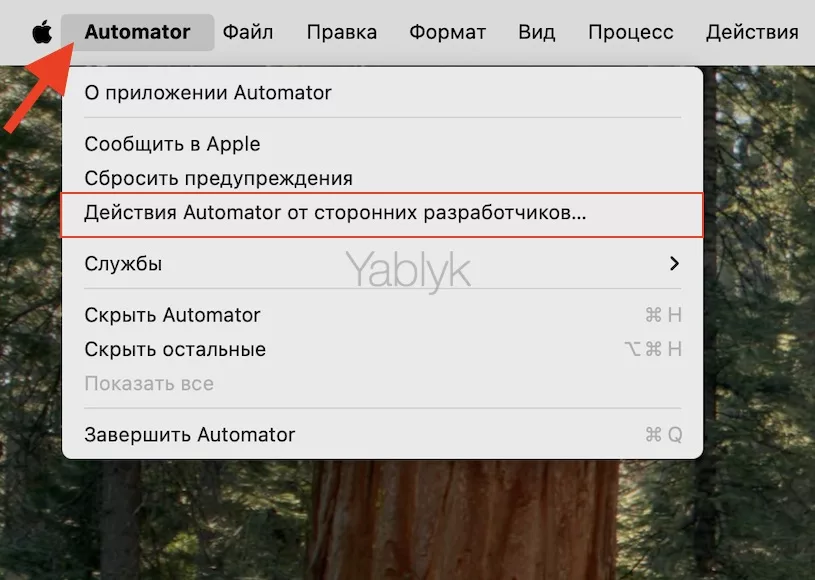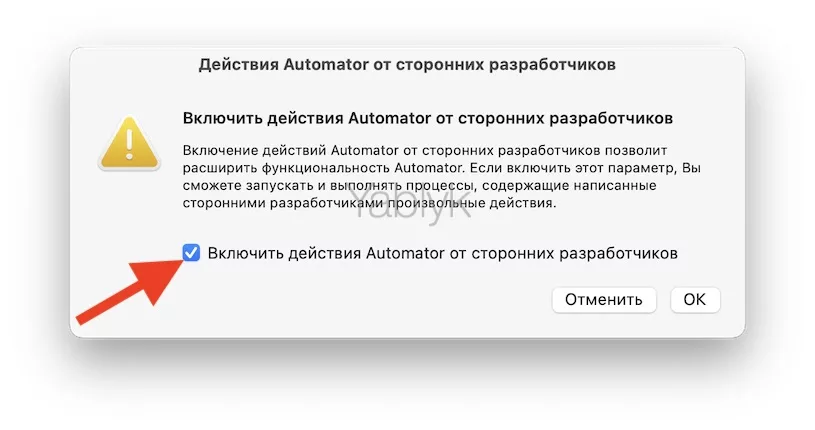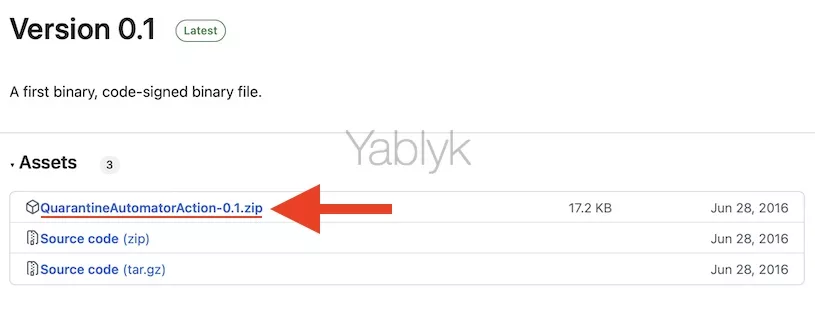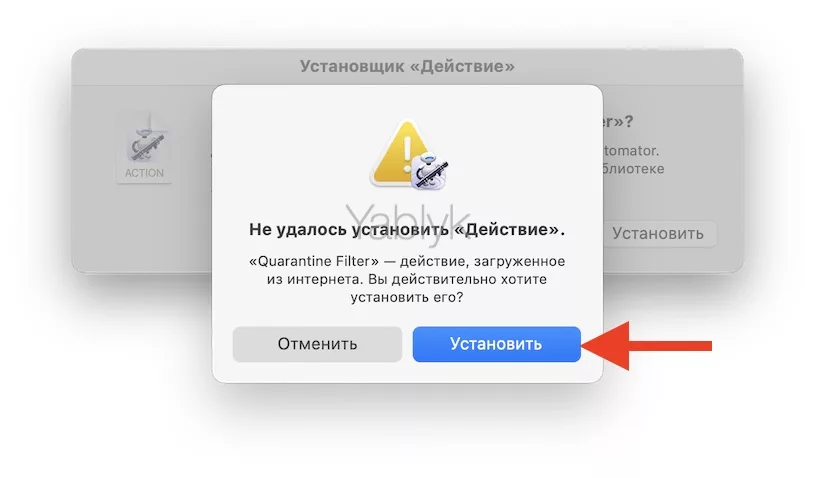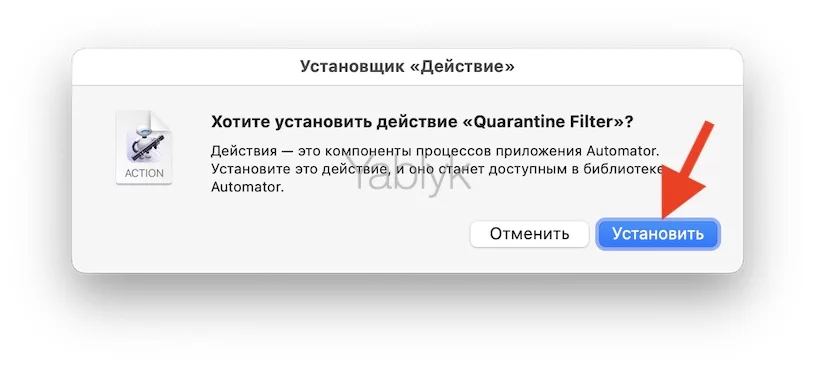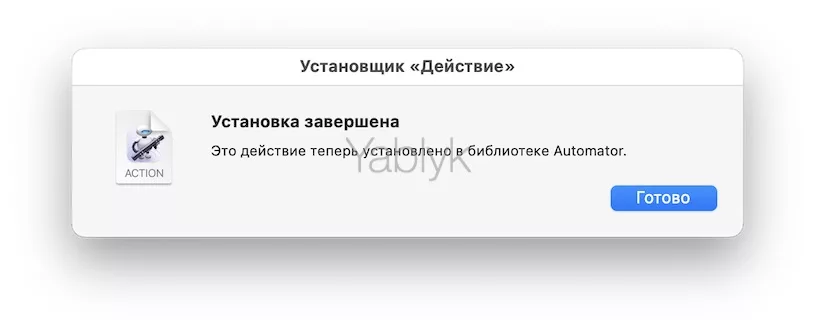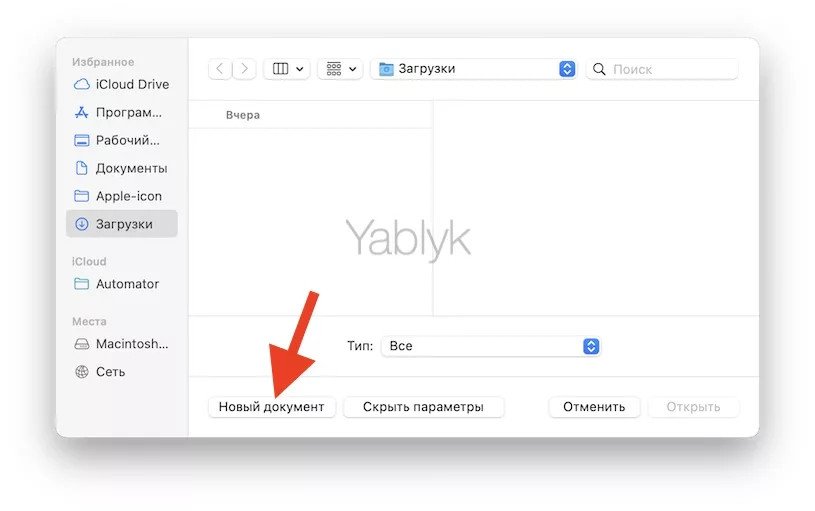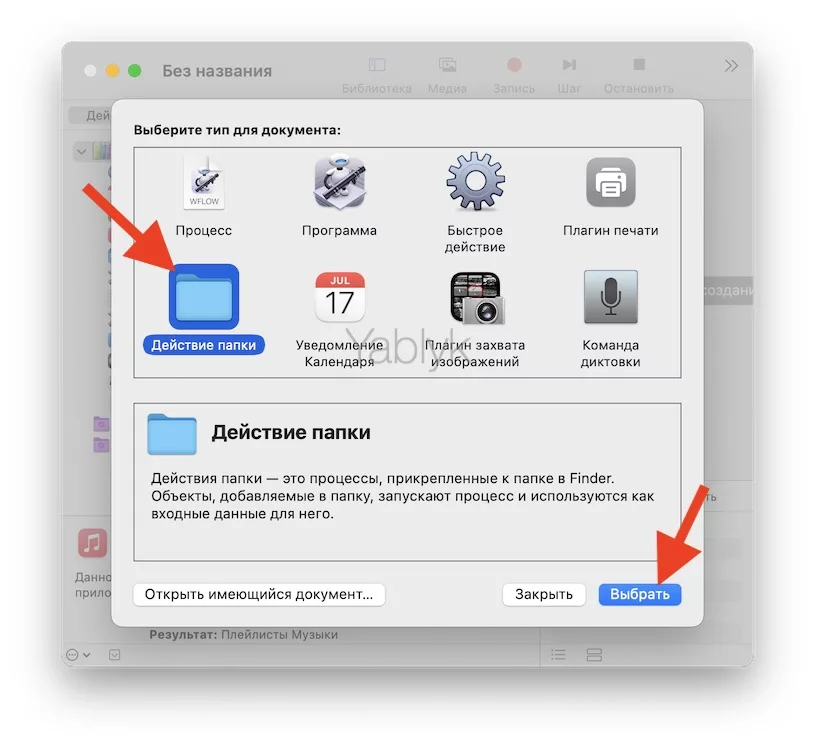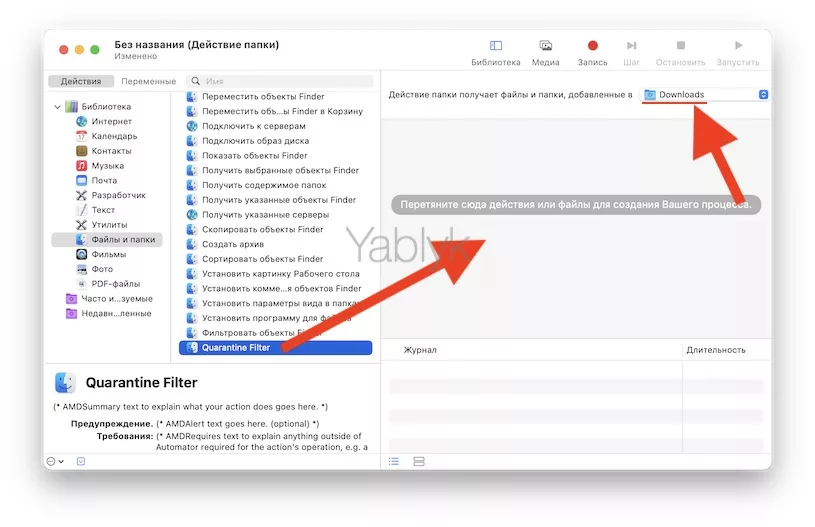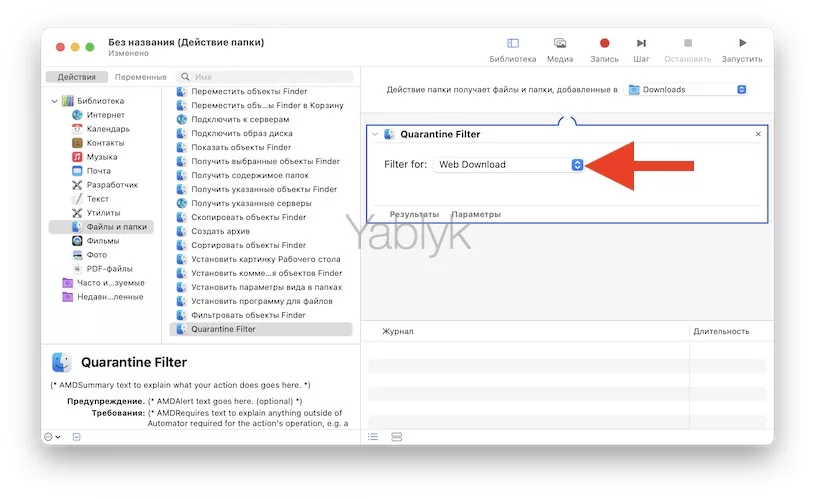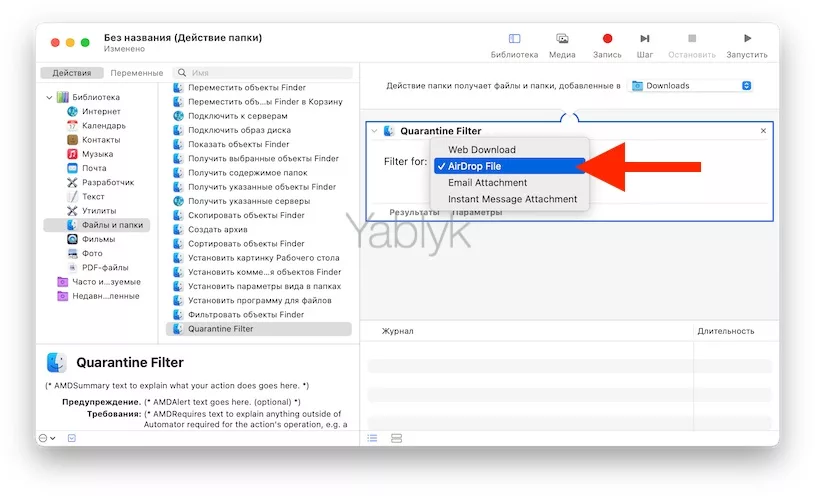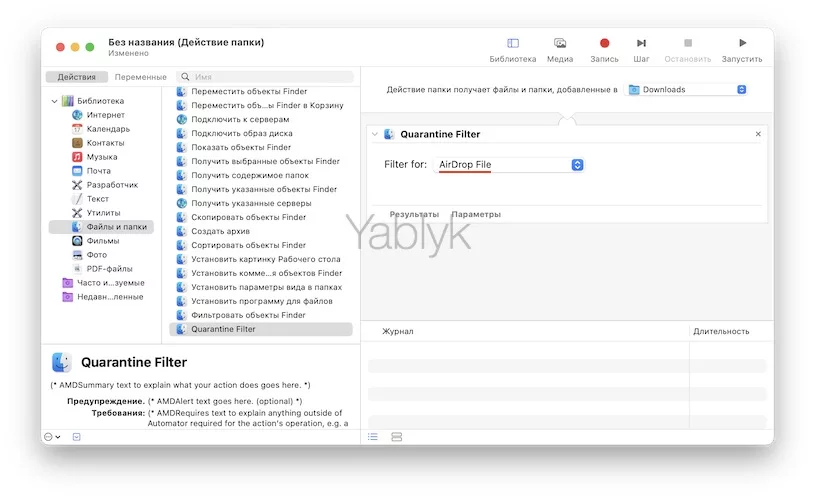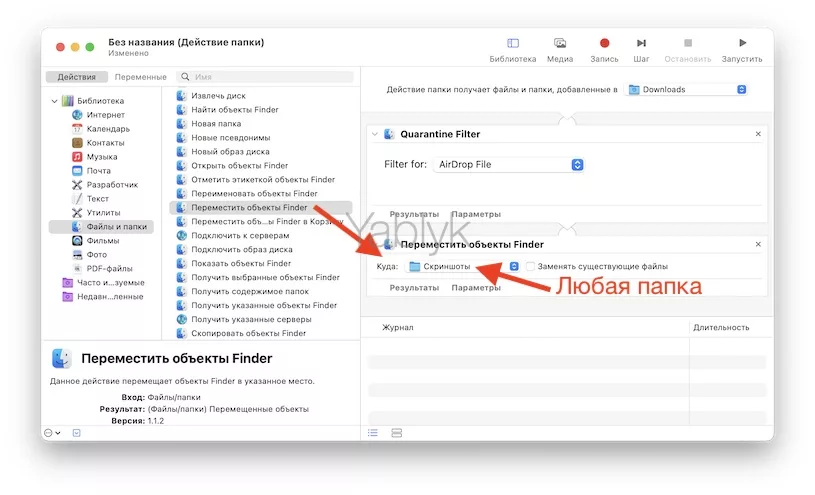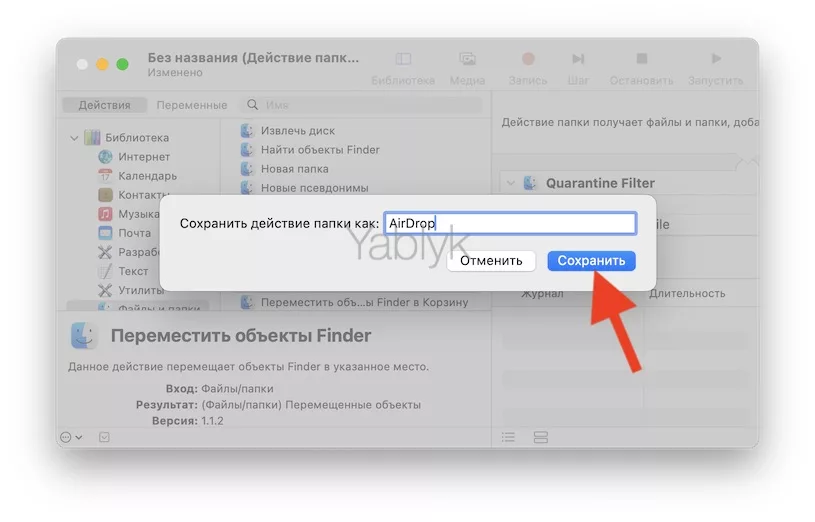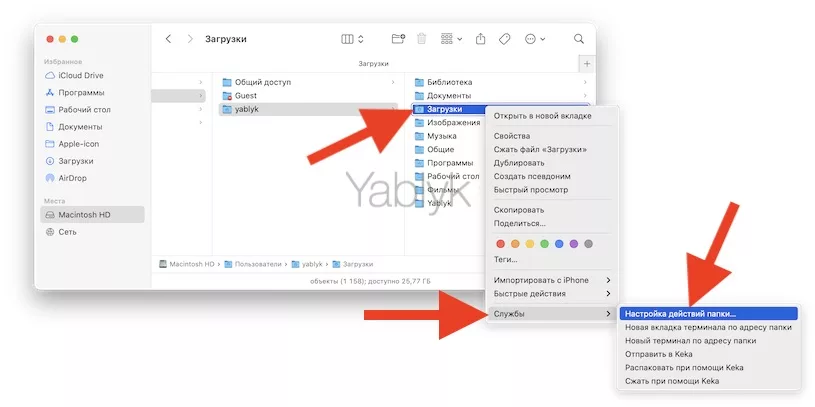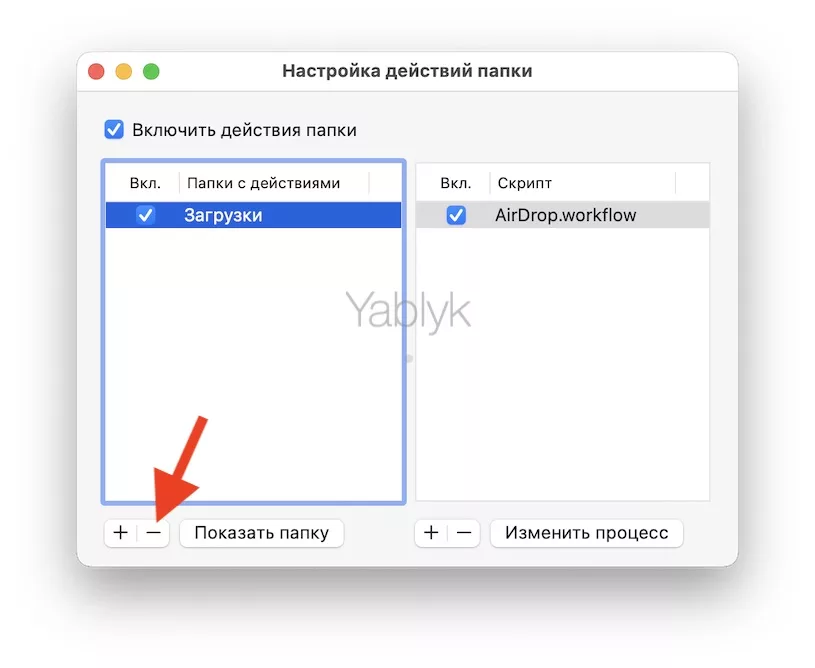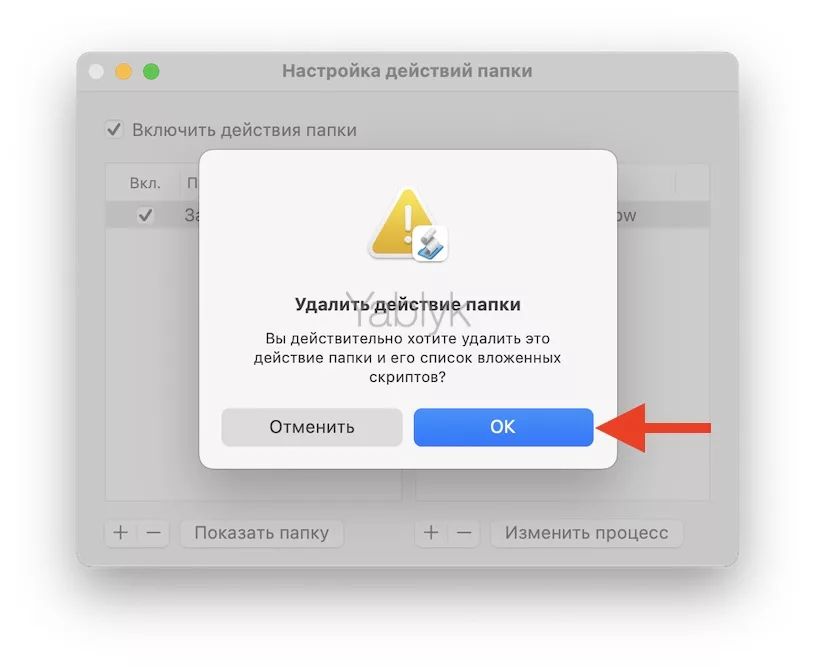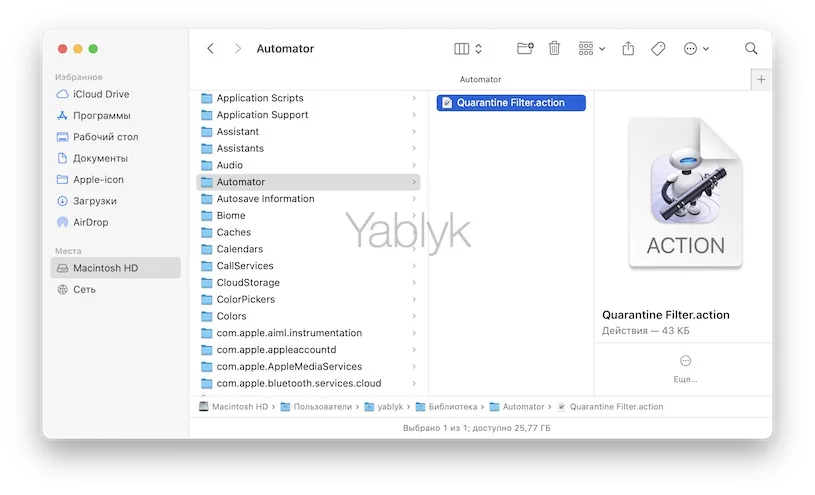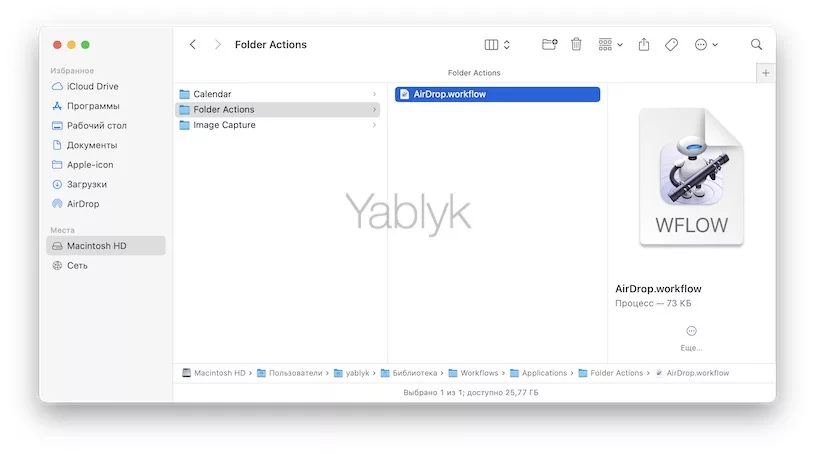Владельцы iOS-устройств и компьютеров Mac, часто использующие функцию беспроводного обмена файлами AirDrop, замечали, что все файлы автоматически сохраняются в папке «Загрузки». В то время как такой подход вполне логичен, параметры папки нельзя конфигурировать, а файлы могут затеряться среди электронных писем и других загруженных объектов.

Подписаться на Яблык в Telegram — только полезные инструкции для пользователей iPhone, iPad и Mac t.me/yablykworld.
При желании пользователи могут создать отдельную папку AirDrop, куда будут сохраняться соответствующие файлы. Хотя macOS не разрешает подобное, ниже я расскажу, как изменить на компьютере Mac дефолтное месторасположение папки для сохранения файлов AirDrop.
Как изменить расположение папки для AirDrop на Mac
1. Откройте стандартное macOS-приложение «Automator».
2. В строке меню нажмите на вкладку «Automator», а затем выберите пункт «Действия Automator от сторонних разработчиков».
3. Установите галочку напротив пункта «Включить действия Automator от сторонних разработчиков» и нажмите «OK».
4. Зайдите в репозиторий mlilback на портале для разработчиков GitHub и скачайте необходимый инструмент (файл-архив с названием вида QuarantineAutomatorAction.zip).
5. Два раза кликните на загруженный .ZIP-архив для того, чтобы разархивировать папку, а затем повторно дважды нажмите на файл под названием «Quarantine Filter.action».
6. На экране отобразится мастер установки. Дважды нажмите на кнопку «Установить», чтобы начать установку программы.
7. Далее запустите стандартное macOS приложение Automator и нажмите кнопку «Новый документ», а затем «Действие папки».
8. После открытия документа обратите внимание на расположенную справа панель потока задач (workflow) и убедитесь, что в выпадающем списке «Действие папки получает файлы и папки, добавленные в» выбрана папка «Downloads» («Загрузки»).
9. Теперь в левом верхнем углу панели выберите вкладку «Действия» и кликните на строку поиска, расположенную рядом.
10. В поисковую строку введите слово «Quarantine» и на экране отобразится соответствующее окно. Нажмите и перетащите действие «Quarantine Filter» на панель потока задач (см. скриншот ниже).
11. После перемещения фильтра «Quarantine Filter» в поток задач в выпадающем меню «Filter for:» выберите значение «AirDrop File» («Фильтры для: файл AirDrop»).
12. Теперь вернитесь к строке поиска и введите «Переместить объекты Finder». Перетяните действие «Переместить объекты Finder» в поток задач под действие «Quarantine Filter» (см. скриншот ниже).
13. В выпадающем меню в действии «Переместить объекты Finder» будут сохраняться файлы AirDrop. Эту опцию можно установить для любой папки, где будут находиться полученные файлы AirDrop. В моем случае я создал и выбрал папку «Скриншоты».
14. Сохраните документ при помощи меню «Файл» → «Сохранить», переименуйте его в «AirDrop» и закройте документ.
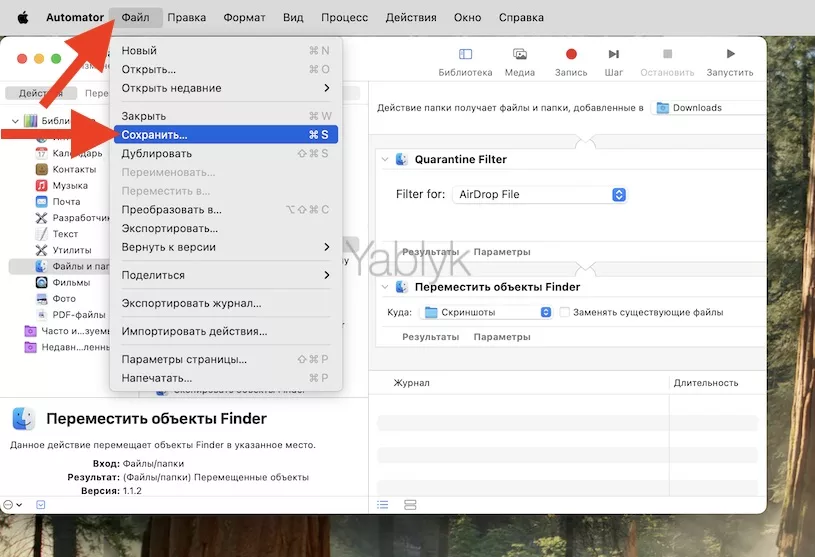
15. Для проверки отправьте файл с вашего iOS-устройства на Mac. Он должен сохраниться в новой папке вместо папки «Загрузки». В моем случае в папку «Скриншоты».
Как отменить все изменения
1. Щелкните правой кнопкой мыши на папке «Загрузки». В отобразившемся меню выберите «Службы» → «Настройка действий папки…».
2. В появившемся окне выберите созданный скрипт и нажмите на значок «—» для того, чтобы удалить его.
3. Далее зайдите в папку /Macintosh HD/Пользователи/<Название вашей учетной записи>/Библиотека/Automator и удалите файл под названием «Quarantine Filter.action».
4. Наконец, в папке /Macintosh HD/Пользователи/<Название вашей учетной записи>/Библиотека/Workflows/Applications/Folder Actions удалите файл «AirDrop.workflow».
🔥 Смотрите также:
- Как создавать связанные заметки (ссылки на другие заметки) на iPhone, iPad и Mac.
- Общий экран в macOS: как расшарить экран или управлять другим удаленным Mac.
- Как поменять стандартные иконки папок на смайлики эмодзи в macOS.