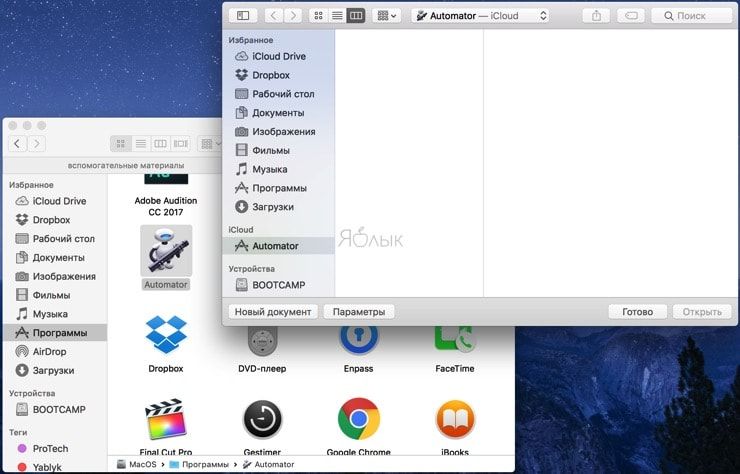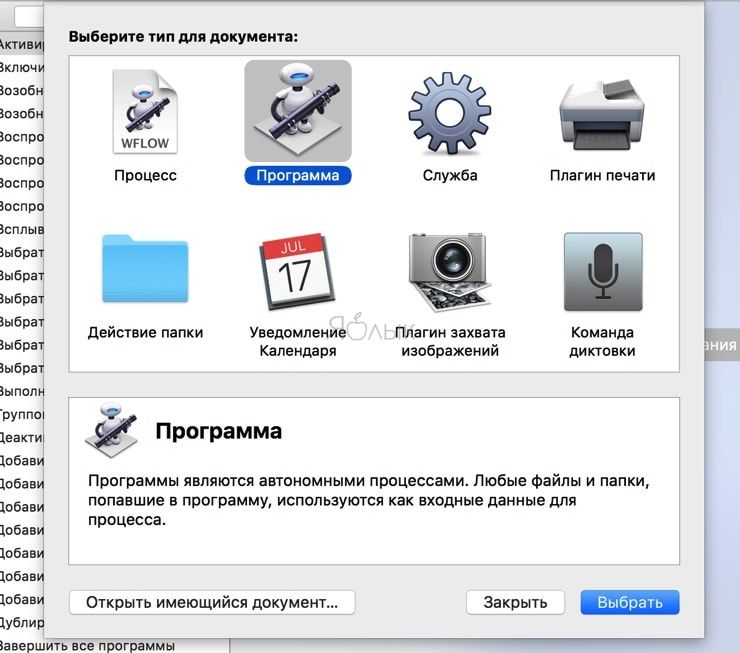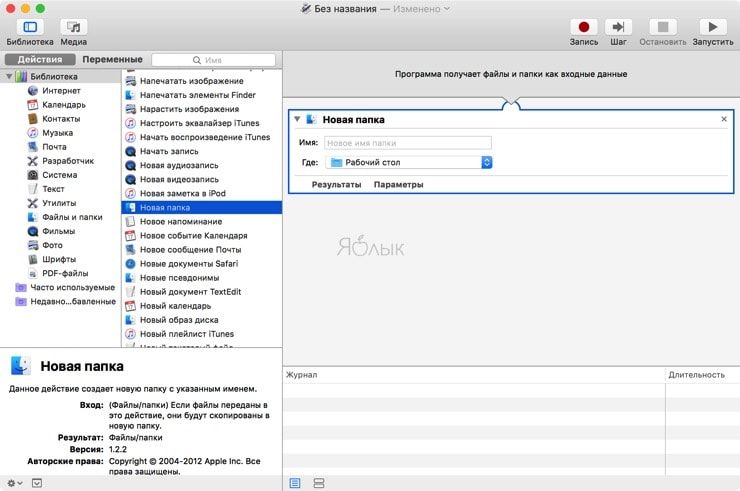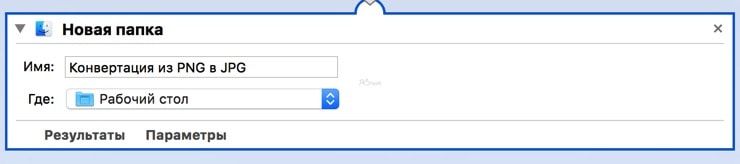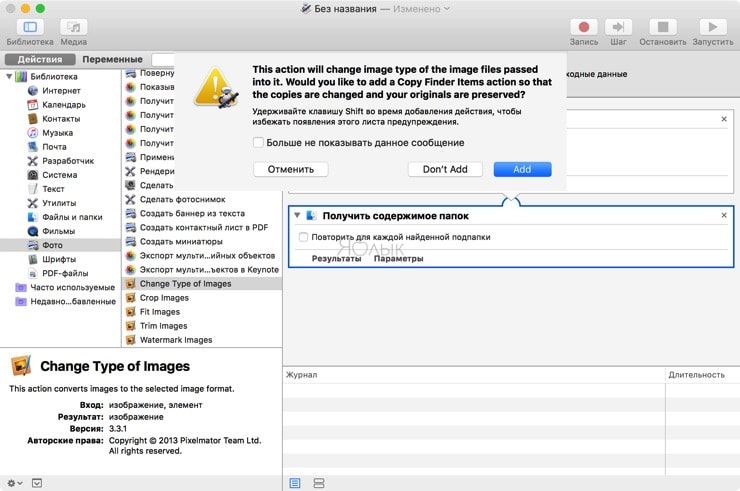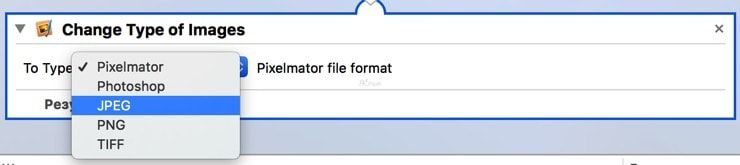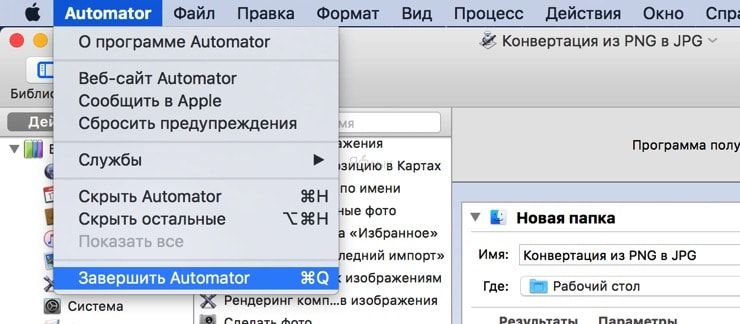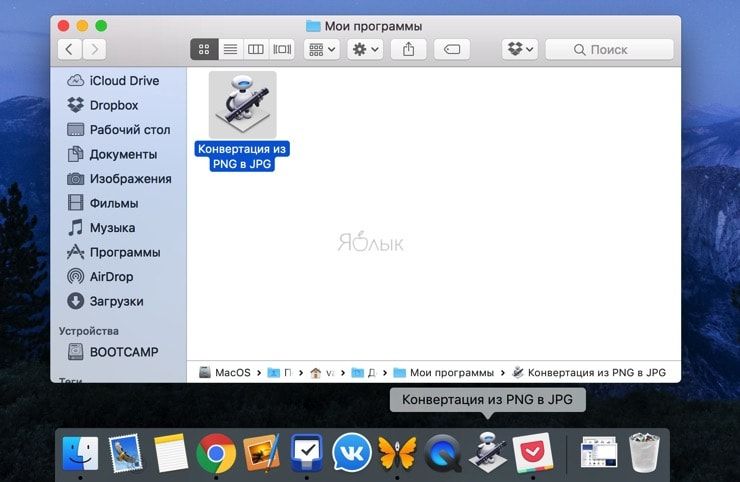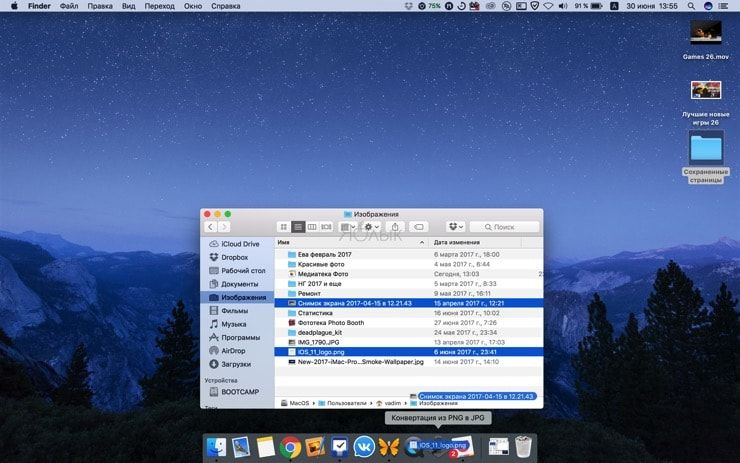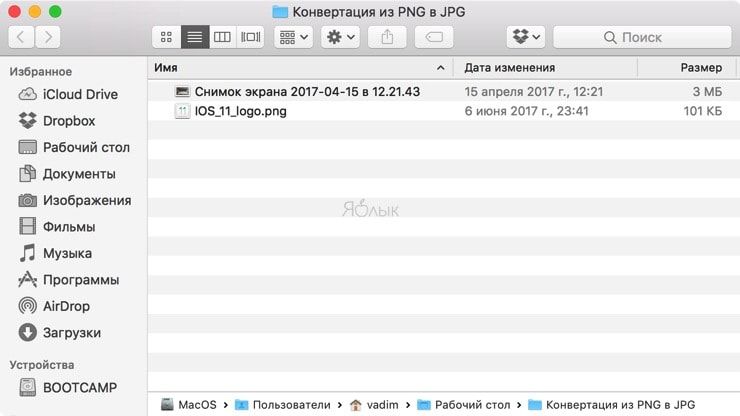А вы знали, что для того чтобы конвертировать большое количество изображений в несколько кликов из одного формата (PNG, JPEG и TIFF) в другой на Mac нет необходимости скачивать или даже покупать программы сторонних разработчиков? В этом материале мы расскажем, как при помощи стандартной утилиты Automator на macOS сделать приложение, перемещая изображения в которое будет происходить автоматическая конвертация в заданный формат.
Подписаться на Яблык в Telegram — только полезные инструкции для пользователей iPhone, iPad и Mac t.me/yablykworld.
Примечание: приложение Automator впервые появилось на Mac OS X 10.4 (Tiger). С тех пор программа регулярно обновлялась и дополнялась, предоставляя пользователям новые средства и возможности по автоматизации процессов на Mac.
ПО ТЕМЕ: Лучший просмотрщик для Mac, или как просматривать фото на macOS — лучшие приложения.
Как создать собственную программу для быстрой конвертации изображений (форматы PNG, JPG, TIFF) при помощи Automator на Mac?
1. Запустите приложение Automator (располагается в проводнике Finder → Программы) и выберите «Новый документ».
2. В качестве типа документа укажите «Программа» и кликните «Выбрать».
В программе Automator есть две основные секции — «Действия» и «Переменные» в левой части и рабочее пространство в правой части окна. Для того чтобы создавать процессы, необходимо перемещать «Действия» и «Переменные» на рабочее пространство. Таким образом, вы пошагово расскажете Automator какой процесс вы хотите создать и какова в нём последовательность.
3. Создайте специальную папку, в которой будет происходить конвертация изображений при перетаскивании. В «Библиотеке» выберите «Файлы и папки», а затем переместите элемент «Новая папка» на рабочее пространство. Для удобства воспользуйтесь поиском в верхней части бокового меню.
4. Введите имя папки (например, «Конвертация из PNG в JPG») и укажите её расположение (по умолчанию используется рабочий стол).
5. Теперь необходимо сказать Automator что мы хотим работать с изображениями. Для этого из меню Библиотеки → Файлы и папки перетащите на рабочее пространство пункт «Получить содержимое папок» и расположите его ниже созданной папки.
6. В качестве формата нужно указать тип изображений, для чего перетащите ниже действие «Change Type of Images» из меню Библиотека → Фото. Во всплывающем сообщении будет предложено в папке с оригинальными изображениями создать сконвертированные копии. Нам это не надо, потому как мы создали отдельную папку, куда будут конвертироваться новые изображения. Поэтому кликните по «Don’t Add».
7. В поле «Change Type of Images» выберите формат в который будут конвертироваться изображения — JPEG, PNG или TIFF. В нашем случае это JPEG.
8. Пришло время сохранить созданный процесс в виде приложения. Для этого откройте меню Файл → Сохранить… или нажмите сочетание клавиш Command (⌘) + S.
9. Введите имя новой программы, её расположение (к примеру, в папке Документы → Мои программы) и нажмите кнопку «Сохранить».
10. Закройте Automator, для чего откройте меню Automator → Закрыть Automatorили нажмите сочетание клавиш Command (⌘) + Q.
ПО ТЕМЕ: Automator: изменение размера нескольких изображений на Mac.
Как конвертировать форматы PNG, JPG, TIFF на Mac в один клик
1. Переместите новое приложение в легкодоступное место, к примеру в Dock, для чего переместите иконку программы из проводника Finder на панель macOS.
2. Чтобы быстро конвертировать большое количество изображений просто выделите все или группу фото и перетащите их на иконку новой программы расположенной в Dock.
В зависимости от количества файлов, их размера и мощности Mac произойдёт конвертация изображений. Они отобразятся в специальной папке которую вы указали в третьем пункте предыдущей инструкции (в нашем случае это папка «Конвертация из PNG в JPG». Она отобразится на рабочем столе Mac).
Как видите в папке «Конвертация из PNG в JPG» оказались копии оригиналов отформатированные в формат JPG. По аналогии вы можете конвертировать не только изображения в другой формат, но и другие типы файлов, например, видео.
Смотрите также: