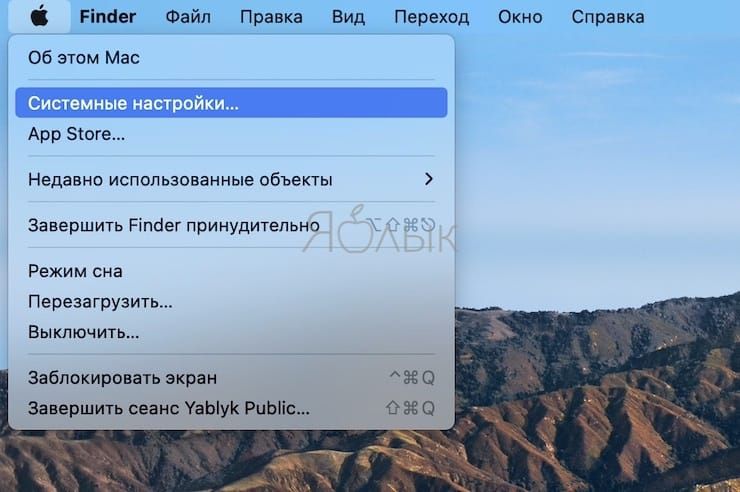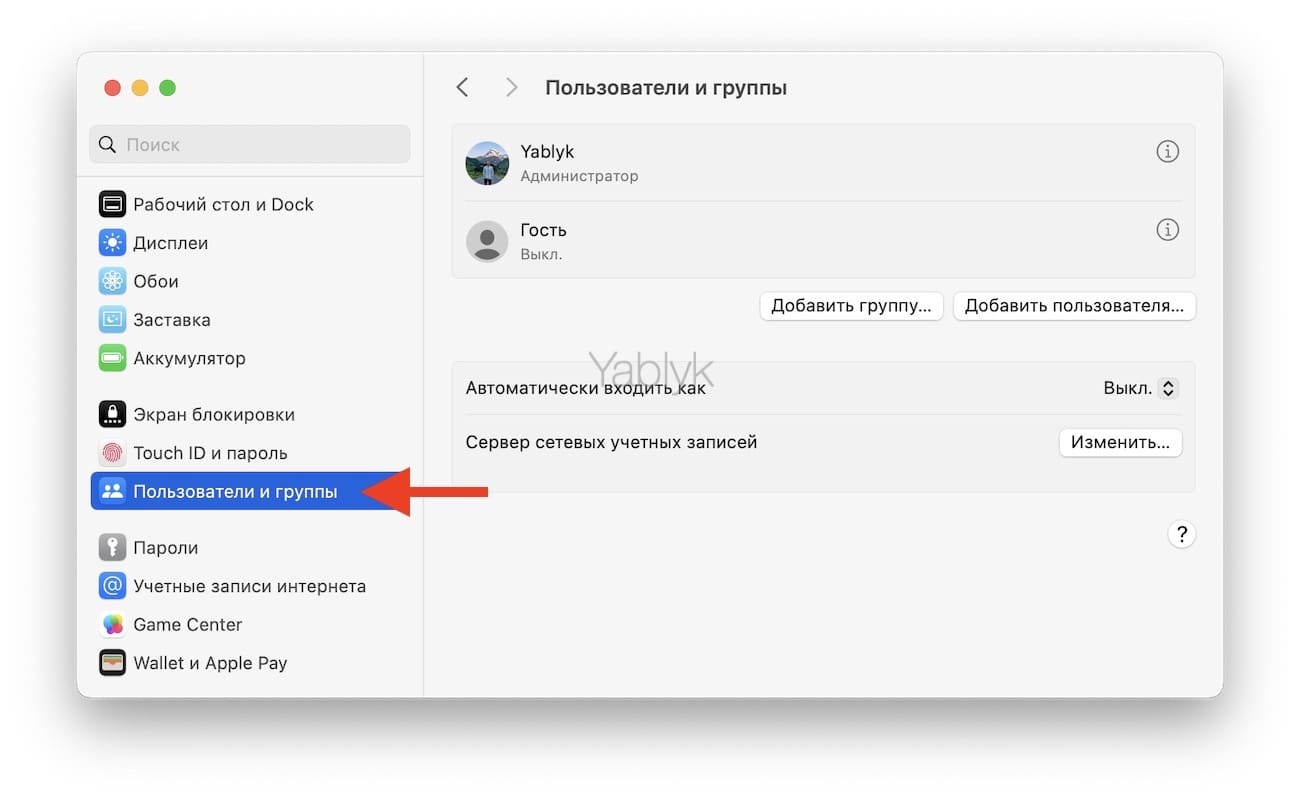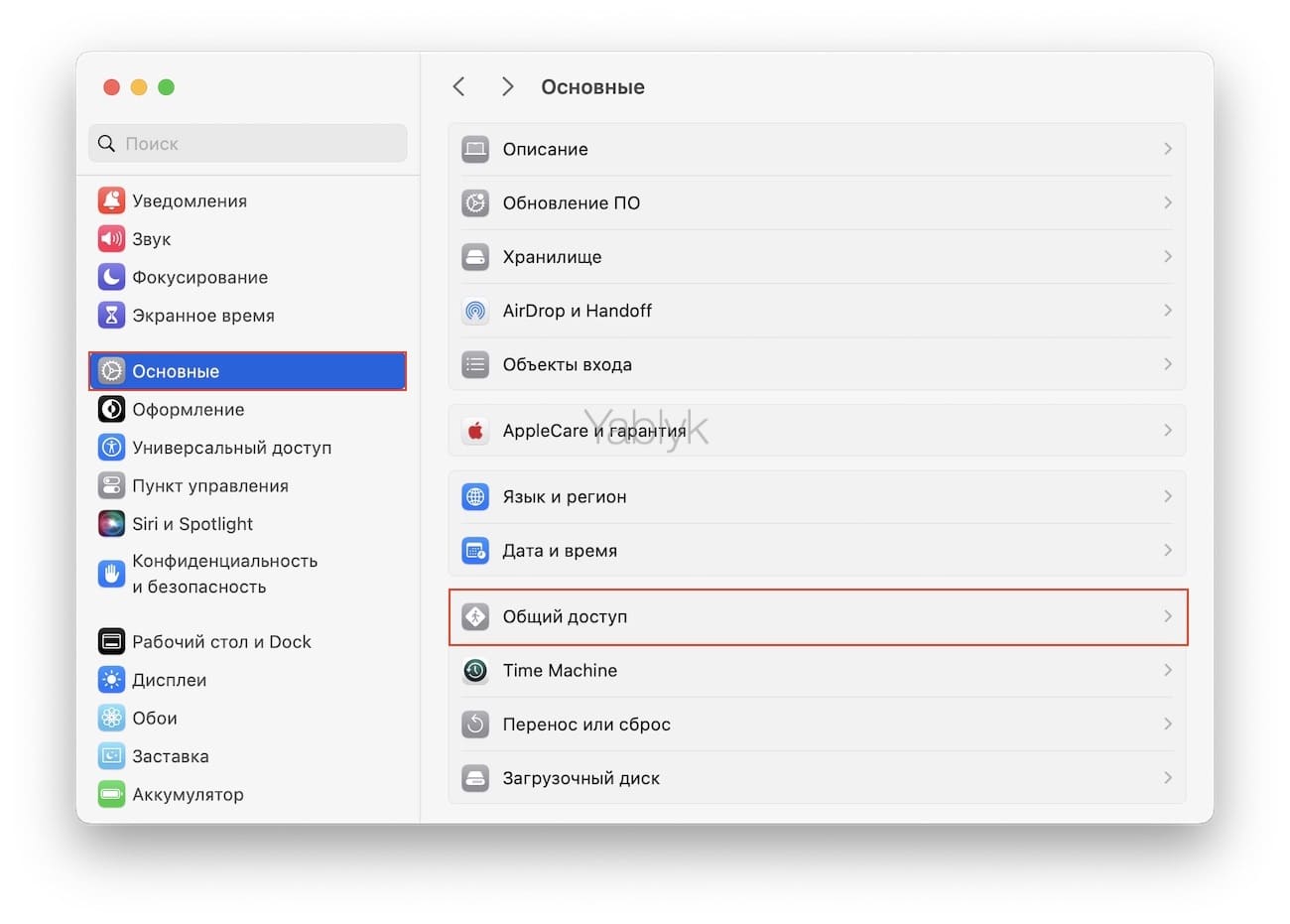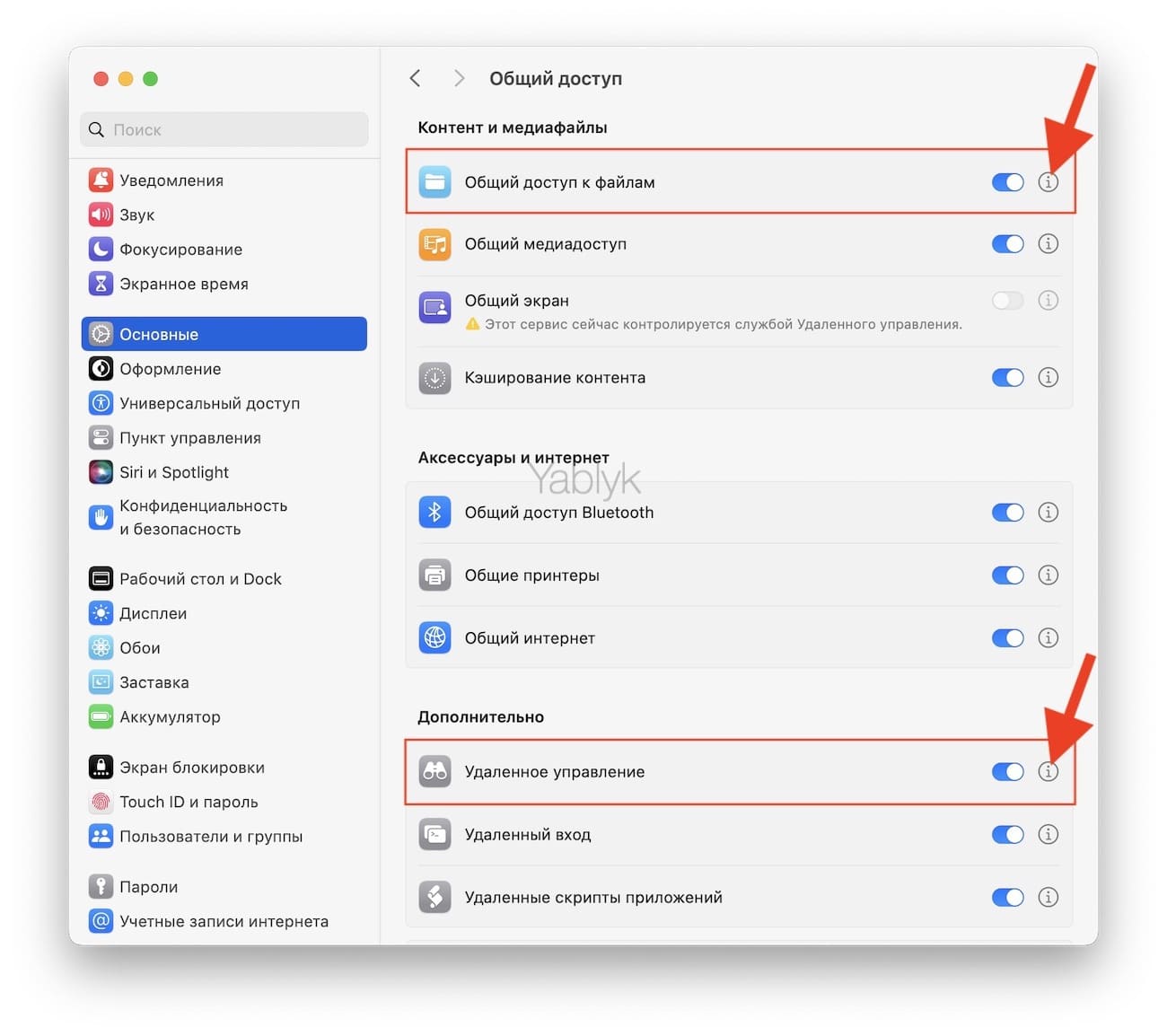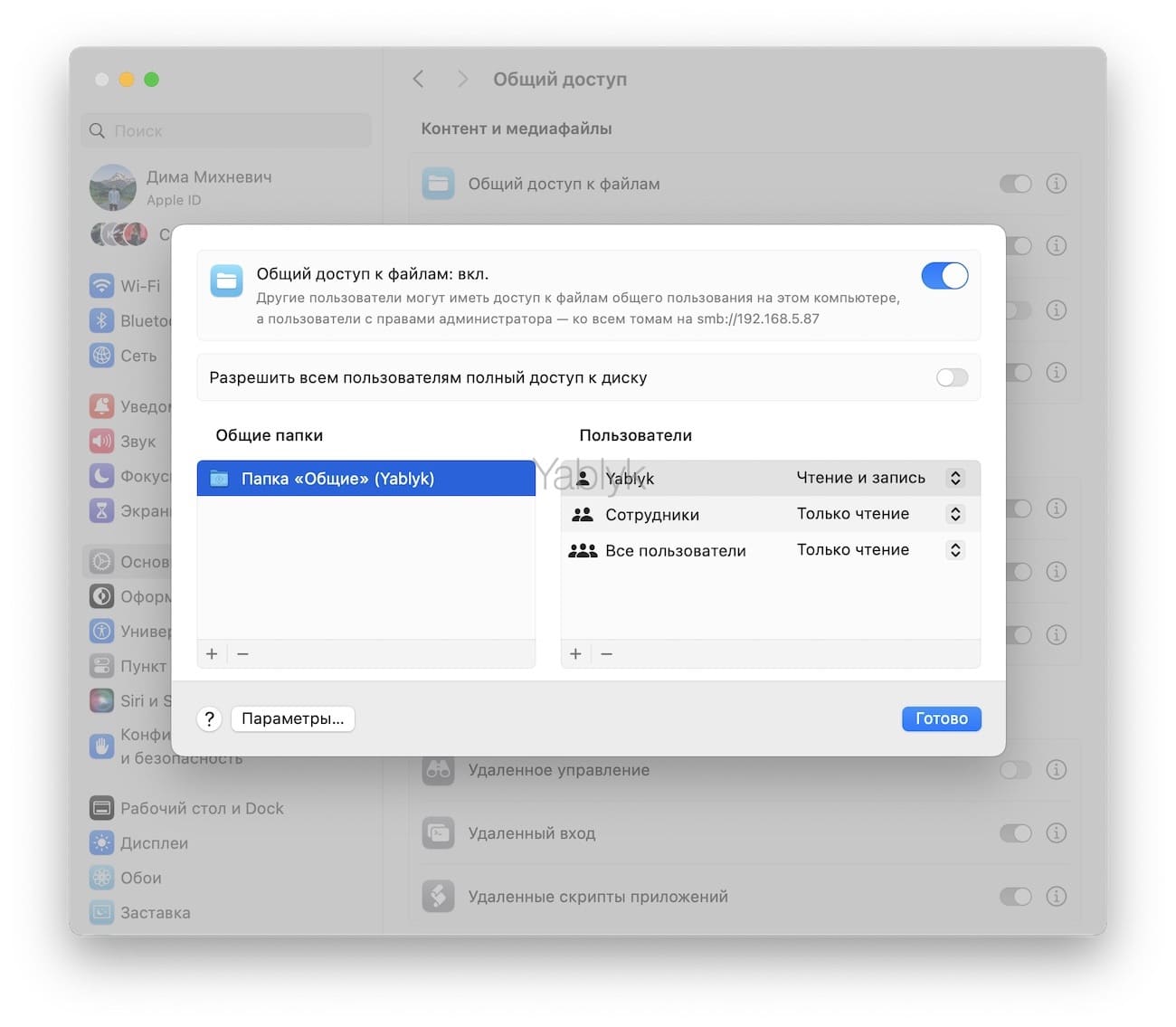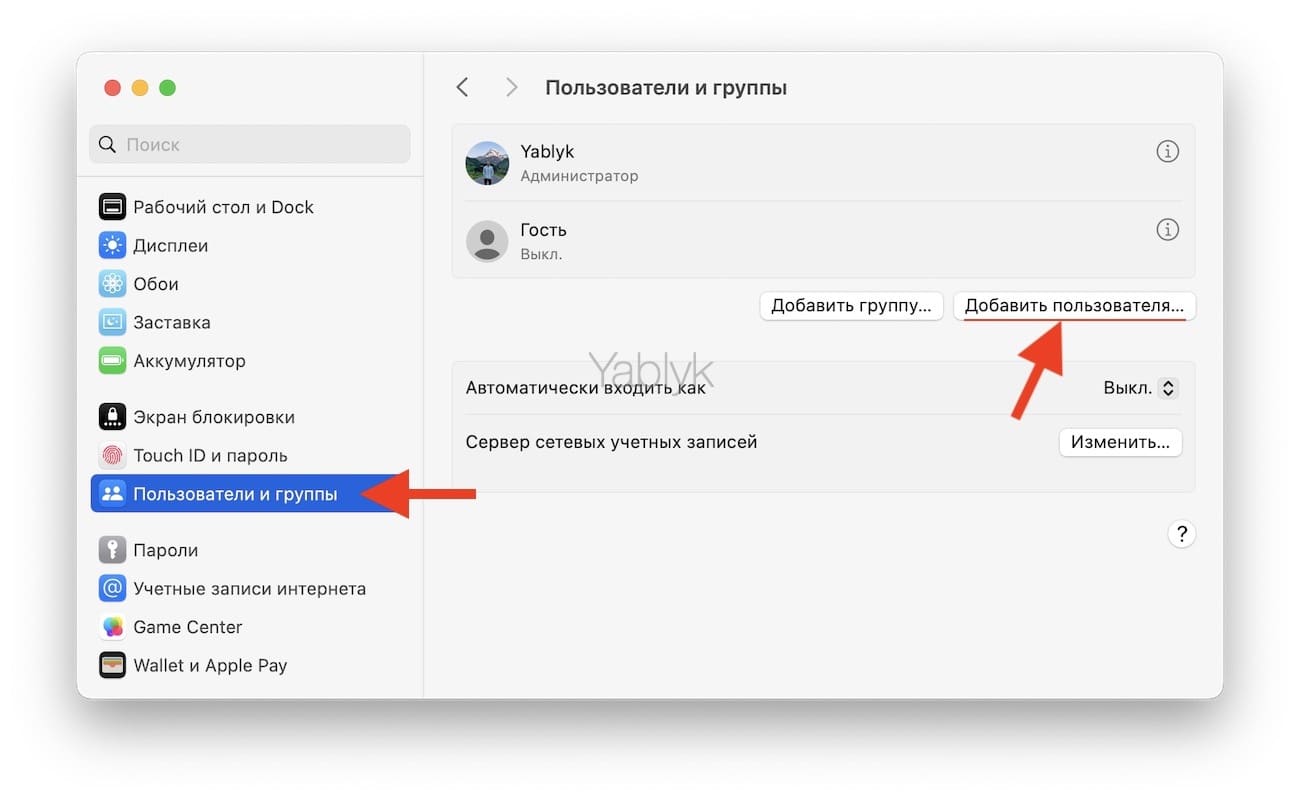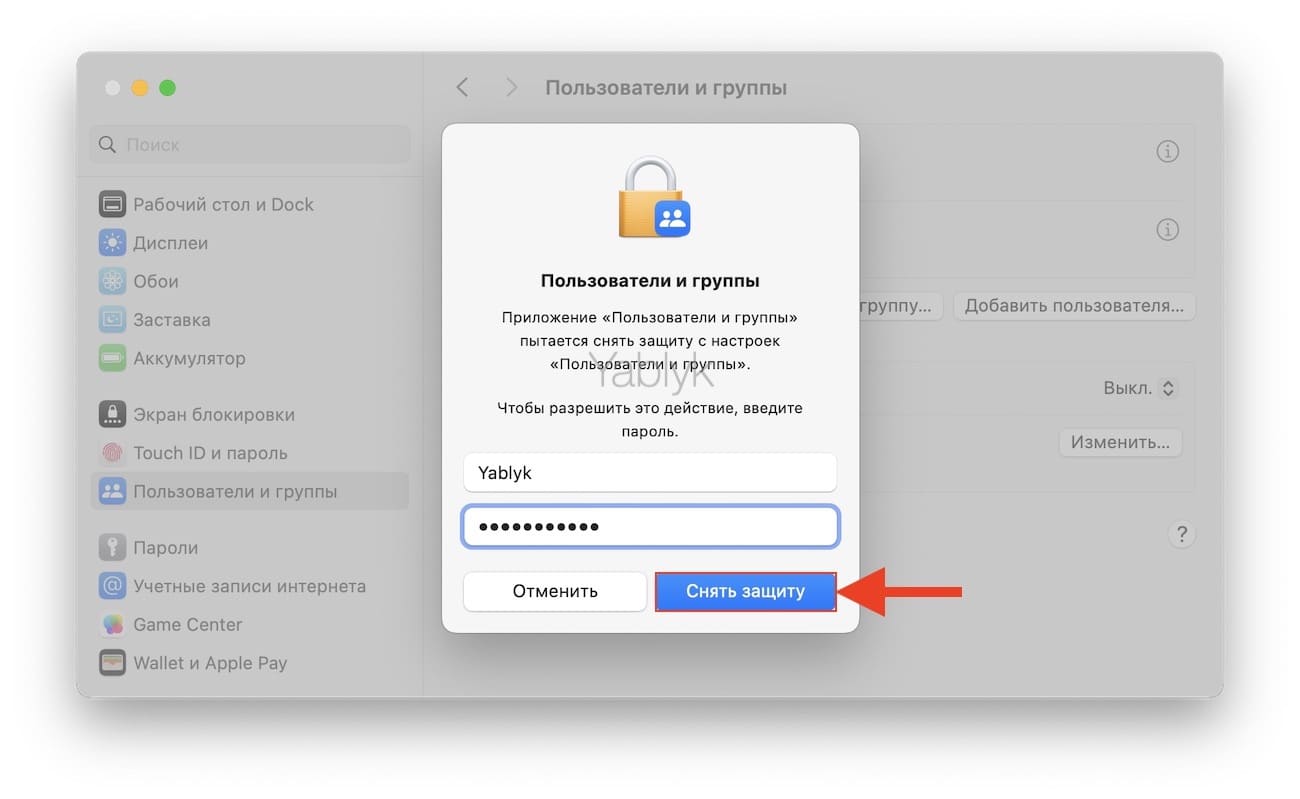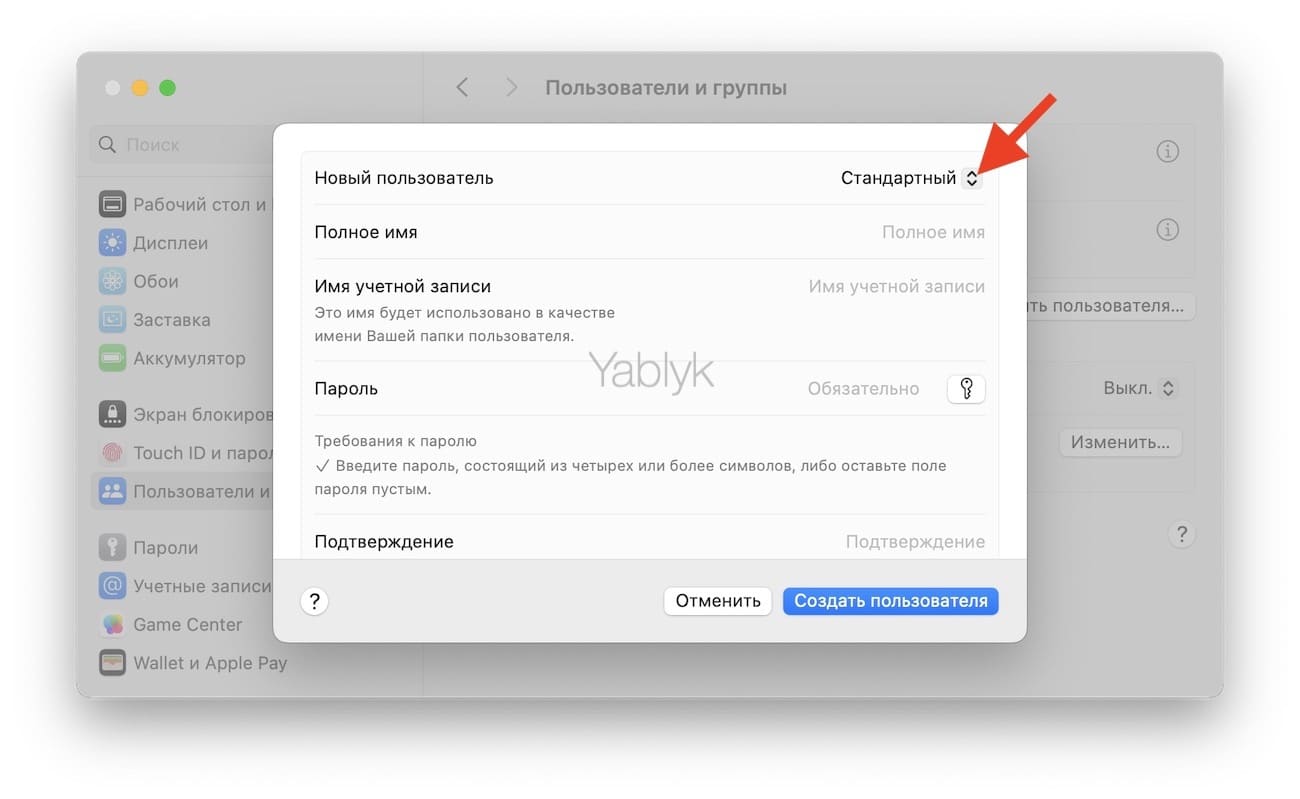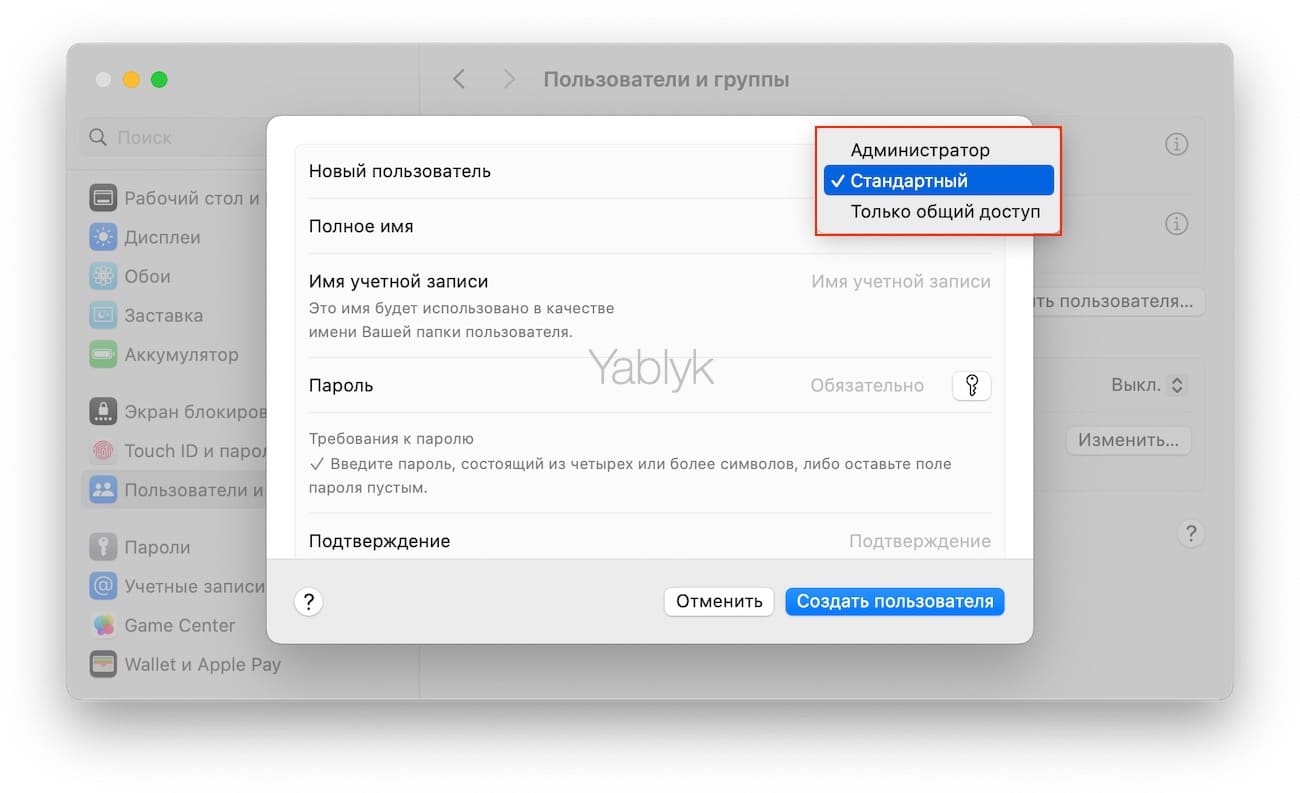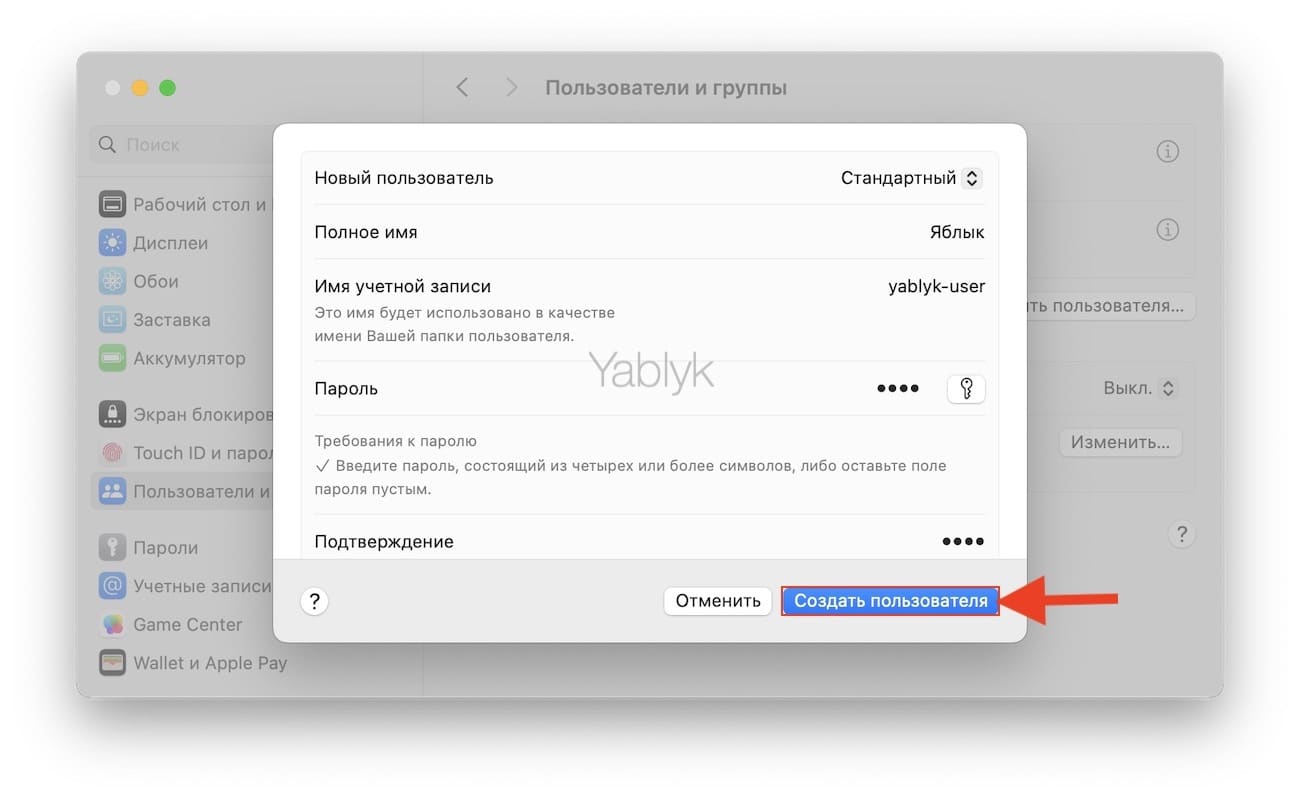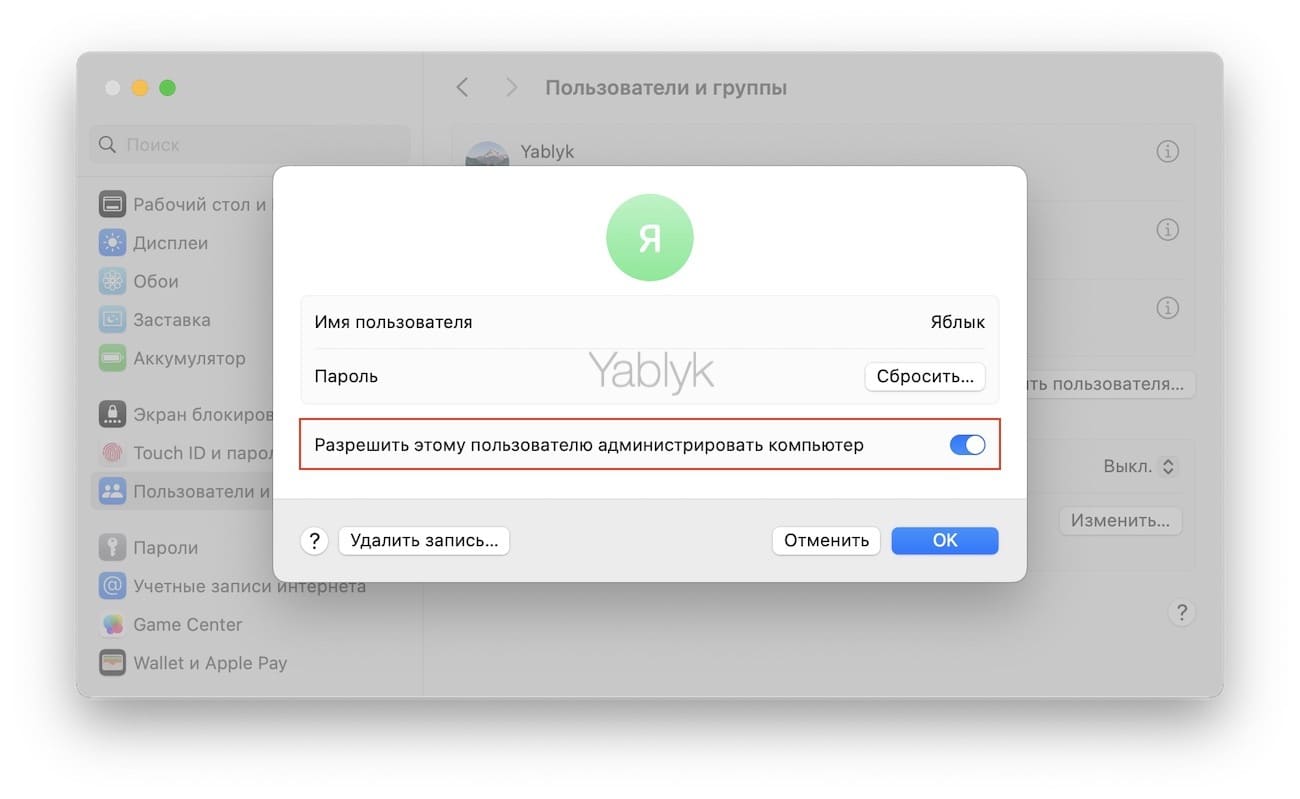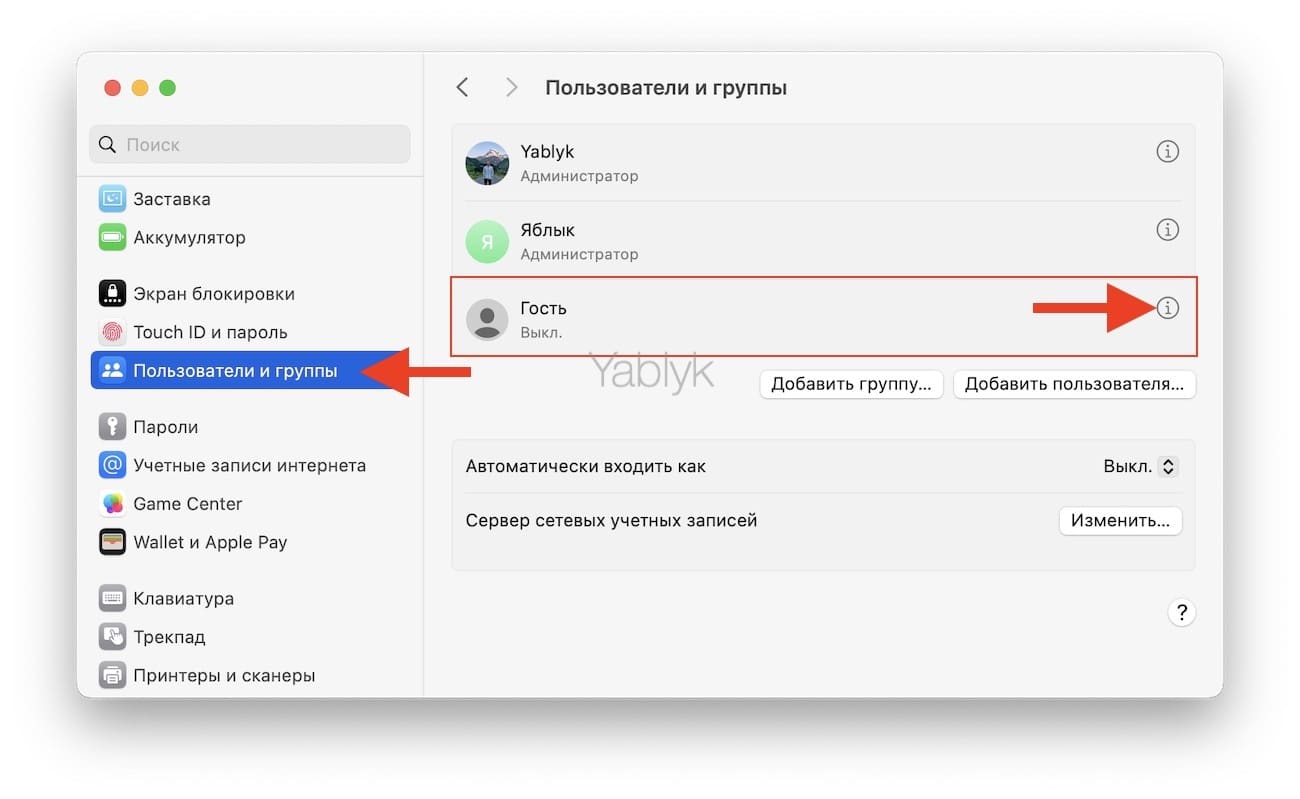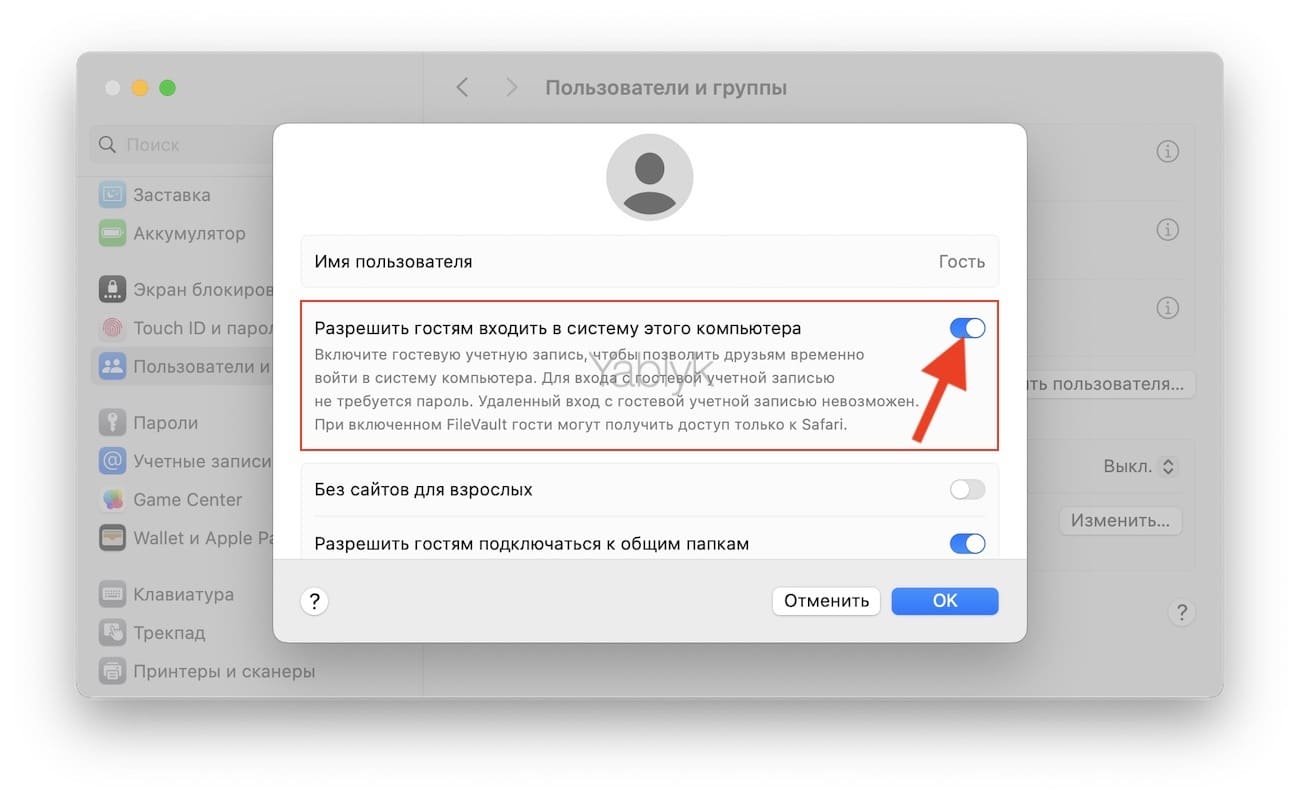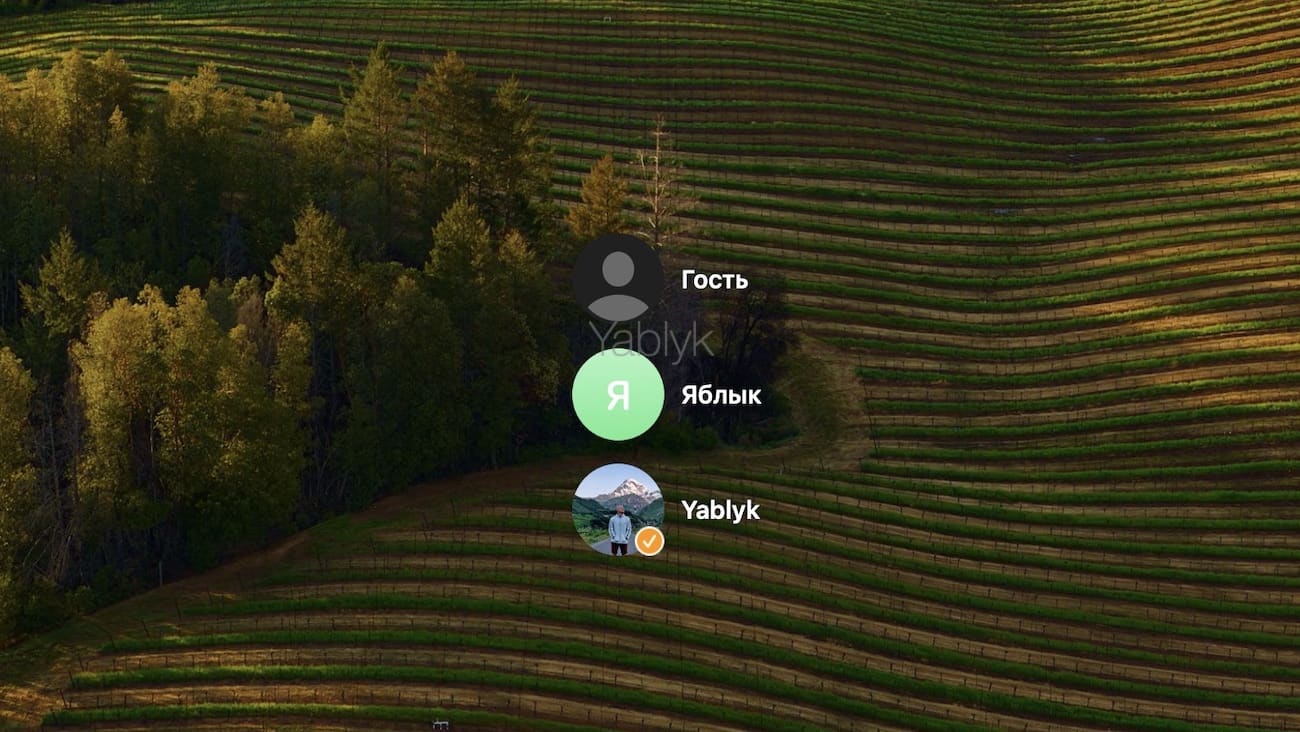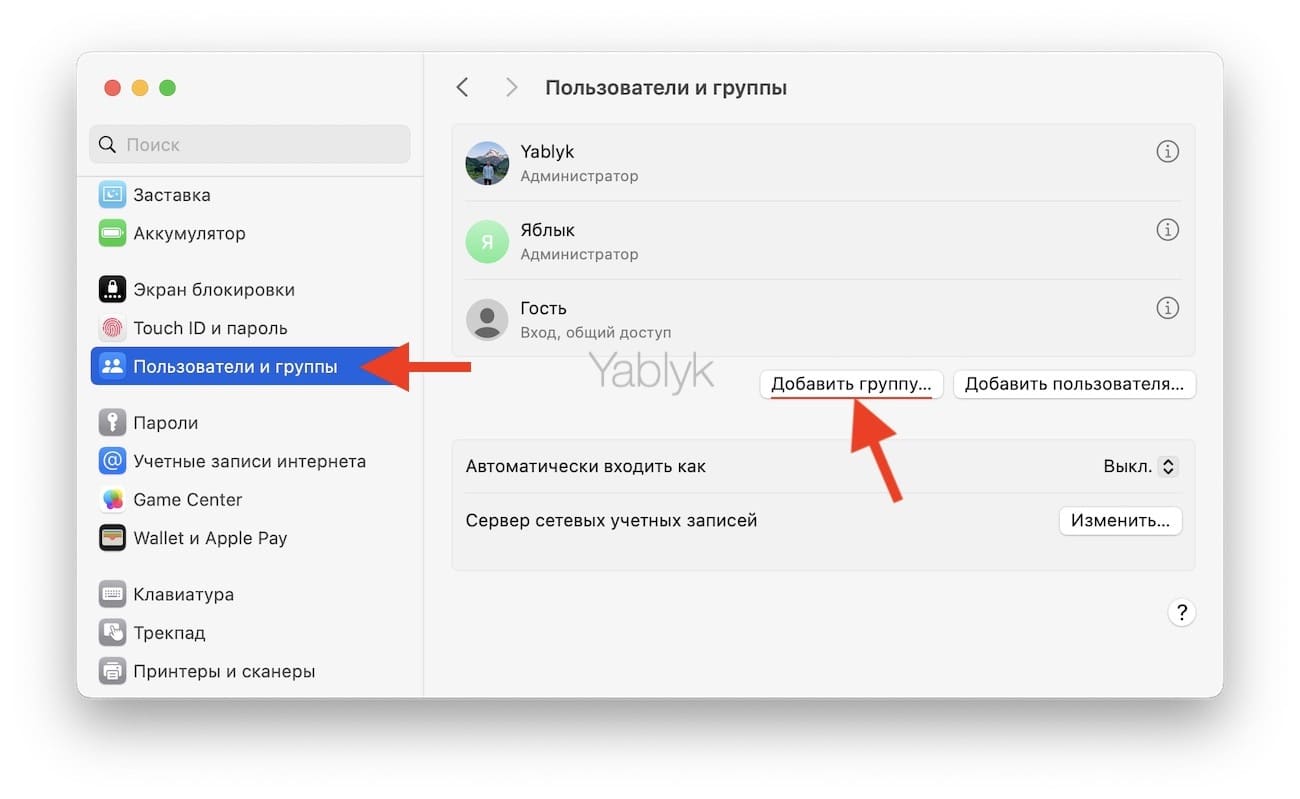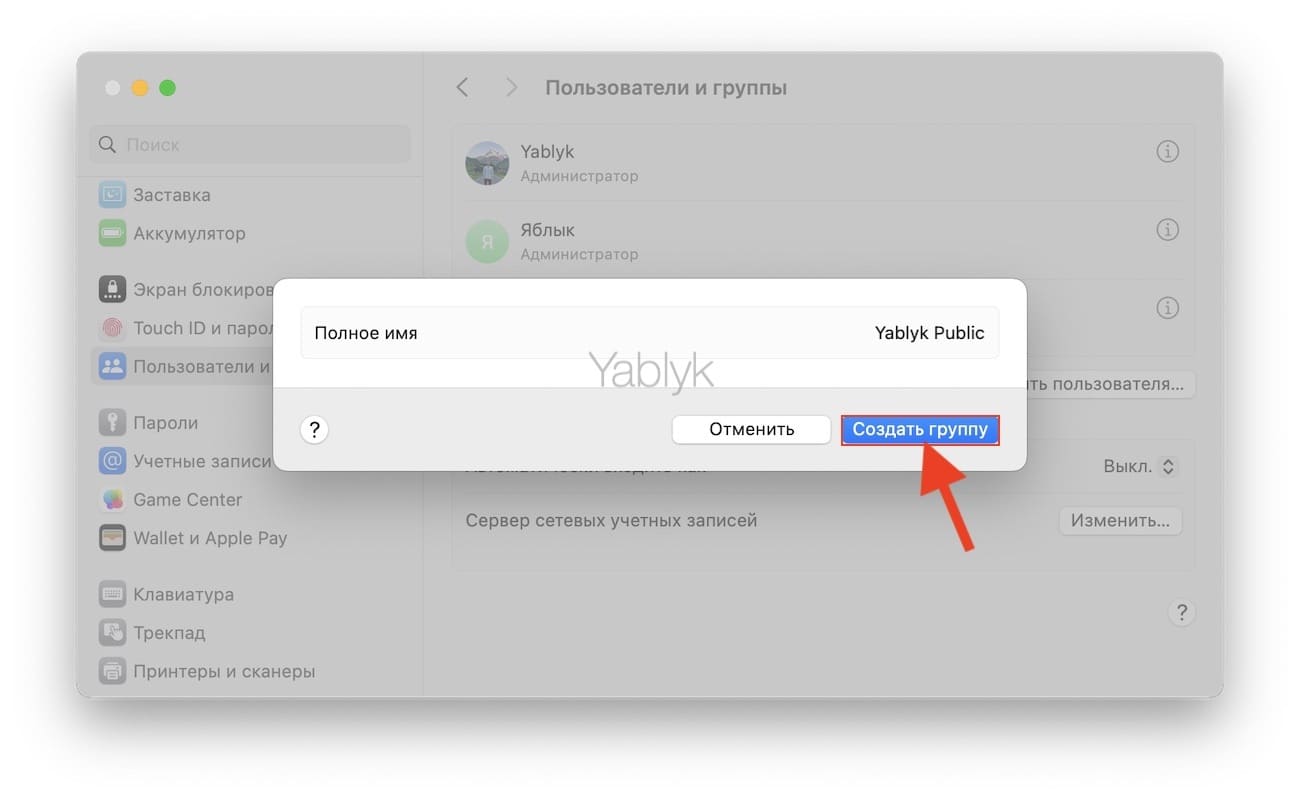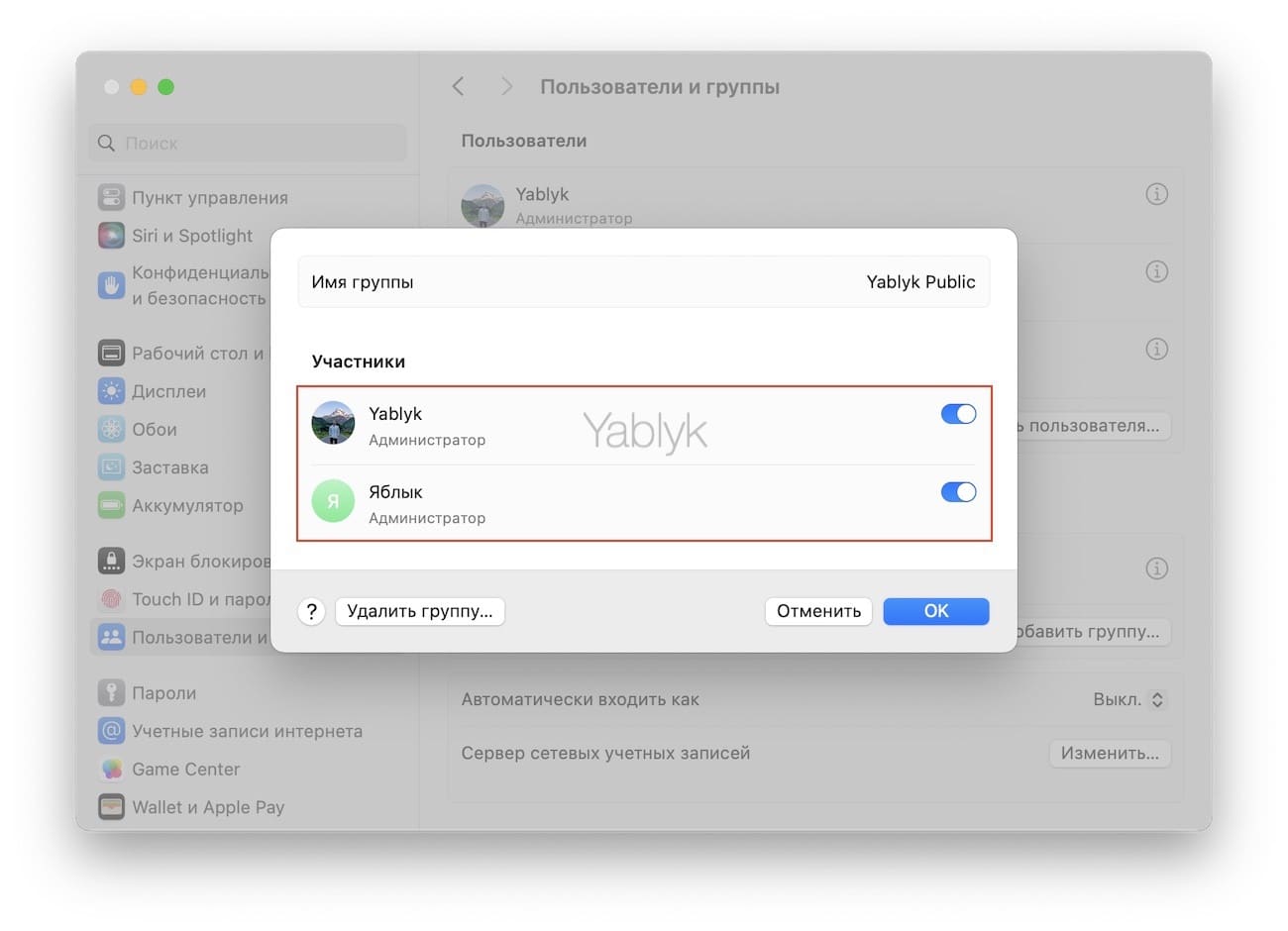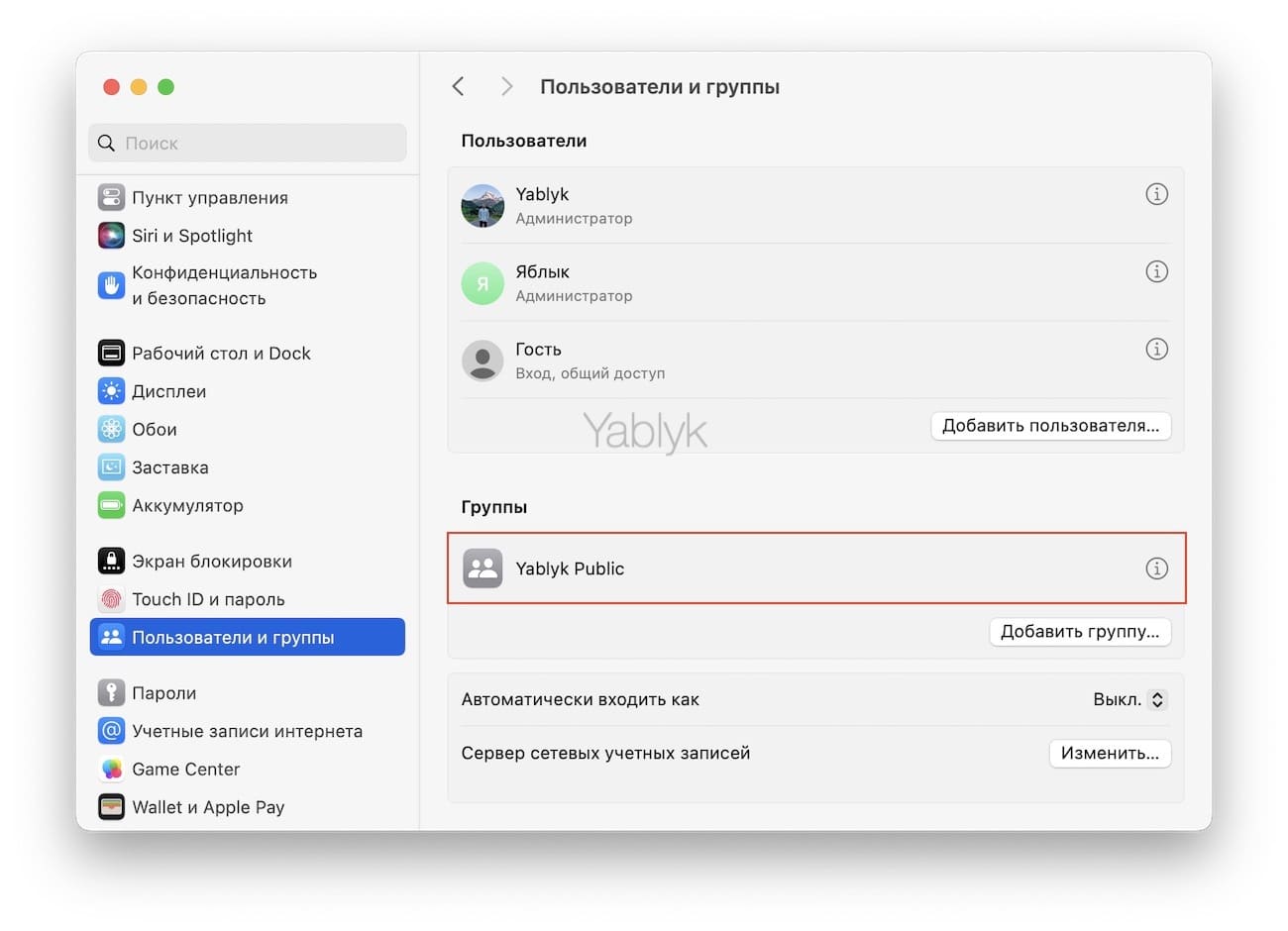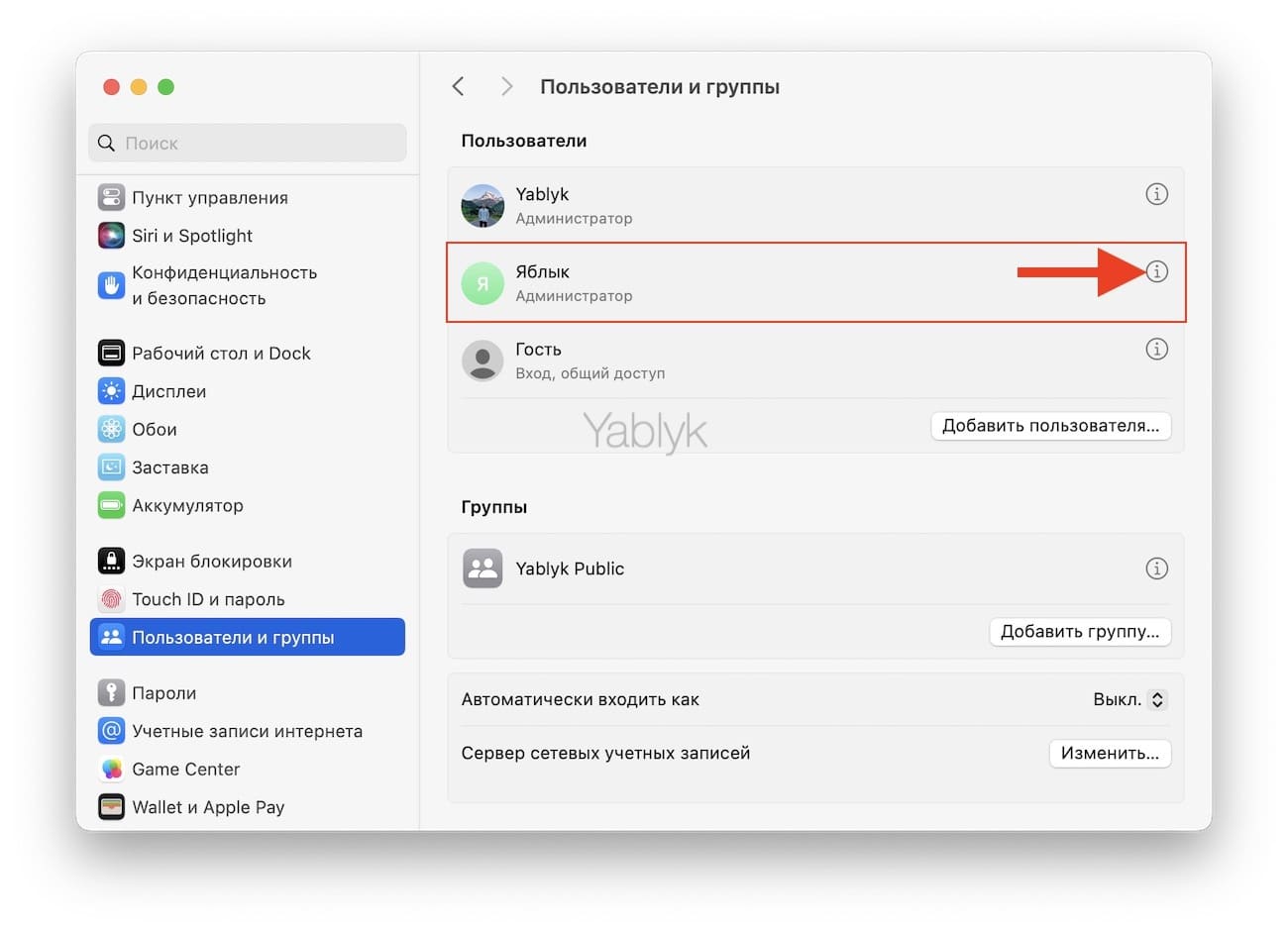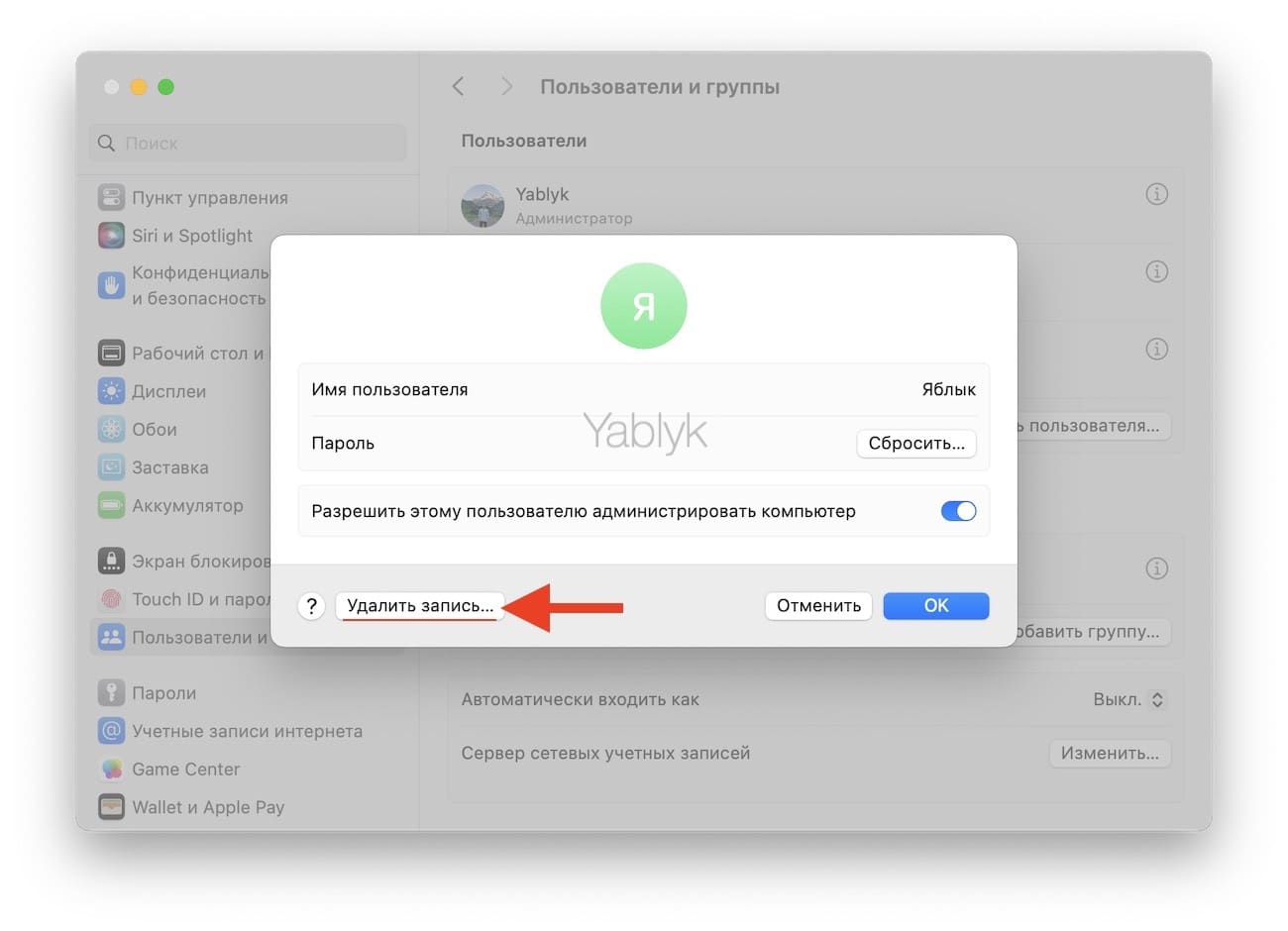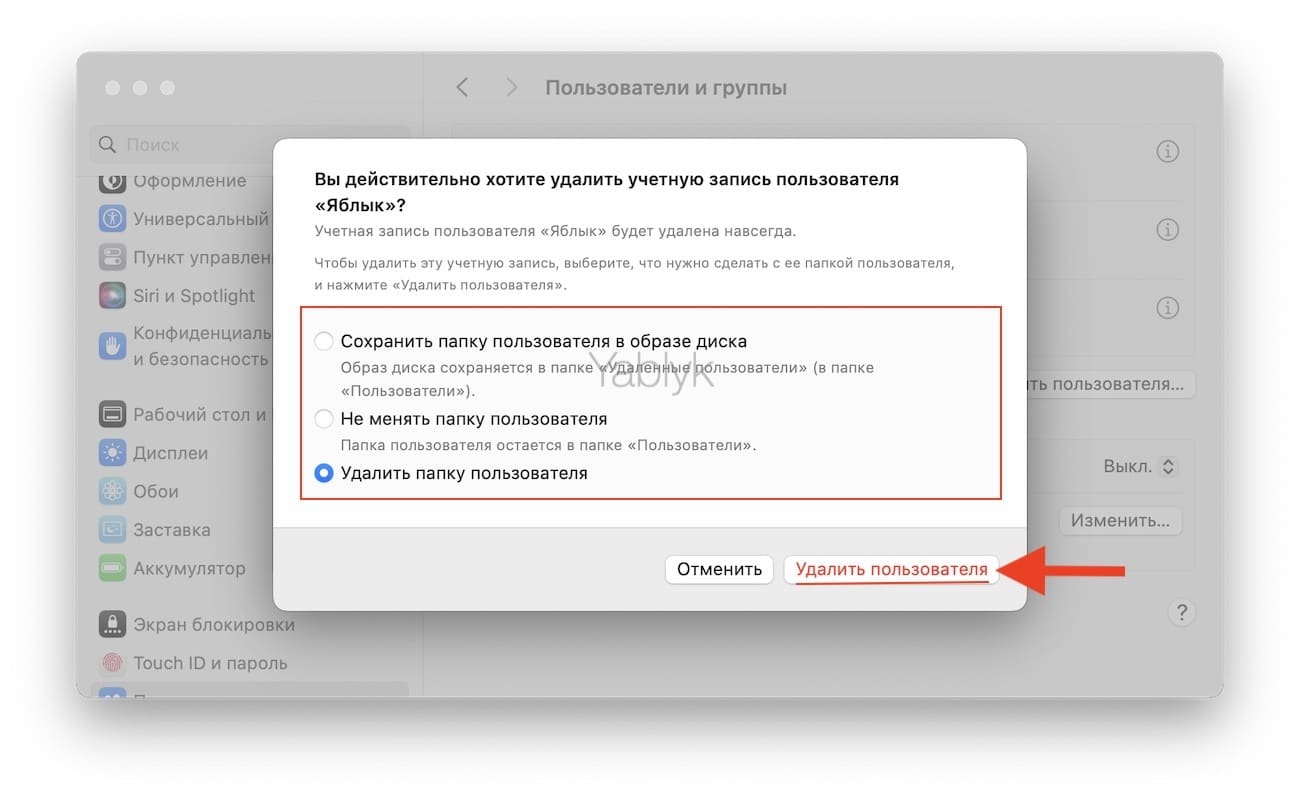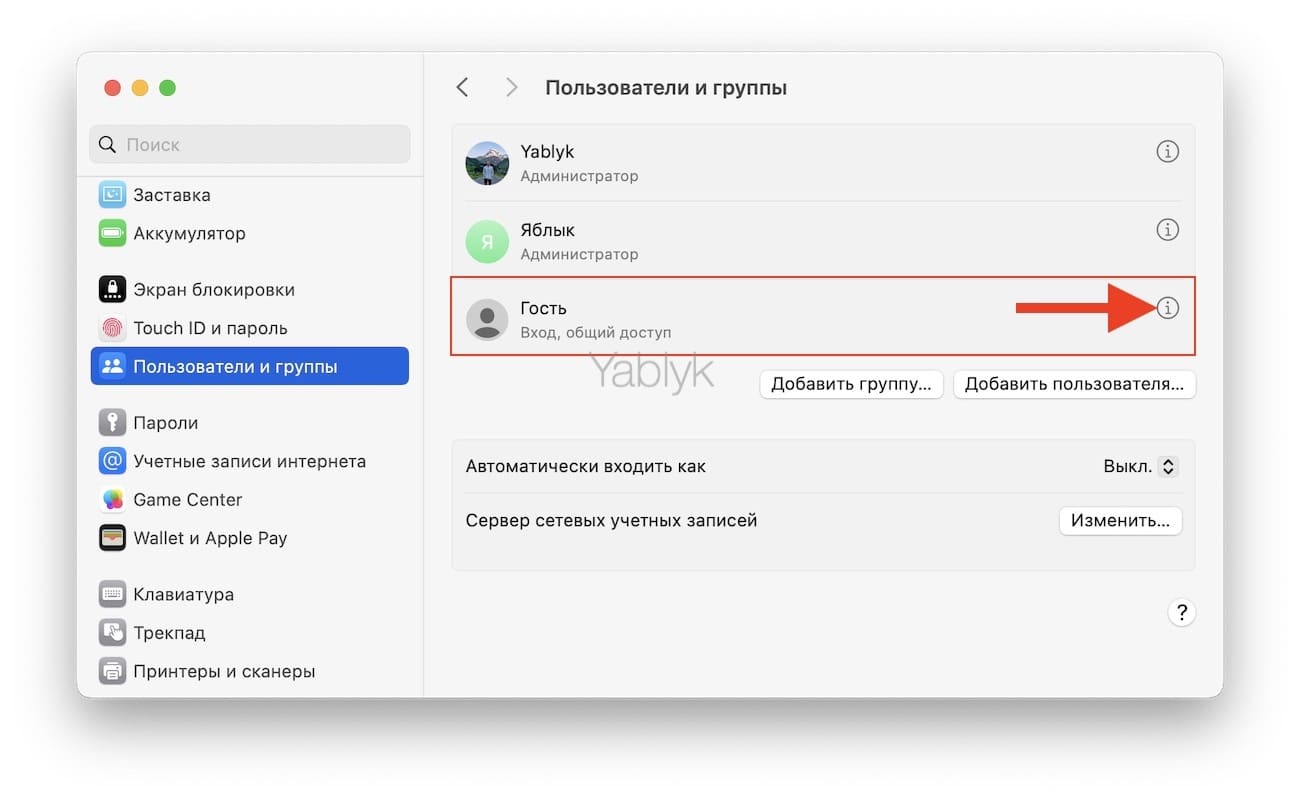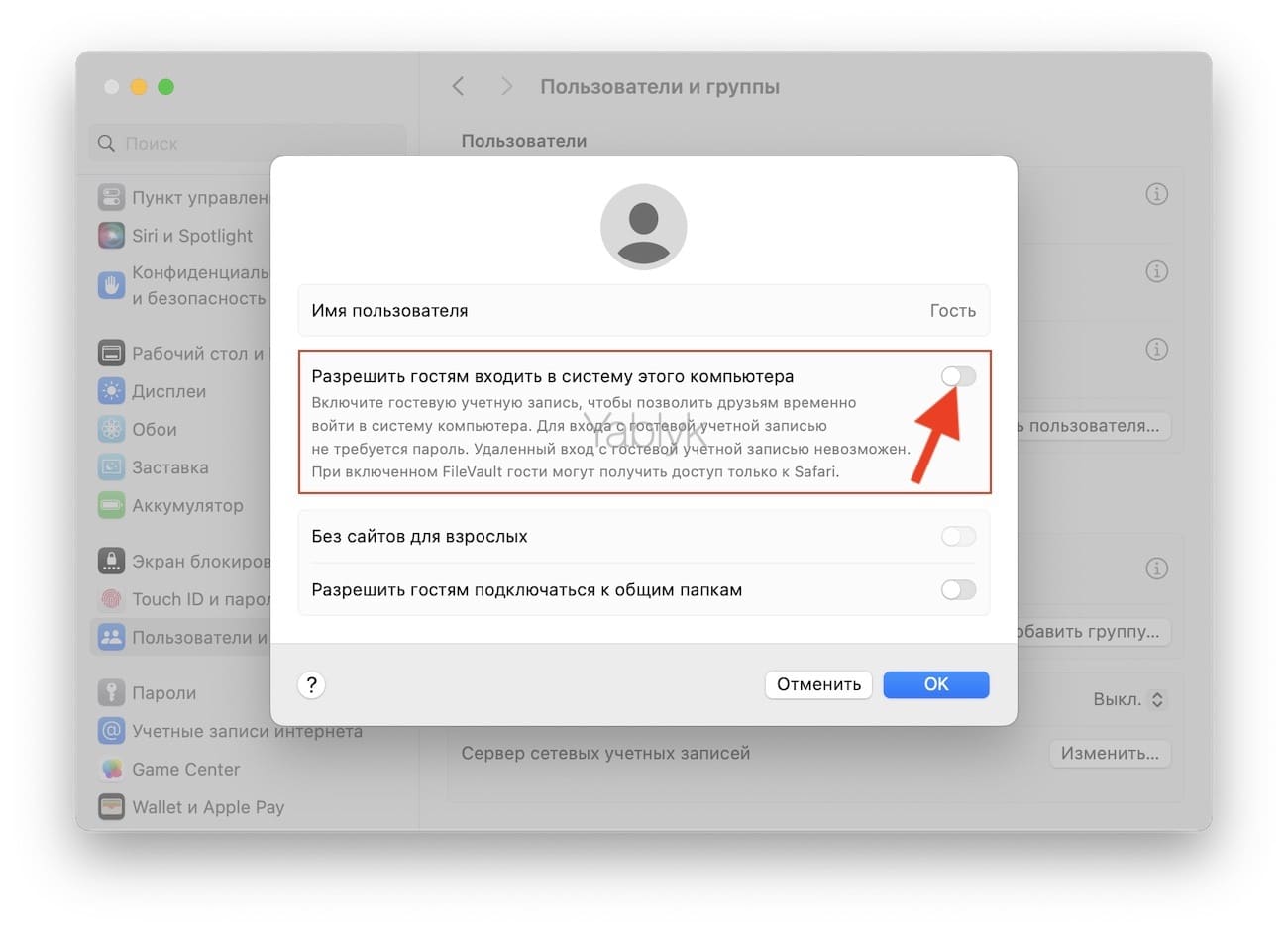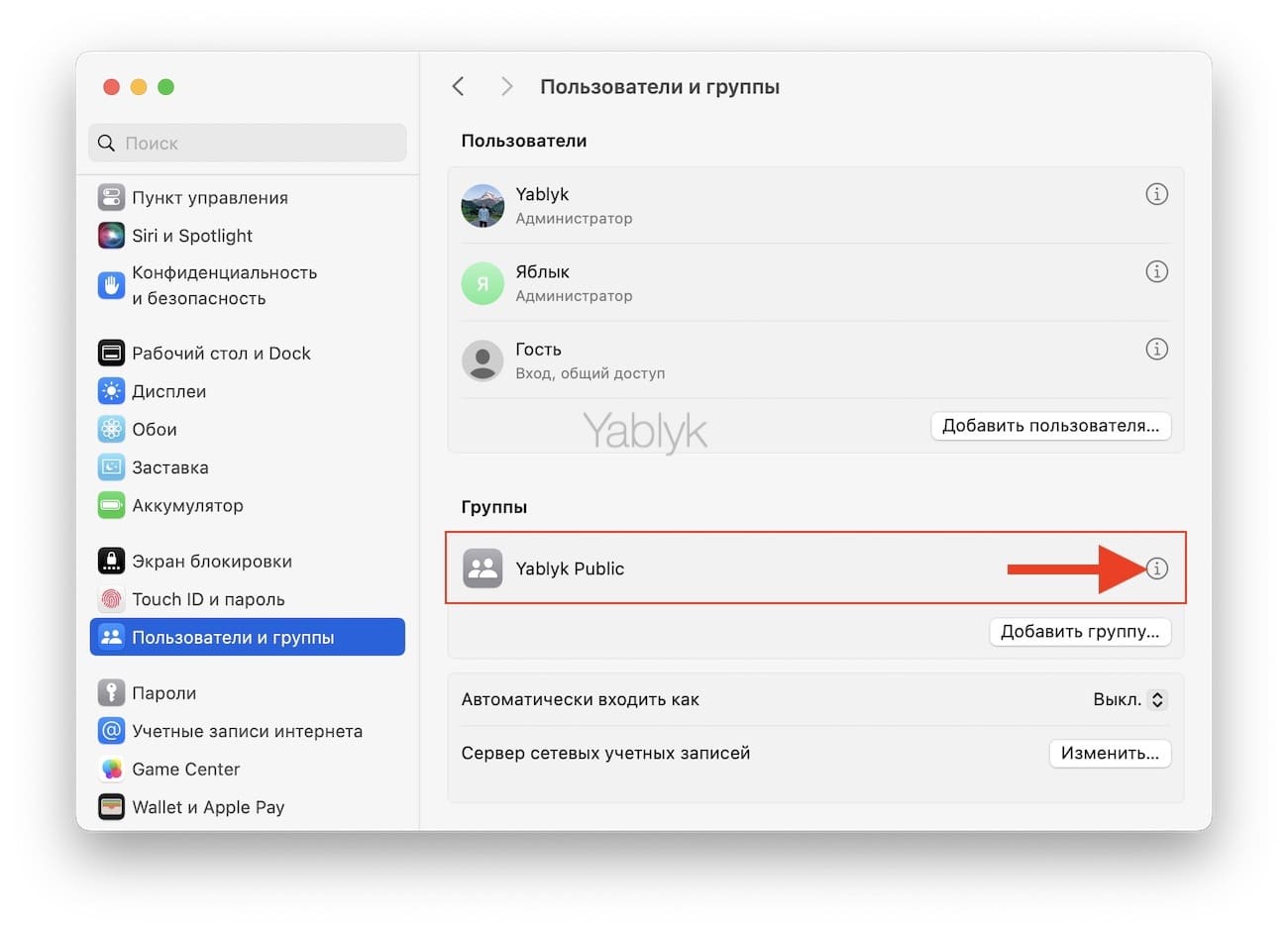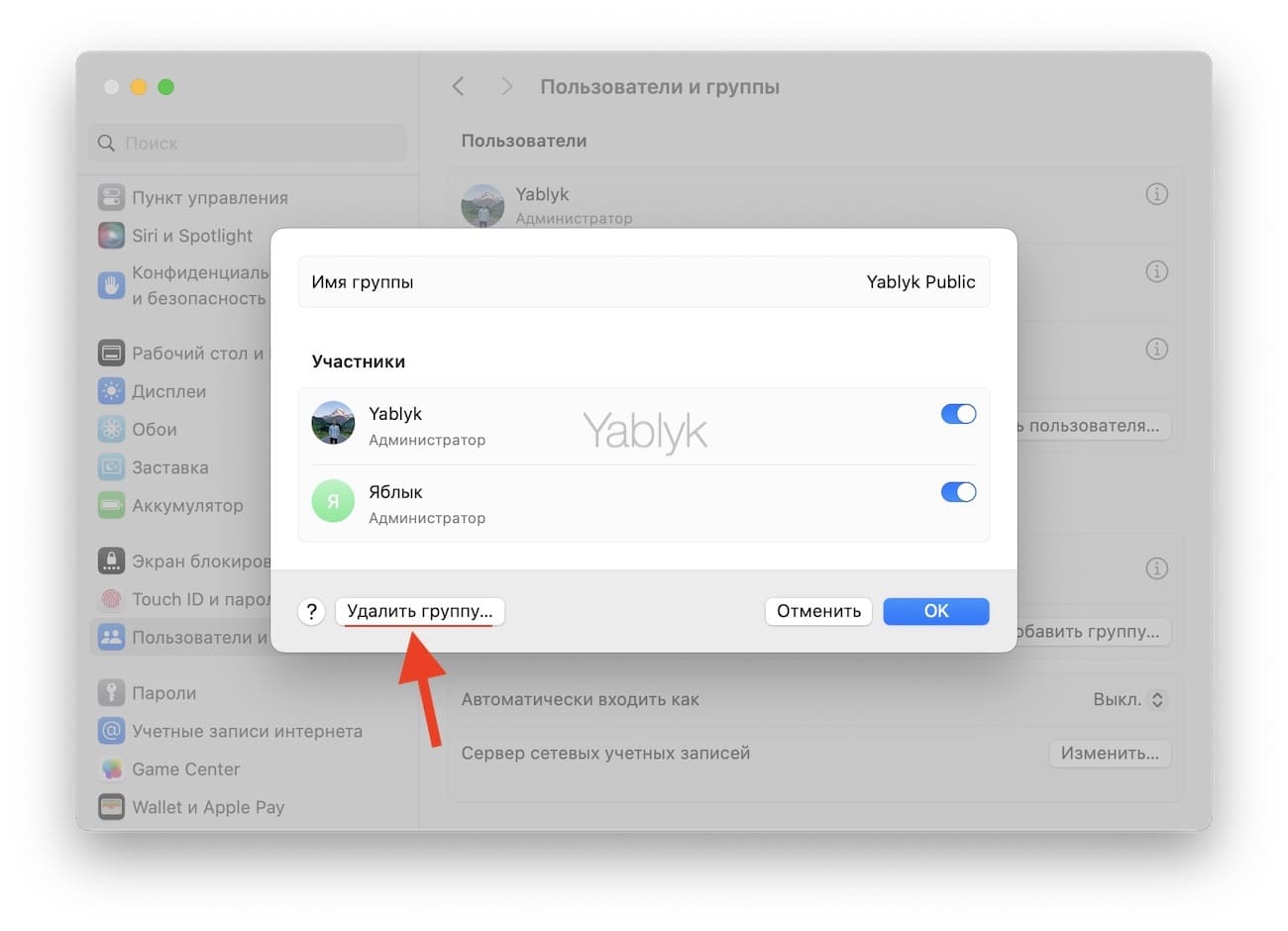Вы можете являться владельцем Mac, на котором работает вся семья или давать возможность друзьям пользоваться своим компьютером во время их визита. А чтобы сохранить в безопасности свою учетную запись, все ваши файлы и настройки, на macOS можно легко добавить новых пользователей, а потом просто переключаться между ними.
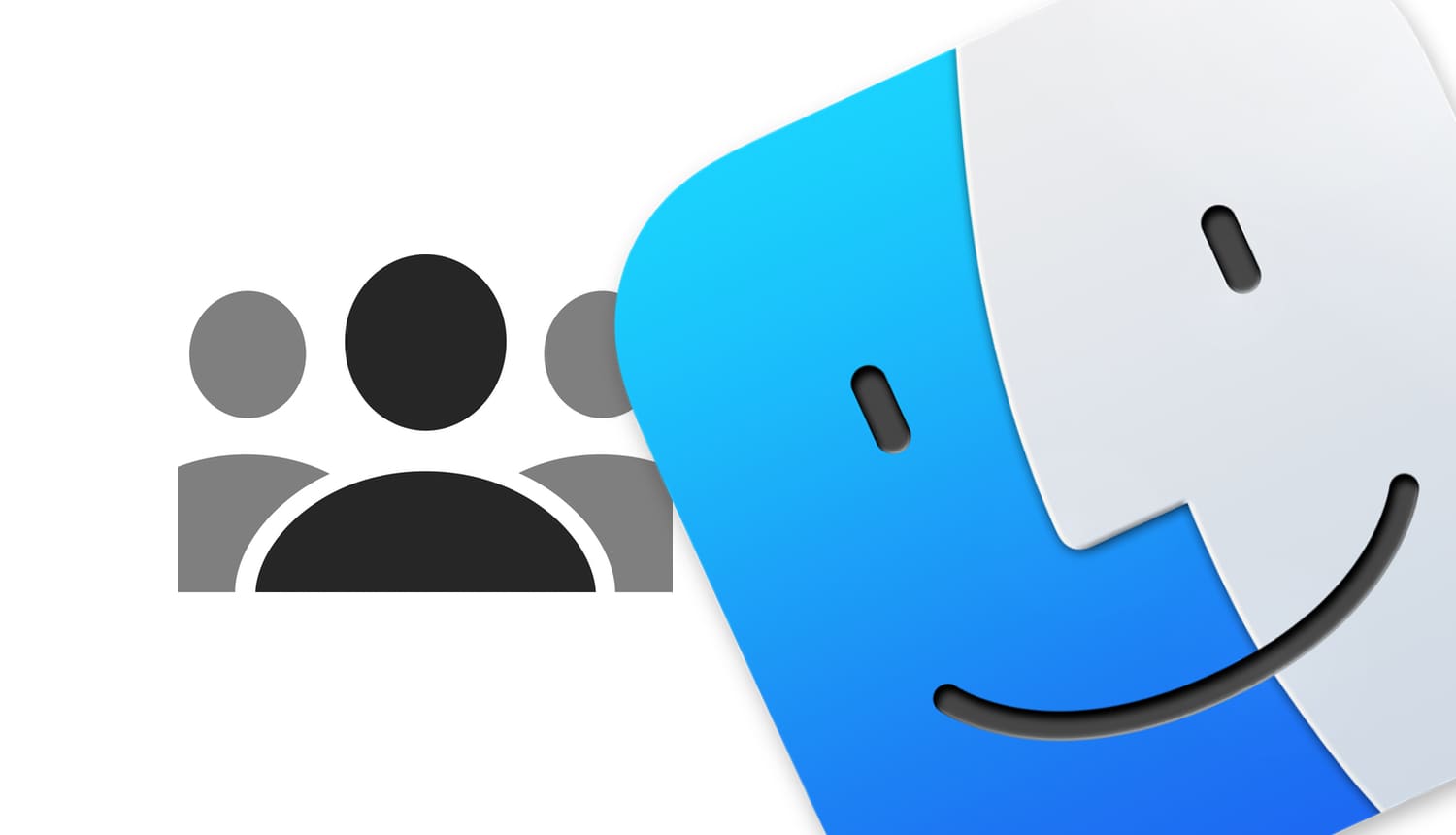
Подписаться на Яблык в Telegram — только полезные инструкции для пользователей iPhone, iPad и Mac t.me/yablykworld.
Кроме того, вы можете и быстро удалить ненужную учетную запись, если совместное использование компьютера больше не осуществляется.
Чтобы управлять учетными записями пользователей на вашем Mac, откройте в док-панели «Системные настройки» или перейдите по пути «Apple» () → «Системные настройки» из строки меню.
Выберите раздел «Пользователи и группы». Затем выполните шаги, указанные ниже, чтобы добавить, удалить или настроить переключение пользователей.
Какие типы учетных записей пользователей бывают в macOS
Когда вы начнете процесс добавления нового пользователя на ваш Mac, вам нужно будет выбрать тип учетной записи, которую нужно настроить. Вот краткое описание типов учетных записей пользователей на Mac.
Администратор. Скорее всего, именно такой тип уже имеется у вашей учетной записи, как у владельца Mac. Администраторы имеют полные права для установки приложений, изменения системных настроек и управления учетными записями пользователей. При необходимости можно создать несколько учетных записей администратора на одном Mac.
Гость. Данная учетная запись создана по умолчанию, но может быть отключена. Она позволяет друзьям временно войти в систему компьютера. Создание пароля для входа в гостевую учетную запись не требуется, кроме того, использование удаленного входа с гостевой учетной записью невозможно. Также стоит обратить внимание на то, что при включенной системе шифрования диска «FileVault» в гостевой учетной записи будет предоставлен доступ только к браузеру Safari.
Данные гостевой учетной записи хранятся на компьютере только во время сеанса использования, т.е. при выходе гостя из системы вся информация из папки гостевого пользователя будет удалена.
Стандартная. Учетная запись обычного пользователя. Эти пользователи могут устанавливать приложения и менять свои собственные настройки, но не управлять другими пользователями.
Только общий доступ. Эти учетные записи полезны для общего доступа к файлам или совместного использования экрана в Вашей сети. Вы можете предоставить всем пользователям доступ ко всему содержимому вашего Mac или разрешить определенным пользователям обращаться к некоторым папкам macOS. Пользователи этой учетной записи могут использовать только общие файлы удаленно, но не могут войти в ваш Mac или изменить какие-либо настройки. Настройка параметров общего доступа осуществляется в панели «Общий доступ к файлам» или «Удаленное управление» по пути: «Системные настройки» → «Основные» → «Общий доступ».
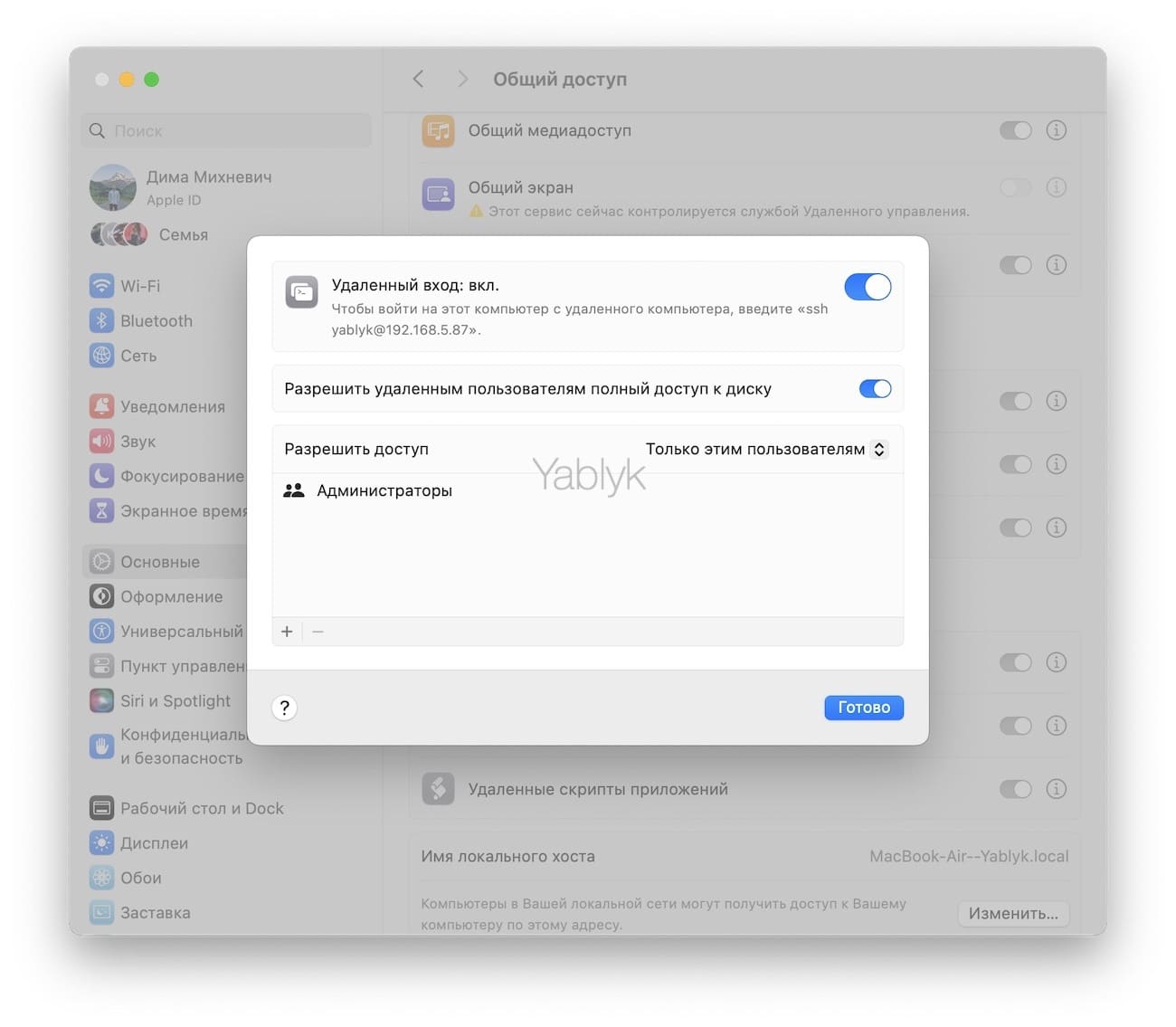
Группа. Такие учетные записи позволяют нескольким пользователям получать доступ к одним и тем же элементам и иметь одинаковые права для открытия и изменения файлов. Для настройки прав доступа группы к вашим общим папкам, необходимо задать права доступа в меню «Общий доступ к файлам» по пути: «Системные настройки» → «Основные» → «Общий доступ».
Важно! Никогда не создавайте и не передавайте данные учетной записи администратора на вашем Mac незнакомым (да и просто не вызывающим доверия) людям и гостям. Ведь, как уже говорилось выше, у Администратора есть неограниченный доступ к компьютеру, так что при желании он сможет получить доступ к вашим ценным данным (например, банковскому счету или страницам в соцсетях), установить вредоносное ПО или просто из вредности удалить нужный вам файл. Для гостей или друзей лучше создать и эксплуатировать «Гостевой аккаунт» (см. выше) или обычную (стандартную) учетную запись.
Как добавить новую учетную запись администратора или стандартого пользователя на Mac
Добавление нового пользователя на ваш Mac потребует всего нескольких щелчков мыши, и это легко сделать с помощью следующих шагов. Так правильно будет сделать, если другим людям необходимо пользоваться вашим компьютером.
1. Откройте приложение «Системные настройки» и перейдите в раздел «Пользователи и группы».
2. Нажмите кнопку «Добавить пользователя», введите пароль администратора и нажмите кнопку «Снять защиту».
3. Выберите тип новой учетной записи (из описанных выше) из раскрывающегося списка, по умолчанию указана «Стандартная».
4. Введите всю информацию для нового пользователя и нажмите синюю кнопку «Создать пользователя», когда закончите.
Если вы хотите присвоить новому пользователю конкретную фотографию, нажмите на текущую фотографию в карточке пользователя рядом с его именем. Выберите картинку из имеющихся или сделайте новый снимок с помощью камеры Mac и нажмите «Сохранить».
При желании, вы можете разрешить обычному пользователю («Стандартная учетная запись») администрировать ваш Mac (предоставить права администратора). Таким образом «Стандартный аккаунт» становится «Администратором».
Как добавить гостевого пользователя на Mac
Если вы хотите разрешить работать гостевому пользователю на вашем Mac, это тоже просто сделать. Учетные записи гостевых пользователей можно использовать, когда кто-то временно использует ваш Mac. Например, это может быть посещающий вас друг. Такой тип учетной записи пользователя не требует пароля для входа в систему.
1. Откройте приложение «Системные настройки» и перейдите в раздел «Пользователи и группы».
2. Нажмите кнопку «i» напротив учетной записи «Гость».
3. Установите переключатель «Разрешить гостям входить в систему этого компьютер» в положение «Включено».
4. При желании вы можете установить флажок родительского контроля «Без сайтов для взрослых» или «Разрешить гостям подключаться к общим папкам». Эти варианты предоставляется выбрать на основе ваших потребностей.
Как только вы разрешите гостевых пользователей на вашем Mac, просто выберите опцию «Гость» на экране входа в Mac, чтобы ваш гость мог использовать этот компьютер. Более подробно обо всех способах переключения пользователей в macOS мы рассказывали в этом материале.
Как добавить групповую учетную запись пользователя на Mac
Групповые учетные записи пользователей удобны для командных проектов на работе или групповых проектов для школы. Маловероятно, что вы будете часто использовать этот тип учетной записи, но мы опишем шаги для добавления групповой учетной записи.
1. Откройте приложение «Системные настройки» и перейдите в раздел «Пользователи и группы».
2. Нажмите кнопку «Добавить группу», введите пароль администратора и нажмите кнопку «Снять защиту».
3. Введите имя группы в поле «Полное имя» и нажмите «Создать группу», когда закончите.
4. В списке пользователей нажмите на созданную вами группу и выберите для нее пользователей из списка, включив соответствующие переключатели.
Как переключать пользователей на Mac
Мы насчитали минимум 7 способов, позволяющих переключаться между пользователями macOS. Об этом мы подробно рассказали в этой отдельной статье.
Как удалить пользователя на Mac
Если наступит момент, когда вы захотите удалить учетную запись пользователя на своем Mac, то это сделать так же просто, как и добавить ее. Возможно, у вашего ребенка есть собственный компьютер, и ему больше не нужен доступ к вашему, или у вас имеется личная учетная запись для друга, но вы предпочитаете, чтобы он использовал гостевую учетную запись.
1. Откройте приложение «Системные настройки» и перейдите в раздел «Пользователи и группы».
2. Выберите пользователя, которого вы хотели бы удалить и напротив его имени нажмите кнопку «i».
3. Выберите варианты действия с домашней папкой удаляемого пользователя: сохранить ее в образе диска, не менять домашнюю папку и оставить на прежнем месте или удалить ее.
4. Нажмите «Удалить пользователя».
Учетная запись пользователя больше не будет указываться в списке «Пользователи и группы», и этот человек не сможет войти на ваш Mac.
Примечание. Для отключения гостевой учетной записи установите переключатель «Разрешить гостям входить в систему этого компьютера» в положение «Выключено».
Для удаления группового аккаунта, выберите пользователя, которого вы хотели бы удалить и напротив его имени нажмите кнопку «i».
Каждый из разделов инструкций поможет вам в зависимости от того, хотите ли вы удалить или добавить учетную запись пользователя. Как вы можете увидеть, переключение между учетными записями в macOS требует всего лишь один клик.
А как вы управляете учетными записями пользователей на вашем Mac? Предпочитаете ли заводить их персонально или же предоставляете другим обычный гостевой доступ? Расскажите нам об этом в комментариях!