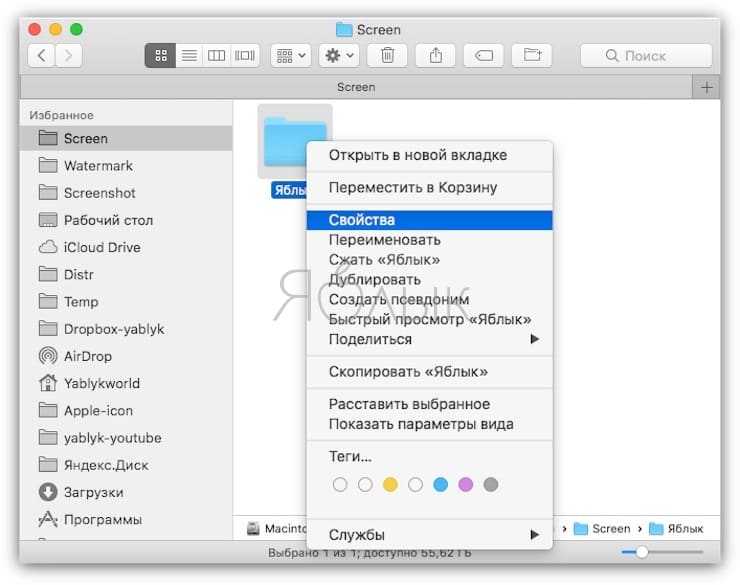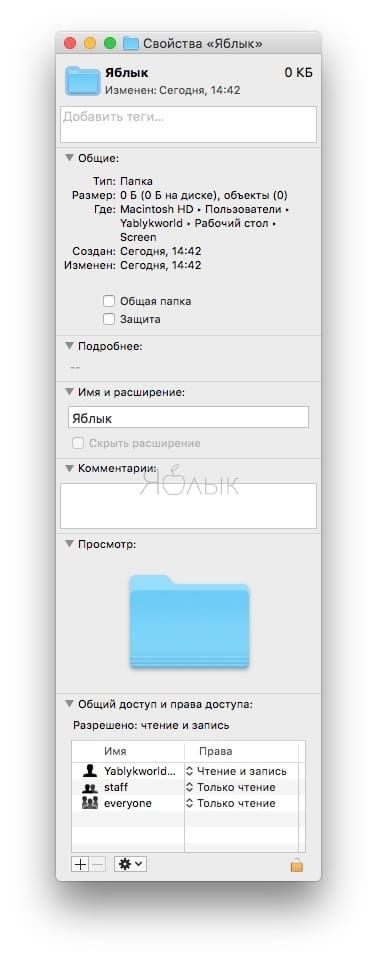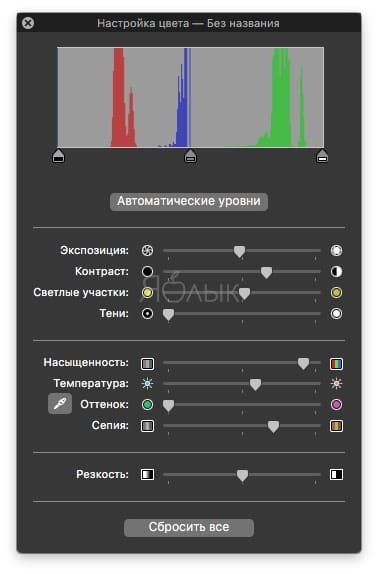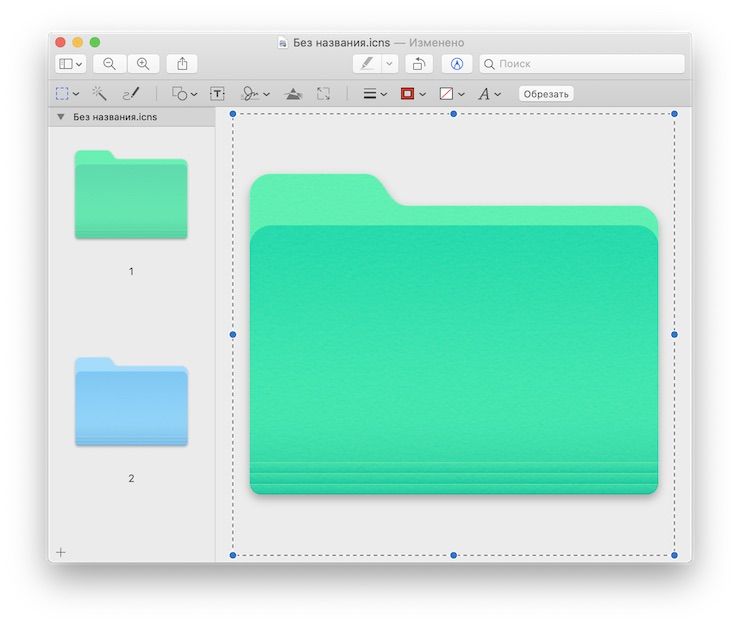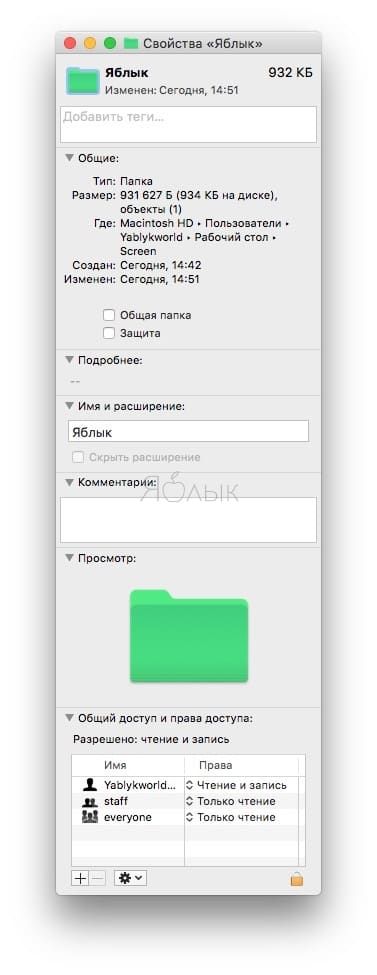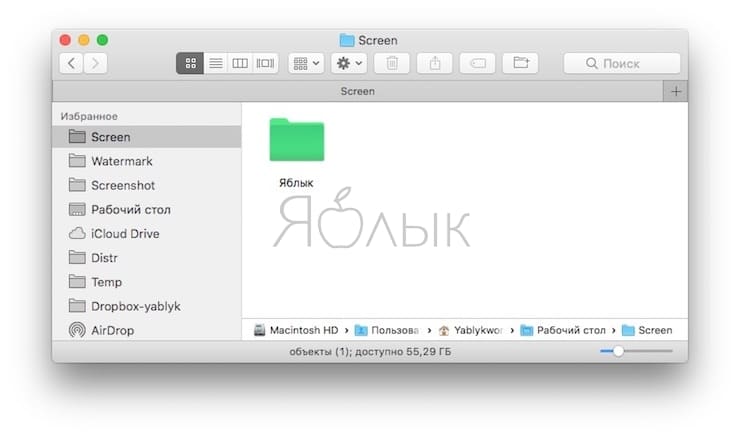Наверняка каждому пользователю Mac знакома ситуация, когда нужно выделить определенные папки среди других, чтобы они сразу бросались в глаза и их легче было найти. К примеру, вы работаете со скриншотами, и все скриншоты автоматически отправляются в отдельную папку. Папка всегда должна быть под рукой, поэтому лучший способ выделить ее – изменить ее цвет (например, на сиреневый). Как это сделать, я расскажу ниже.
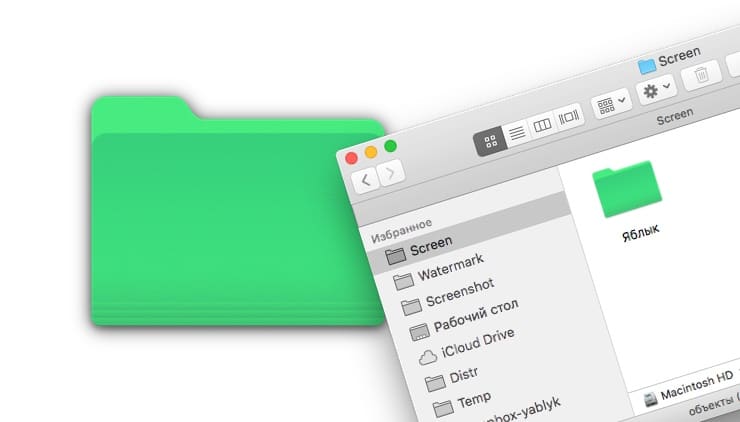
Подписаться на Яблык в Telegram — только полезные инструкции для пользователей iPhone, iPad и Mac t.me/yablykworld.
Как менять цвета папок в Mac?
1. Создайте новую папку.
2. Кликните по новой папке правой кнопкой мыши и выберите «Свойства».
3. Нажмите на изображение папки возле имени папки (в самом верху слева) и выберите «Правка» → «Копировать» (или нажмите ⌘Cmd + C).
4. Откройте приложение «Просмотр» и выберите «Файл» → «Новый из буфера обмена» (или нажмите ⌘Cmd + N).
5. Откроется иконка папки. На верхней панели нажмите на «Инструменты» и выберите «Настроить цвет» (или нажмите ⌥Option (Alt) + ⌘Cmd + C).
6. Передвигайте ползунки для получения необходимого цвета и оттенка. Если встроенного инструмента для настройки цветов вам недостаточно, воспользуйтесь сторонними редакторами изображений для macOS.
7. Выбрав нужный цвет, нажмите на «Правка» → «Выбрать все». Изображение справа должно выделиться (см. скриншот ниже). Можно выделить вручную.
8. Откройте «Правка» → «Скопировать» (или нажмите ⌘Cmd + C).
9. Вернитесь в раздел «Свойства», как указано в пункте 2 и выберите иконку папки.
10. Выберите «Правка» → «Вставить» (или нажмите ⌘Cmd + V), чтобы вставить иконку раскрашенной папки, и цвет самой паки изменится.
Для того чтобы вернуть исходный цвет папки в macOS, просто выделите ее иконку в меню «Свойства» и нажмите клавишу «Backspace» (Удалить) на клавиатуре Mac.
Подобным способом можно также изменить иконку приложения, папки или файла на Mac любым другим изображением. Об этом я рассказывал в этом материале.
🔥 Смотрите также:
- Как скрывать файлы и папки на Mac (macOS) от посторонних: 3 способа.
- Все про теги в Finder на Mac.
- Автозагрузка на Mac, или как добавить (удалить) программы для автоматического запуска при загрузке macOS.