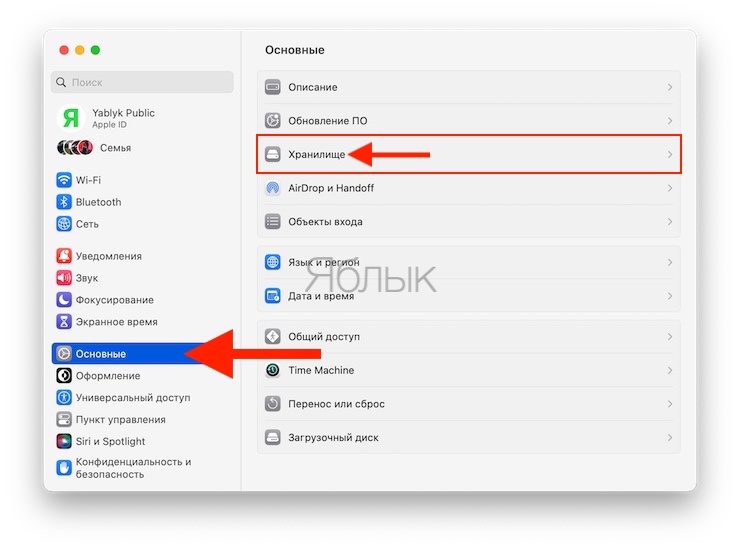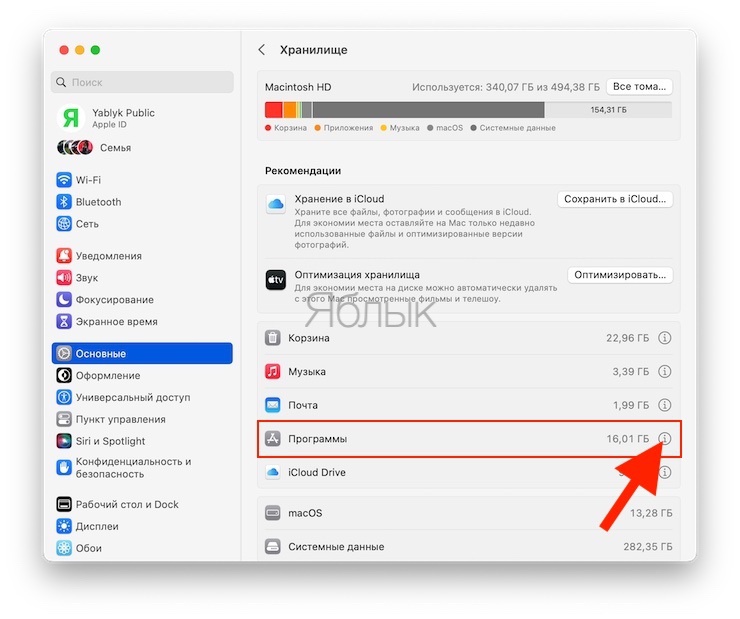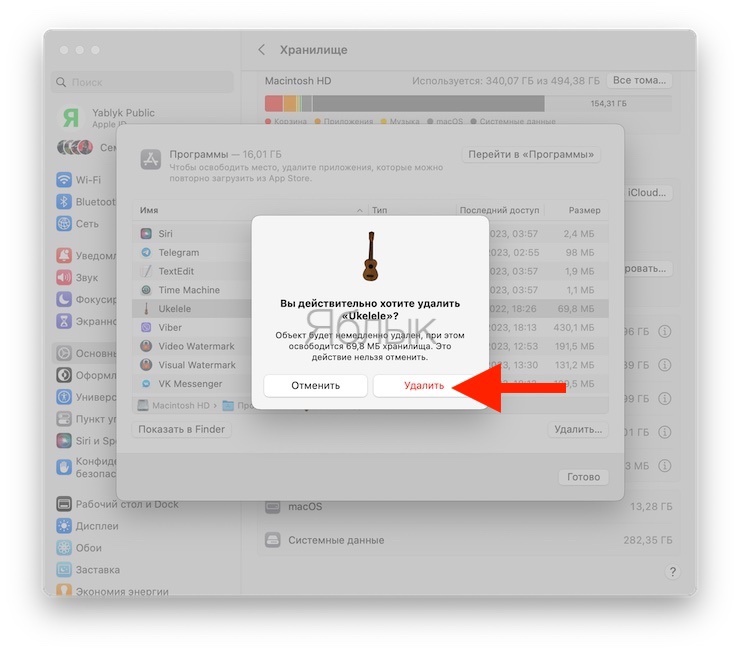Деинсталляция приложений на Mac не такой очевидный процесс, как кажется на первый взгляд. А все потому, что в macOS в отличие от iOS существует возможность установки ПО не только из виртуального магазина приложений App Store, но и программ, загруженных с сайтов самих разработчиков.

Подписаться на Яблык в Telegram — только полезные инструкции для пользователей iPhone, iPad и Mac t.me/yablykworld.
Как удалять приложения с Mac (macOS), загруженные из Mac App Store
1. Запустите приложение Launchpad. Обычно его иконка находится в Dock-панели.
Можно также открыть «Launchpad» из папки «Программы» или воспользовавшись поиском Spotlight (для вызова нажмите сочетание клавиш Сtrl + Пробел или в некоторых случаях ⌘Cmd + Пробел).
2. После запуска «Launchpad» на мониторе компьютера появится экран с иконками приложений подобный iOS.
3. Для перехода в режим удаления приложений, нажмите и удерживайте в течение 2-3 секунд любую иконку (как в iOS), после чего иконки начнут покачиваться, а в левом углу некоторых из них появится крестик.
Крестик появится только на тех приложениях, которые были загружены из Mac App Store. C другой стороны, некоторые родные системные приложения macOS, а также программы, установленные из других источников не будут иметь крестика. Как удалить такие программы, рассказывается ниже.
4. Нажмите на крестик для удаления приложения.
Кроме того, удалять приложения в macOS можно и при помощи встроенного инструмента «Оптимизация хранилища». Об этом способе рассказывается ниже.
Как удалять программы с Mac (macOS), которые были загружены из других источников (сайтов разработчиков и т.д.)
Для этой цели существует несколько способов — вы можете удалить приложение и все связанные с ним файлы вручную или воспользоваться специальными сервисами (рекомендуется). В инструкции ниже мы рассмотрим оба метода.
Примечание. Для начала используйте специальные программы для удаления приложений.
Прежде чем удалять приложение вручную, попробуйте воспользоваться деинсталлятором, если он есть в составе программы, которую нужно удалить. К примеру, приложение OnyX, загруженное с сайта разработчика поставляются с деинсталлятором, который запускается из меню «Помощь».
Для некоторых приложений деинсталлятор можно загрузить из интернета. Иногда деинсталлятор находится в образе «.dmg» вместе с файлом самого приложения.
Способ 1. Как удалить программы и связанные с ними файлы с помощью сторонних приложений
AppCleaner – качественная бесплатная утилита для удаления приложений и всех системных записей, которые появляются при установке.
Посетите эту страницу, чтобы скачать «AppCleaner». Выберите версию программы, соответствующую вашей ОС (как узнать версию macOS).
Переместите загруженный файл «AppCleaner.app» в папку «Программы» в macOS.
Перетащите значок приложения из папки «Программы» в окно «AppCleaner».
Нажмите «Remove».
CleanMyMac — популярное мощное платное приложение, позволяющее производить комплексную очистку macOS. При помощи данного инструмента можно удалять кэши, находить другие ненужные файлы, такие как устаревшие резервные копии и просто большие файлы, а также правильно деинсталлировать программы с удалением всех системных «хвостов».
Для удаления приложений в macOS необходимо выбрать раздел «Деинсталлятор», после чего выбрать необходимое приложение и нажать кнопку «Удалить».
Способ 2. Как удалять программы на Mac (macOS) при помощи встроенного инструмента (только для macOS Ventura 13.2 и новее)
Начиная с macOS Ventura разработчики Apple внедрили утилиту возможность, которая позволяет централизованно управлять информацией на Mac.
1. Откройте приложение «Системные настройки».
2. Перейдите в раздел «Основные», а затем в меню «Хранилище».
3. Нажмите кнопку «i» напротив меню «Программы».
4. Выделите необходимое приложение и нажмите кнопку «Удалить».
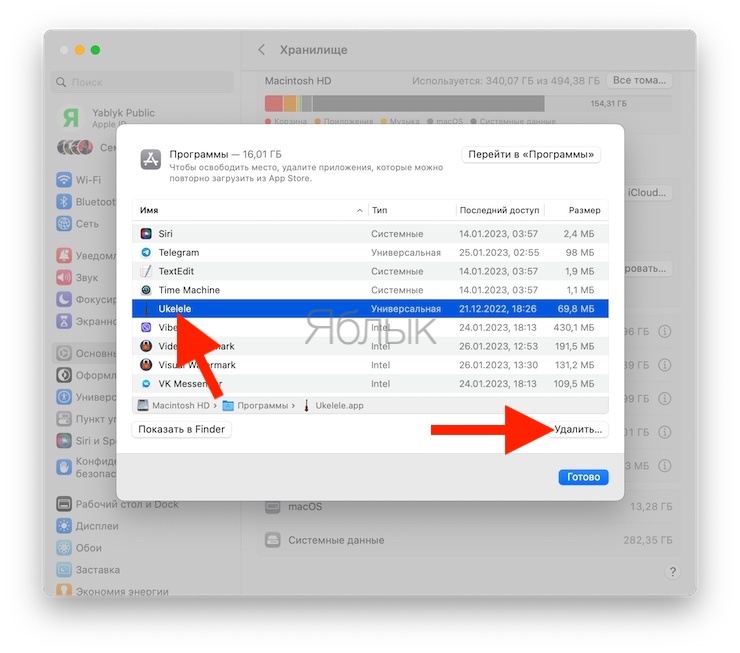
К сожалению, стандартный инструмент не удаляет все «хвосты» удаляемых приложений. Для полного удаления программ лучше воспользоваться специальными утилитами, например, указанными выше.