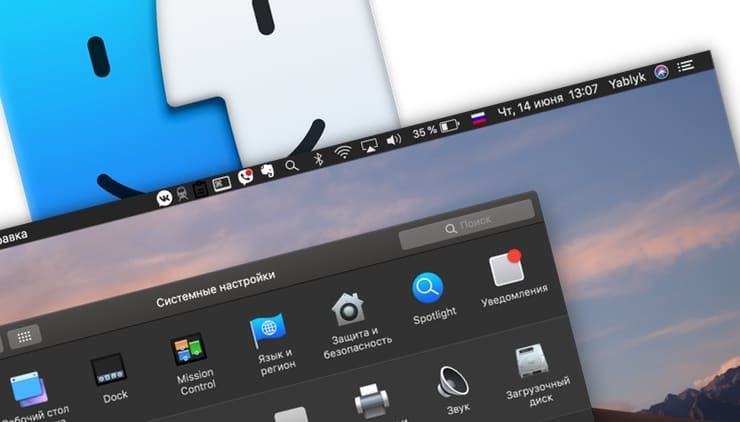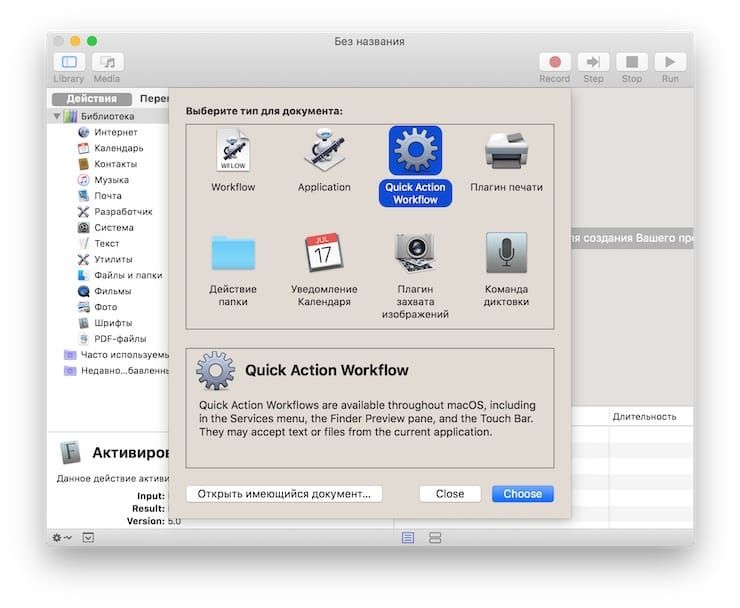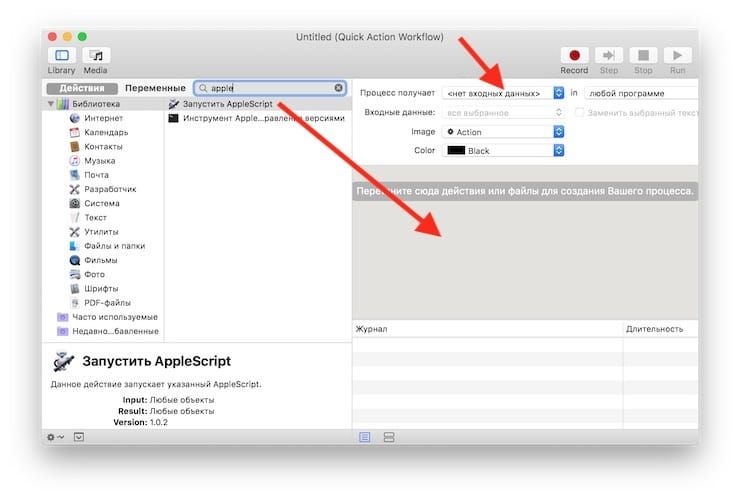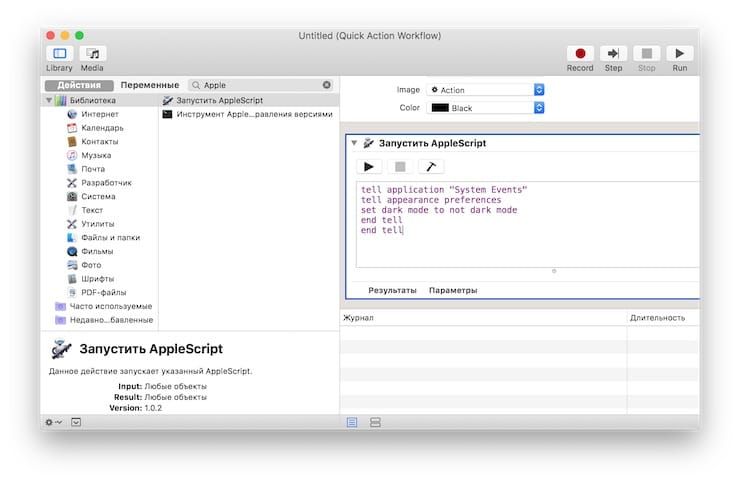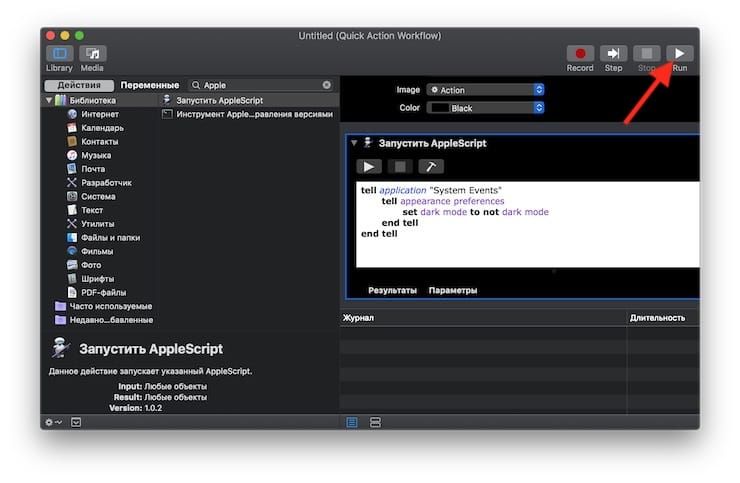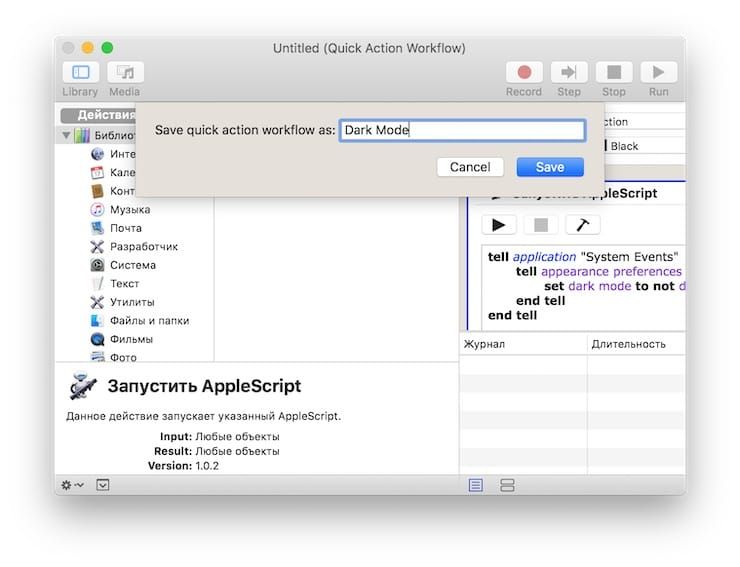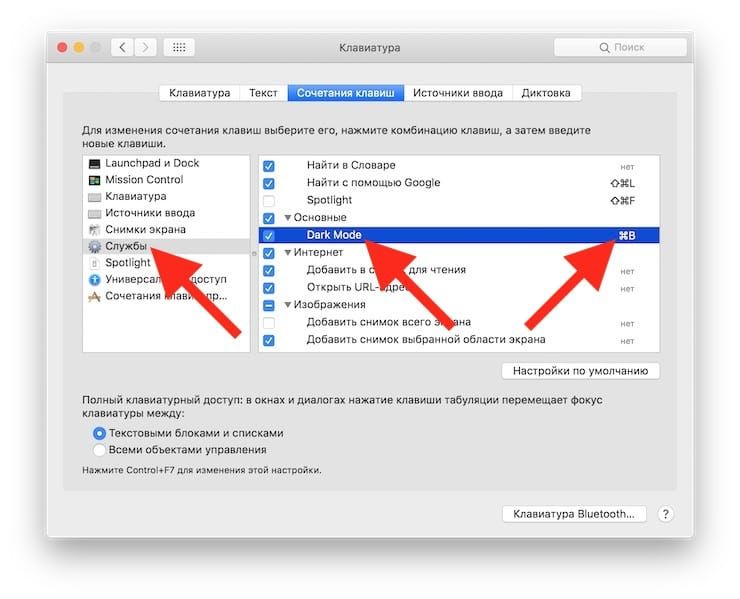Одной из интересных особенностей, появившихся с выходом macOS Mojave (обзор), является темная тема оформления (Dark Mode). В этой статье мы расскажем о том, как мгновенно включать и выключать её при помощи горячих клавиш, а также с использованием сенсорной панели Touch Bar.
Подписаться на Яблык в Telegram — только полезные инструкции для пользователей iPhone, iPad и Mac t.me/yablykworld.
По умолчанию переключаться между «темной» и «светлой» темой не очень удобно — нужно каждый раз заходить в Системные настройки, выбирать раздел Основные и уже только затем менять режим на более подходящий. Если вам это уже надоело — воспользуйтесь этой простой инструкцией по созданию скрипта Automator.
ПО ТЕМЕ: Стопки в macOS, или как упорядочить файлы на рабочем столе в аккуратные группы.
Как включать Темную тему оформления в macOS горячими клавишами
1. Откройте приложение Automator (его проще всего найти через поиск Spotlight — иконку с лупой в правом верхнем углу экрана).
2. Нажмите Новый документ.
3. Щелкните по пункту Служба (Quick Action Workflow) — Выбрать.
4. В выпадающем меню вверху вместо Текст выберите Нет входных данных.
5. В строке поиска слева введите слово Apple и перенеситие появившийся скрипт Запустить AppleScript на рабочее пространство справа.
6. Выделите текст, который находится в окне Запустить AppleScript, удалите его и вставьте на него место следующий:
tell application "System Events"
tell appearance preferences
set dark mode to not dark mode
end tell
end tell
Теперь можно протестировать скрипт. Чтобы сделать это, пару раз нажмите на кнопку Play. Если темная тема оформления включается и выключается — значит, всё работает.
7. Сохраните скрипт — (Файл → Сохранить). Задайте имя новой службы — например, Dark Mode.
ПО ТЕМЕ: Как добавить иконки сайтов на вкладки Safari на iPhone, iPad и Mac (macOS).
Создаем шорткат (горячие клавиши) для клавиатуры
1. Откройте Системные настройки, выберите раздел Клавиатура и подраздел Сочетания клавиш.
2. Нажмите на строку с надписью Службы и найдите в списке нашу только что созданную службу Dark Mode. Щелкните по соответствующей строчке и нажмите кнопку Добавить [шорткат].
3. Введите сочетание клавиш для быстрого включения / выключения темной темы оформления – например, Command (⌘) + B.
Примечание: чтобы использовать этот шорткат, сначала придется выбрать какое-то другое сочетание клавиш для функции отправки файла на Bluetooth-устройство. Кроме того, эта команда может использоваться в других приложениях — к примеру, если у вас открыт iTunes, то там шорткат Command (⌘) + B уже занят.
Решение: выйдите из iTunes, переключитесь на другую программу… или же просто придумайте более «хитрый» шорткат.
Готово! Теперь находясь в Finder или на рабочем столе можно активировать темную тему прямо с клавиатуры.
ПО ТЕМЕ: Как создать новый рабочий стол Spaces в Mac (macOS).
Создаем шорткат для Touch Bar
1. Откройте Системные настройки, выберите раздел Расширения и затем Touch Bar. Убедитесь, что рабочий процесс Dark Mode включен.
2. Теперь перейдите в раздел Клавиатура и выберите настройки контрольной панели (такая опция имеется только на моделях с сенсорной панелью Touch Bar).
3. Перетащите рабочий процесс Dark Mode на Touch Bar. После добавления туда темная тема оформления будет включаться по одному-единственному нажатию на сенсорную панель.
Смотрите также: