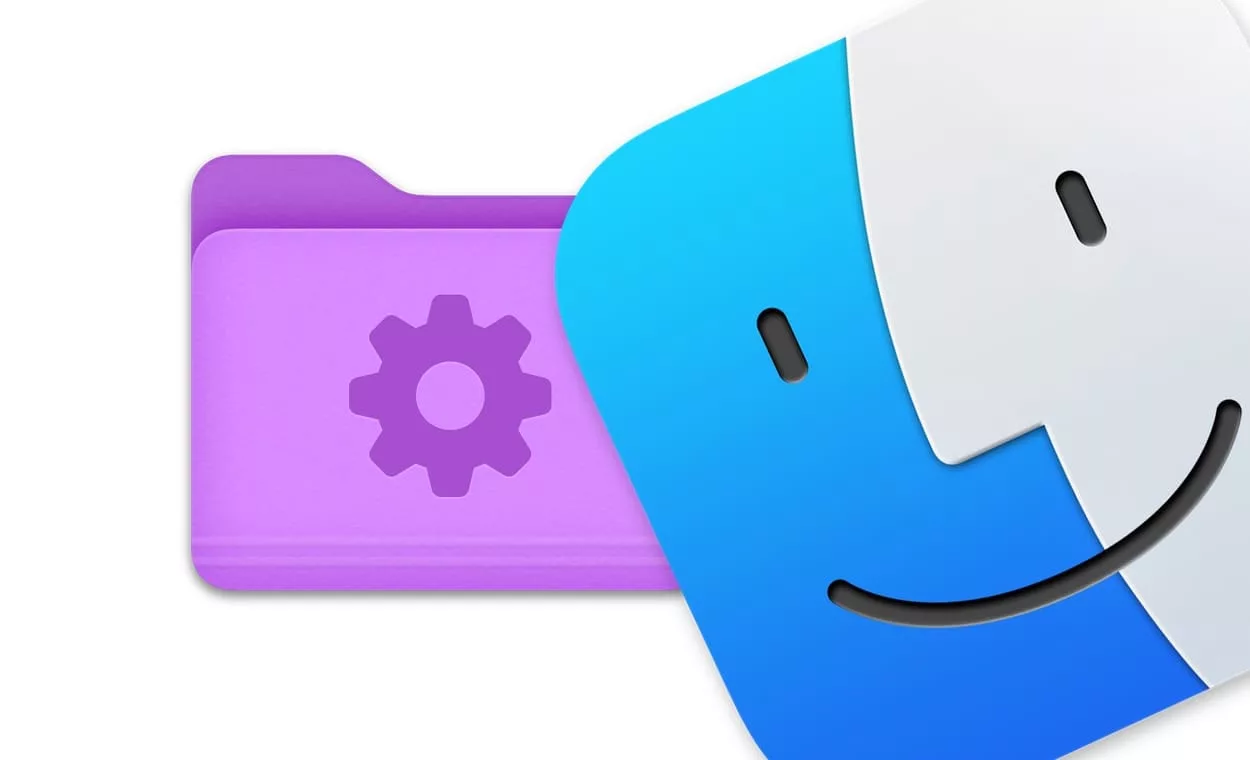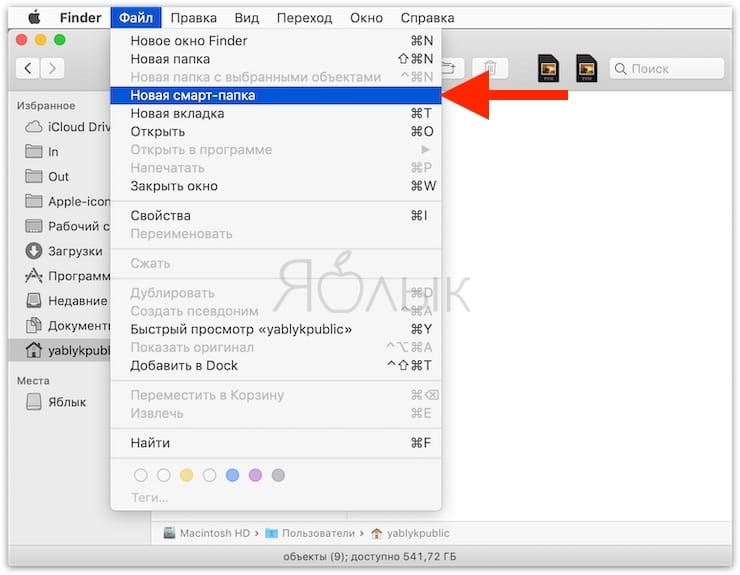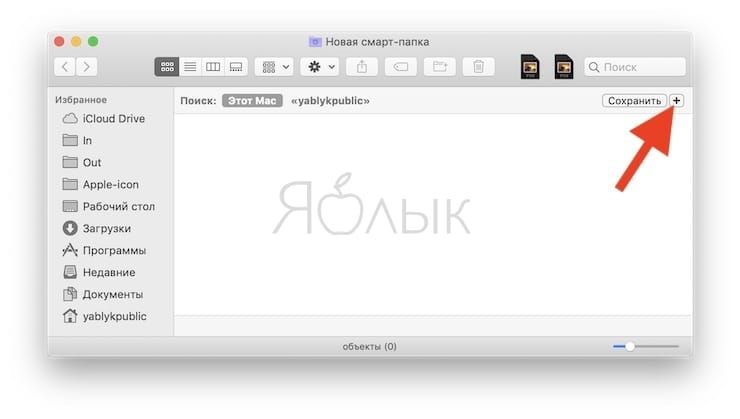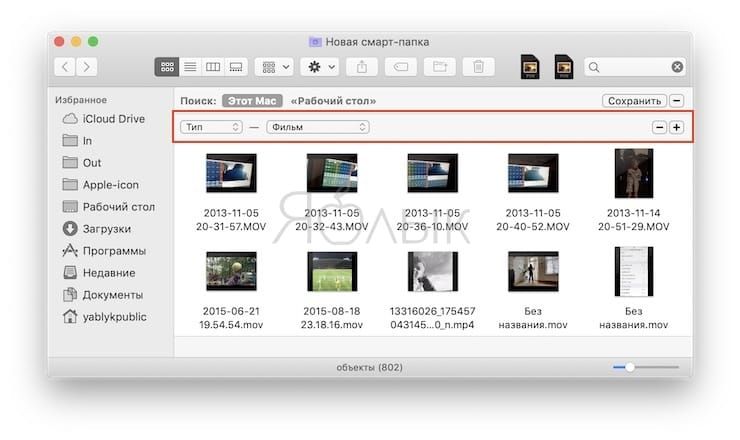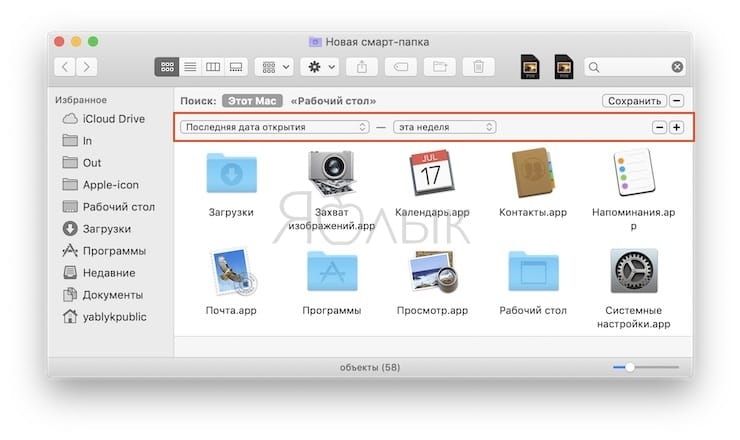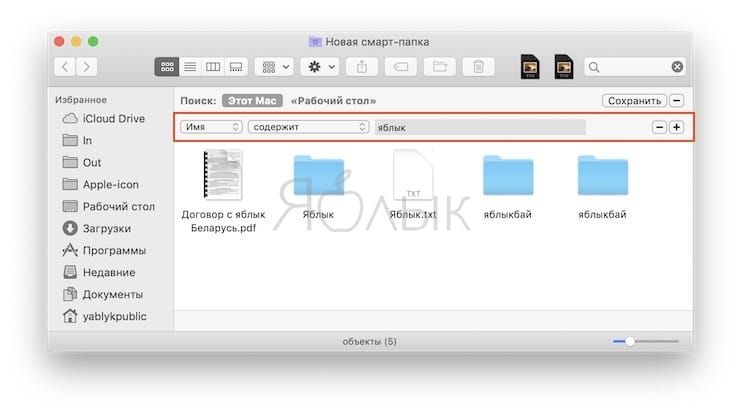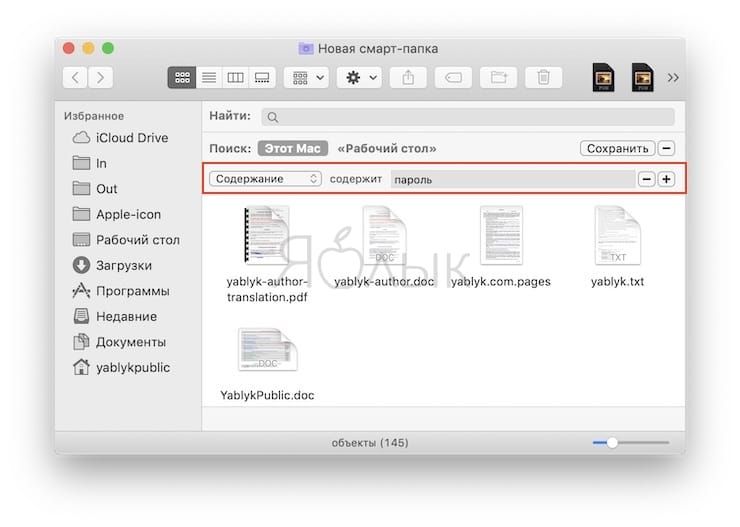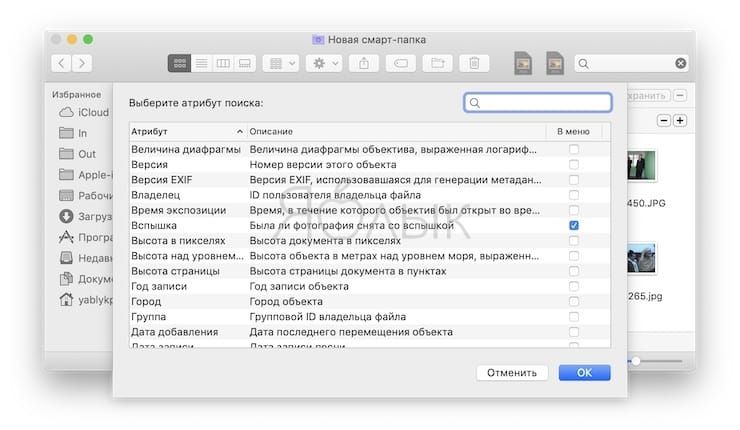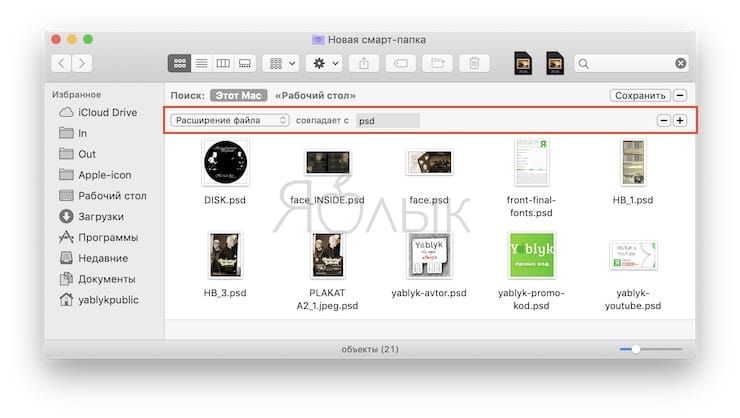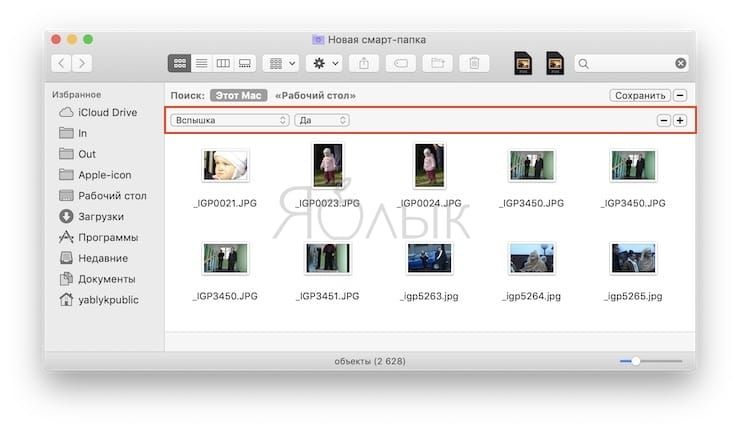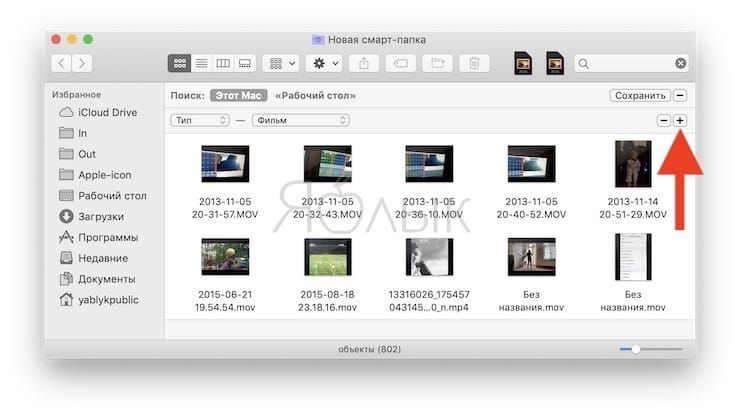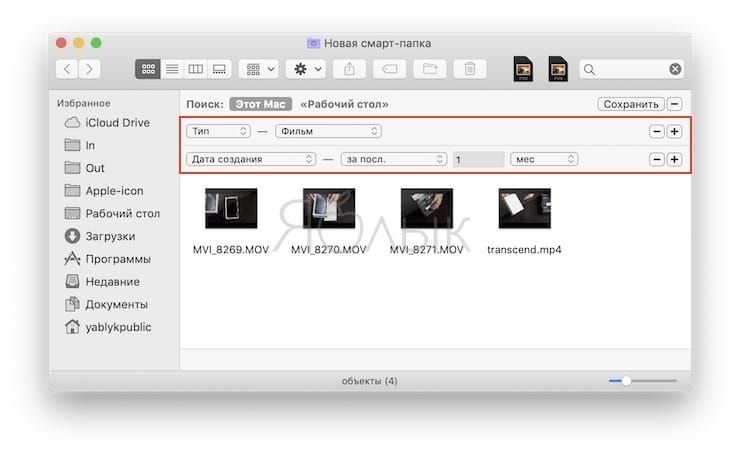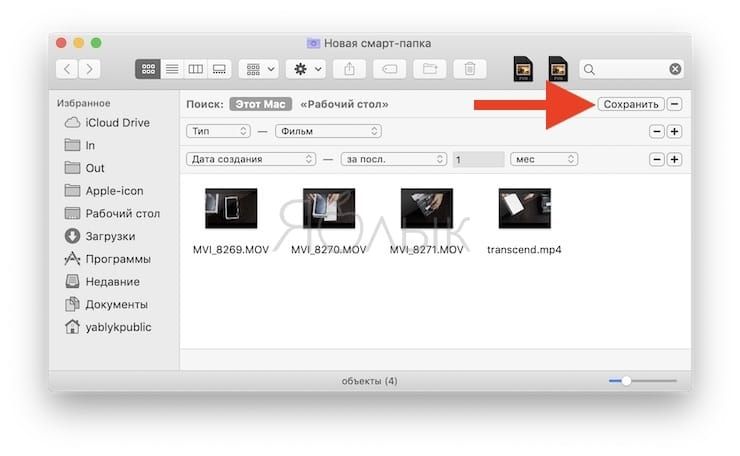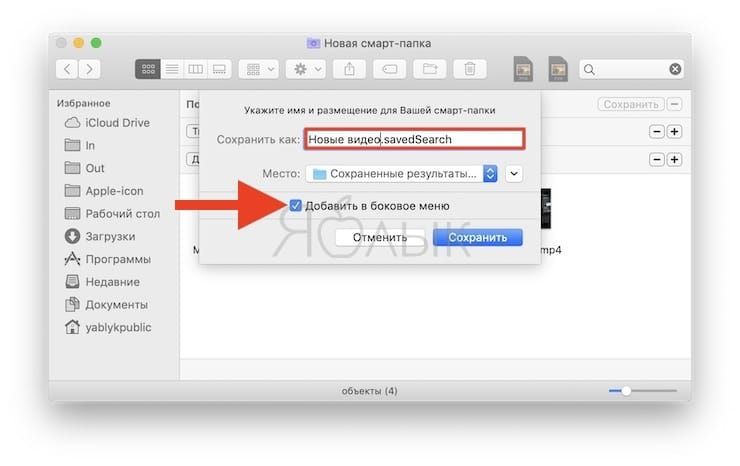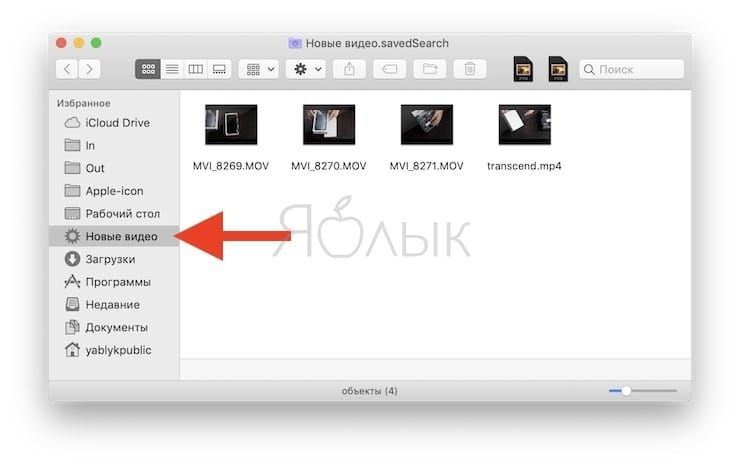Смарт-папки в Finder – удобный способ автоматически собирать нужные вам файлы по определенному критерию. Они экономят ваше время, снижают опасность потерять файл и помогают работать более эффективно. Но как их создавать и настраивать?
Подписаться на Яблык в Telegram — только полезные инструкции для пользователей iPhone, iPad и Mac t.me/yablykworld.
Содержание статьи
Как создать смарт-папку Finder на Mac?
Для начала откройте на вашем Mac приложение Finder. Далее в строке меню выберите «Файл» → «Новая смарт-папка».
Теперь нам необходимо указать ареал поиска – например, «Этот Mac».
Далее кликните по значку «плюс» в правом углу.
А сейчас самое время приступить к настройкам.
Смарт-папка по типу файла
Первый из доступных критериев отбора – «тип». В выпадающем меню рядом с ним можно уточнить ваш выбор – например, PDF-файл, изображение, музыка, фильм, текст и т.д.
Пример: вы хотите сделать специальную папку для всех видео, которые появляются на вашем Mac. Очень удобно – ведь сейчас они разбросаны по десяткам папок, и иногда быстро сориентироваться в них бывает нелегко. Всё, что нужно сделать – выбрать вариант «Фильм» в контекстном меню. После создания смарт-папки все видео будут попадать в неё.
Смарт-папка по дате
Если тип – не то, что вам нужно… быть может, подойдет другой критерий, дата? В таком случае вариантов предлагается сразу несколько – последняя дата открытия, последняя дата изменения или дата создания.
Сортировка по дате – отличное решение, если вам, к примеру, часто нужен доступ к недавно созданным на Mac файлам. В таком случае выбирайте вариант «Последняя дата открытия». А если вам нужны все файлы, которые открывались на текущей неделе, просто выберите в выпадающем меню справа вариант «Эта неделя».
Смарт-папка по имени
Если вам нужны файлы, в названии которых есть одни и те же слова – смело создавайте смарт-папку с критерием «Имя» и складывайте в неё все файлы, название которых содержит / совпадает / начинается / заканчивается определенными буквами.
Например, нам нужны все файлы, в названии которых содержится слово «Яблык». Выберите в первом контекстном меню «Имя», во втором – «Содержит», в третьем – «Яблык».
Смарт-папка по содержанию
Конечно, названия файлов далеко не всегда содержат нужное вам слово. Именно поэтому для смарт-папок на Mac придумали еще один фильтр – по содержимому. Выберите в первом контекстном меню вариант «Содержание», укажите ключевое слово, например, «Пароль», если вдруг вы забыли, где хранится документ, в котором вы давным-давно записали пароль от аккаунта Apple или Вконтакте, а пользоваться Связкой ключей еще не умели.
Смарт-папка с параметром «Другое»
Если ни один из критериев выше вам не подошел – не переживайте. В запасе у смарт-папки есть сверхмощный вариант «Другое». Выберите его – и увидите окно с десятками фильтров, о существовании которых вы даже и подумать не могли!
Например, поиск по расширению файла.
Или Вспышка, т.е. сортировка по тому, была бы фотография снята со вспышкой.
В числе «других» параметров – и название альбома, и URL-адрес, и многое, многое другое.
Комбинируйте параметры смарт-папки
Разумеется, чаще всего одной настройки для смарт-папки (например, все видео) вполне достаточно. Но не забывайте, что при желании «умную» папку можно настроить еще хитрее! Например, для тех же презентаций можно добавить еще один критерий – выводить в смарт-папке только файлы за 1 последний месяц. Чтобы сделать это, просто нажмите значок «плюс».
Поиграйтесь с настройками – вполне возможно, что результат с более продвинутой настройкой устроит вас ещё больше. Если нет – просто удалите фильтр, нажав на значок «минус».
Сохраните вашу смарт-папку
После того, как все настройки сделаны, не забудьте сохранить вашу новую смарт-папку. macOS попросит указать её название и местонахождение.
Кроме того, при желании вы сможете сразу же добавить её в боковое меню Finder.
🔥 Смотрите также:
- Cмарт-папки и смарт-альбомы в Фото, Контактах и Mail на Mac (macOS): что это и как пользоваться.
- Все про теги в Finder на Mac.
- Как создать расписание режимов сна и автоматического включения Mac.