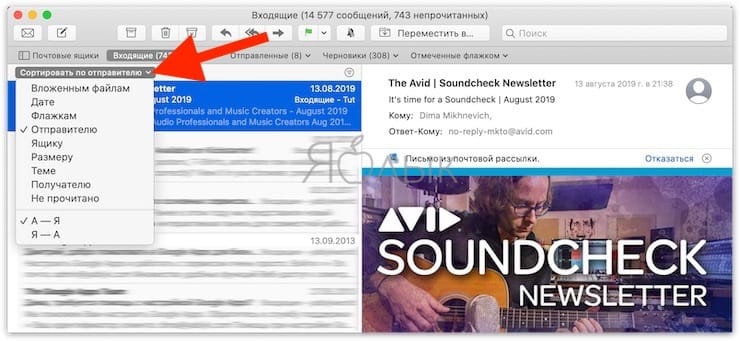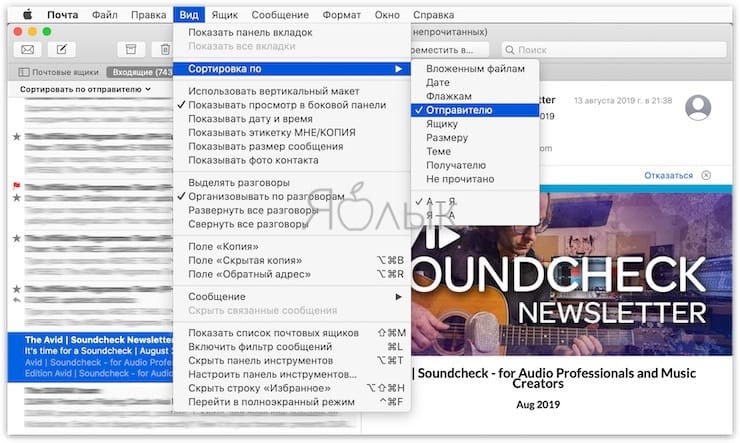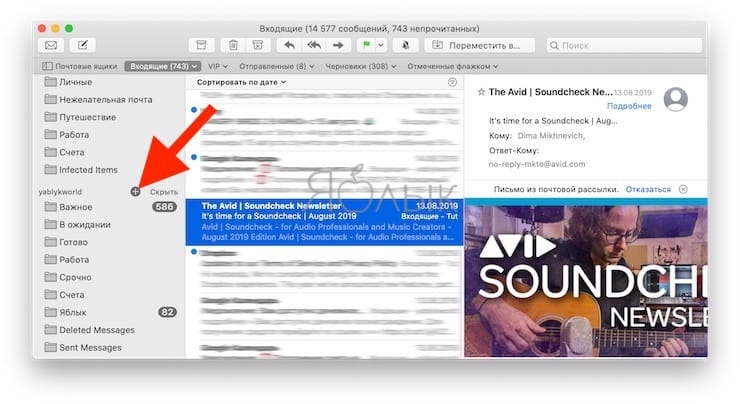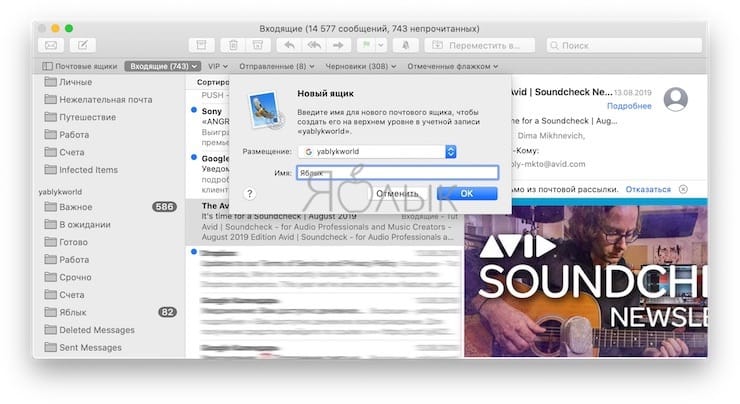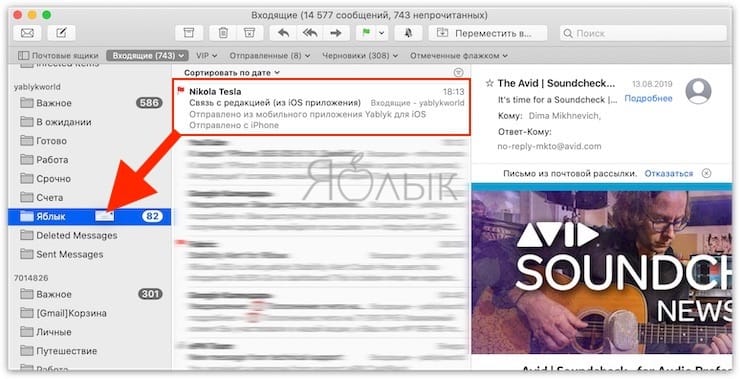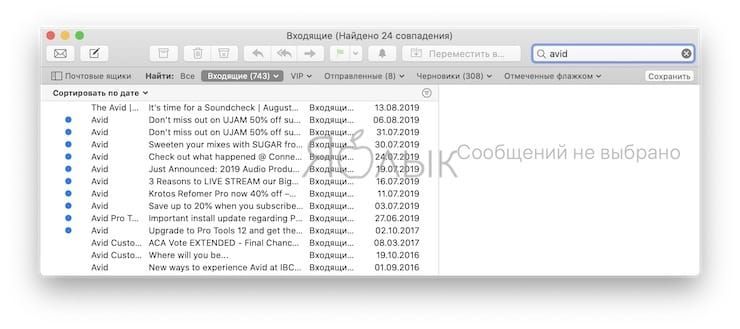Стандартное приложение Почта в macOS является мощным инструментом для реализации различных задач, связанных с управлением электронными письмами. Например, вы можете создавать правила для автоматической обработки электронной почты и настроить умные почтовые ящики (смарт-ящики) для быстрой отправки сообщений.
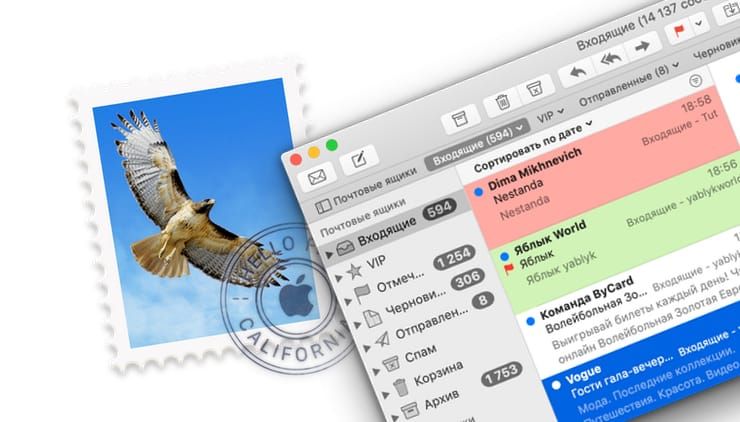
Подписаться на Яблык в Telegram — только полезные инструкции для пользователей iPhone, iPad и Mac t.me/yablykworld.
♥ ПО ТЕМЕ: Как быстро открыть недавно закрытые вкладки в Safari на Mac — три способа.
Но перед изучением расширенного функционала приложения «Почта», рекомендуем сначала ознакомиться с основными возможностями программы. Ведь даже такие простые операции, как сортировка писем, их поиск и организация не все пользователи умеют осуществлять. Тем, кто еще не успел основательно познакомиться с macOS и не умеет выполнять эти простые операции в программе «Почта», поможет наш материал.
♥ ПО ТЕМЕ: 7 полезных возможностей приложения Календарь на Mac (macOS), о которых вы могли не знать.
Сортировка писем в приложении «Почта» на Mac
Существует возможность настроить несколько вариантов сортировки писем в приложении «Почта», смена вариантов осуществляется одним щелчком мыши.
ПО ТЕМЕ: Как автоматически выделять цветом определенные E-mail письма в Почте на Mac.
Сортировка по столбцам
По умолчанию в настройке макета программы слева выводится список сообщений, а справа – содержимое выбранного письма. Вы можете щелкнуть по заголовку столбца в верхней части списка сообщений и выбрать параметр, по которому требуется отсортировать письма: по отправителю, размеру, теме, вложенным файлам и т.д. Просто выберите один из этих параметров, чтобы отсортировать список сообщений.
Например, если вы щелкните для сортировки на заголовок столбца Отправитель, то список писем будет отображаться с отправителями в алфавитном порядке, начиная с русской буквы А, а если нажать на поле еще раз, то список перевернется и будет начинаться с латинской Z.
♥ ПО ТЕМЕ: Как настроить автоответчик для писем в «Почте» на Mac.
Сортировка с помощью строки меню
Вы также можете использовать действия в строке меню для сортировки в любом макете, которым пользуетесь. Нажмите Вид → Сортировка по и выберите нужный параметр, например, по размеру, теме, дате или по непрочитанным. Вы также можете выбрать показ от старых к новым письмам или наоборот, от буквы А до Я, в зависимости от выбранной вами сортировки.
♥ ПО ТЕМЕ: Закладки и «Избранное» в браузере Safari на Мас: Полное руководство.
Организация электронной почты в приложении «Почта» на Mac
Сохранение порядка в вашей папке Входящие может оказаться сложной задачей, особенно, если туда каждый день приходит множество писем. К счастью, приложение «Почта» дает простой способ организации ваших сообщений.
Создайте новый почтовый ящик (или несколько)
Почтовые ящики фактически являются папками, которые могут хранить ваши сообщения и обрабатывать их для любой настроенной вами учетной записи.
Если у вас открыта боковая панель Почтовые ящики, прокрутите вниз до связанного с вашей учетной записью почтового ящика и наведите на нее курсор мыши. Щелкните на появившийся значок «+» справа от названия. А можно нажать Ящик → Новый ящик в строке меню.
Во всплывающем окне подтвердите текущее размещение ящика (учетную запись электронной почты) или выберите другое в раскрывающемся списке. Дайте новому ящику имя и нажмите ОК.
♥ ПО ТЕМЕ: Launchpad на Mac: что это и как правильно настроить, чтобы хотелось пользоваться.
Организация писем в новых почтовых ящиках
Теперь вы можете использовать созданный вами новый почтовый ящик (папку) для улучшения организации сообщений. Есть несколько различных способов сделать это. Выберите сообщение и затем выполните одно из следующих действий:
- Перетащите его в почтовый ящик на боковой панели.
- Кликните Сообщение → Переместить в в строке меню и выберите почтовый ящик.
- Правой кнопкой мыши щелкните по сообщению, а потом в появившемся контекстном меню выберите «Переместить в», а потом нужный ящик.
- На панели инструментов программы «Почта» нажмите стрелку вниз в раскрывающемся списке «Переместить в» и выберите нужный почтовый ящик.
♥ ПО ТЕМЕ: Как детально настроить macOS без Терминала: 4 полезных утилиты.
Поиск электронной почты в приложении «Почта» на Mac
Последний прием для работы с «Почтой» на Mac, о котором будет рассказано, это осуществление поиска. Речь идет о ценном инструменте, который позволит найти конкретное сообщение. Поиск помогает, когда пользователь не помнит, в каком почтовом ящике или даже учетной записи находится нужное ему письмо.
Поле поиска располагается в правом верхнем углу окна приложения «Почта» в представленном по умолчанию формате панели инструментов. Просто начните вводить там то, что вы ищете, будь то отправитель, тема или часть текста в письме. Вы сразу увидите подходящие варианты собранные в разделы Люди, Темы или Почтовые ящики. Их можно сразу выбрать или продолжать дальше вводить текст для сужения круга поиска.
Когда вы найдете нужное письмо и выберете его, по окончании работы с ним просто нажмите крестик в поле поиска. Это очистит результаты и позволит вернуться снова к работе с текущим почтовым ящиком.
♥ ПО ТЕМЕ: Как скрывать файлы и папки на Mac (macOS) от посторонних: 3 способа.
В заключение
Обучение основам работы с новым почтовым приложением поможет не только реализовать текущие простые задачи, но и подготовиться к более сложным сценариям. В будущем они наверняка будут востребованы. Надеемся, что наши советы для новичков помогут освоить программу «Почта» для Mac. Также обратите внимание на другие полезные инструкции по работе с приложением Почта:
- Как настроить автоответчик для писем в «Почте» на Mac.
- Разметка, или как рисовать (делать пометки) на фото или PDF в приложении Почта (Mail) на Mac.
- «Почта» на Mac: Как отключить автоматическую загрузку вложений.
- Как автоматически удалять определенные входящие e-mail письма в Почте на Mac (macOS).
- Как автоматически выделять цветом определенные E-mail письма в Почте на Mac.
- Как настроить звуковой сигнал в Почте на Mac при получении письма с определенным текстом.
- Как форматировать текст E-mail в приложении Почта на Mac (macOS).
Смотрите также: