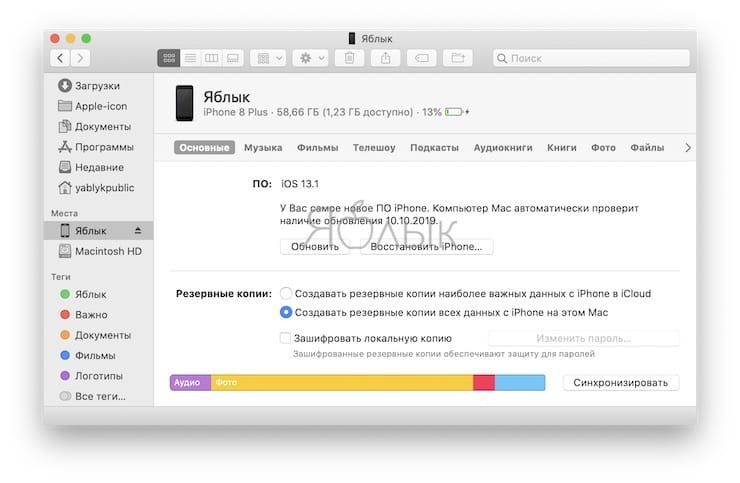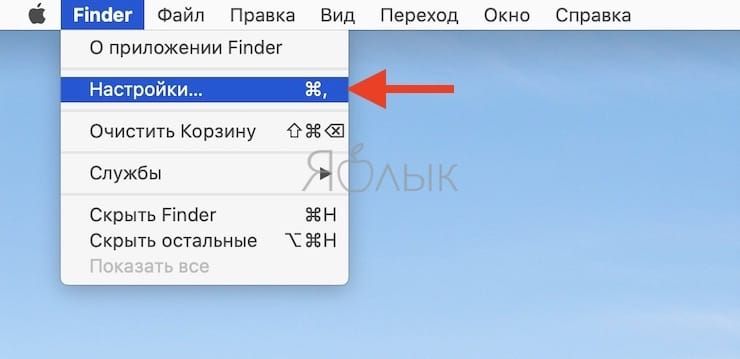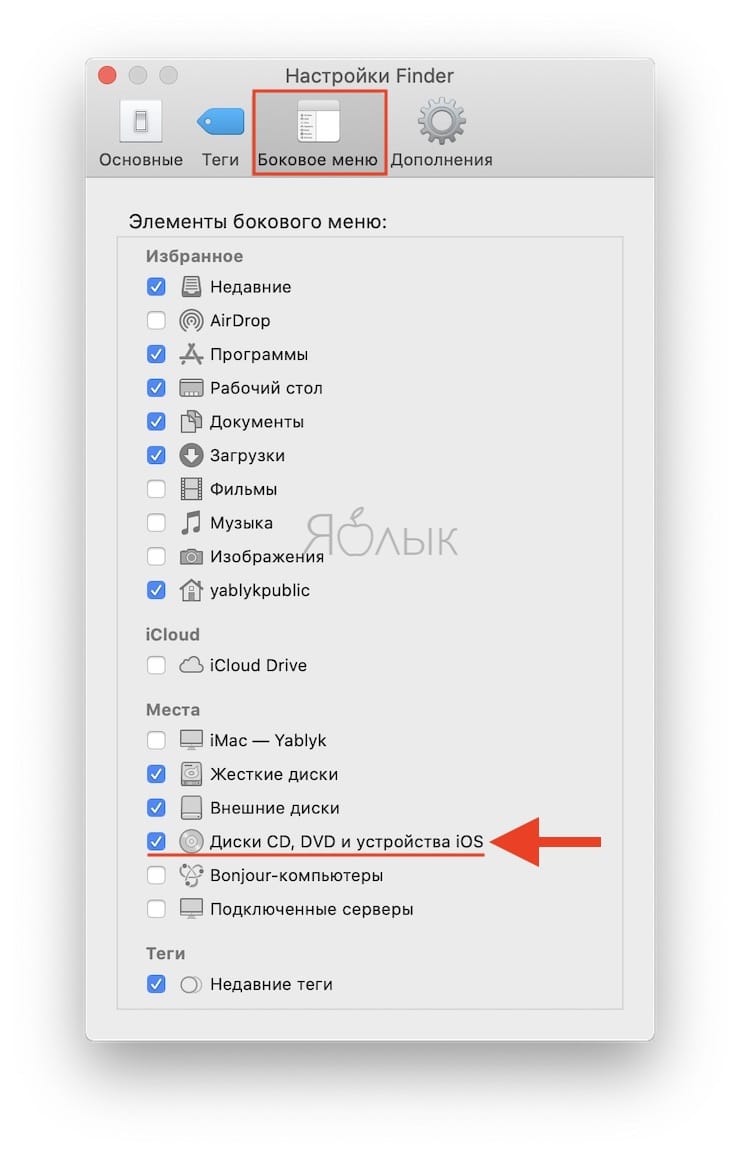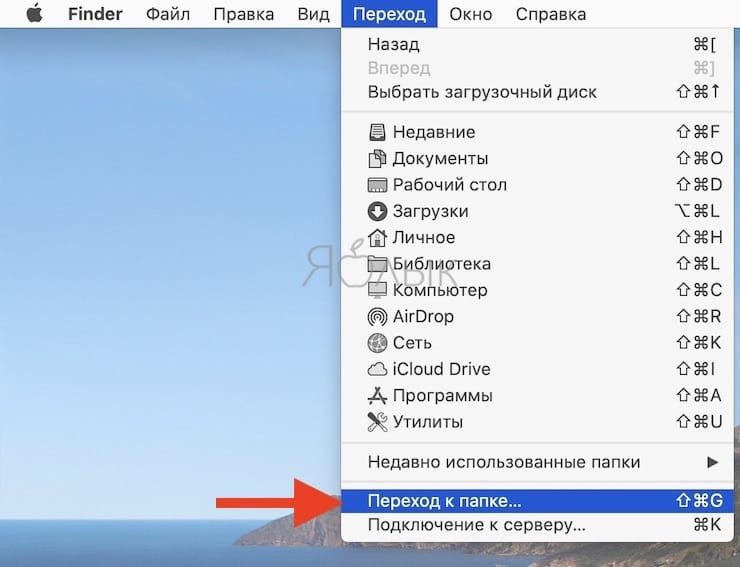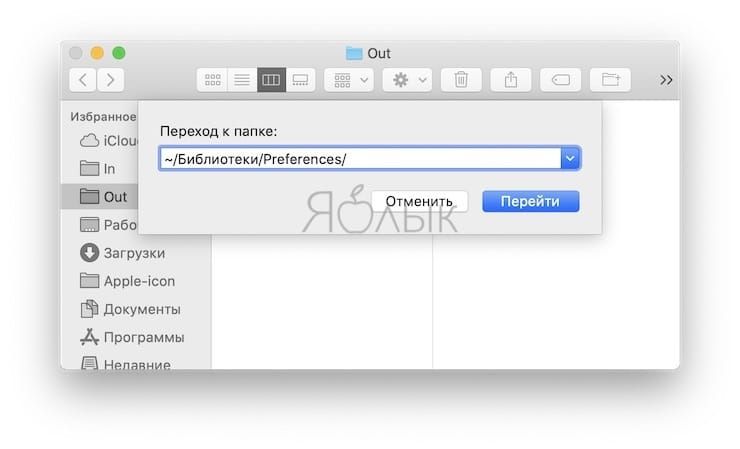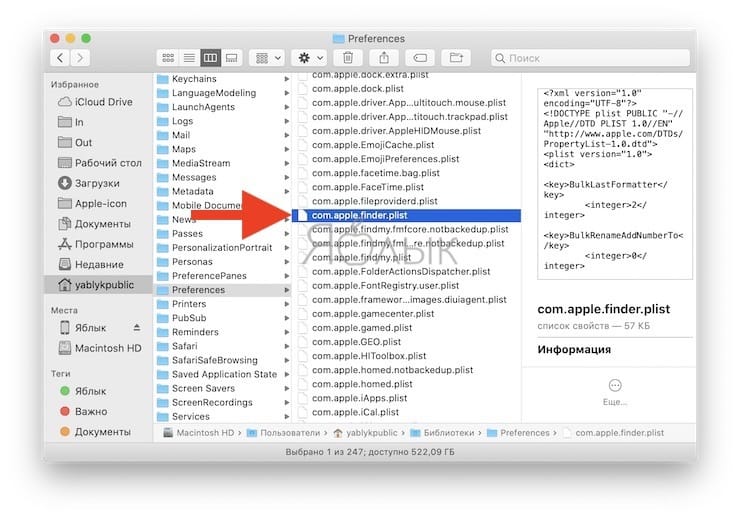Начиная с macOS Catalina, пользователи больше не смогут использовать iTunes для синхронизации своих iPhone или iPad с Mac. Для этой цели теперь предназначено приложение Finder, получившее расширенные возможности. Но некоторые пользователи жалуются на невозможность синхронизировать свои iPhone или iPad с Mac после его обновления до macOS Catalina или более поздней версии ПО. Приложение Finder просто не распознает подключенный к компьютеру iPhone или iPad.
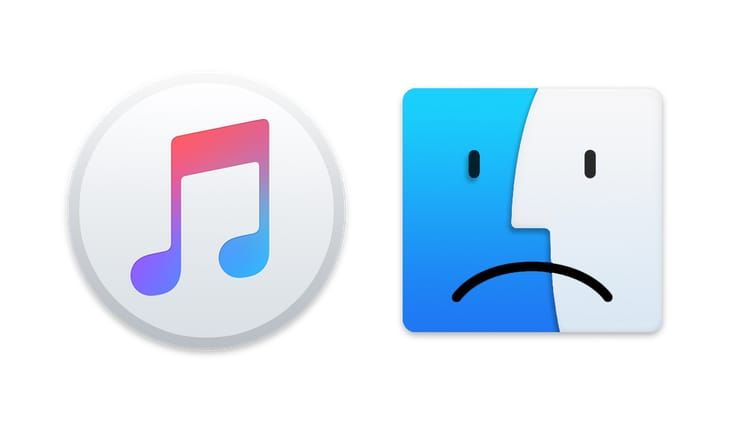
Подписаться на Яблык в Telegram — только полезные инструкции для пользователей iPhone, iPad и Mac t.me/yablykworld.
♥ ПО ТЕМЕ: Как сделать клавишу Caps Lock на macOS действительно полезной.
Если у вас возникла эта проблема, то вот несколько советов для ее устранения. Это поможет настроить синхронизацию с Mac под управлением новых версий macOS.
После подключения iPhone или iPad к компьютеру Mac во всплывающем окне нажмите «Доверять» и введите пароль на экране мобильного устройства для продолжения. Затем выполните описанные ниже действия. Попробуйте использовать различные USB-кабели для подключения вашего iPhone или iPad к компьютеру. Это поможет исключить проблемы, связанные с кабелем.
♥ ПО ТЕМЕ: Как быстро открывать любые системные настройки в macOS – 5 способов.
Что делать, если не получается синхронизировать iPhone или iPad с Finder на macOS?
Выполните последовательно эти простые шаги и проверьте, увидит ли приложение Finder на macOS Catalina ваш iPhone или iPad и сможет ли к нему подключиться.
Включите отображение подключенных iOS-устройств в Finder
1. Нажмите на Finder → Настройки в верхнем меню.
2. В настройках Finder перейдите на вкладку «Боковое меню».
3. Во вкладке «Боковое меню» установите галочку напротив пункта «диски CD, DVD и устройства iOS».
Иначе вы не сможете найти свой iPhone или iPad на боковой панели Finder, если отображение этих устройств не включены в настройках.
♥ ПО ТЕМЕ: 4 профессиональных совета для продуктивной работы в «Почте» на Mac.
Найдите и удалите файл с настройками для приложения Finder
1. Откройте приложение Finder.
2. Кликните на Переход → Переход к папке в верхнем меню.
3. Введите ~/Library/Preferences/ или ~/Библиотеки/Preferences/ и нажмите Перейти.
4. Найдите файл com.apple.finder.plist и перетащите его в корзину.
5. Перезапустите приложение Finder. Нажмите клавишу ⌥Option (Alt) и щелкните правой кнопкой мыши по значку Finder на док-станции и выберите «Перезапустить».
6. Проверьте, можете ли вы подключить ваш iPhone или iPad к Finder.
♥ ПО ТЕМЕ: «Просмотр» на Mac (macOS): скрытые возможности редактора фото.
Перезапустите Finder и подключите iPhone или iPad снова
1. Отключите ваш iPhone или iPad от вашего Mac.
2. Перезапустите приложение Finder. Нажмите клавишу ⌥Option (Alt) и щелкните правой кнопкой мыши по значку Finder на док-станции и выберите «Перезапустить».
3. Снова подключите ваш iPhone или iPad с помощью кабеля.
4. Убедитесь, что приложение Finder теперь обнаруживает ваш iPhone или iPad.
♥ ПО ТЕМЕ: Как быстро открыть недавно закрытые вкладки в Safari на Mac — три способа.
Перезагрузите устройства
Перезагрузите iPhone (iPad) и Mac.
Исходя из опыта можно сказать, что у многих пользователей возникла эта проблема из-за отключенных по умолчанию настроек Finder для отображения подключенного iPhone или iPad.
Смотрите также: