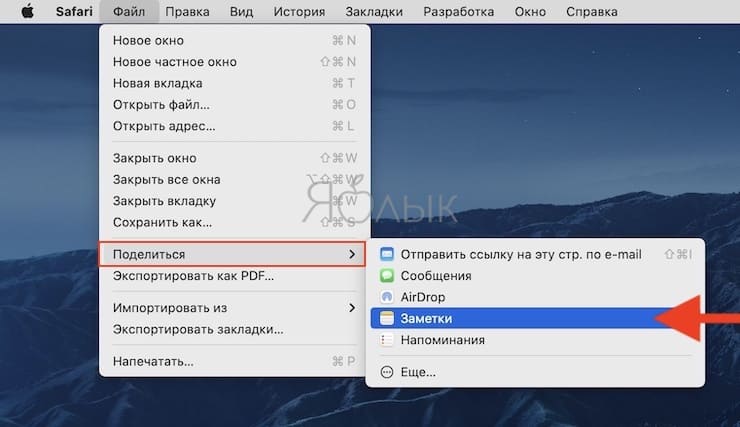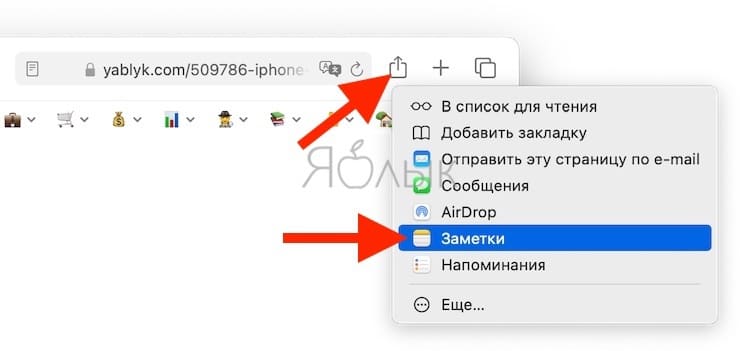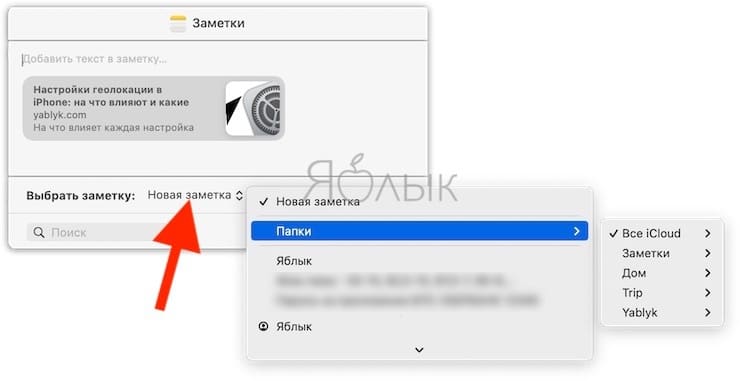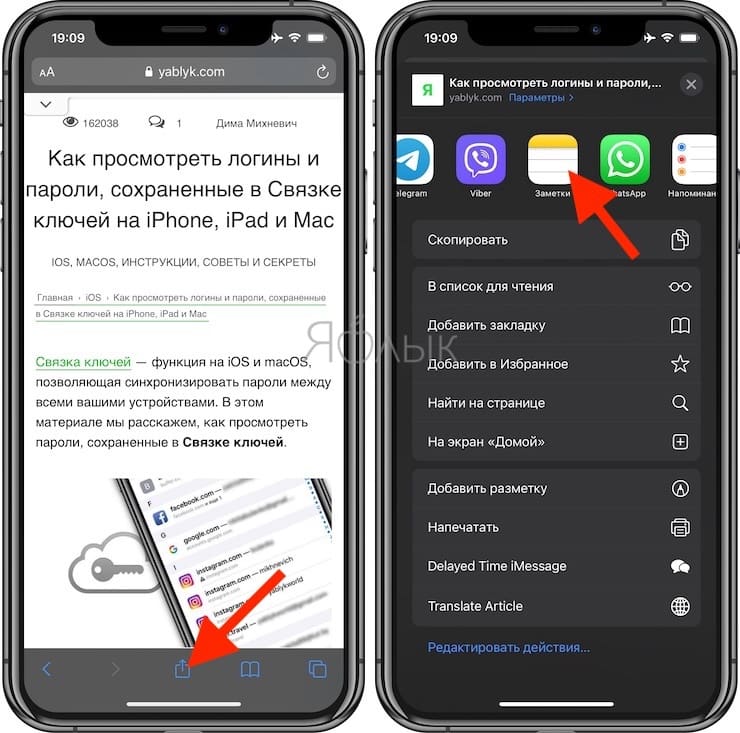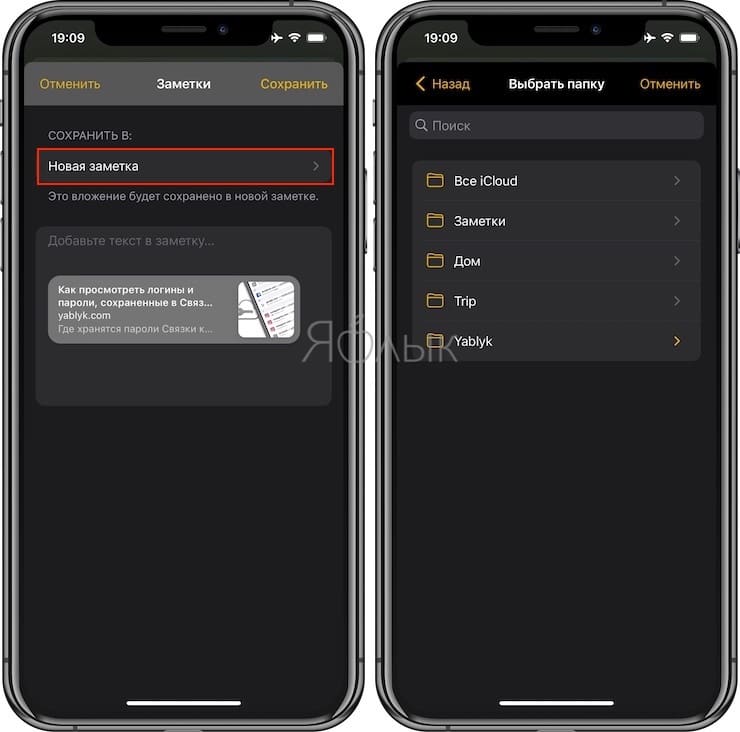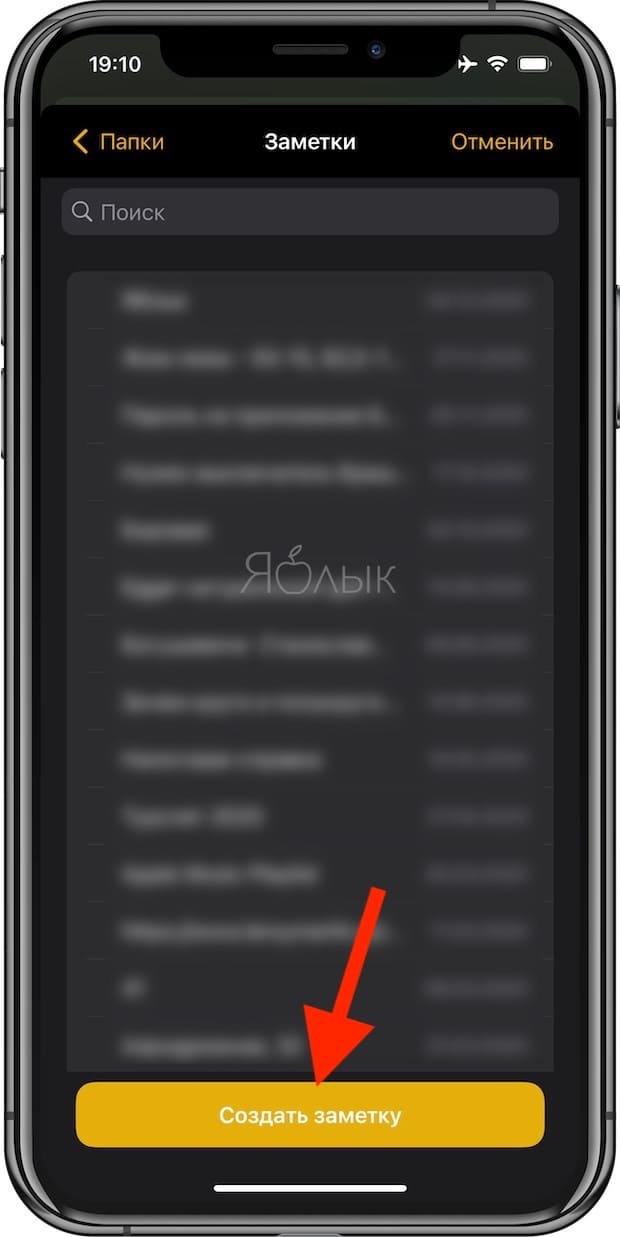Нет более простого способа сохранить страницу из Safari, чем с помощью приложения «Заметки». Занимаетесь ли вы исследованиями для работы, ищете материалы для учебы, планируете ли поездку или другое мероприятие, или же просто пытаетесь написать статью, интеграция продуктов Apple делает такую задачу намного проще.
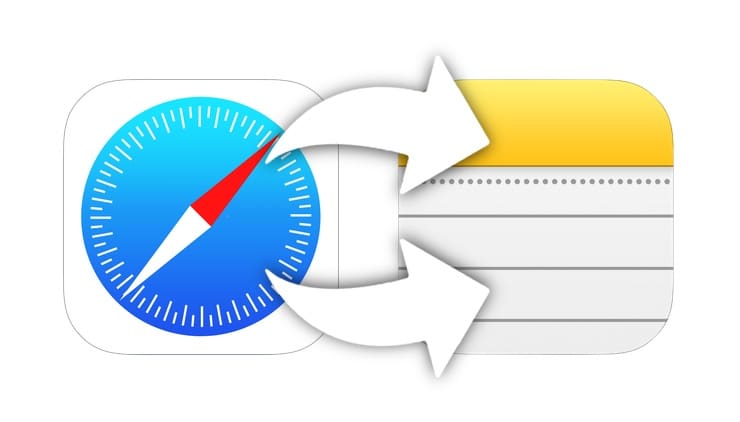
Подписаться на Яблык в Telegram — только полезные инструкции для пользователей iPhone, iPad и Mac t.me/yablykworld.
💚 ПО ТЕМЕ: Как просмотреть логины и пароли, сохраненные в Связке ключей на iPhone, iPad и Mac.
В этой статье мы расскажем, как сохранить ссылку на определенную статью в интернете в новой, существующей или закрепленной заметке на Mac, iPhone или iPad.
💚 ПО ТЕМЕ: Слабая защита Wi-Fi в iPhone: что это значит и как исправить?
Как на Mac сохранять ссылки из Safari в «Заметки»
Существует минимум два быстрых способа добавлять ссылки на страницы Safari в «Заметки» на Mac. Так что используйте более удобный для вас вариант.
1. В Safari откройте необходимую веб-страницу.
2. Щелкните по меню Файл → Поделиться → Заметки в строке меню запущенного браузера Safari.
Или нажмите кнопку «Поделиться» на панели инструментов Safari и выберите «Заметки».
Вы увидите, что в заметке автоматически отображается значок ссылки и ее описание. Но вы можете при необходимости ввести сверху или снизу больше текста в качестве описания.
Рядом с полем «Выбрать заметку:» вы можете выбрать место для хранения заметки или добавить материал к уже существующей.
- Под «Новая заметка» в верхней части всплывающего окна вы можете выбрать одну из своих папок. И оттуда вы можете при необходимости выбрать вложенную папку. Удобно, что каждое всплывающее окно имеет вверху параметр «Новая заметка».
- Под списком папок вы увидите свои закрепленные заметки, помеченные значком булавки. Вам не составит особого труда добавить ссылку к одной из них.
- Наконец, у вас есть остальные записи. Вы можете добавить ссылку в обычную заметку, рядом с которой есть значок контакта.
- Единственное ограничение, с которым вы можете столкнуться, возникнет при попытке добавить ссылку к существующей заблокированной заметке. Если вы попытаетесь сделать это, то заметите ее неактивность. Поместить туда ссылку не получится.
Но чаще всего, независимо от того, где вы хотите открыть заметку, папку или подпапку, создать новую или добавлять к уже существующей, проблем быть не должно.
Если у вас много папок, подпапок и заметок, вы можете использовать удобное поле поиска ниже поля выбора заметок, чтобы быстро найти нужный элемент.
💚 ПО ТЕМЕ: В каком смартфоне самая лучшая камера – Топ 10.
Как поделиться страницей Safari в «Заметках» на iPhone и iPad?
Поделиться страницей из Safari в «Заметках» на iPhone и iPad можно так же быстро и легко, как на Mac. Нажмите кнопку «Поделиться» и выберите «Заметки». Если вы не видите там «Заметок», то выберите «Еще», чтобы добавить это приложение.
Вы можете сразу нажать «Сохранить», чтобы отправить значок ссылки в предложенный по умолчанию вариант «Заметок». Или же нажмите «Новая заметка», а затем найдите нужную вам папку или подпапку.
1. В каждой папке и подпапке ваши заметки отсортированы: закрепленные находятся вверху, а оставшиеся заметки – внизу.
2. Общие заметки имеют значок контакта, как и на Mac, а заблокированные заметки отображаются серым цветом и не могут быть выбраны.
3. Кнопка «Создать заметку» находится внизу каждого экрана со списком папок, а поле для поиска – вверху.
Если есть что-то, что Apple умеет делать со своими приложениями, так это простое их взаимодействие. Вам нетрудно будет запомнить, как легко сохранять веб-страницы из Safari в приложение «Заметки» на iOS и Mac.
🔥 Смотрите также: