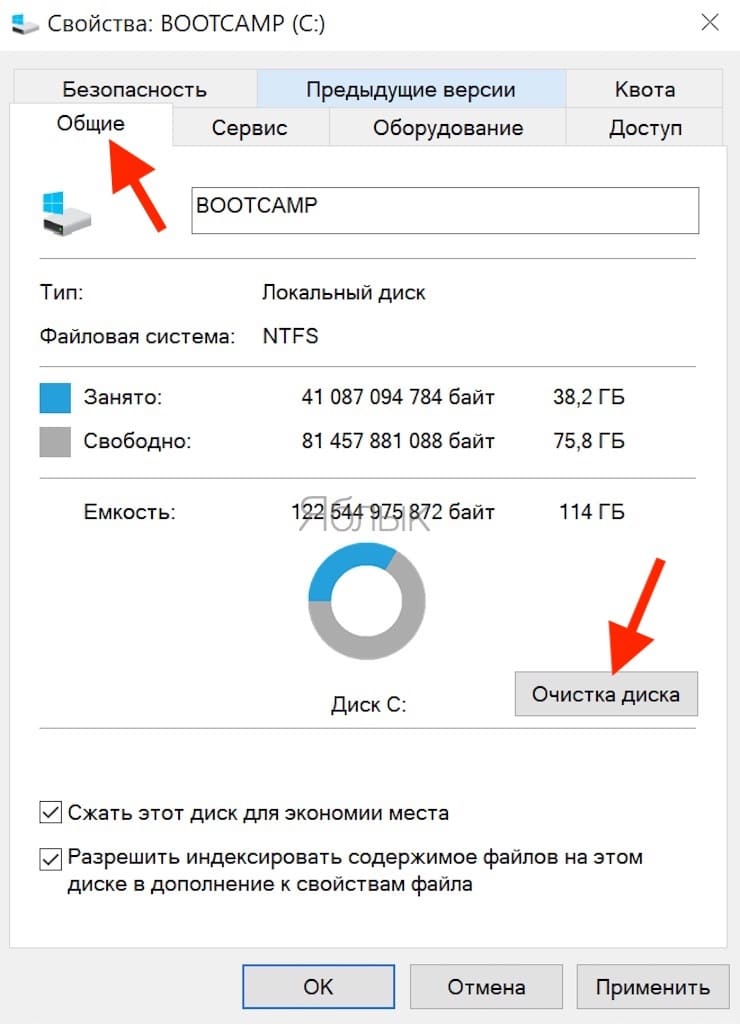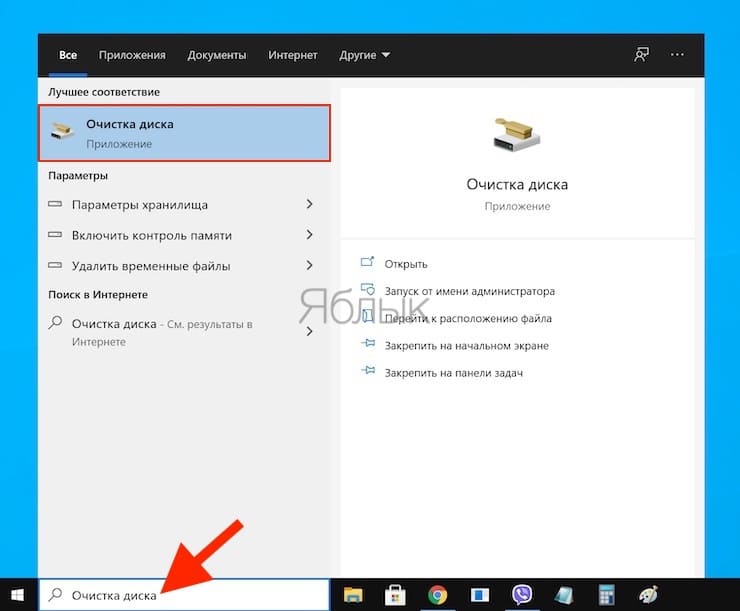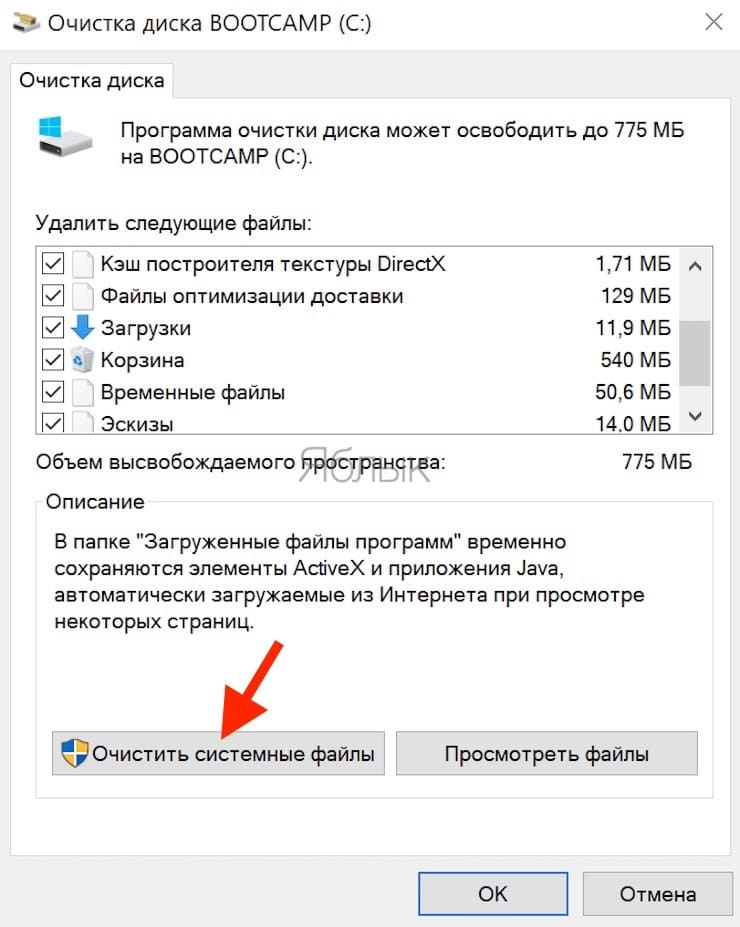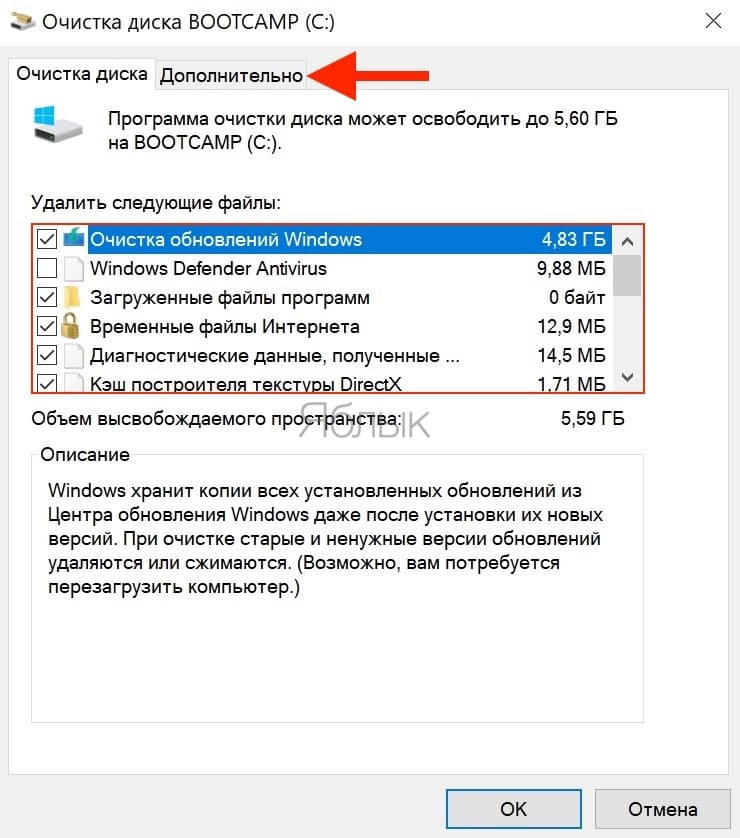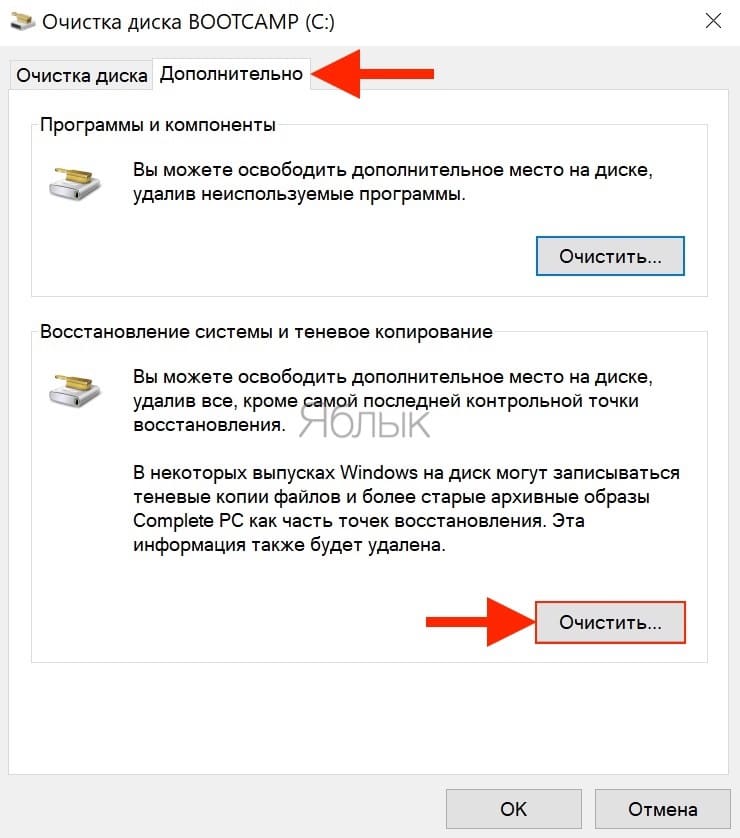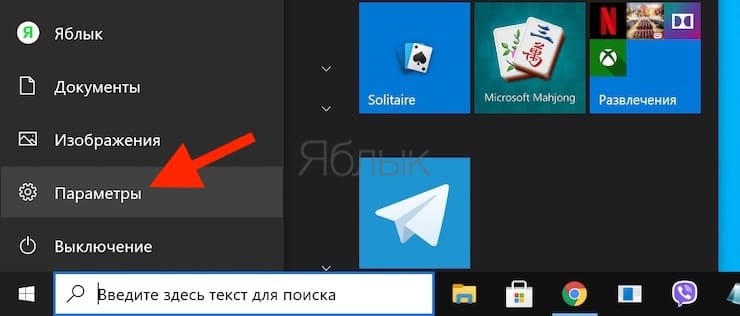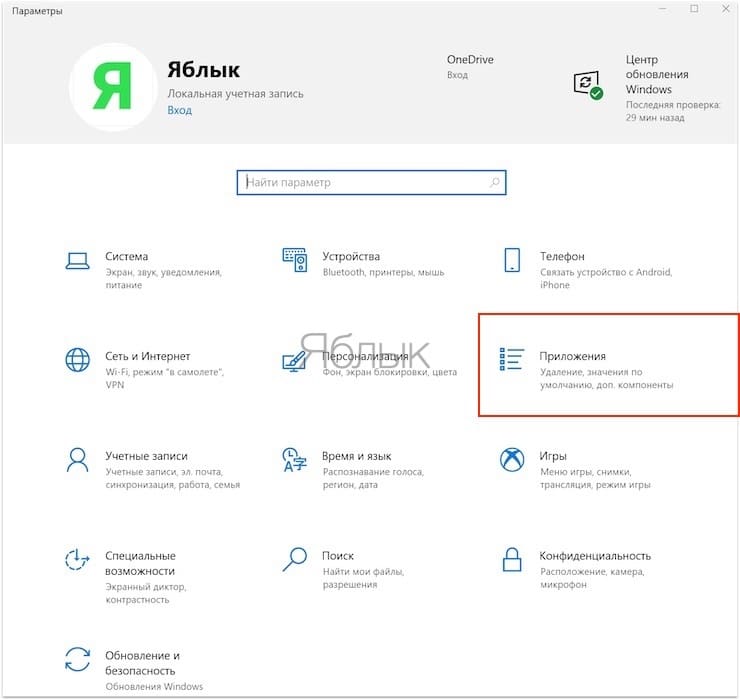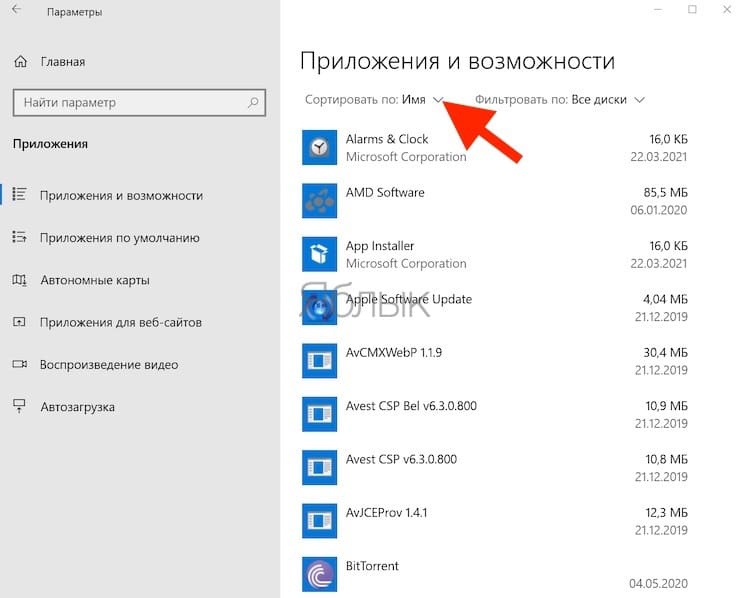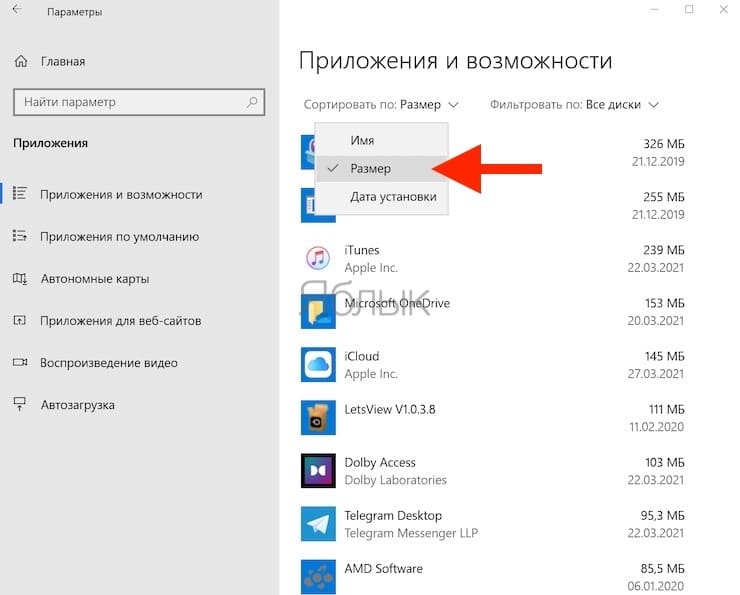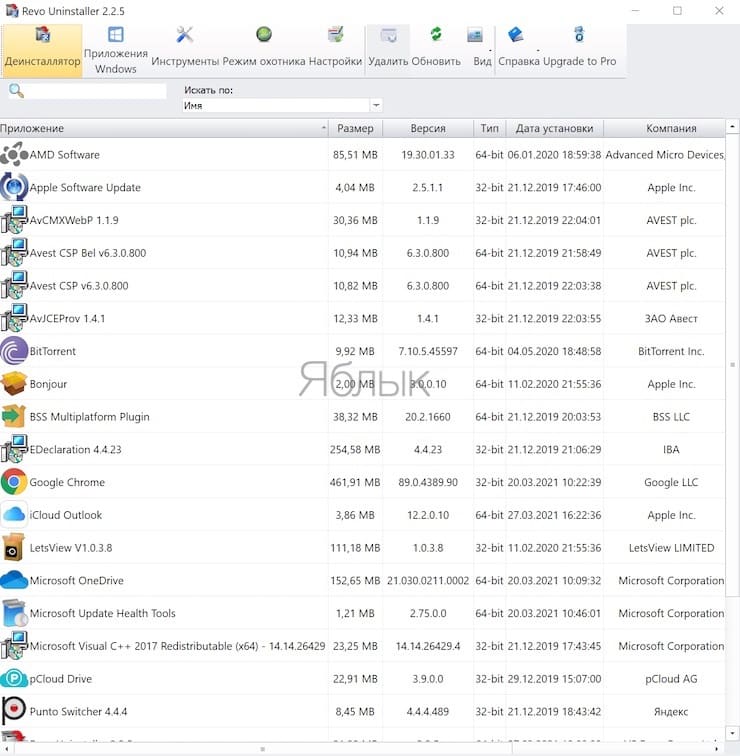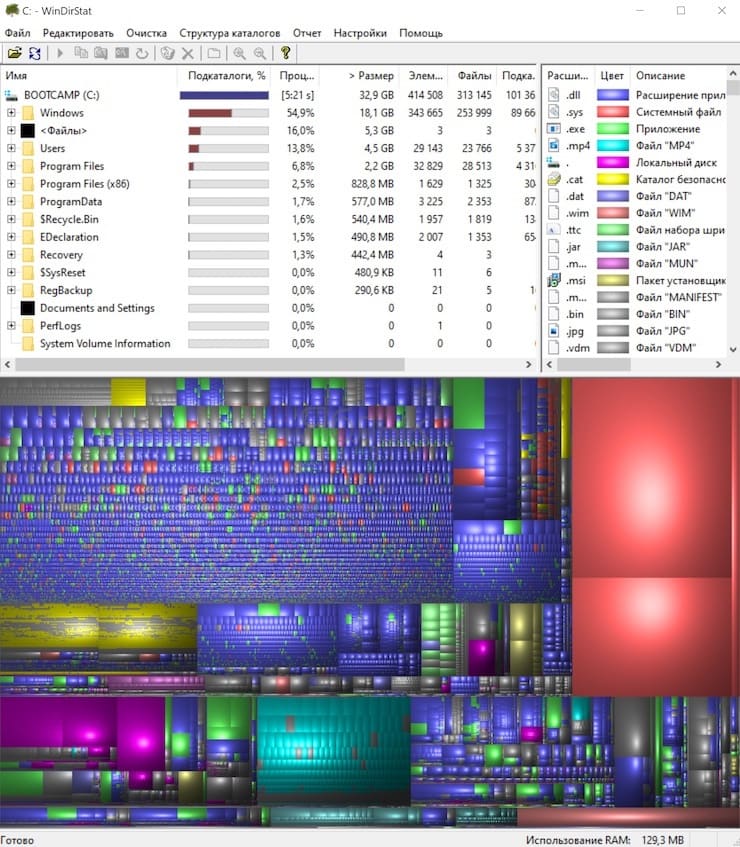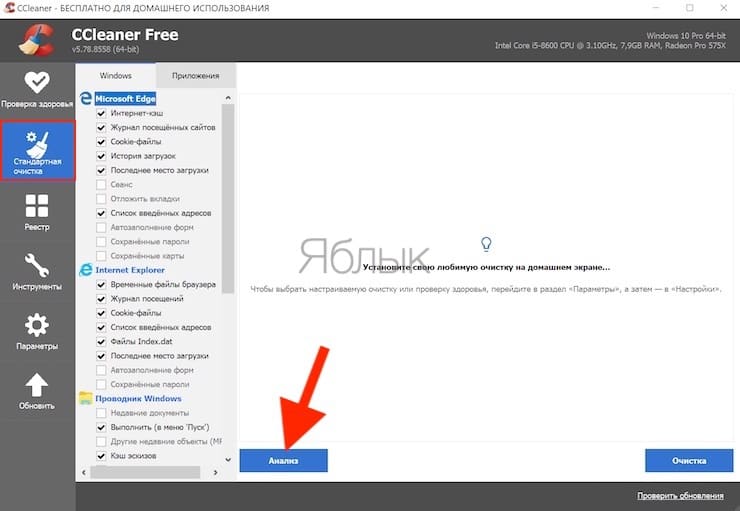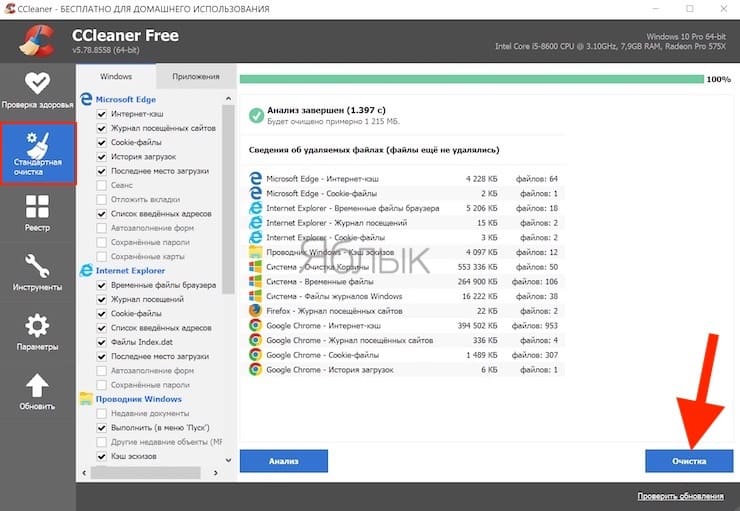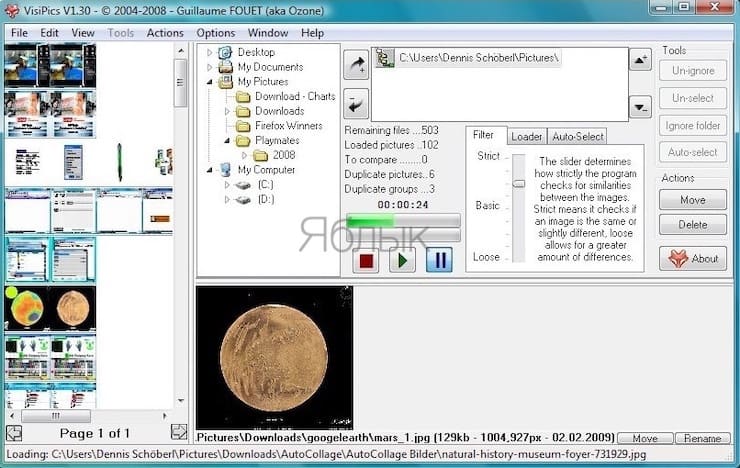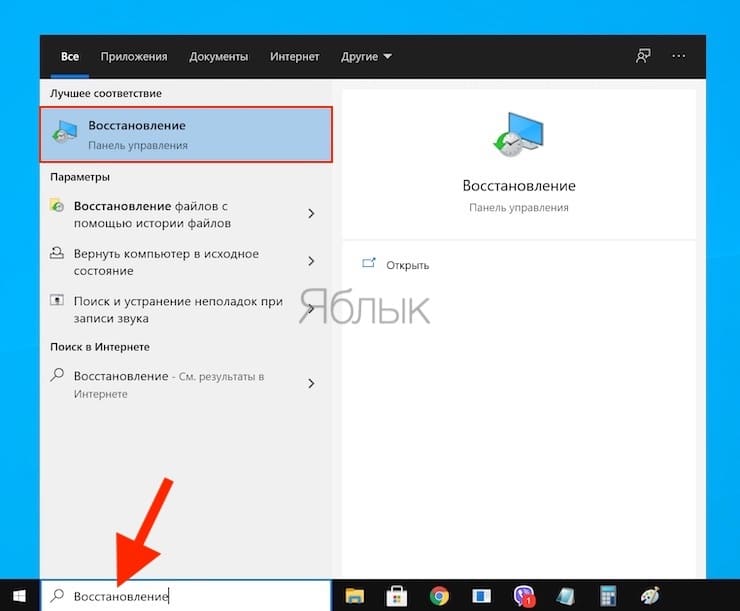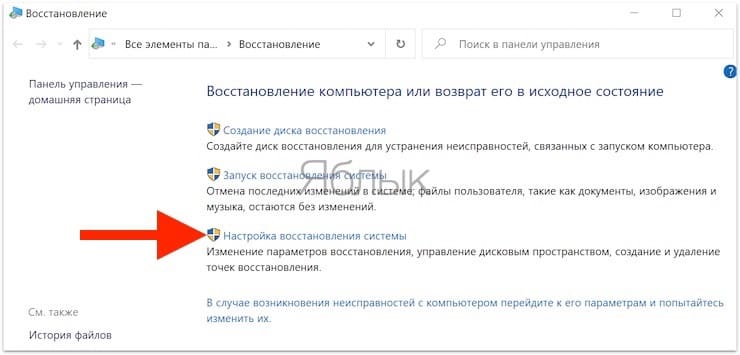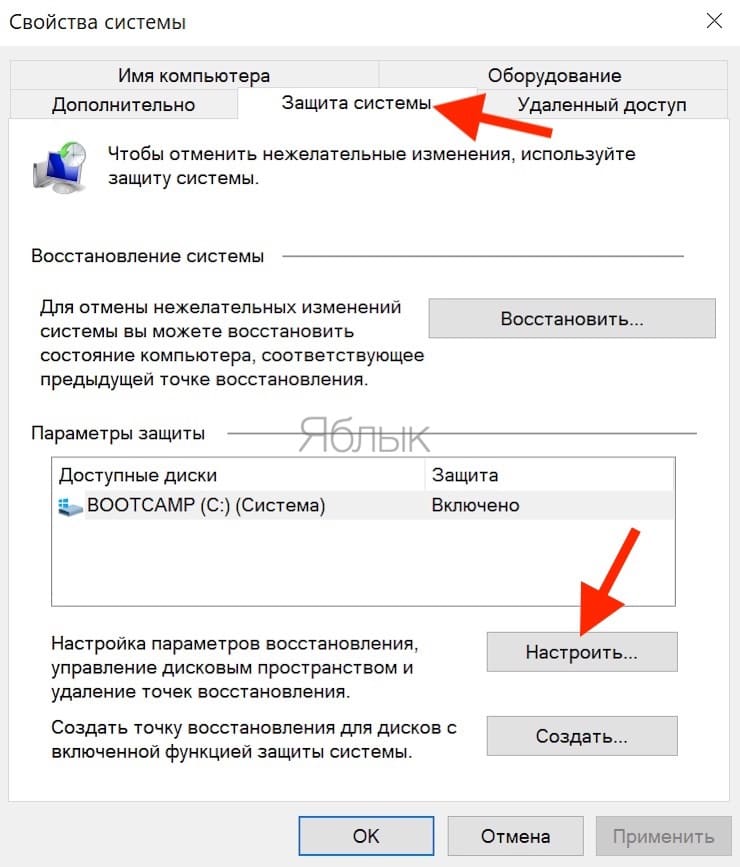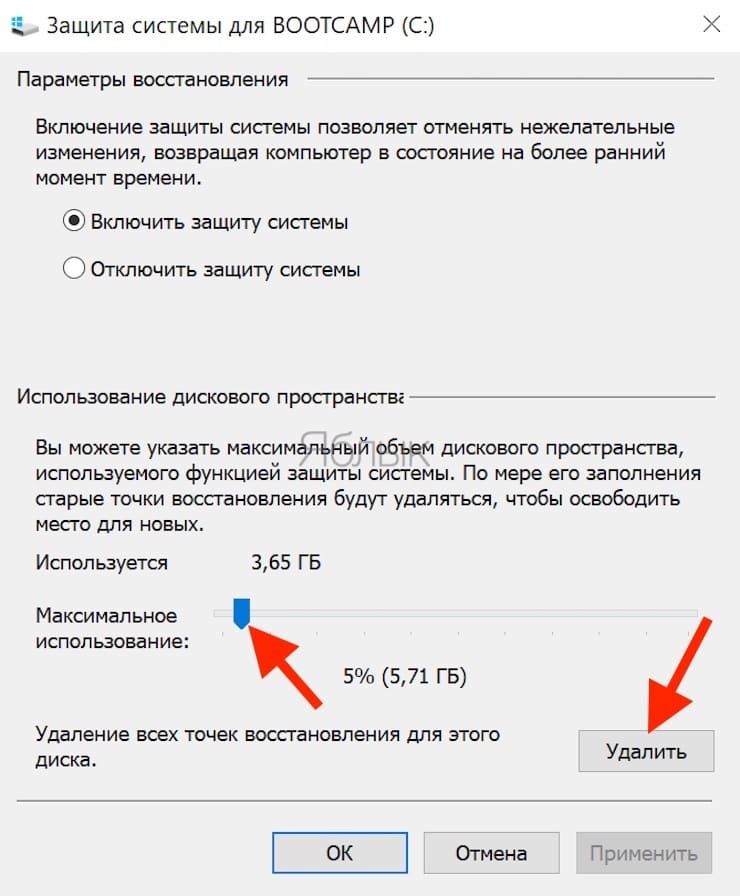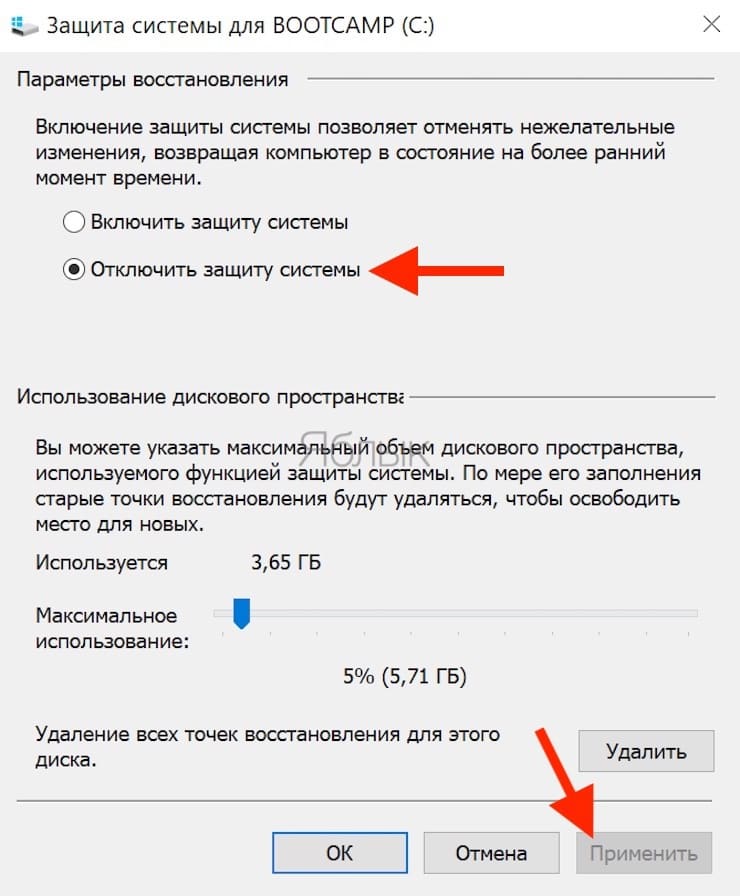И хотя жесткие диски постоянно наращивают свой объем, почему-то пользователям кажется, что места все время не хватает. Еще более реальной становится ситуация, если используется твердотельный накопитель SSD. Ведь он изначально предлагает меньший объем, чем традиционный использующий механику жесткий диск.

Подписаться на Яблык в Telegram — только полезные инструкции для пользователей iPhone, iPad и Mac t.me/yablykworld.
💚 ПО ТЕМЕ: Горячие клавиши для работы с окнами в Windows.
И если вам действительно не хватает места на накопителе компьютера, то в этом материале мы предложим вам несколько советов. С их помощью вы сможете очистить пространство для последующей установки важных программ и размещения файлов. Чаще всего для этого достаточно удалить мусор, захламляющий накопитель.
💚 ПО ТЕМЕ: Как научить Windows автоматически выходить из спящего режима в определенное время.
Как включить очистку диска в Windows
Windows включает в себя встроенный инструмент, который удаляет временные файлы и другие некритичные данные. Чтобы получить доступ к этому сервису, щелкните правой кнопкой мыши по одному из жестких дисков в окне «Компьютер» и выберите «Свойства».
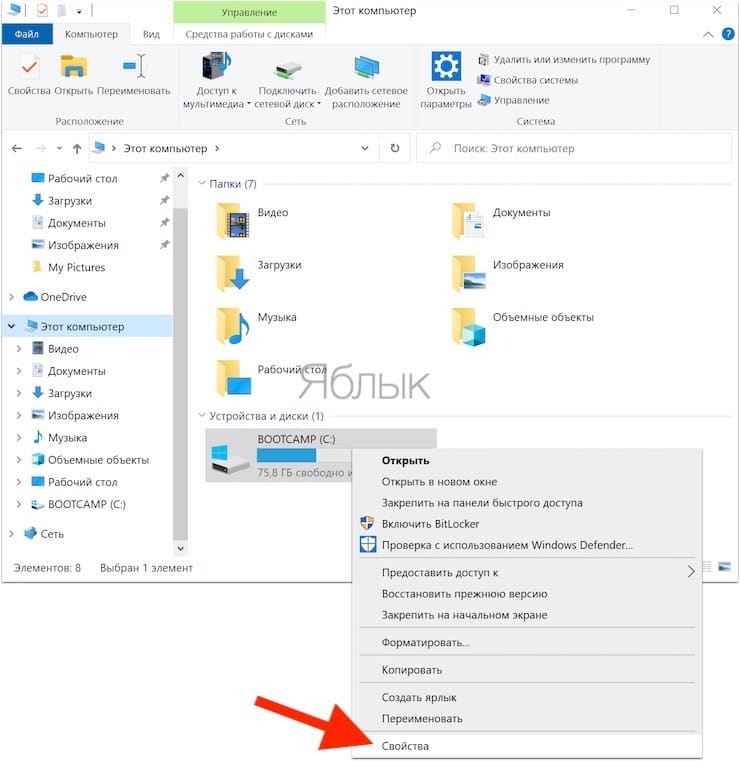
В качестве альтернативы вы можете просто выполнить поиск с запросом «Очистка диска».
В окне свойств диска нажмите кнопку «Очистка диска».
Выберите типы файлов, которые вы хотите удалить, и нажмите ОК. В список обычно входят временные файлы, системные журналы, файлы в корзине и другие неважные элементы.
Вы также можете удалить системные файлы, которых в этом списке изначально нет. Нажмите кнопку «Очистить системные файлы», если вы хотите удалить еще и некритичные системные файлы.
После этого появится вкладка «Дополнительно».
Перейдите на нее и воспользуйтесь кнопкой «Очистить» в разделе «Восстановление системы и теневое копирование».
Это позволит удалить данные о восстановлении системы. При нажатии кнопки будут удалены все точки восстановления кроме самой последней. Так что перед использованием этой возможности убедитесь, что ваш компьютер работает нормально – ведь откатиться к прежним состояниям системы вы уже не сможете.
💚 ПО ТЕМЕ: Как отключить встроенный антивирус Windows Defender (временно или навсегда)?
Удалите ненужные приложения, занимающие много места
Удаление программ поможет освободить место, вот только некоторые программы настолько малы, что избавление от них ничем не поможет. Перейдите в меню Параметры, а затем выберите раздел Приложения.
В меню «Приложения и возможности» вы можете щелкнуть по столбцу «Размер», чтобы узнать, сколько места занимает каждая программа, установленная на вашем компьютере.
Также вы можете воспользоваться сторонним деинсталлятором, таким, как Revo Uninstaller. Он поможет убедиться, что все оставшиеся после очищения от приложения файлы тоже удалены и не занимают место.
💚 ПО ТЕМЕ: Как включить пароли с iPhone в Chrome на Windows.
Проверьте, чем занят (какими файлами) накопитель компьютера
Порой пользователи толком и не знают, чем именно забит их жесткий диск. Чтобы получить такую информацию, воспользуйтесь программой для анализа жесткого диска. Это приложение просканирует накопитель и точно покажет, какие файлы и папки занимают на нем больше всего места. Из лучших и популярных инструментов анализа содержимого жесткого диска можно порекомендовать WinDirStat.
После сканирования вашей системы WinDirStat точно покажет, какие папки, файлы и их типы занимают больше всего места.
Убедитесь, что при удалении вы не затронете какие-либо важные системные файлы — удаляйте только файлы с личными данными. Если вы видите, что папка программы в папке Program Files занимает много места, то вы можете попробовать удалить эту программу, но не вручную, а через инструменты удаления Windows. А WinDirStat точно скажет вам, сколько места занимает интересующее вас приложение, даже если в панели управления программами и компонентами его нет.
💚 ПО ТЕМЕ: 40 горячих клавиш для работы в Windows.
Как удалить кэш и временные файлы Windows
Встроенный в Windows инструмент очистки диска в целом полезен. Он позволяет удалять даже временные файлы, но речь идет о системных элементах. А вот временные файлы, создаваемые другими приложениями, эта утилита не видит. Речь идет, к примеру, о кэшах браузеров Chrome или Firefox, которые могут занимать гигабайты места на жестком диске. Кэш занимает определенное пространство на диске, экономя ваше время при доступе к веб-сайтам в будущем. Но это может оказаться весьма некстати, если вам нужно высвободить место прямо сейчас.
А для более агрессивной очистки временных и ненужных файлов воспользуйтесь популярным приложением CCleaner. Эта программа просканирует установленные приложения и удалит связанные с ними ненужные файлы.
Также CCleaner позволит очистить файлы Windows, которые остались без внимания встроенной программы очистки.
💚 ПО ТЕМЕ: Как автоматически переключать язык (раскладку) на клавиатуре в macOS или Windows.
Осуществите поиск повторяющихся файлов (дублей)
Вы можете использовать специальное приложение для поиска дубликатов файлов, которое просканирует ваш жесткий диск на предмет наличия копий файлов. Скорее всего, они не нужны и могут быть удалены. Среди бесплатных приложений с таким функционалом можно порекомендовать VisiPics.
А если вы готовы немного вложиться и получить более эффективный инструмент, то обратите внимание на Duplicate Cleaner Pro. Это приложение привлекает не только своим приятным интерфейсом, но и обладает множеством дополнительных функций, которые помогут вам найти и удалить повторяющиеся файлы.
💚 ПО ТЕМЕ: Как в Windows установить пароль любой длины (даже один символ).
Настройте параметры восстановления Windows
Если файлы для восстановления системы (точки восстановления) занимают много места на жестком диске, то вы можете уменьшить объем выделенного для этих целей пространства. Компромисс заключается в том, что у вас будет меньше точек восстановления для отката к прежним состояниям системы и меньше предыдущих копий файлов для восстановления. Если эти функции не так важны для вас, как используемое ими пространство на жестком диске, то вы можете высвободить вплоть до нескольких гигабайт пространства, зарезервированного ранее под восстановление системы.
Для того чтобы осуществить это, перейдите в раздел Восстановление.
Нажмите на ссылку-кнопку Настройка восстановления системы
В открывшемся окне нажмите Настроить.
Уменьшите объем выделенного пространства для восстановления системы или удалите все имеющиеся точки восстановления с диска.
💚 ПО ТЕМЕ: Скрытые папки и файлы в Windows 10: как скрыть (показать) фото, видео, документы, диски.
Экстремальные варианты
Эти советы точно помогут вам высвободить необходимое место, но при этом окажутся отключенными важные функции Windows. Такими вариантами лучше воспользоваться в самых критичных функциях, когда отчаянно прямо здесь и сейчас надо высвободить место на диске:
Отключите гибернацию. Когда вы переводите систему в спящий режим, она сохраняет содержимое оперативной памяти на ваш жесткий диск. Это позволяет ему хранить состояние системы без потребления энергопотребления. В следующий раз, когда вы загрузите компьютер, вы вернетесь на то же место, откуда и ушли. Windows сохраняет содержимое вашей оперативной памяти в файл C:\hiberfil.sys. Чтобы сэкономить место на жестком диске, вы можете полностью отключить режим гибернации, при этом объемный файл будет удален.
Для того чтобы отключить режим гибернации воспользуйтесь командной строкой с запуском ее от имени администратора:
В командной строке введите команду powercfg -h off и нажмите Enter.
Это действие отключит режим гибернации и удалит файл hiberfil.sys с жесткого диска.
Для включения режима гибернации, используйте команду powercfg -h on тем же образом.
Отключите восстановление системы. Если уменьшение объема пространства, используемого для восстановления системы, вам не особенно помогло, вы можете полностью отключить эту системную функцию. Но будьте готовы к неудаче, если вам понадобится воспользоваться восстановлением системы в случае проблем с ее работой. Так что использовать этот способ требуется с крайней осторожностью и осознанием возможных последствий.
🔥 Смотрите также: