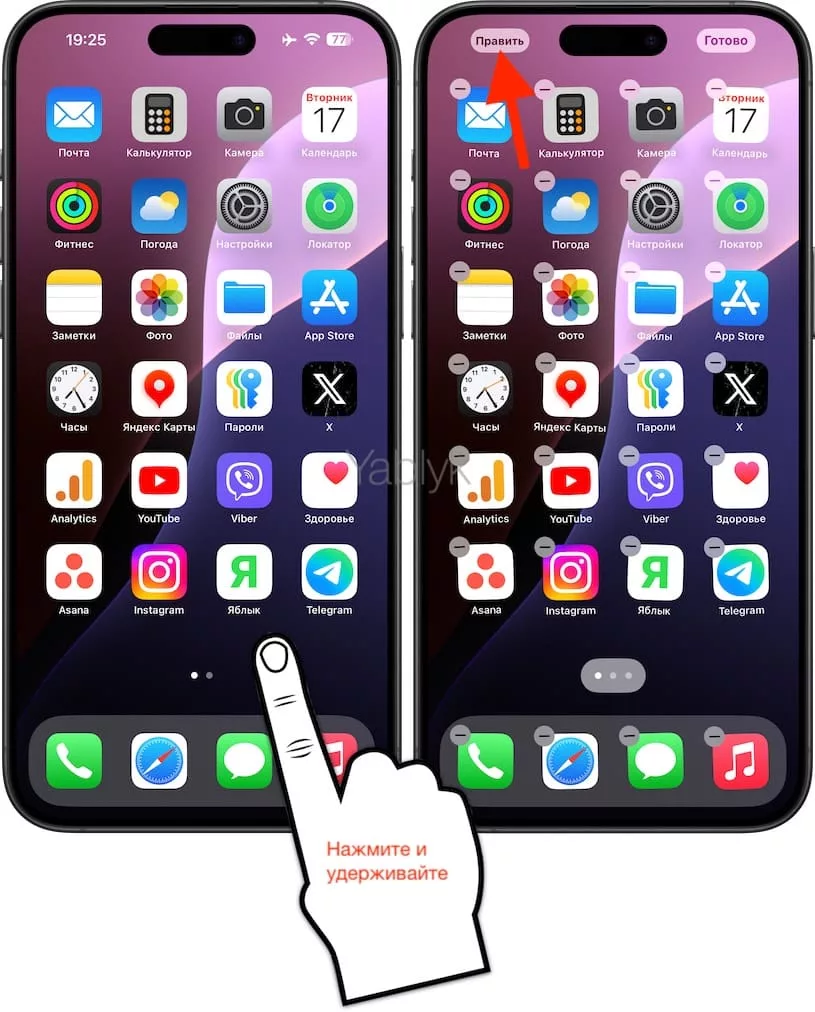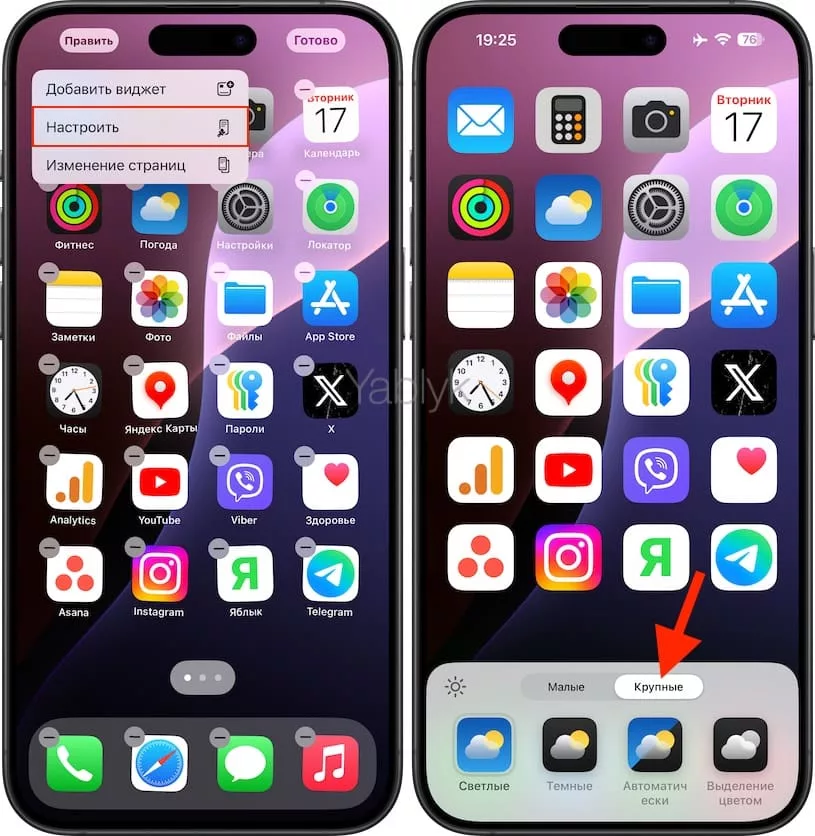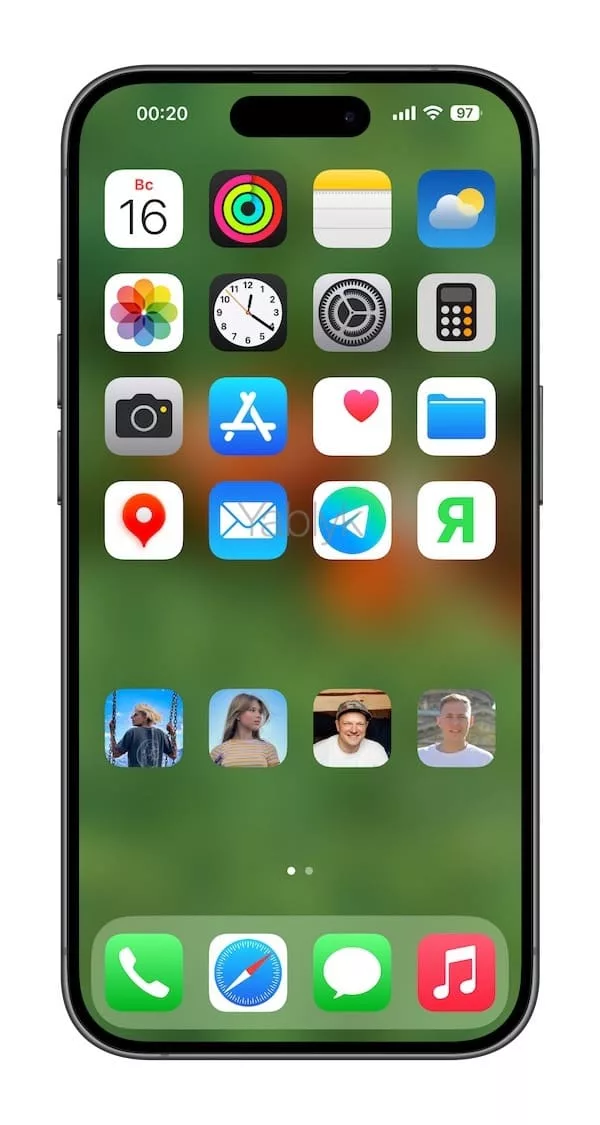Начиная с iOS 18 и iPadOS 18 в iPhone и iPad появились долгожданные функции кастомизации, которые позволяют сделать рабочий стол устройства именно таким, как это требуется пользователю. Например, можно создать максимально лаконичное пространство, оставив на нем значки приложений и виджеты, но убрать все текстовые подписи к ним. И в нашей статье мы научим вас делать это.
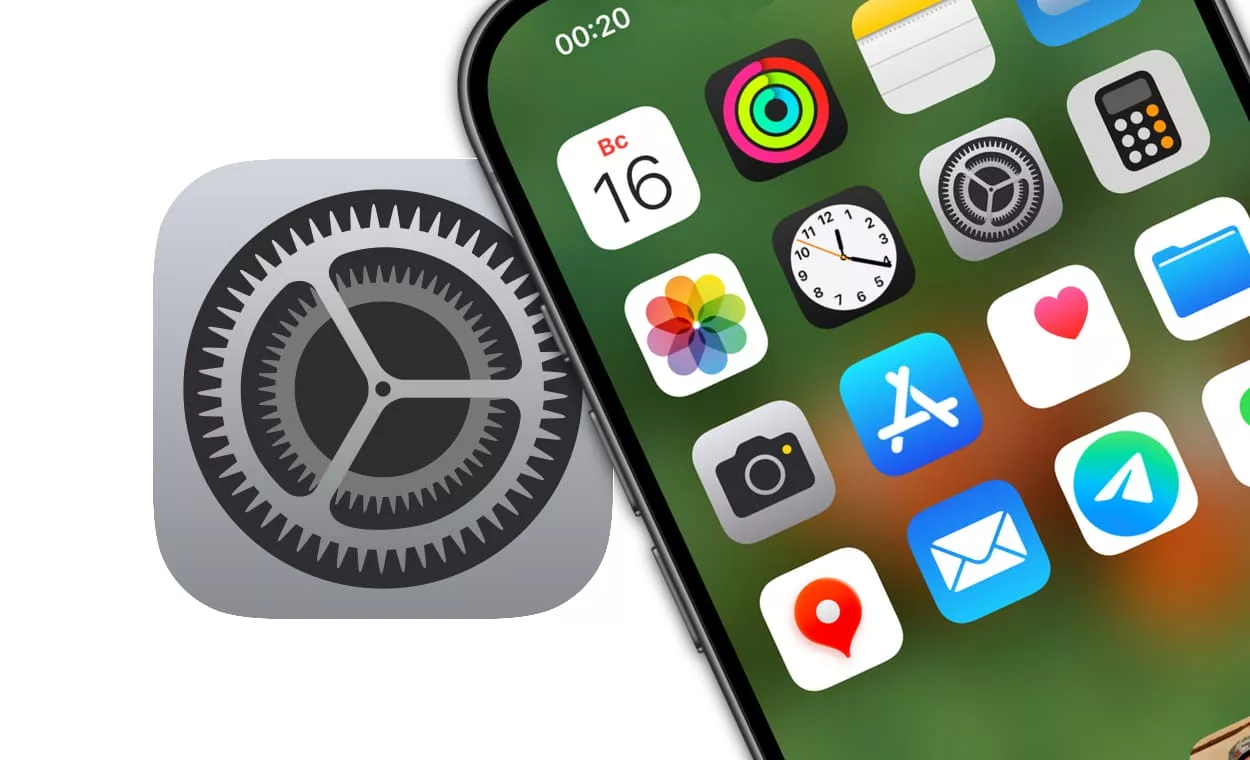
Подписаться на Яблык в Telegram — только полезные инструкции для пользователей iPhone, iPad и Mac t.me/yablykworld.
Такая потребность у пользователей возникла достаточно давно. Ранее проблема решалась с помощью джейлбрейк-твиков, например, «nolabel» и «cleanlibrary». Эти утилиты появились далеко не вчера, они как раз и позволяют убрать с главного экрана и из библиотеки приложений названия под значками. Но начиная с iOS 18 и iPadOS 18 уже сама Apple предложила собственный встроенный в систему инструмент удаления названия приложений, виджетов и папок с экрана.
Обращаем ваше внимание, что в настоящее время iOS 18 и iPadOS 18 находятся лишь на стадии бета-тестирования для разработчиков. Но при желании вы можете скачать и установить это обновление прямо сейчас на свое устройство без дополнительной учетной записи разработчика.
Как скрыть названия приложений, папок и виджетов на главном экране iPhone и iPad?
1. Коснитесь пальцем и удерживайте его в таком состоянии на любом пустом месте на главном экране вашего iPhone или iPad. Дождитесь, пока все приложения не начнут слегка покачиваться.
Также вы можете нажать и удерживать значок любого приложения, а потом выбрать «Изменить экран «Домой»».
2. Нажмите на кнопку «Править» в левом верхнем углу.
3. В небольшом появившемся меню выберите «Настроить».
4. В нижней части экрана появится панель с настройками, нас интересуют две вкладки на ней: «Малый» и «Крупные». Нажав на «Крупные», вы увидите, как все значки приложений станут больше, но их подписи исчезнут.
4. Теперь коснитесь пальцем за пределами нижней панели, так вы сможете вернуться на «рабочий стол устройства». Обратите внимание, что на нем теперь не будет подписей у значков, виджетов или папок.
А если вы теперь попробуете зайти в папку приложений на главном экране, то не увидите и там подписей к иконкам.
Более того, стоит вам перейти к «Библиотеке приложений» и ввести там категорию, как названия приложений тоже не будут отображаться.
Впрочем, это можно исправить – надо провести пальцем вниз по экрану библиотеки приложений для просмотра всех приложений в алфавитном порядке. Тогда и названия их показаны будут.
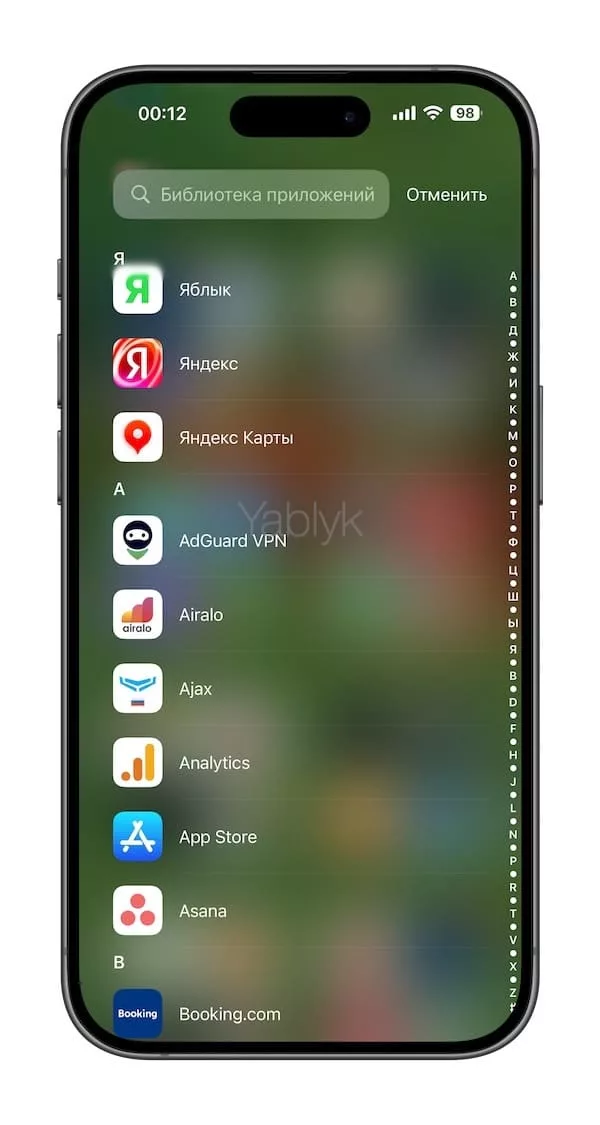
Обратим ваше внимание на разницу подхода инструмента iOS 18 и утилит джейлбрейка. Встроенные в систему методы с удалением текста еще и увеличивают немного сами значки, тогда как джейлбрейк позволяет удалить подписи и сохранить размер иконок.
А возможность немного увеличить значки приложений и других визуальных элементов системы была и в старых версиях iOS. Сделать это можно было с помощью меню «Настройки» → «Экран и яркость» → «Масштаб» → «Крупный текст». Однако такая функция изменения размера значков приложений представляет собой нечто совсем иное, нежели работа стиля «Крупные» в iOS 18 и новее.
Как скрыть значки приложений на iOS 17 и более ранних версиях?
Если на вашем устройстве не установлена iOS 18, а работа ведется под управлением более старой версии системы, то и тогда значки приложений можно скрыть. Просто для этого потребуется использовать некоторые обходные пути, да и время тоже понадобится потратить.
А хитрый трюк, который позволяет сделать это, заключается в возможности создать быструю команду «Открыть приложение», которая используется для изменения иконки программы. Когда вы добавите значок команды на главный экран iPhone, удалите текущее имя команды, поменяв его на несколько пробелов. Так можно будет скрыть и имена папок даже в старых версиях iOS.
Кроме того, имеется дополнительный способ убрать названия папок на iPhone и iPad.
🔥 Смотрите также: