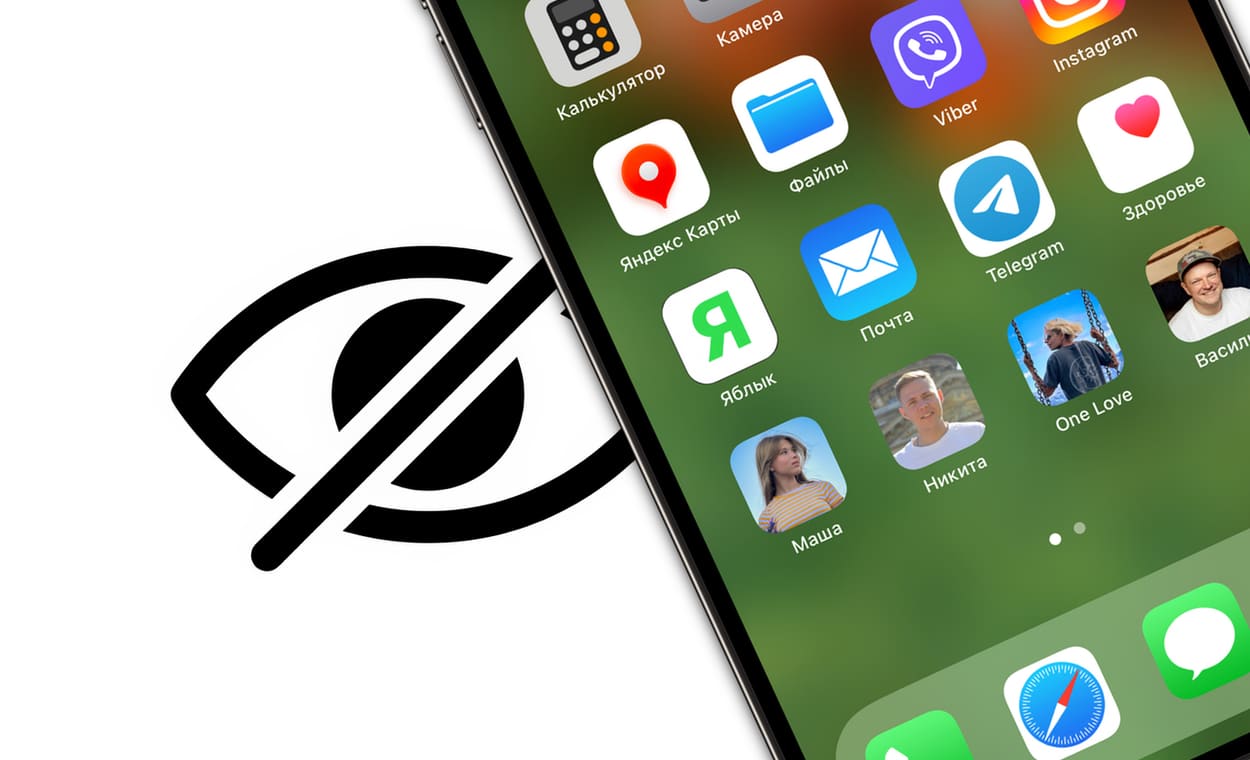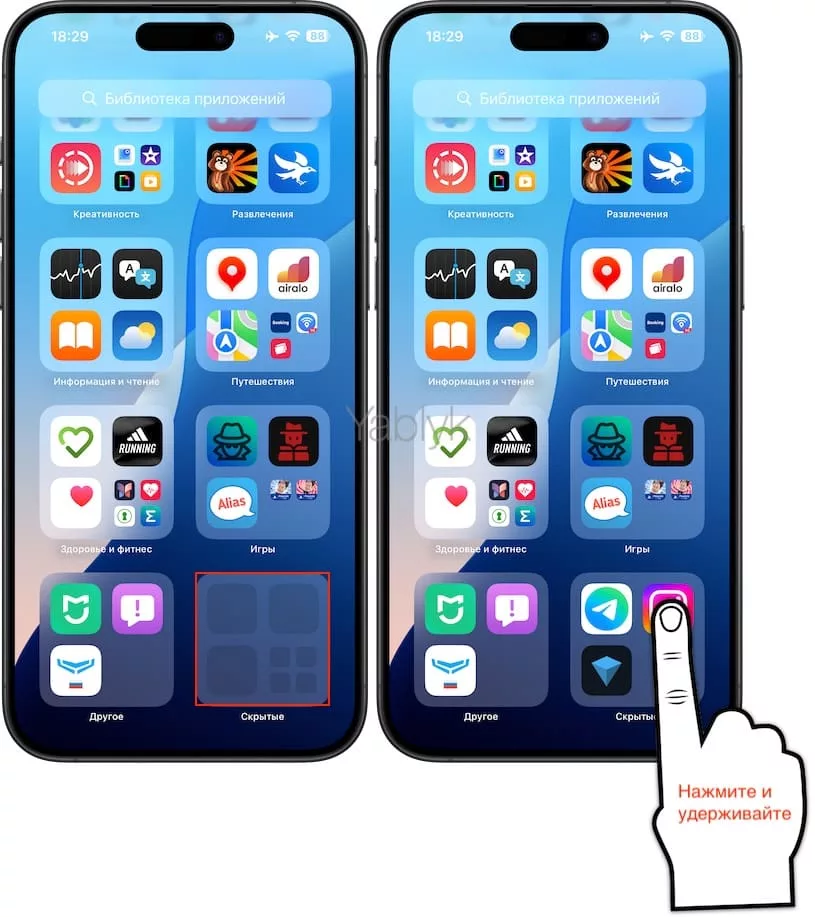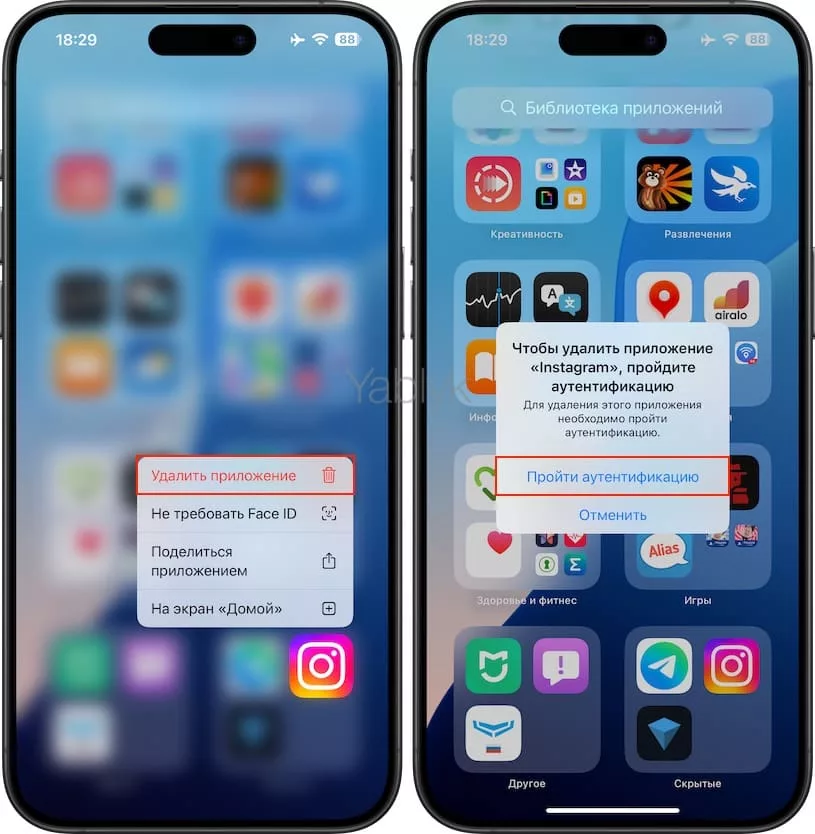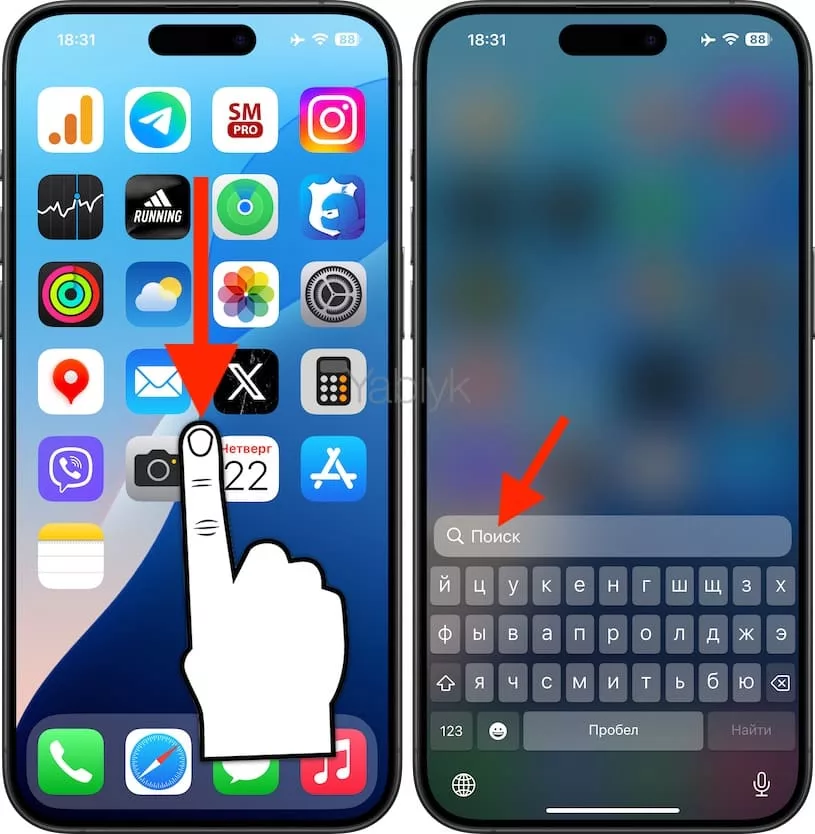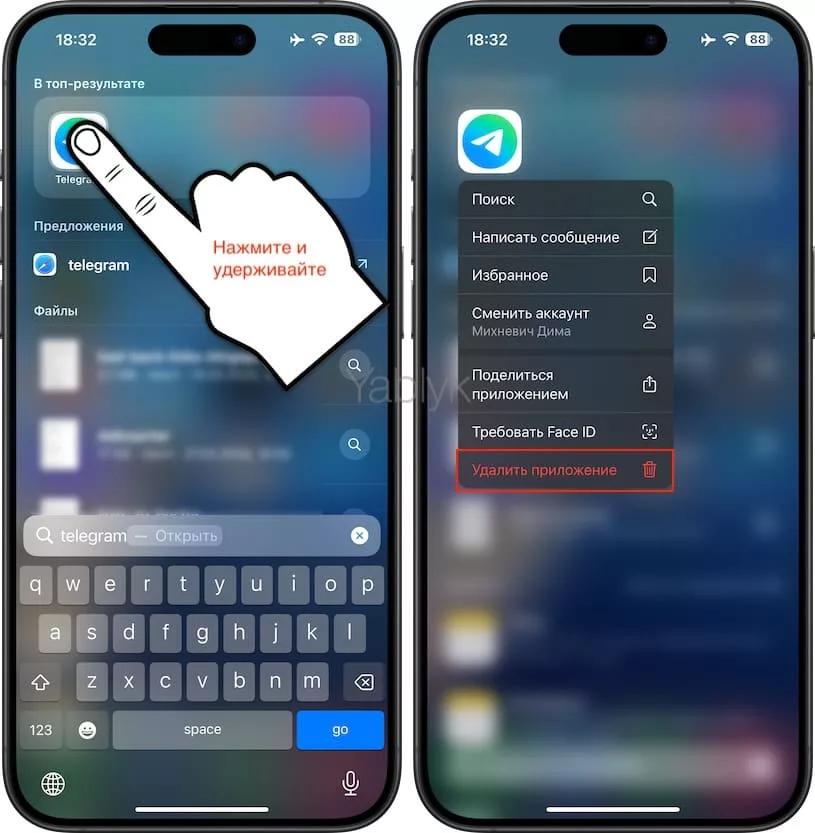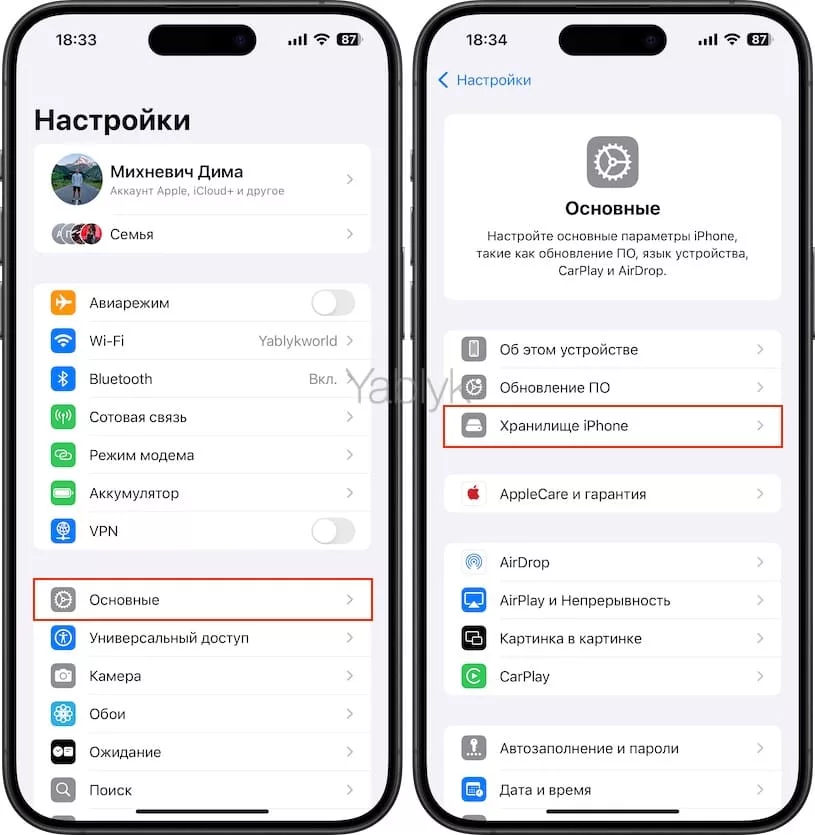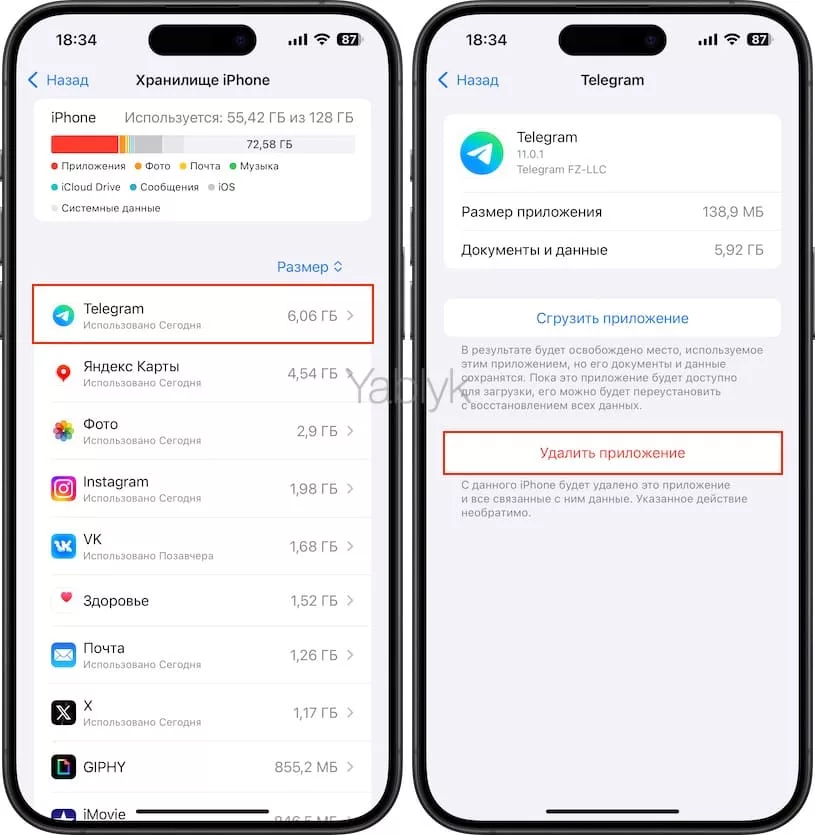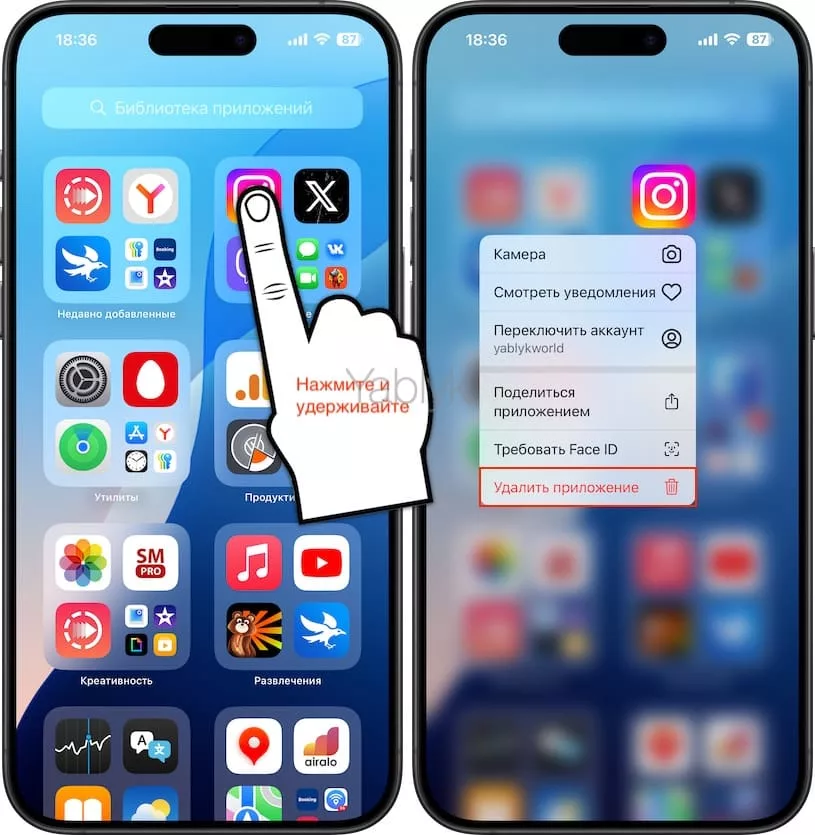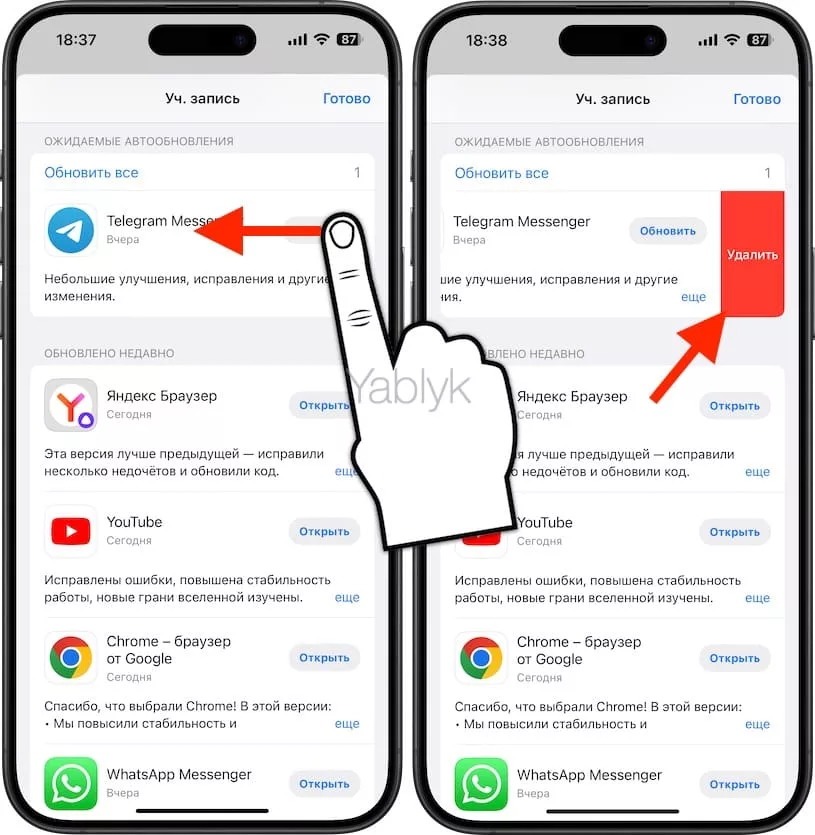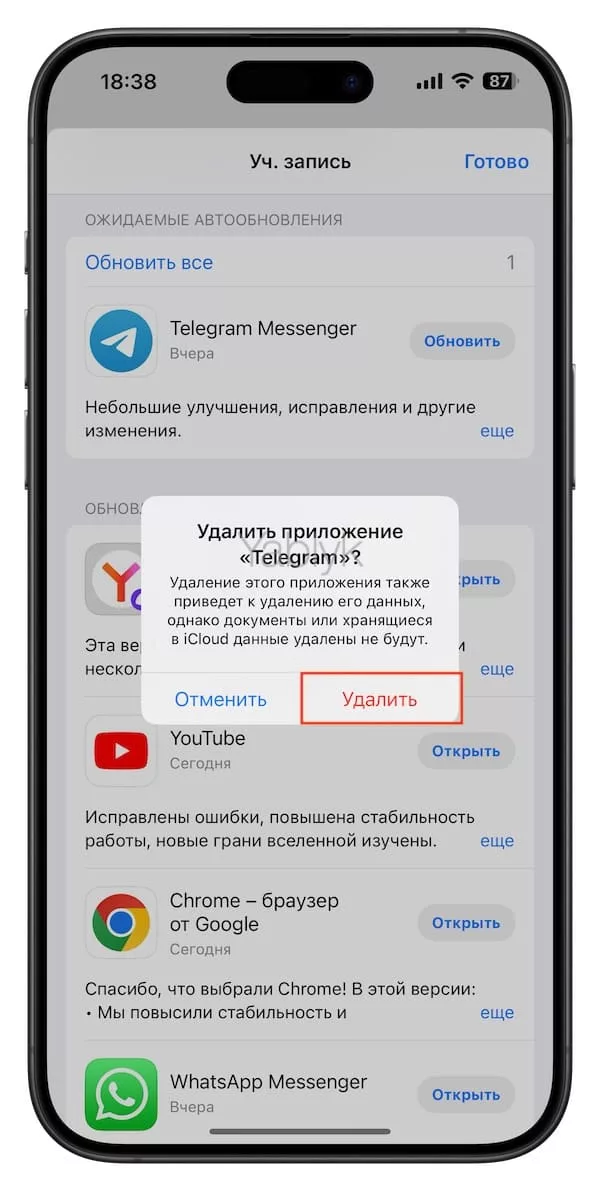Вы когда-нибудь пытались удалить приложение на своем iPhone, но не могли его найти на главном экране? Не переживайте — вы не одиноки. Многие пользователи iPhone сталкиваются с этой проблемой, особенно с текущим усложнением iOS. В этой статье мы рассмотрим несколько способов как найти и удалить приложения, которые скрыты или просто не видны на главном экране.
Подписаться на Яблык в Telegram — только полезные инструкции для пользователей iPhone, iPad и Mac t.me/yablykworld.
Почему приложение может быть не видно на главном экране iPhone?
Прежде чем перейти к процессу удаления, важно понять, почему приложение может не отображаться на главном экране. Вот несколько распространенных причин:
- Скрытые приложения: iOS позволяет пользователям скрывать приложения, чтобы они были недоступны другим людям, используя Face ID или Touch ID для их защиты.
- Только «Библиотека приложений»: Если вы переместили приложение в «Библиотеку приложений», оно не будет отображаться на главном экране, но будет доступно в библиотеке.
- Настройки главного экрана: Если вы настроили отображение новых приложений только в «Библиотеке приложений», они не появятся на главном экране.
- Скрытые страницы главного экрана: Если вы скрыли страницу на главном экране, все приложения на этой странице также будут скрыты.
- Приложения внутри папок: Приложение может быть спрятано внутри папки, возможно, на второй или третьей странице этой папки.
Способы удаления невидимого приложения в iOS и iPadOS
Удаление из раздела «Скрытые»
Если вы скрыли приложение из соображений конфиденциальности, iOS сохраняет эти приложения в разделе «Скрытые» в «Библиотеке приложений».
Для удаления таких приложений:
1. Перейдите в «Библиотеку приложений», сдвинув главный экран влево.
2. Найдите раздел «Скрытые».
3. Используйте Face ID, Touch ID или пароль для доступа к скрытым приложениям.
4. Найдите нужное приложение, нажмите и удерживайте его значок, затем выберите «Удалить приложение» и подтвердите действие выполнив процедуру идентификации.
Использование поиска Spotlight
Поиск Spotlight — это мощный инструмент, который позволяет быстро находить приложения на вашем iPhone, даже если они не видны на главном экране:
1. Проведите вниз на любой странице главного экрана, чтобы открыть поиск Spotlight.
2. Введите название приложения.
3. Как только приложение появится в результатах поиска, нажмите и удерживайте его значок.
4. Выберите «Удалить приложение» и подтвердите действие.
Удаление через настройки iPhone
Приложение «Настройки» предоставляет полный список всех установленных приложений на вашем устройстве, что делает их удаление простым:
1. Откройте приложение «Настройки».
2. Перейдите в раздел «Основные», затем «Хранилище iPhone».
3. Нажмите на приложение, которое хотите удалить.
4. Нажмите «Удалить» приложение и подтвердите выбор.
Удаление из «Библиотеки приложений»
«Библиотека приложений» сортирует все ваши приложения по категориям и позволяет легко ими управлять:
1. Перелистайте экраны влево, пока не попадете в «Библиотеку приложений».
2. Найдите приложение либо через категории, либо с помощью строки поиска.
3. Нажмите и удерживайте значок приложения.
4. Выберите «Удалить приложение» и подтвердите действие.
Удаление через App Store
Если приложение недавно обновлялось или ожидает обновления, вы можете удалить его прямо через App Store:
1. Откройте приложение App Store.
2. Нажмите на значок профиля в правом верхнем углу.
3. Прокрутите вниз, чтобы увидеть недавно обновленные приложения или приложения требующие обновления.
4. Если нужное приложение есть в списке, проведите влево по его названию, выберите «Удалить» и подтвердите действие.
Удаление приложения, которое скрыто или не отображается на главном экране, может быть непростой задачей, но с помощью этих методов вы сможете быстро очистить устройство и освободить ценные мегабайты памяти. Независимо от того, используете ли вы Spotlight, «Библиотеку приложений» или настройки, каждый из методов прост и эффективен. Если приложение все равно не удается найти, в крайнем случае, можно сбросить макет главного экрана, что вернет все приложения на их стандартные позиции.
🔥 Смотрите также: