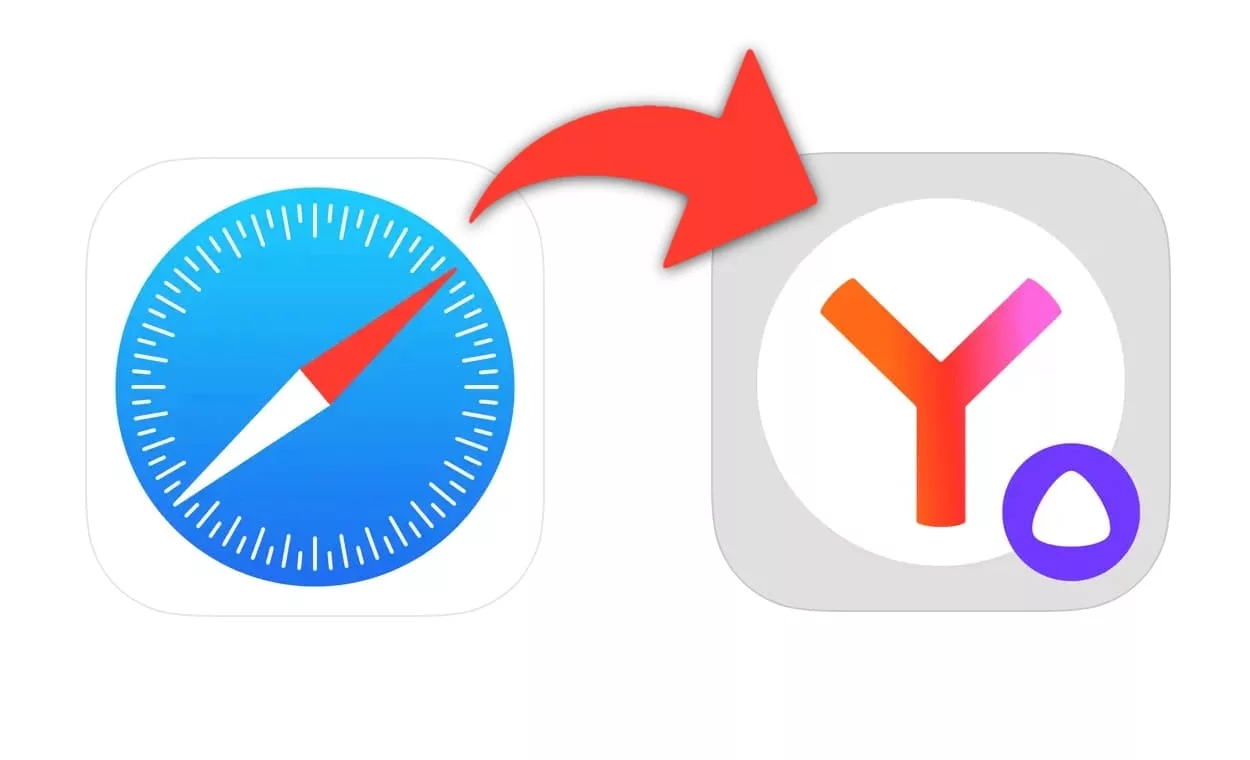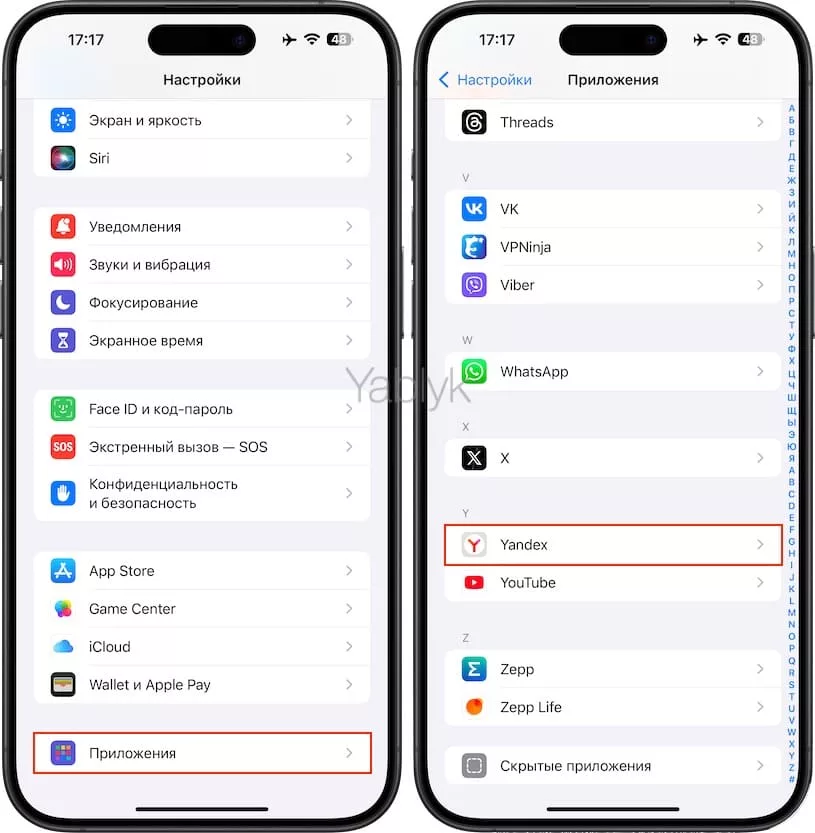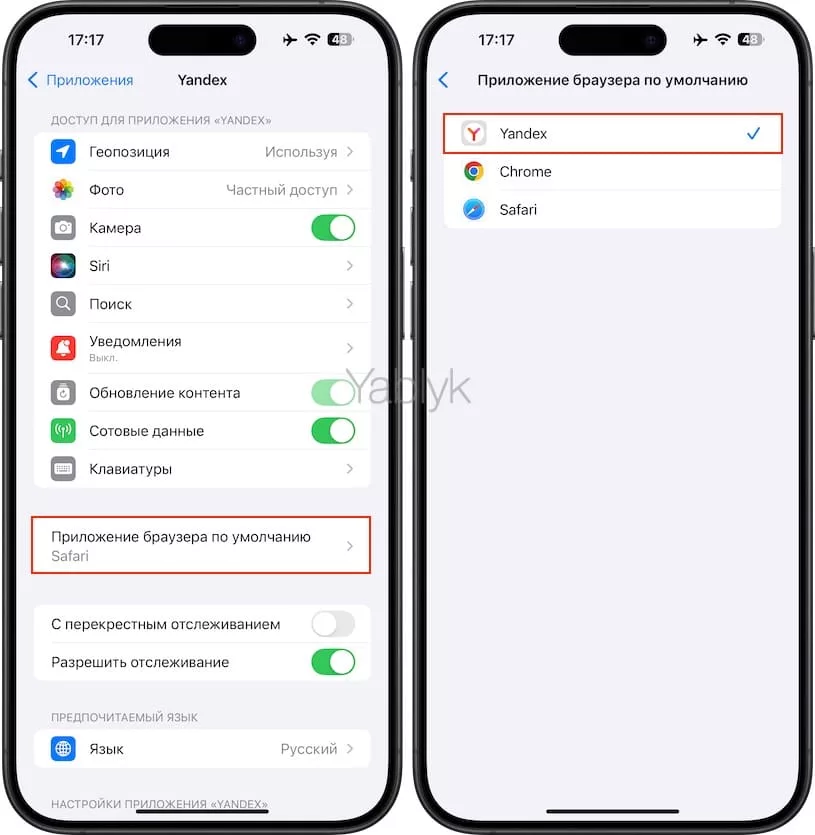В последнее время разработчики iOS (iPadOS) существенно расширили права пользователей, избавив последних от необходимости взлома системы посредством джейлбрейка. Например, имеется возможность установки браузера по умолчанию. Еще начиная с iOS 14 в iPhone и iPad можно использовать по умолчанию сторонние веб-браузеры и почтовые клиенты. Это может пригодиться, если по каким-то причинам вы хотели сменить браузер Safari и Почту от Apple сторонними приложениями.
Подписаться на Яблык в Telegram — только полезные инструкции для пользователей iPhone, iPad и Mac t.me/yablykworld.
Начиная с iOS 18.2 стало возможным применение аналогичного шага и к другим категориям программ. При нажатии на ссылку в любом приложении она открывается в установленном по умолчанию браузере. До iOS 14 у вас мог присутствовать в системе и альтернативный браузер, например, Google Chrome, но при нажатии на ссылку всегда открывался браузер Safari.
Как установить Яндекс браузер, Google Chrome (или любой другой) в качестве браузера по умолчанию на iPhone
1. Загрузите из App Store последнюю версию Яндекс браузера, Google Chrome, Opera или любого другого браузера, который вы хотите установить по умолчанию .
2. Откройте приложение «Настройки», перейдите в раздел «Приложения» и выберите меню параметров установленного браузера. В нашем случае мы выбрали браузер «Yandex».
3. Нажмите на пункт меню «Приложение браузера по умолчанию».
4. Коснитесь пункта «Yandex» (или любого другого браузера).
В результате этих действий любое приложение, которое запускает стандартную операцию открытия URL-адреса, теперь будет указывать системе на запуск браузера Yandex, а не Safari.
Если вы когда-нибудь передумаете, то можете вернуться в настройки и изменить установленный по умолчанию браузер обратно на Safari.
Если по какой-то причине в настройках выбранного вами браузера отсутствует меню «Приложение браузера по умолчанию», то придется подождать, пока разработчик обновит приложение и добавит в нем такую возможность.
Аналогичный подход теперь действует и с изменением приложения для электронной почты.
🔥 Смотрите также:
- Как убрать предметы, людей (лишние объекты) с фотографии на iPhone.
- Как одновременно открыть в браузере на iPhone или iPad две или три страницы?
- Как искать информацию о предмете или объекте по фото на iPhone: все способы.