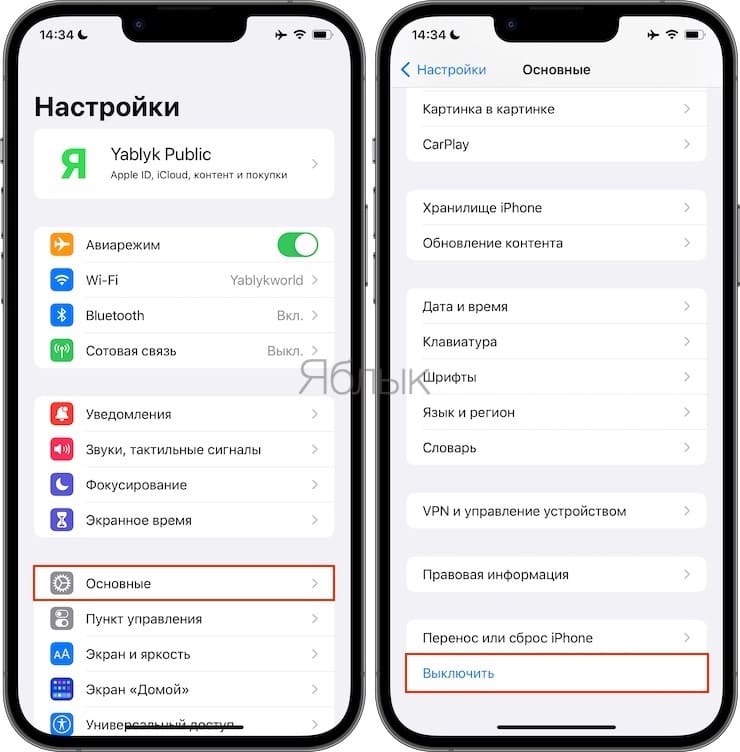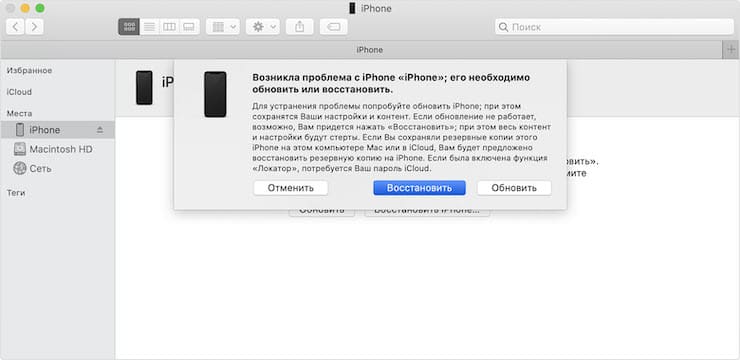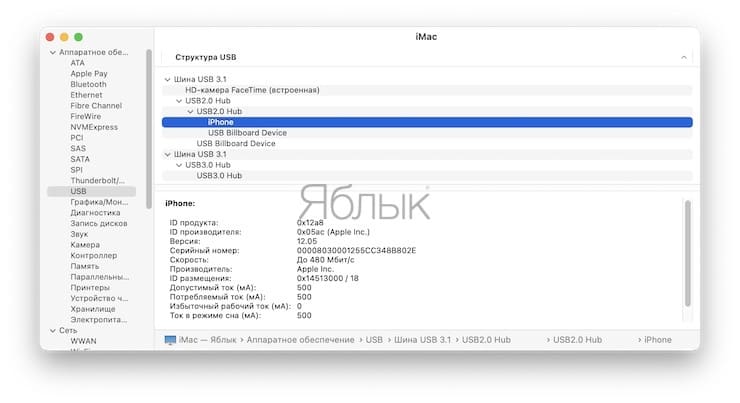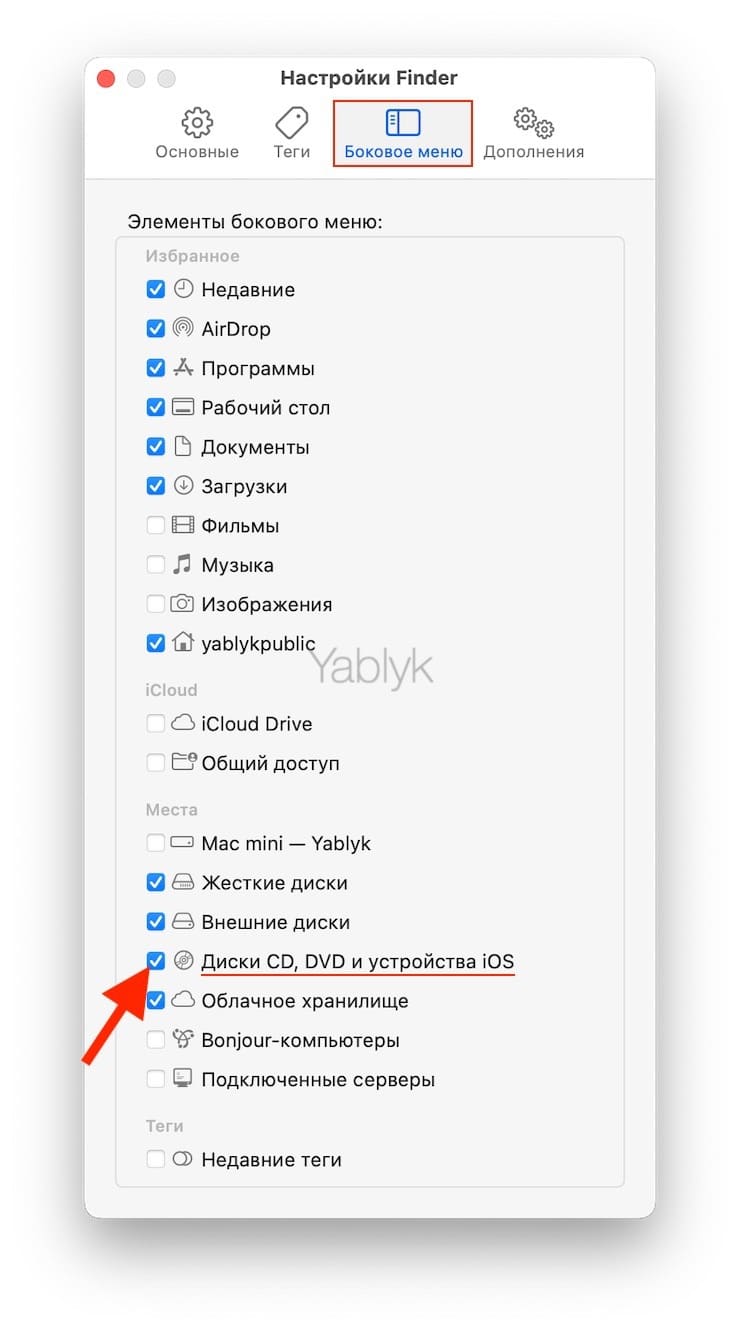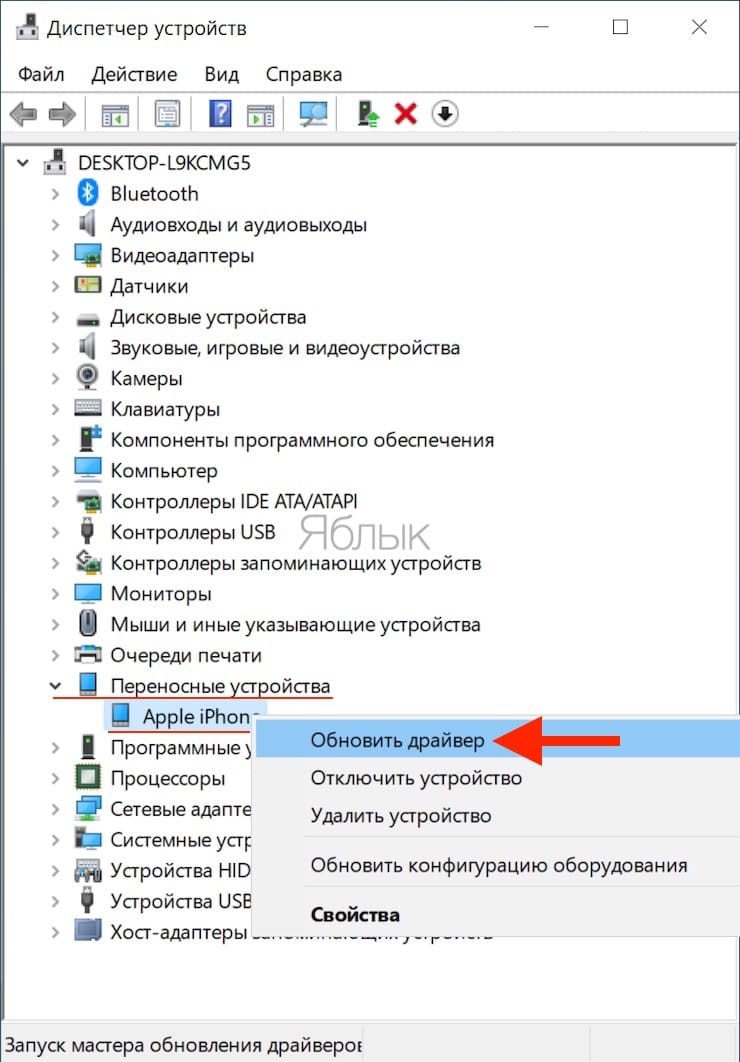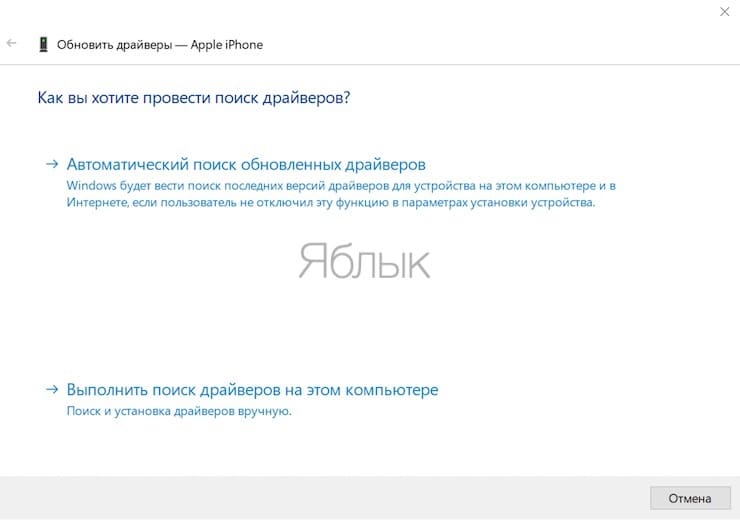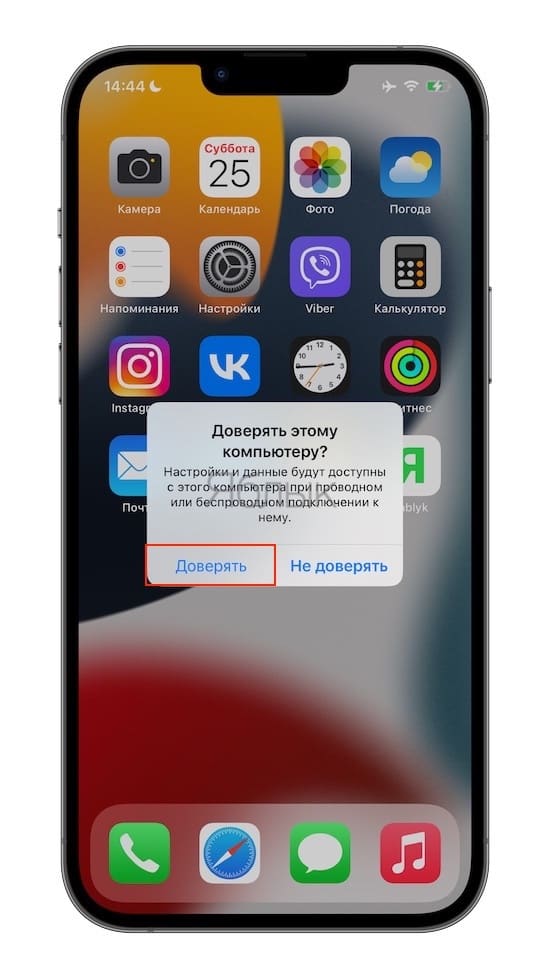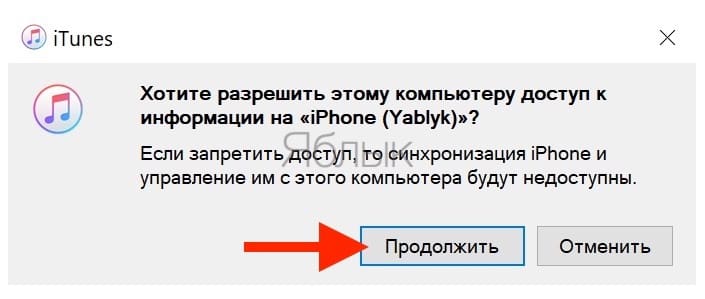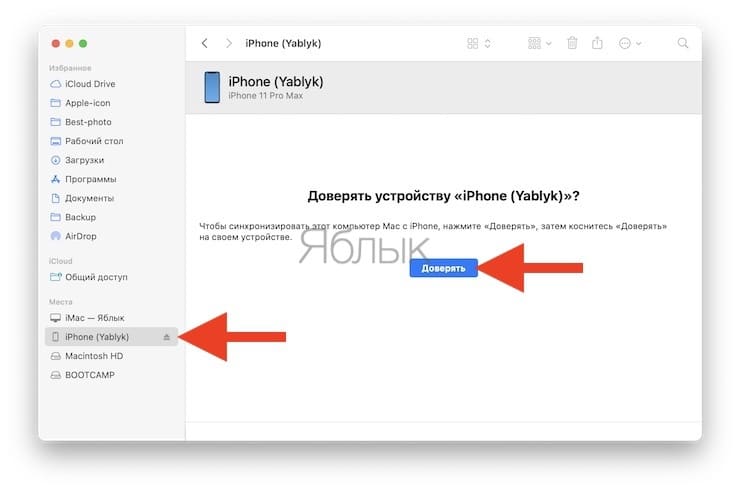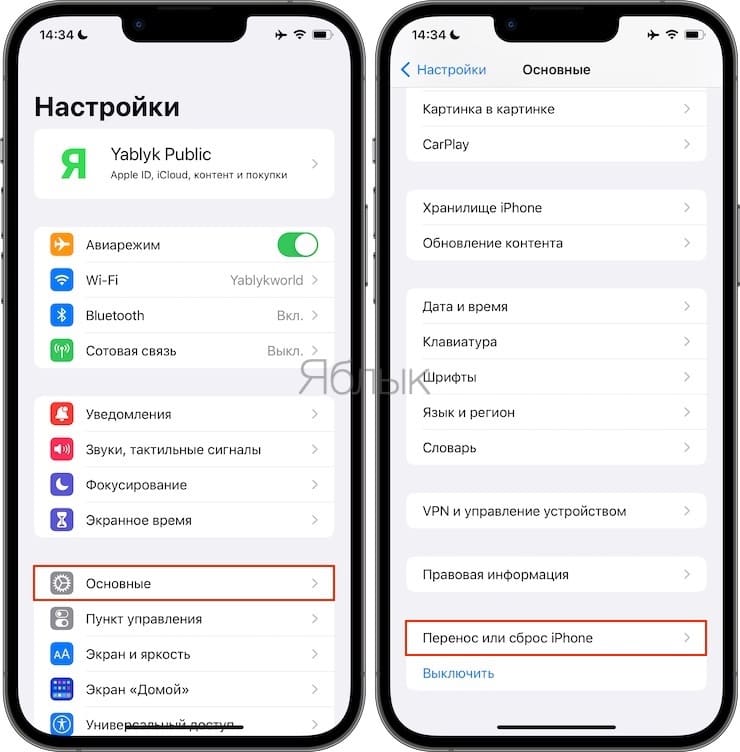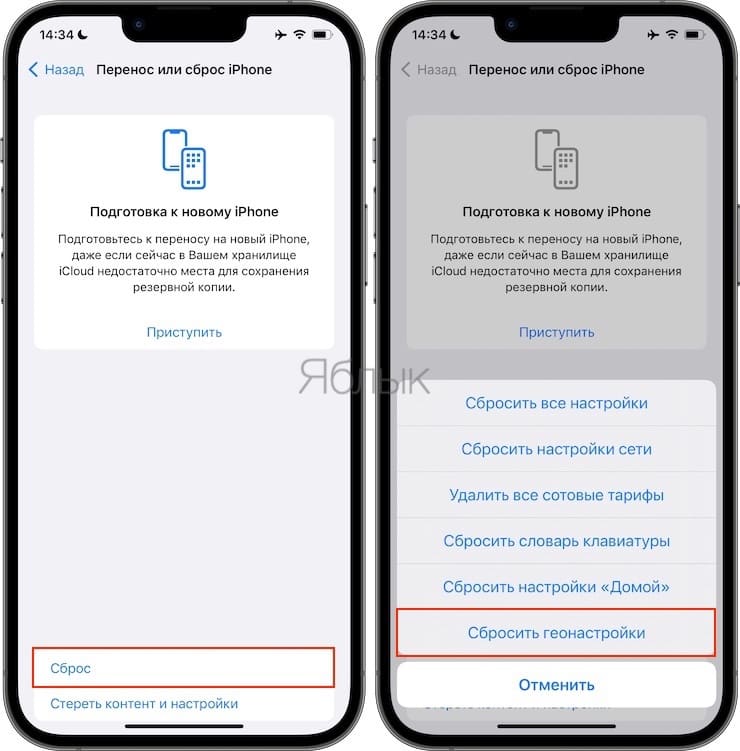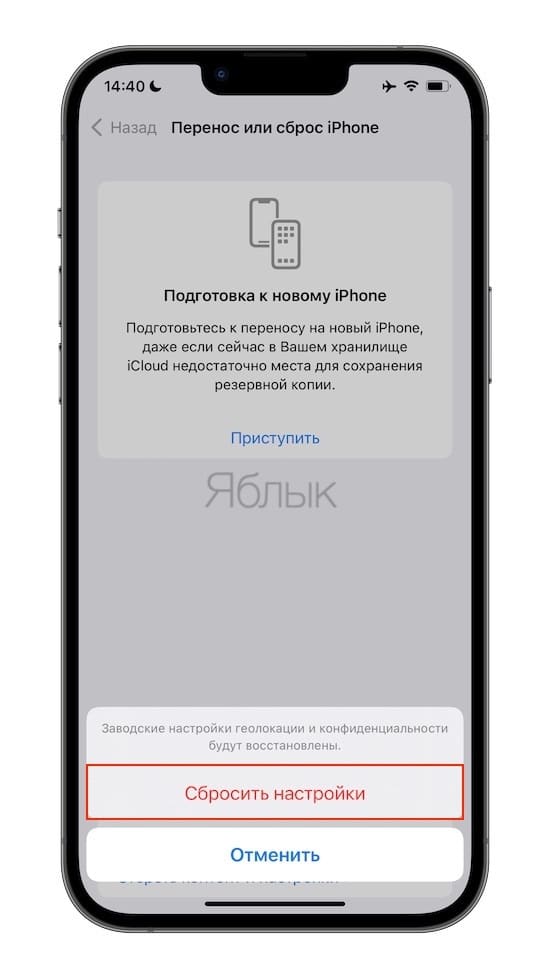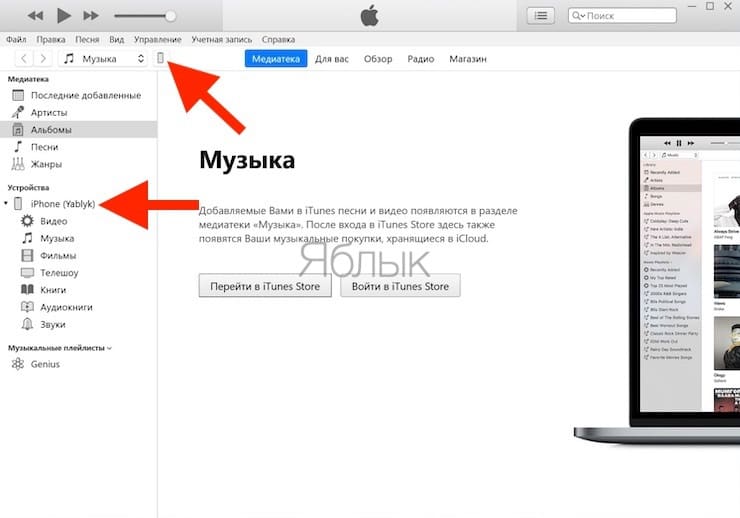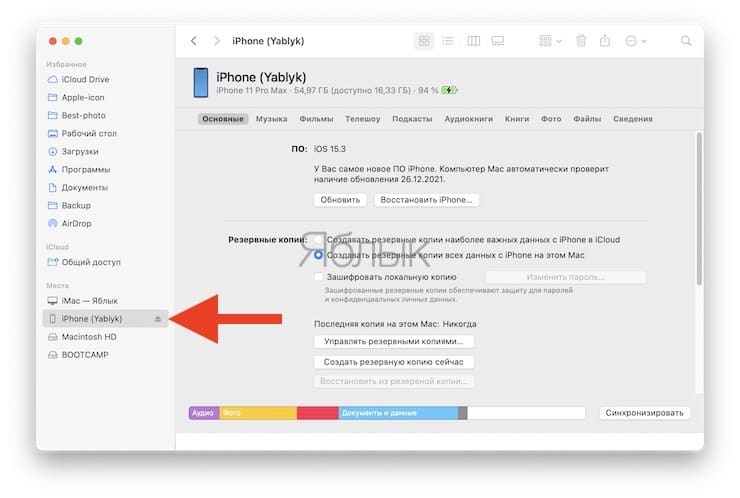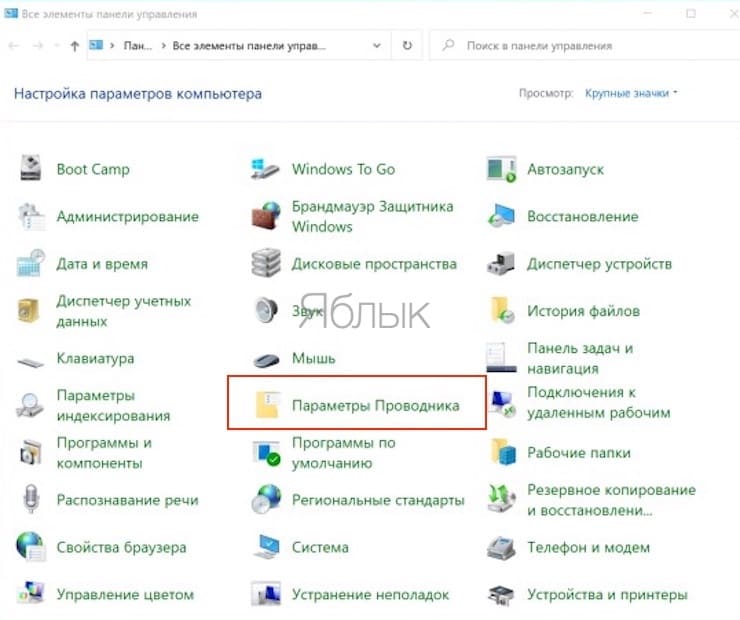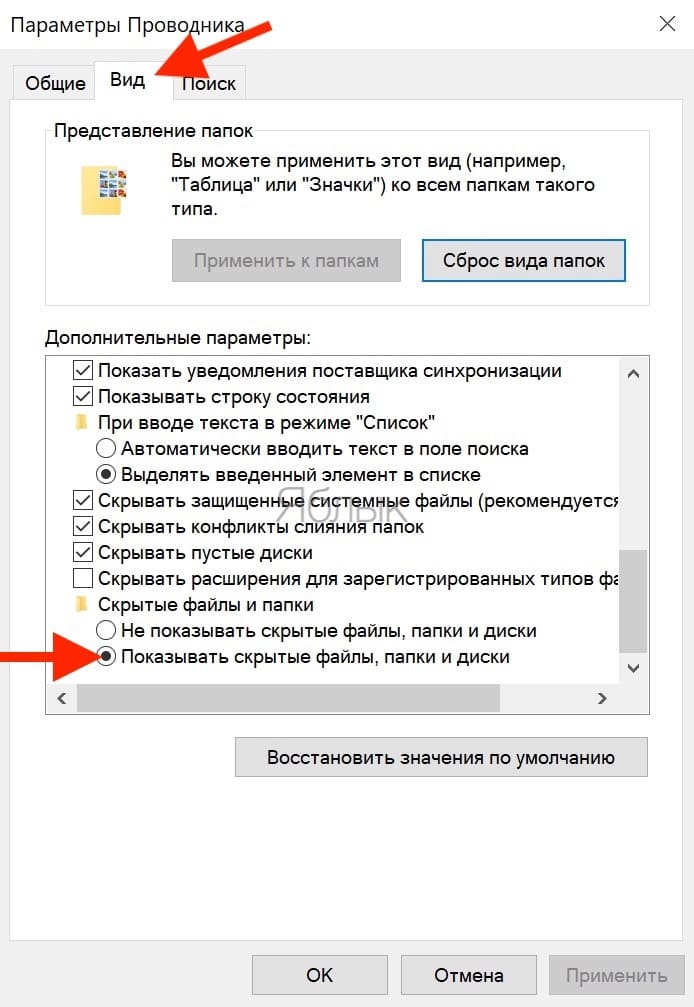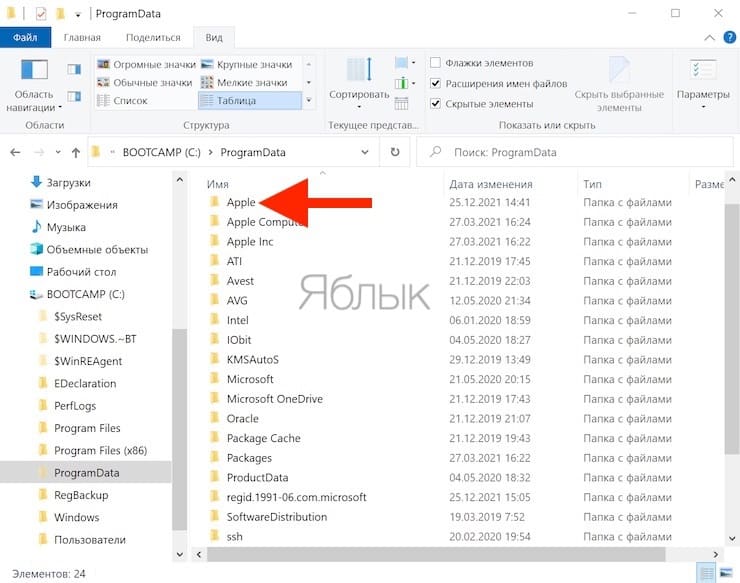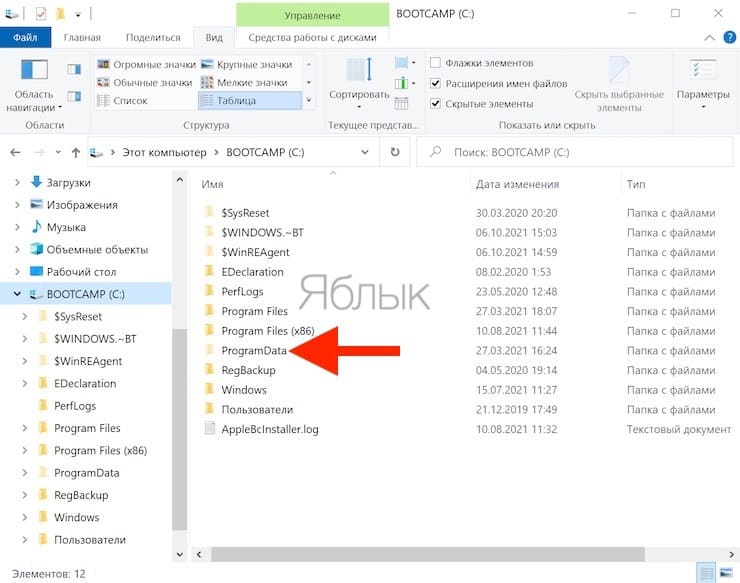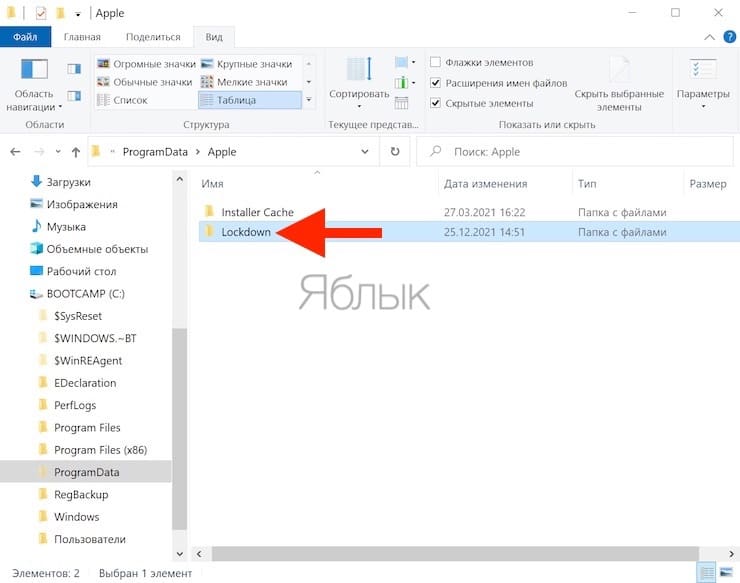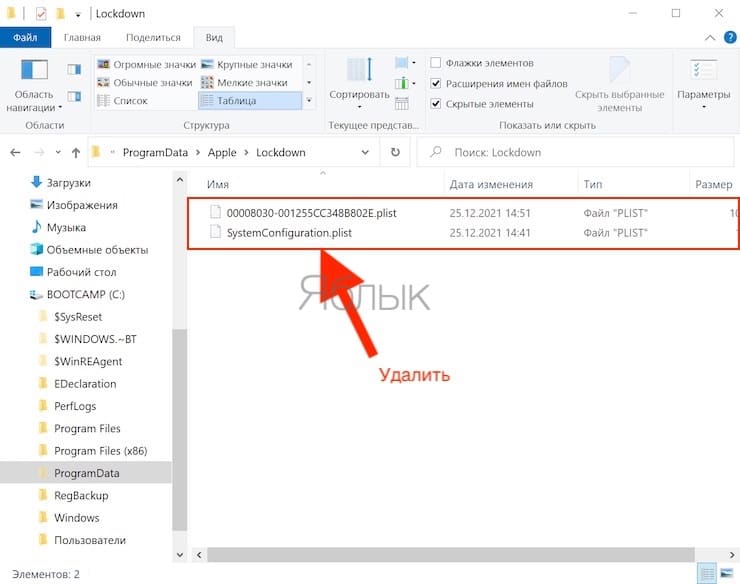К нам часто обращаются читатели с различными вопросами о решении каких-либо проблем, связанных с мобильными устройствами и программным обеспечением. Один из самых популярных: «Компьютер (iTunes) не видит Айфон, что мне делать?».
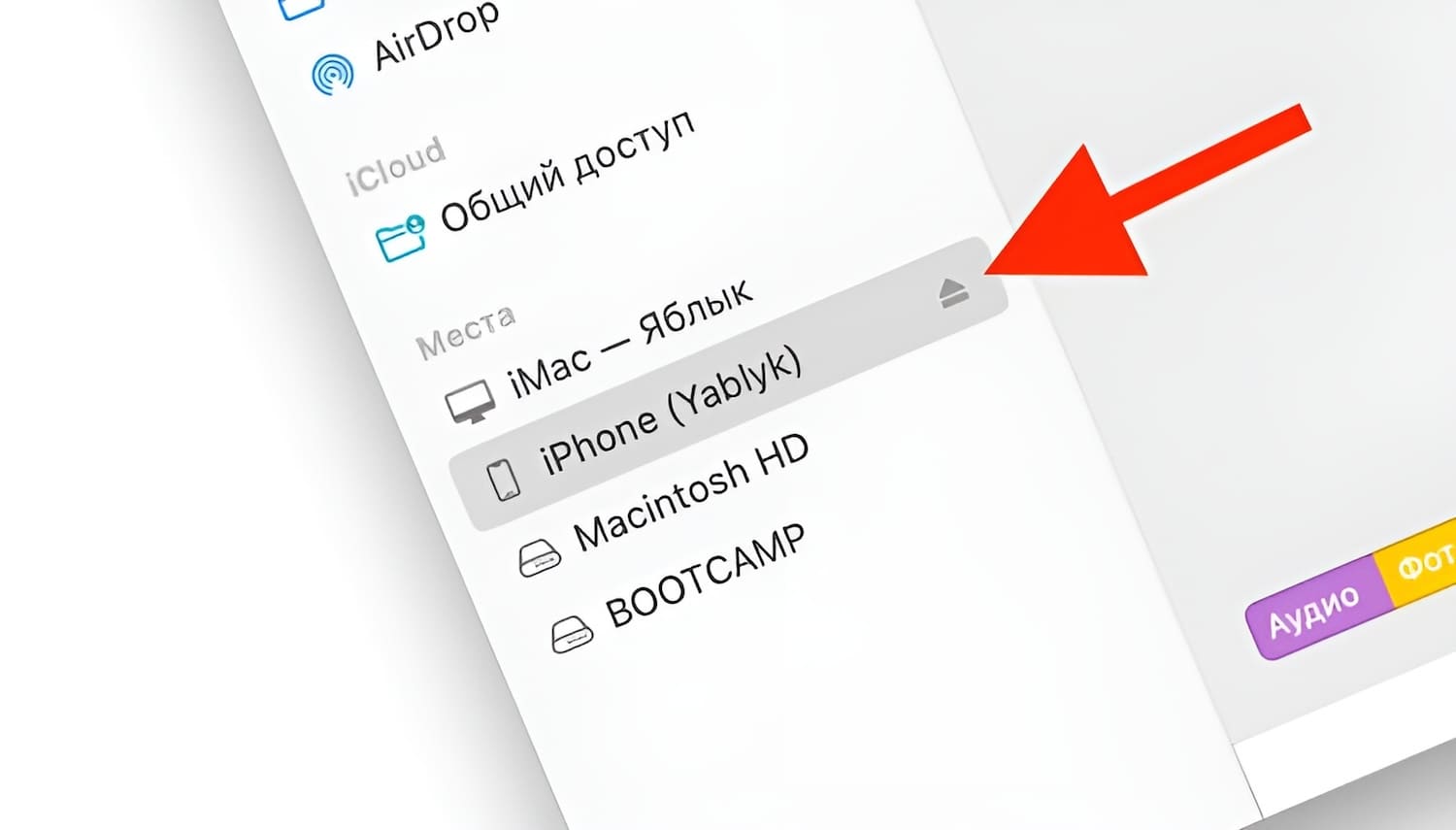
Подписаться на Яблык в Telegram — только полезные инструкции для пользователей iPhone, iPad и Mac t.me/yablykworld.
💚 ПО ТЕМЕ: Как научить iPhone автоматически отправлять сообщения в определенной ситуации?
iPhone (iPad) не подключается к компьютеру (Mac или Windows)?
Наша техника постепенно отказывается от проводов, даже заряжаться гаджеты научились без подключения к источникам питания. Правда, время о времени приходится подключать свои устройства к компьютерам, касается это и владельцев iPhone или iPad. Причин для этого может быть много: резервное копирование, загрузка на устройство фильмов или музыки, или даже нечто иное. Кабель – универсальное решение, которое всегда поможет. Но владельцам мобильных устройств Apple придется сперва найти свой кабель с разъемом Lightning или USB-C. Следующим шагом будет подключение к iTunes в Windows или Finder в macOS.
Найти в Интернете рабочий способ выхода из такой ситуации можно, но приходится пробиваться через горы различной информации. В этой статье мы решили объединить все возможные способы решения и разобраться, почему, все-таки «Айфон или Айпад не виден компьютеру».
Но всегда есть вероятность, что процесс даст сбой. Программа iTunes может не распознать подключения iPhone (iPad) или же вы получите загадочную ошибку с кодом «0xE». Из-за этого приложение просто не сможет работать. Аналогичные проблемы могут случиться и при использовании Finder в более новых версиях macOS. Проблема кажется серьезной, но иногда исправить ее можно на удивление легко.
💚 ПО ТЕМЕ: Ответы на популярные вопросы о работе батареи на iPhone.
Проверьте подключение и перезагрузите устройства
Перед тем, как приступать к другим, более сложным способам, необходимо проверить несколько самых простых факторов. Во-первых, убедитесь, что ваше устройство с iOS (iPadOS) разблокировано и у вас есть доступ к главному экрану. Если это не так, то отключите кабель от своего устройства, а потом снова подключите его. Убедитесь, что один конец кабеля точно вставлен в iPhone (iPad), а второй – в компьютер.
Следующий простой шаг – перезагрузка iPhone (iPad). Это обычный совет, но в ряде проблем он с успехом помогает. Для этого зайдите в «Настройки» → «Основные» → «Выключить», чтобы выключить устройство. Затем нажмите и удерживайте боковую кнопку, чтобы включить смартфон или планшет.
💚 ПО ТЕМЕ: Как проверить, сколько памяти занимают определенные приложения на iPhone и iPad.
Компьютер не распознает iPhone или iPad в режиме восстановления
Если не удается перевести iPhone или iPad в режим восстановления, например, для того чтобы сбросить забытый код-пароль, то, проверьте свои действия по этой инструкции (для iPhone, для iPad). Дело в том, что процесс ввода в режим восстановления отличается в зависимости от модели iPhone или iPad.
💚 ПО ТЕМЕ: Как изменить мелодию вызова (рингтон) на Айфоне.
Проверьте кабель / попробуйте другой
Другая распространенная проблема, которая может стать причиной не появления iPhone (iPad) в iTunes или Finder – это плохой кабель. Сперва посмотрите на оба его конца. Если они покажутся вам потрепанными или сморщенными, то это плохой симптом. Но кабель может оказаться поврежденным даже без каких-то видимых внешних признаков. Возможно, один из внутренних зубцов погнулся или же контакт пропал из-за попадания на разъем влаги.
И даже если ваш кабель в идеальной физической форме, с ним все равно могут быть проблемы, если он не сертифицирован MFi. Этот стандарт означает, что Apple разрешила использовать данный кабель со своим оборудованием. Если в запасе у вас имеются запасные кабели с разъемом Lightning (USB-C), то попробуйте использовать другой аксессуар. Возможно, он решит вашу проблему. А если вам требуется другой кабель, то купите его или возьмите у знакомых на время.
💚 ПО ТЕМЕ: Как покупать игры, приложения, оплачивать Apple Music без привязки карты.
Осмотрите порты компьютера и iPhone (iPad)
Но кабель – это не единственная часть физического соединения, которая может помешать iTunes обнаружить iPhone (iPad). В порт Lightning (USB-C) могут попасть пыль и мусор, что приведет к плохому контакту и проблемам с подключением.
При наличии загрязнений почистите порт на мобильном устройстве. Для таких целей отлично подойдет инструмент для извлечения SIM-карты, который идет в комплекте с большинством телефонов. Другой простой подручный инструмент – зубочистка. Но действуйте осторожно, чтобы не повредить сам порт.
Источником проблем может стать и USB-порт на компьютере. Если iPhone (iPad) не подключается к iTunes, а вы при этом используете USB-концентратор, то попробуйте подключить смартфон к компьютеру напрямую. Если и при таком соединении iTunes не видит смартфон, то попробуйте задействовать другой порт.
💚 ПО ТЕМЕ: Как получить ссылку на фото или видео из iPhone (iPad) и поделиться ей, не устанавливая никаких приложений.
Обновите iTunes (для пользователей Windows)
Если вы получаете сообщение о невозможности iTunes подключиться к iPhone, то попробуйте обновить само приложение.
В Windows существует два разных способа обновить iTunes. Выбор вашего варианта зависит от того, как вы устанавливали это приложение: с веб-сайта Apple или через Microsoft Store.
Если программа iTunes загружалась с веб-сайта Apple, то в строке меню приложения выберите «Справка», а там нажмите на «Проверить наличие обновлений». А дальше просто следуйте инструкциям по обновлению iTunes через приложение Apple Software Update.
Если же вы используете версию из Microsoft Store, она должна автоматически проверять наличие обновлений. Но вы можете запустить и ручную проверку, открыв приложение Microsoft Store. Нажмите кнопку меню с тремя точками в правом верхнем углу и выберите «Загрузки и обновления». Затем выберите «Проверить обновления». Или же найдите на боковой панели «Библиотеку», а в ней вы найдете кнопку «Проверить обновления».
💚 ПО ТЕМЕ: Уведомления по расписанию на iPhone и iPad: как настраивать сводки?
Проверьте системный отчет (для пользователей Mac)
Если вы уже выполнили все предложенные шаги на своем Mac, а ваш iPhone по-прежнему не подключается к Finder, то пора начать углубляться в вопрос.
Удерживая нажатой клавишу ⌥Option (Alt), щелкните по логотипу Apple в верхнем левом углу экрана. Затем выберите меню «Информация о системе». В появившемся окне выберите пункт USB из списка слева.
Если вы видите в основном окне упоминание своего телефона, но Finder (или iTunes на старых версиях macOS) не могут подключиться к нему, то проблема, скорее всего, в программном обеспечении. Попробуйте обновить macOS или удалить стороннее программное обеспечение безопасности, например, антивирусные приложения.
С другой стороны, если ваш iPhone не отображается в разделе меню USB, возможно, проблема носит аппаратный характер. Попробуйте подключить телефон к другому компьютеру или повторите приведенные выше советы по проверке кабелей и портов.
💚 ПО ТЕМЕ: Темная тема в iOS экономит заряд батареи: на каких моделях iPhone это сработает?
Проверьте настройки Finder (для пользователей Mac)
В случае, если Айфон или Айпад не определяются в Finder, проверьте, включена ли опция «Диски CD, DVD и устройства iOS» в настройках «Бокового меню» файлового менеджера macOS (подробно).
Переустановите USB-драйвер для мобильного устройства Apple (для пользователей Windows)
Если вы используете Windows и ни один из вышеперечисленных шагов не помог вам, вероятно, можно найти виновника. Драйвер «Apple Mobile Device USB» способен вызвать проблемы, поэтому его переустановка может исправить ситуацию. Так часто случается, когда ваш компьютер вообще никак не реагирует на подключение iPhone (iPad), не дает обратной связи и iTunes.
Независимо от того, каким способом вы загрузили iTunes, начните с отключения iPhone (iPad) от компьютера, если вы еще этого не сделали. Затем разблокируйте телефон и убедитесь, что перед вами главный экран.
Теперь снова подключите свой iPhone (iPad). Если откроется одна из версий iTunes, закройте ее.
Если вы загрузили iTunes с сайта Apple
Откройте окно «Проводника». Вверху окна введите в адресную строку следующее и нажмите «Ввод»:
%ProgramFiles%\Common Files\Apple\Mobile Device Support\Drivers
В открывшейся панели щелкните правой кнопкой мыши по файлу usbaapl64.inf или usbaapl.inf (будет только один из них) и выберите «Установить».
И хотя в этой папке вы можете увидеть другие файлы с похожими именами, вам следует устанавливать только файл с расширением .inf. Если вы не видите в «Проводнике» расширений файлов, перейдите на вкладку «Вид» вверху и установите флажок на «Расширения имен файлов».
После завершения установки драйвера отключите iPhone (iPad) и перезагрузите компьютер. Теперь снова подключите свой смартфон к компьютеру и запустите iTunes.
Если вы загрузили iTunes из Microsoft Store
Переустановить драйвер USB для мобильных устройств Apple будет проще, если вы установили iTunes через Microsoft Store. Щелкните правой кнопкой мыши кнопку «Пуск» и выберите «Диспетчер устройств».
Прокрутите вниз, пока не найдете раздел «Переносные устройства». Разверните этот раздел и найдите свой iPhone (iPad). Затем щелкните по его значку правой кнопкой мыши и выберите «Обновить драйвер».
Во всплывающем окне выберите «Автоматический поиск драйверов».
После завершения работы установщика попробуйте открыть iTunes. Надеемся, теперь приложение распознает ваш iPhone или iPad. Если у вас все еще есть проблемы с iTunes, не распознающим подключения iPhone (iPad), вы можете попробовать полностью удалить и переустановить приложение.
💚 ПО ТЕМЕ: Как создавать напоминания на iPhone, привязанные к месту.
Обратите внимание на доверие к устройству
Впервые подключив iPhone или iPad к новому компьютеру (или после переустановки ОС на старом), пользователь получает запрос «Доверять этому компьютеру?» и должен ответить на него утвердительно, чтобы получить доступ к настройкам и контенту на мобильном устройстве.
Уведомление в iTunes (Windows):
Уведомление в Finder (macOS):
Если же отклонить запрос, то в дальнейшем может возникнуть проблема синхронизации, а чтобы ее решить необходимо будет воспользоваться инструкцией ниже.
Если ранее вы случайно нажали кнопку «Не доверять», то это можно исправить. На вашем iPhone или iPad откройте «Настройки» → «Основные» → «Перенос или сброс iPhone» → «Сброс» → «Сбросить геонастройки».
Теперь при последующем подключении телефона к компьютеру вы снова увидите вопрос о доверии. На этот раз не забудьте нажать «Доверять».
После этих действий iPhone должен определиться в iTunes (Windows):
Или в macOS:
Если для пользователей Windows этот способ не помог, попробуйте вручную удалить содержимое каталога Lockdown. Для этого потребуется включить отображение скрытых папок и файлов («Пуск» → «Панель управления» → «Параметры папок»),
а затем перейти по адресу C:\ProgramData\Apple\Lockdown (для Windows 7, 8, 10, 11) или C:\Documents and Settings\All Users\Application Data\Apple\Lockdown (Windows XP).
Если удаление сертификатов с Windows-ПК не решило проблему, придется воспользоваться более сложным методом:
1. Правой кнопкой мыши кликаем по ярлыку «Компьютер», выбираем «Свойства» и находим «Диспетчер устройств».
2. В разделе «Контроллеры USB» правой кнопкой мыши вызываем контекстное меню пункта «Apple Mobile Device USB Driver» и жмем «Обновить драйверы…»;
3. Далее последовательно выбираем «Выполнить поиск драйверов на этом компьютере» → «Выбрать из списка уже установленных драйверов» → «Установить с диска…».
4. В появившемся окне жмем «Обзор» и переходим в каталог C:\Program Files\Common Files\Apple\Mobile Device Support\Drivers, где нас интересует файл с названием «usbaapl», который и требуется установить.
iTunes по-прежнему не распознает ваш iPhone или iPad?
В подавляющем большинстве случаев один из приведенных нами советов поможет решить вашу проблему. Тем не менее, ваш iPhone (iPad) может не отображаться в iTunes или Finder по многим причинам. Когда у вас закончатся способы решения проблемы, возможно, настала пора обратиться в службу поддержки Apple.
🔥 Смотрите также: