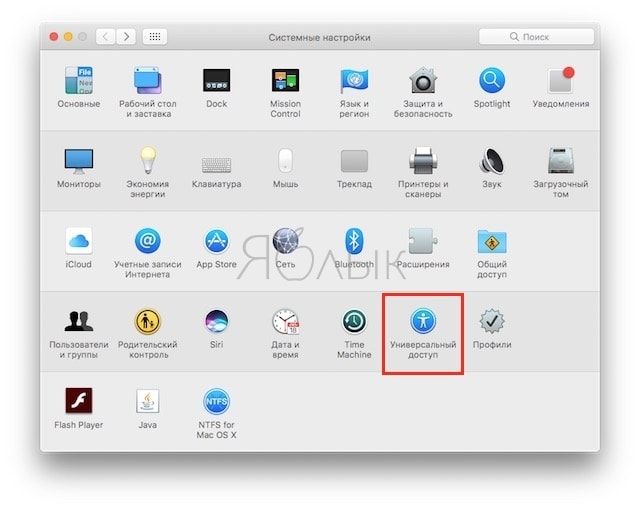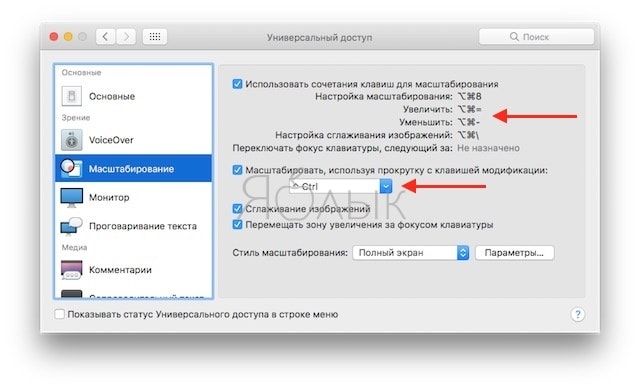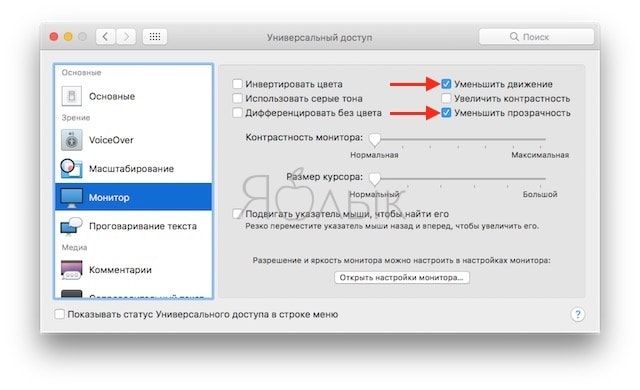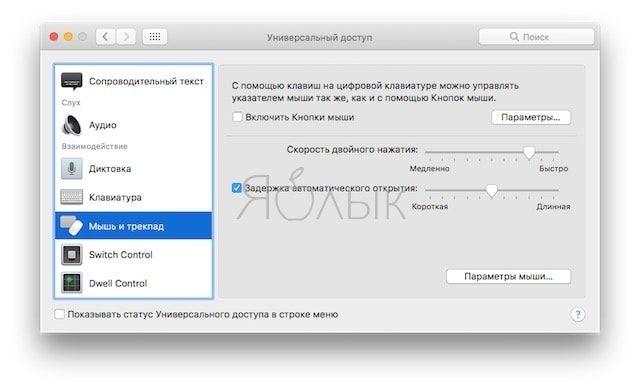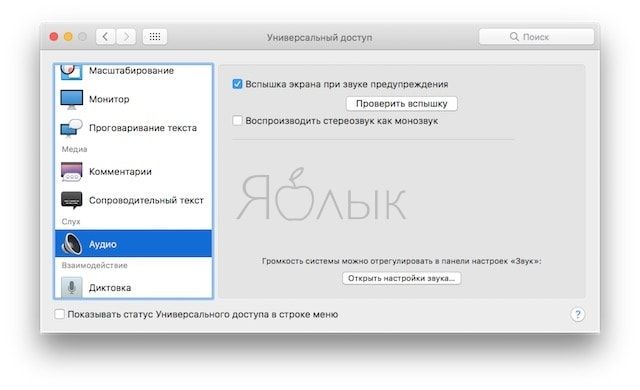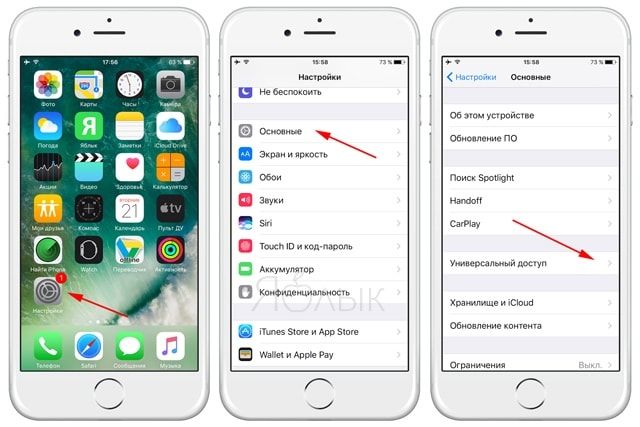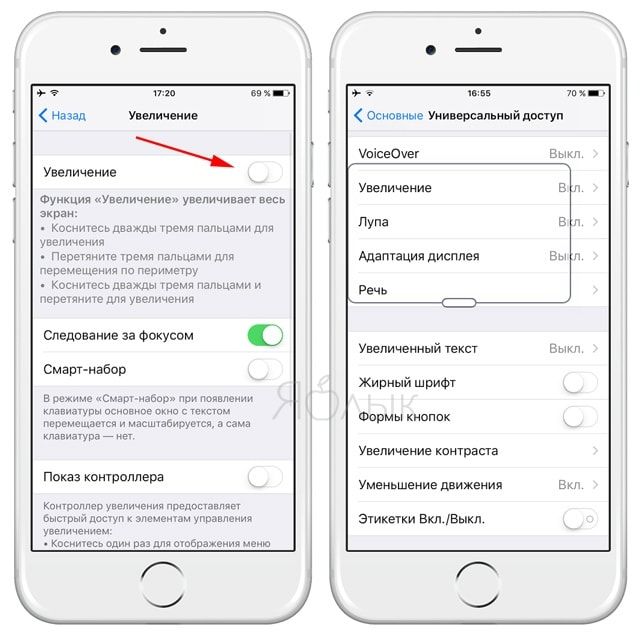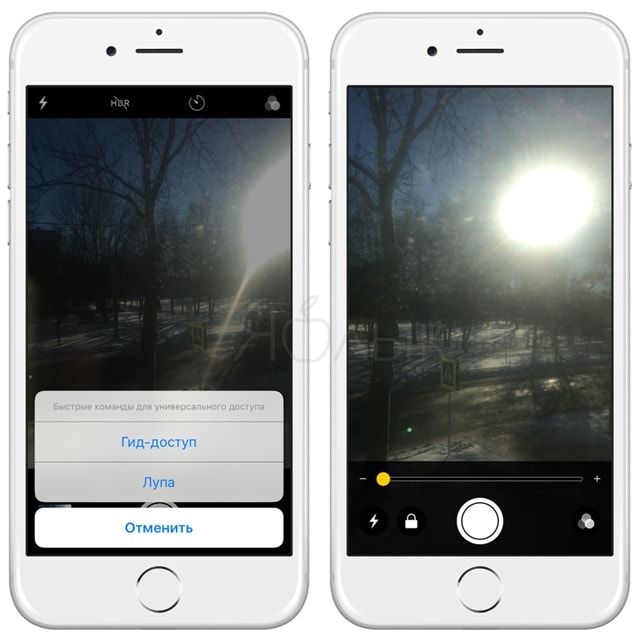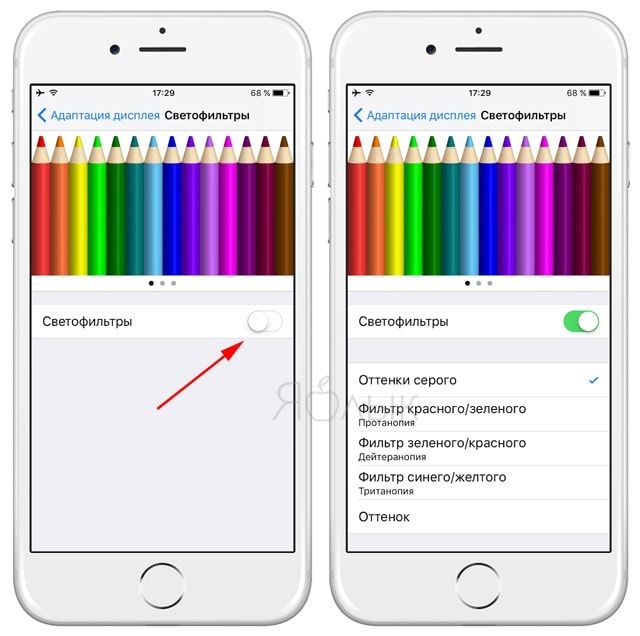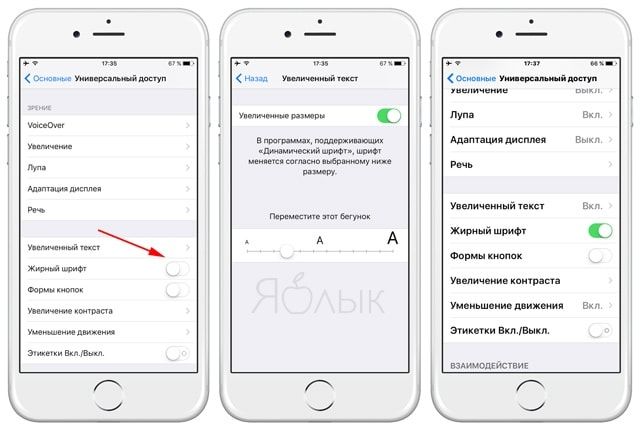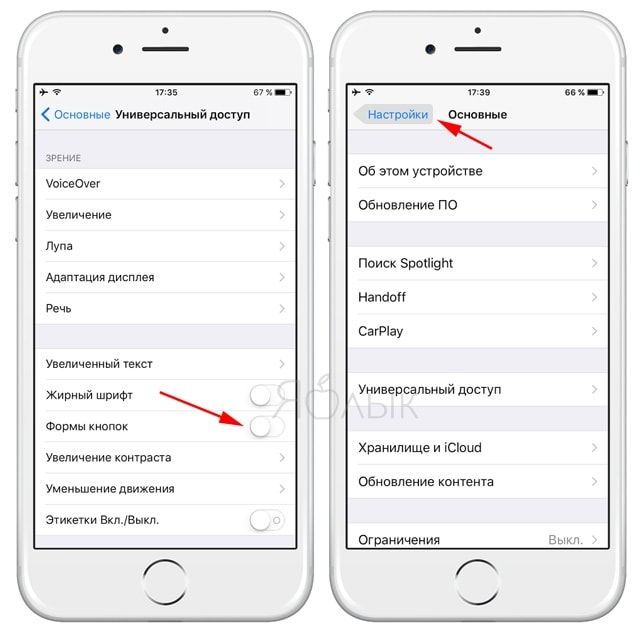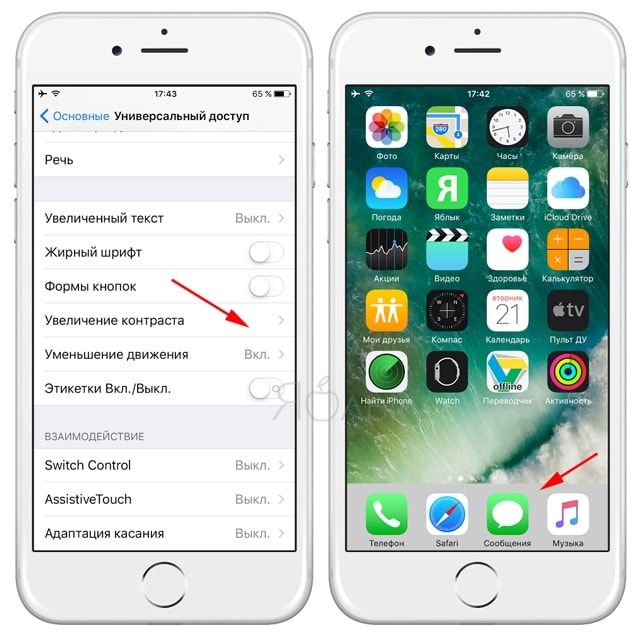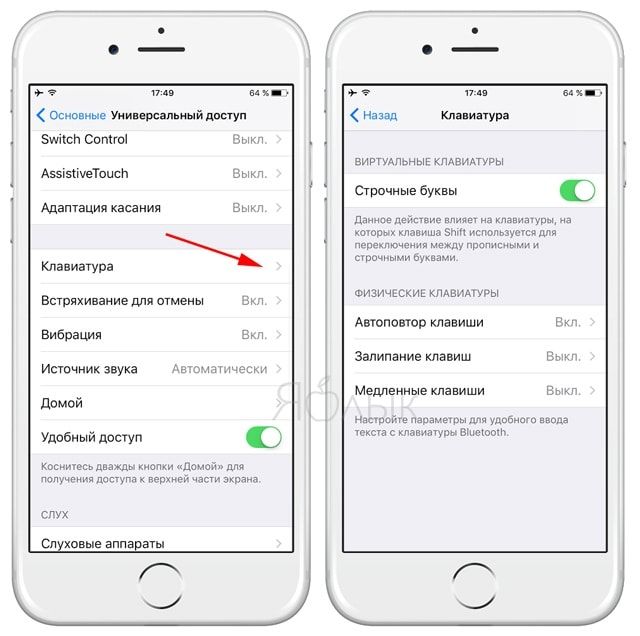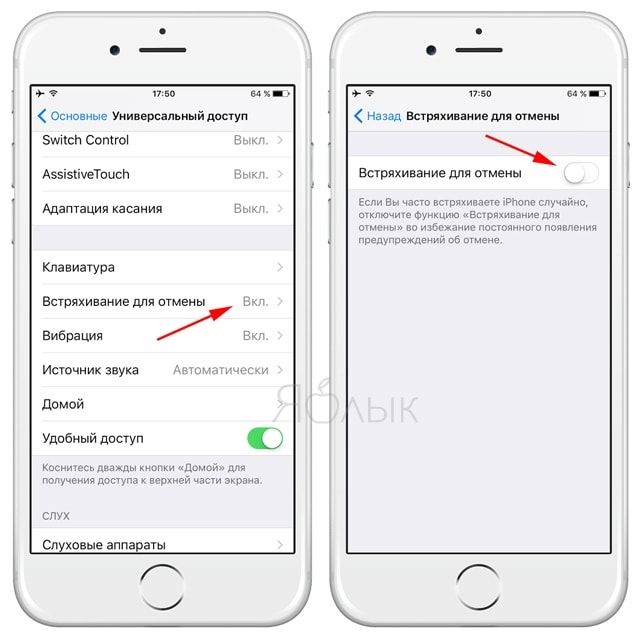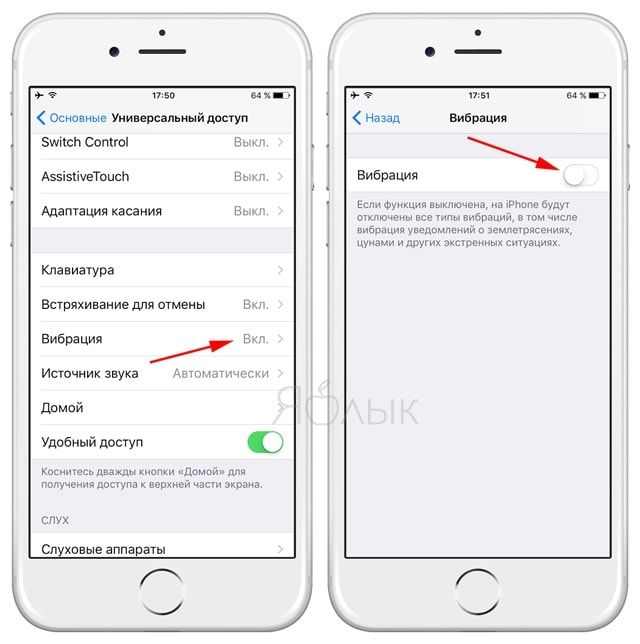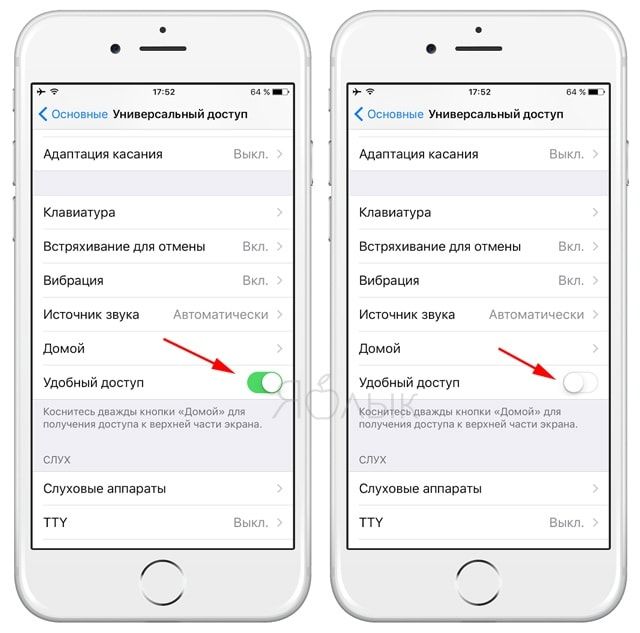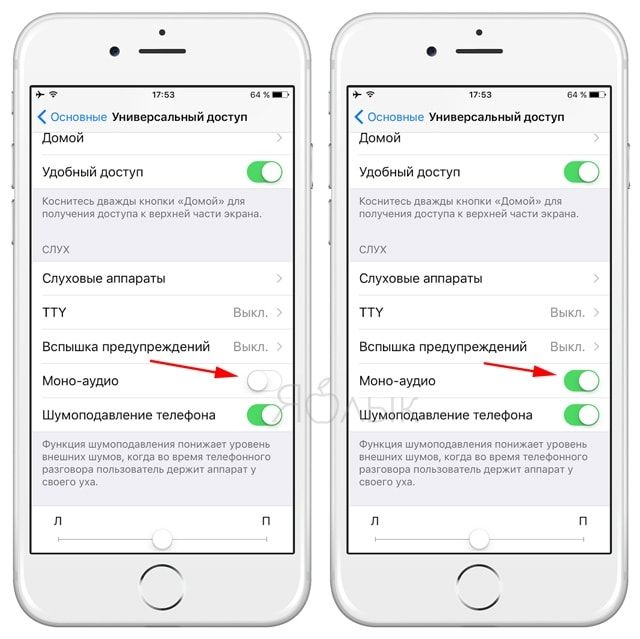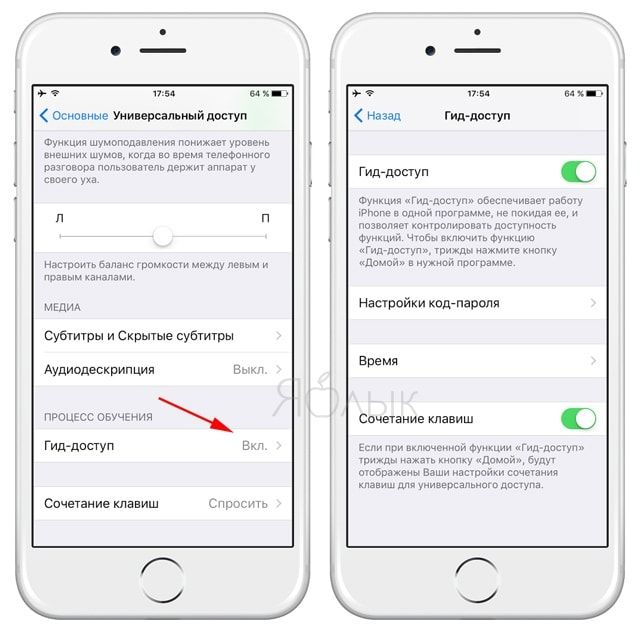Любое устройство Apple оснащено вспомогательными технологиями, которые делают гаджет доступным для каждого пользователя, в том числе для людей с ограниченными способностями. Весь этот полезный функционал собран в разделе «Универсальный доступ» на Mac, iPhone и iPad.

Подписаться на Яблык в Telegram — только полезные инструкции для пользователей iPhone, iPad и Mac t.me/yablykworld.
Даже если у вас нет особых причин модифицировать интерфейс устройства под свои нужды, в этой секции вы найдете немало интересных возможностей, которые помогут решить проблемы, которые ранее казались неразрешимыми.
«Универсальный доступ» в Mac
macOS более гибкая операционная система по сравнению с iOS, поэтому необходимость в столь огромном количестве специальных функций отсутствует. Однако в разделе «Системные настройки» -> «Универсальный доступ» в macOS все же имеется несколько любопытных возможностей.
Масштабирование
Данная функция пригодится в случае, если нужно привлечь внимание к какой-либо части экрана на презентации или на лекции. При помощи сочетания клавиш вы можете увеличить нобходимую область на дисплее, а с зажатой кнопкой Ctrl масштабирование можно изменять при помощи жестов трекпада или Magic Mouse.
Монитор
Раздел «Монитор» в macOS предлагает ряд опций, почти аналогичных iOS. Включение некоторых опций (Уменьшить движение, уменьшить прозрачность) могут положительно сказаться на производительности системы.
Панель «Мышь и трекпад»
macOS позволяет отключить встроенный трекпад при использовании мыши для управления компьютером Mac. Кроме того, здесь можно настроить управление курсором мыши с клавиатуры.
Вспышка экрана в разделе Аудио
Для того чтобы привлечь внимание пользователя, Mac может использовать вместо звукового сигнала визуальный — вспышку экрана. Она будет автоматически срабатывать во всех приложениях, которые задействуют звуковой сигнал. Для включения вспышки нужно установить галочку в пункте «Вспышка экрана при звуке предупреждения«.
«Универсальный доступ» в iOS
Для того чтобы получить доступ к разделу, зайдите в «Настройки» -> «Основные» -> «Универсальный доступ».
Увеличение
Если вы хотите увеличить масштаб экрана iPhone, воспользуйтесь функцией «Увеличение» (Zoom). Для этого активируйте функционал в настройках и при необходимости увеличить интерфейс дважды коснитесь экрана тремя пальцами.
ПО ТЕМЕ: 10 функций камеры iPhone, которые должен знать каждый.
Функция «Лупа»
«Цифровое увеличительное стекло» стало доступно с выходом iOS 10. Функция активируется тройным нажатием на кнопку «Домой» и выглядит как интерфейс камеры iPhone, позволяя увеличить изображение, чтобы рассмотреть его детальнее. Если вы не хотите перенапрягать зрение, всматриваясь в слишком мелкий текст, «лупа» поможет решить проблему.
ПО ТЕМЕ: Настройте iPhone родителям — уменьшите нагрузку на глаза: 6 советов.
Цветные фильтры
В меню «Адаптация дисплея» есть опция «Светофильтры», позволяющая людям с различными формами дальтонизма и другими нарушениями зрения инвертировать цвета, понизить баланс белого или отображать только определенные оттенки.
Удобный размер текста
Если шрифт в iOS или других приложениях для вас слишком мелкий и вам приходится напрягать глаза для того, чтобы прочитать текст, в «Универсальном доступе» можно выбрать более подходящий шрифт (крупный или жирный).
ПО ТЕМЕ: Лучшие функции iOS 10 для iPhone и iPad.
Форма кнопок
В iOS нет отдельно прорисованных кнопок, они заменены простыми надписями, что не очень удобно. При желании пользователи могут изменить форму кнопок, сделав их более четкими и напоминающими собственно кнопки. Для этого нужно включить пункт «Форма кнопок» и у всех кнопок появится серый фон.
Увеличить контраст и снизить движение
iOS позволяет настраивать не только яркость экрана, но и его контрастность. В меню «Увеличение контраста» есть опция «Понижение прозрачности», которая позволит выключить эффект объемности элементов iOS. Деактивация опции «Уменьшение движения» отключит чрезмерно «пышную» анимацию при переключении между приложениями.
ПО ТЕМЕ: Скрытые возможности iPhone: 20 функций iOS, о которых Вы могли не знать.
Отображение только строчных букв на клавиатуре
С выходом iOS 9 стандартная клавиатура iPhone и iPad получила ряд изменений, в том числе возможность переключения между строчными и заглавными буквами. Включить или отключить функционал можно в настройках.
ПО ТЕМЕ: Как ускорить набор текста на iPhone — полезный совет.
«Встряхивание для отмены» (Shake to Undo)
Данная функция позволяет удалить уже набранный текст, просто встряхнув iPhone и iPad. Как правило, данная особенность iOS только мешает пользователям. Отключить функцию можно, открыв меню «Встряхивание для отмены» и переключив тумблер в положение «выкл.».
Вибрация
В «Универсальном доступе» вы можете отключить вибрацию при входящих звонках, SMS-сообщениях и т.д.
Режим использования одной рукой
Данный режим позволяет осуществлять все действия на большом экране одной рукой. Функция может активироваться при случайном двойном тапе на кнопку «Домой» (домашний экран опустится таким образом, что верхние элементы интерфейса будут находиться в пределах досягаемости большого пальца). Во избежание таких ситуаций режим можно отключить.
Режим «Моно-аудио»
В режиме «Моно-аудио» звук левого и правого стереоканалов преобразуется в монофонический сигнал и воспроизводится через оба канала. Баланс монофонического сигнала можно настроить, чтобы увеличить громкость правого или левого канала. Для включения\отключения режима выберите «Универсальный доступ» -> «Моно-аудио».
Гид-доступ
Функция Гид-доступ (пример использования) ограничивает работу девайса одним приложением. Этот режим может оказаться полезным в разных случаях, например, если родители хотят, чтобы их чадо просто поиграло в игру, а не отправляло сообщения.
Смотрите также: