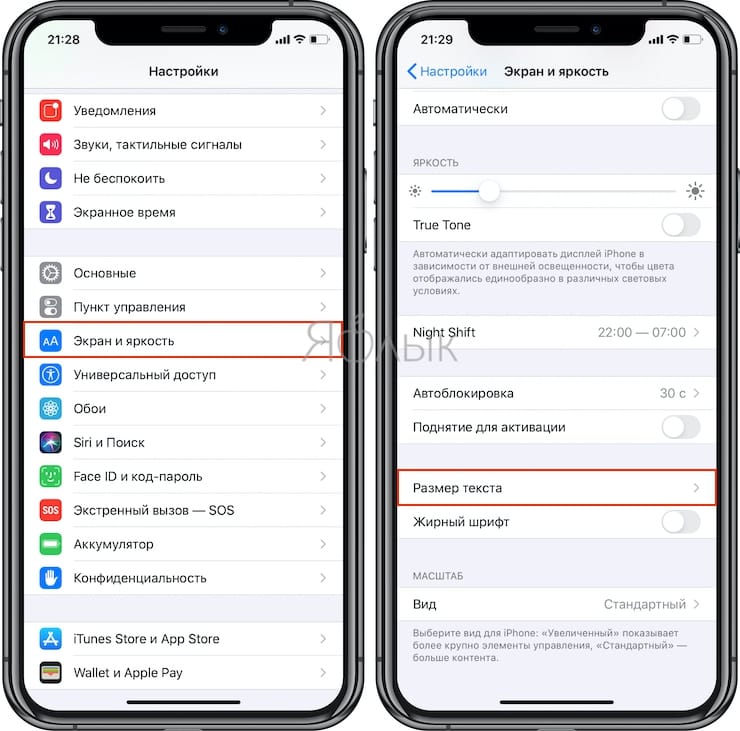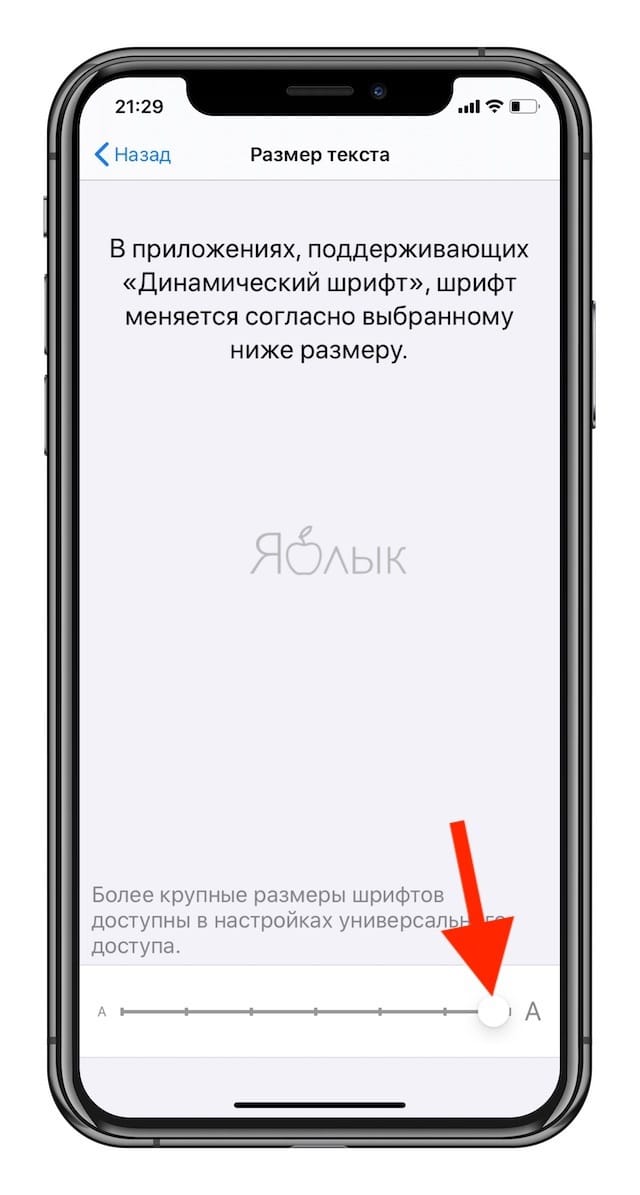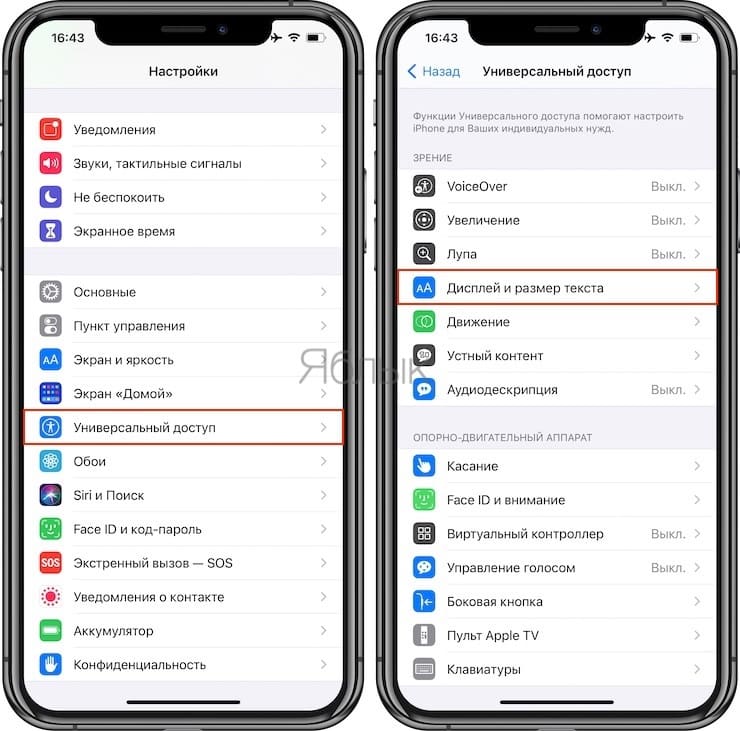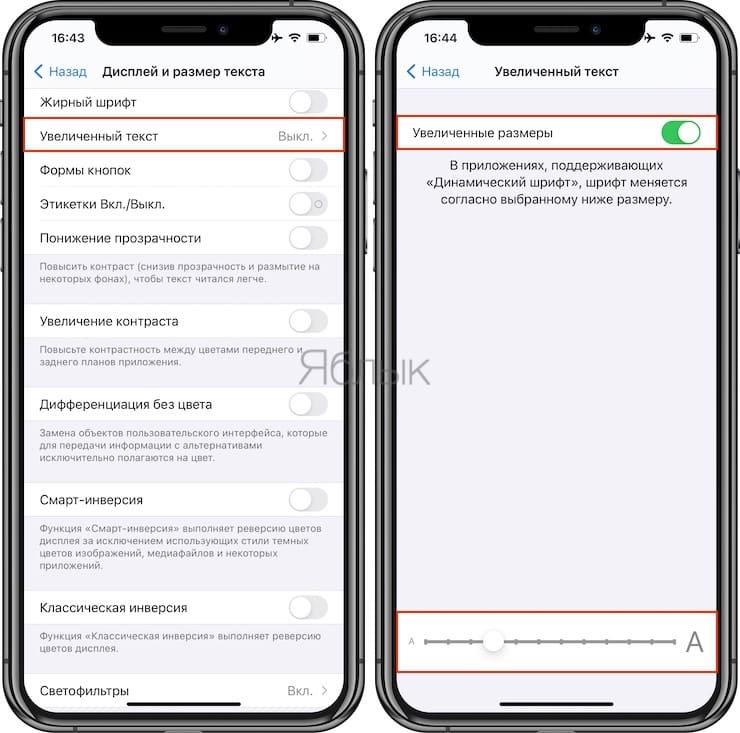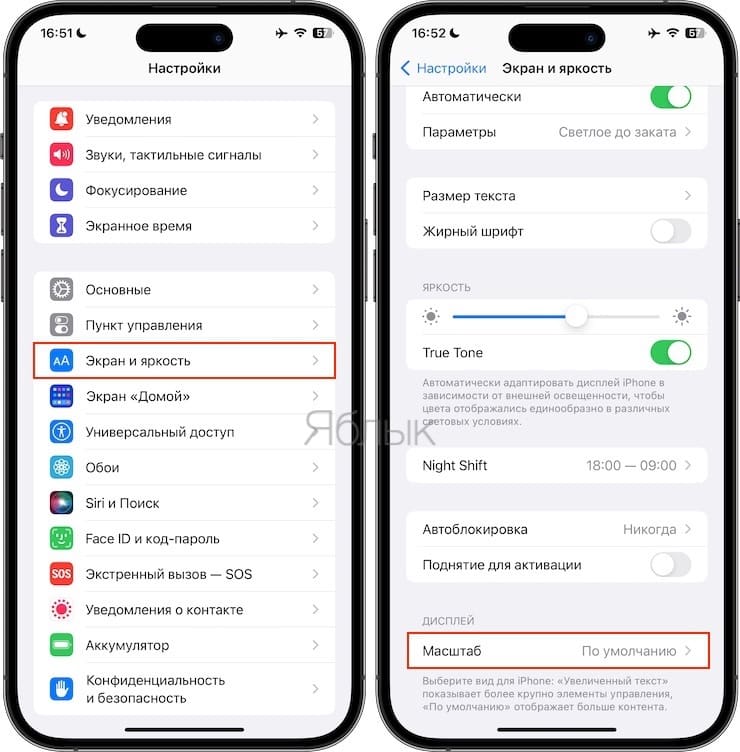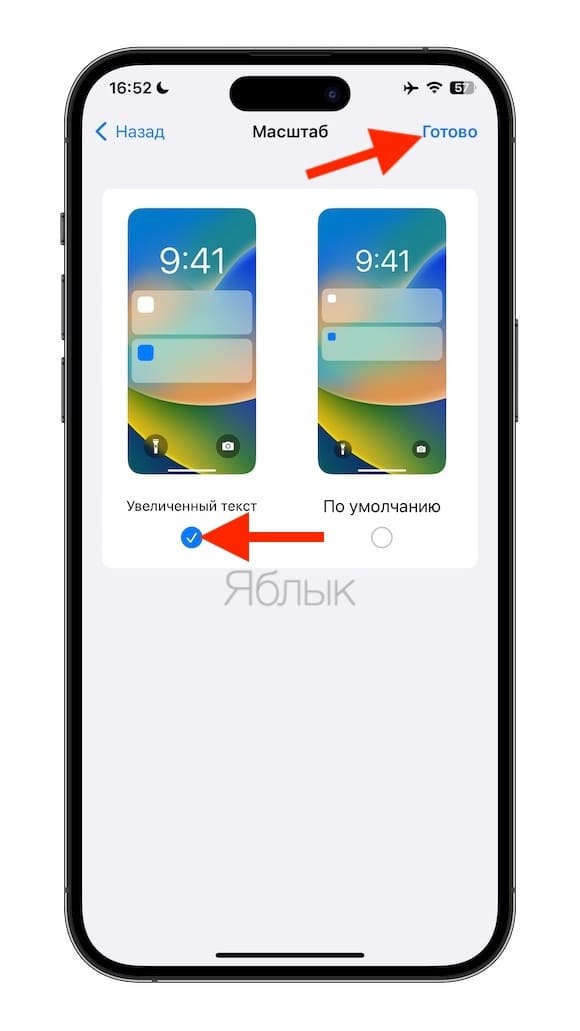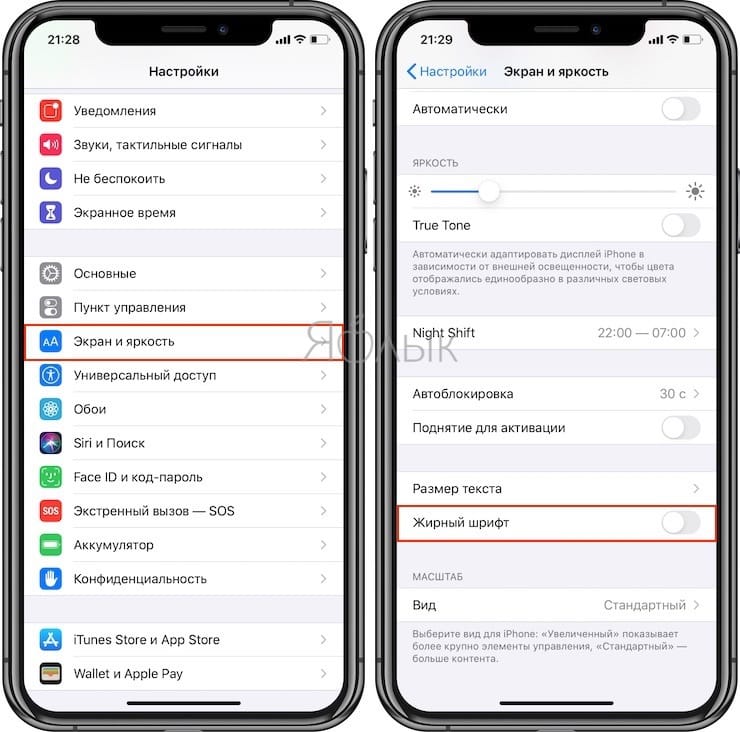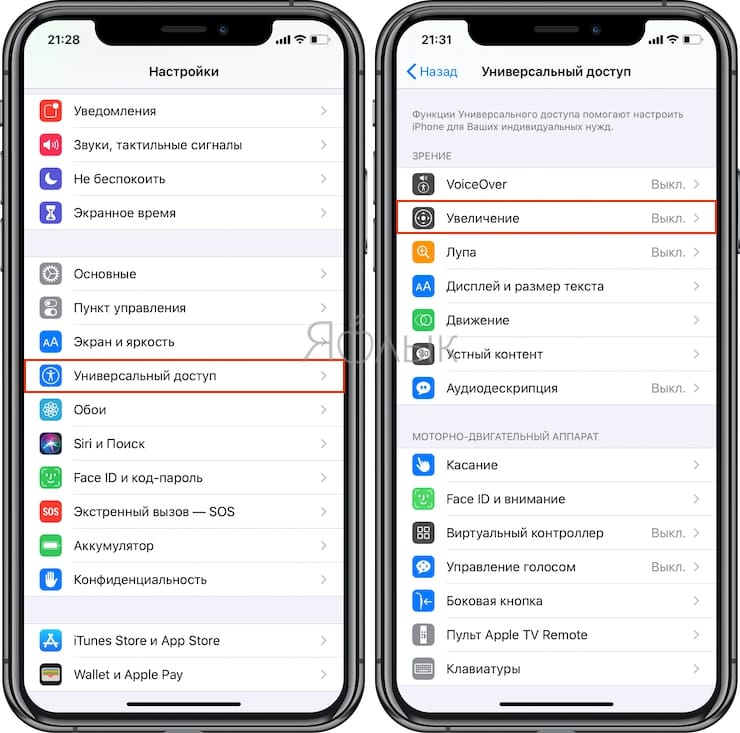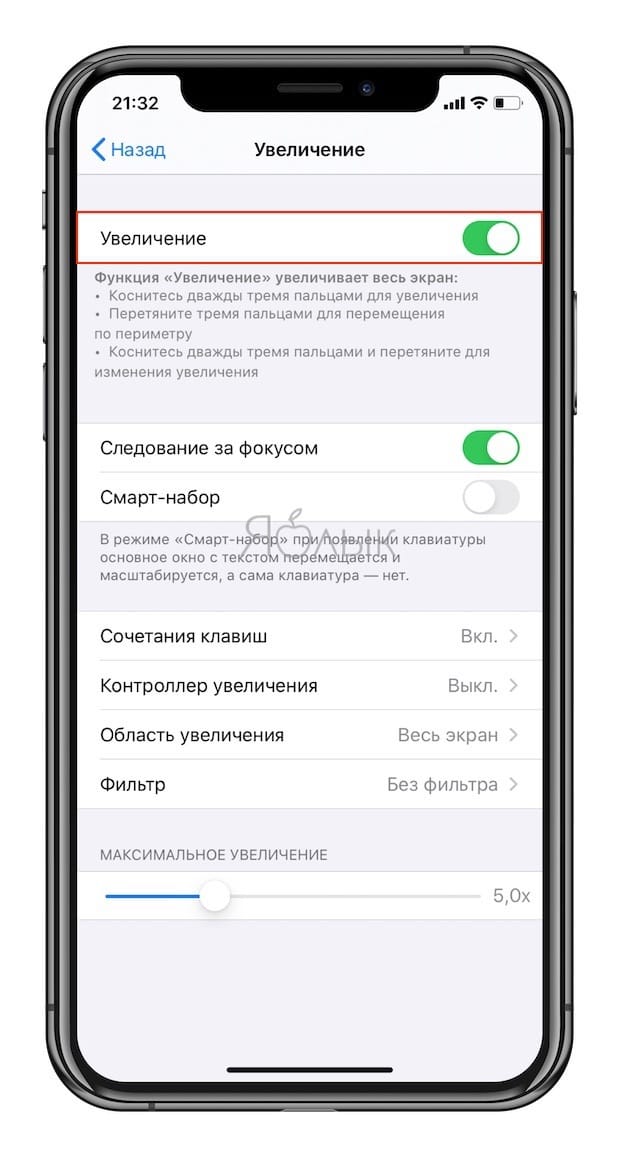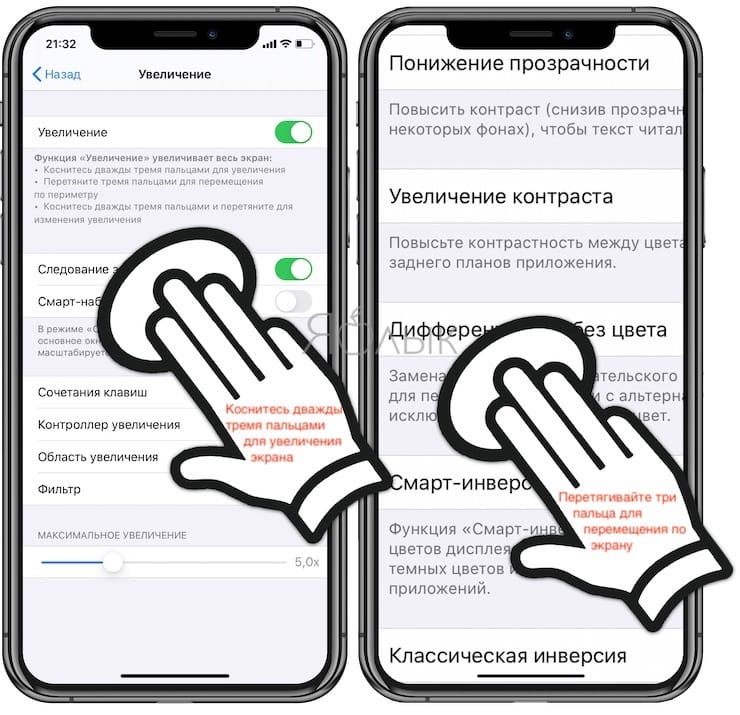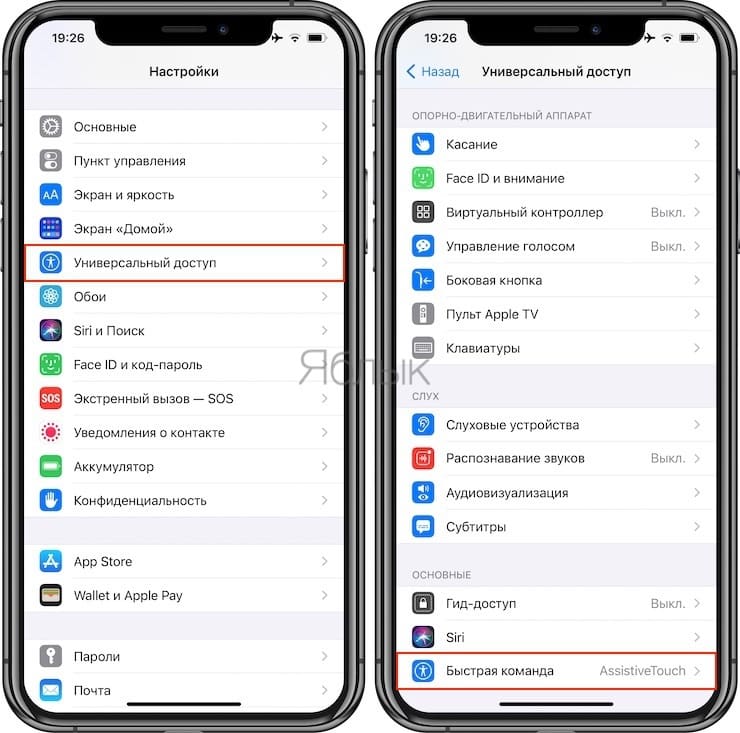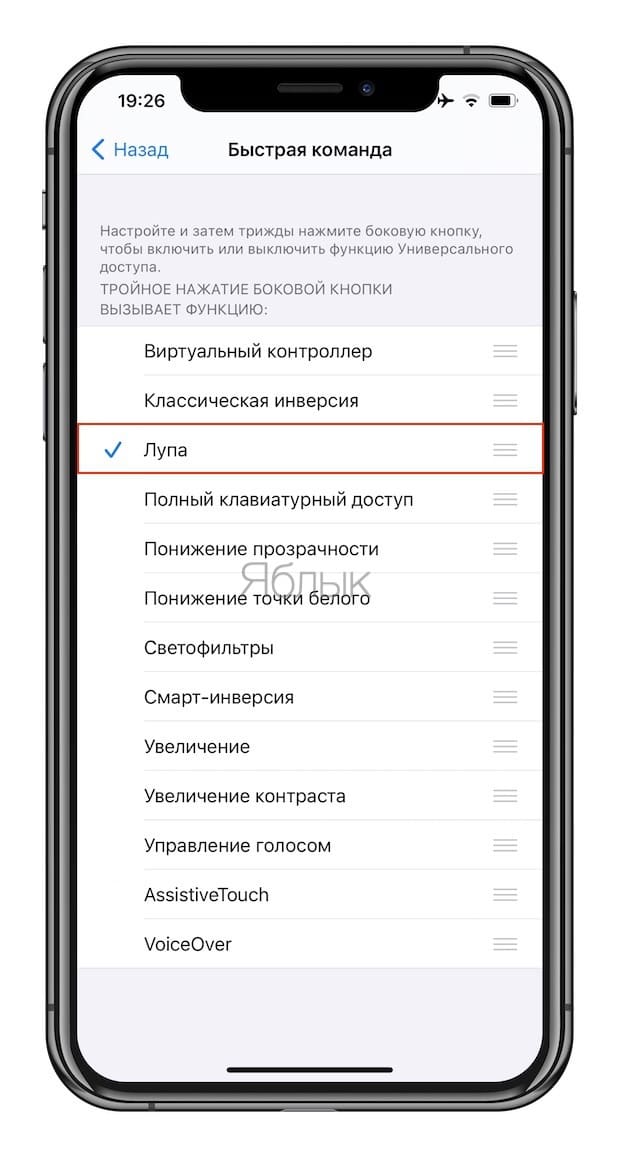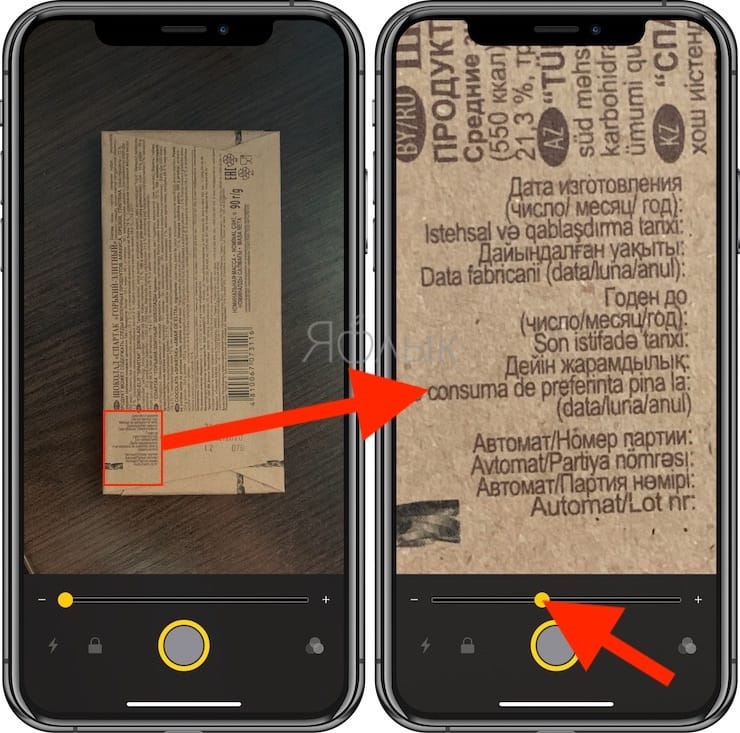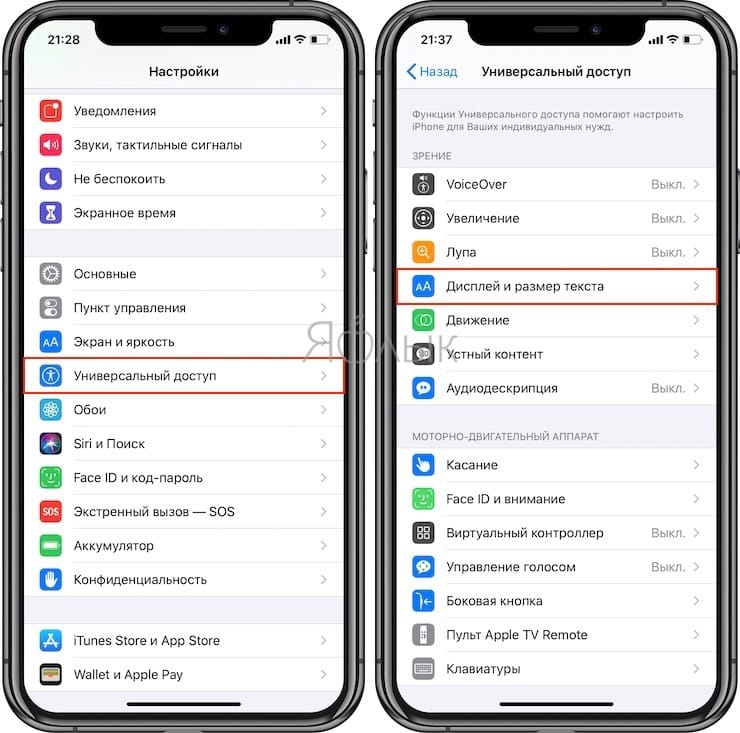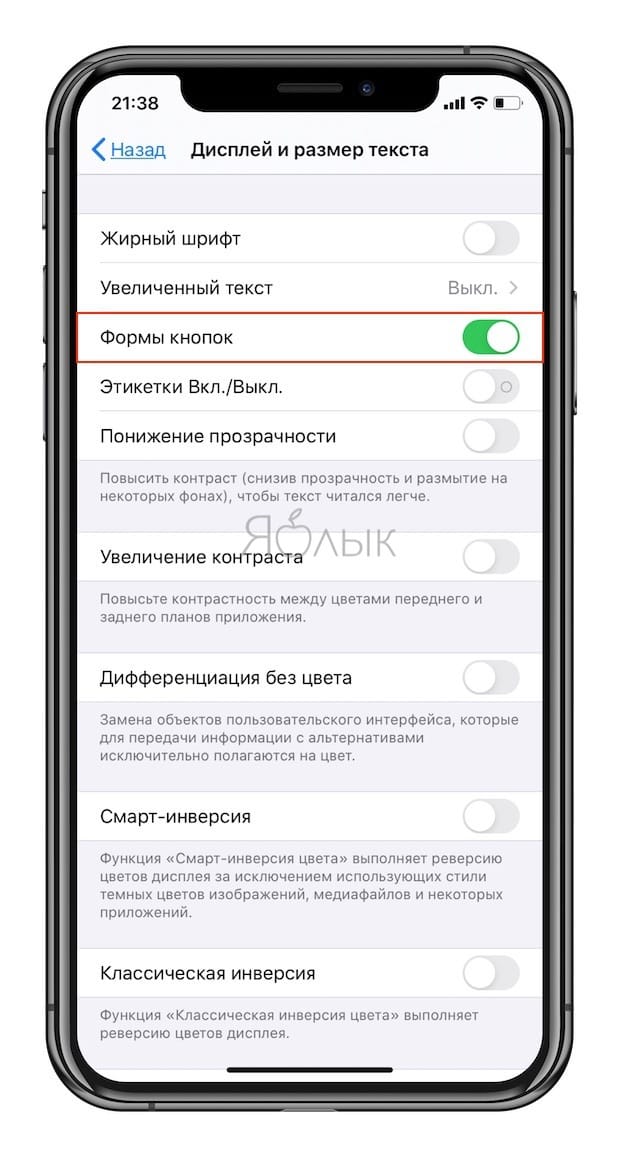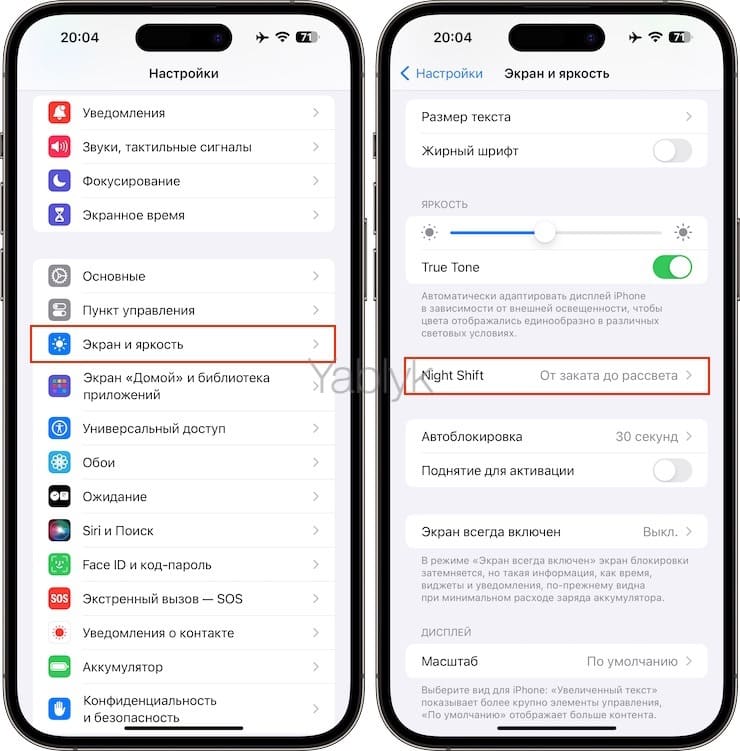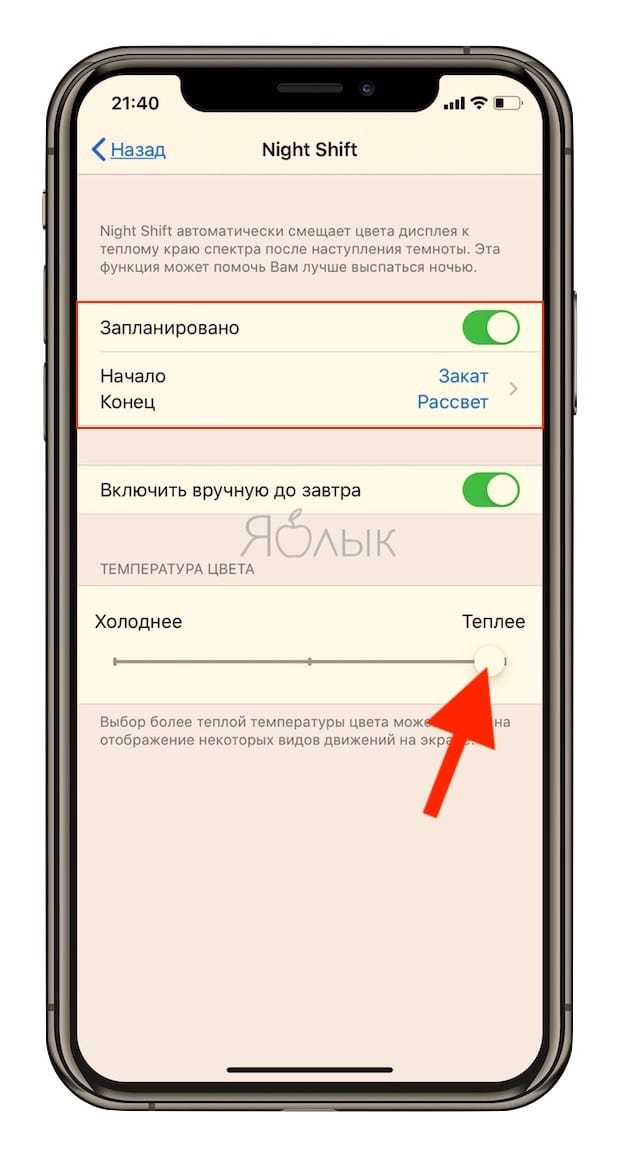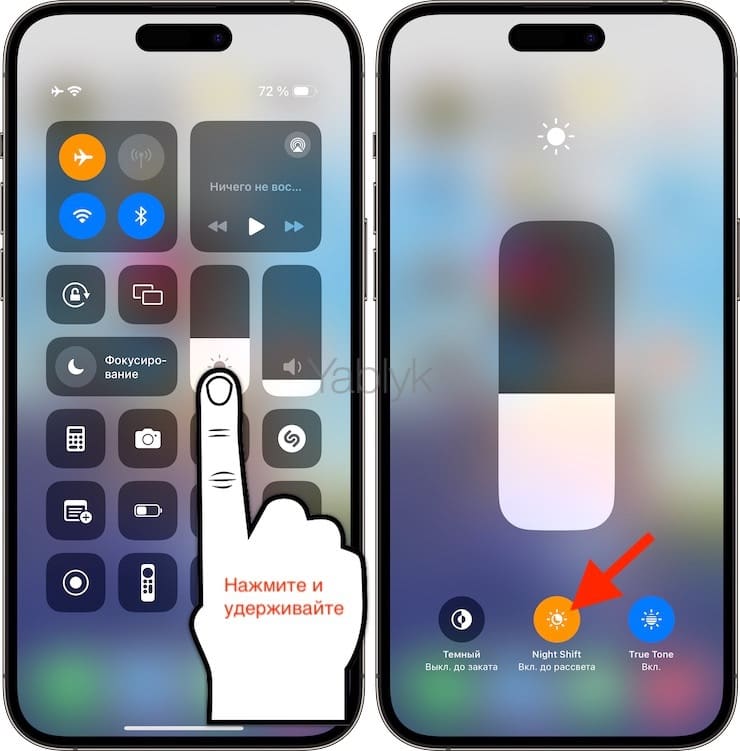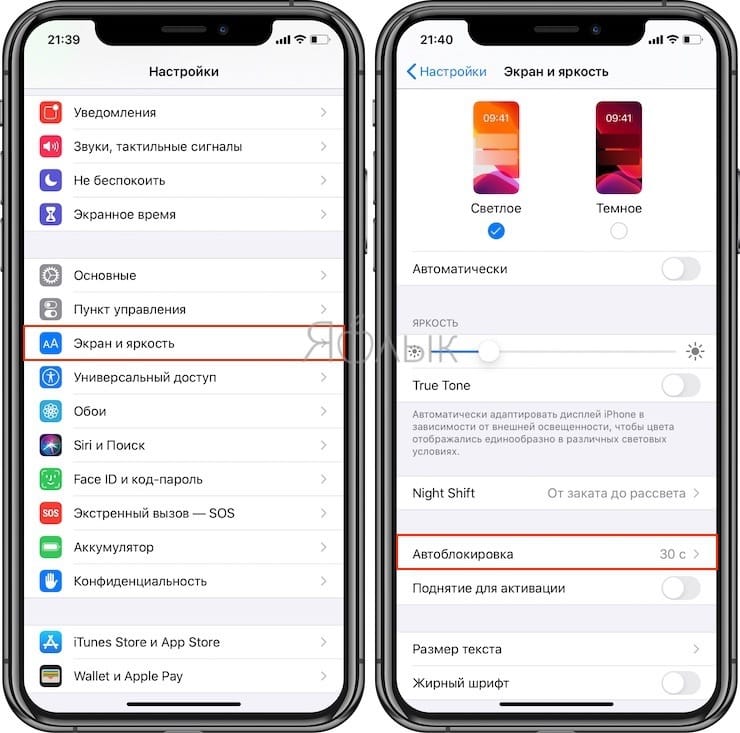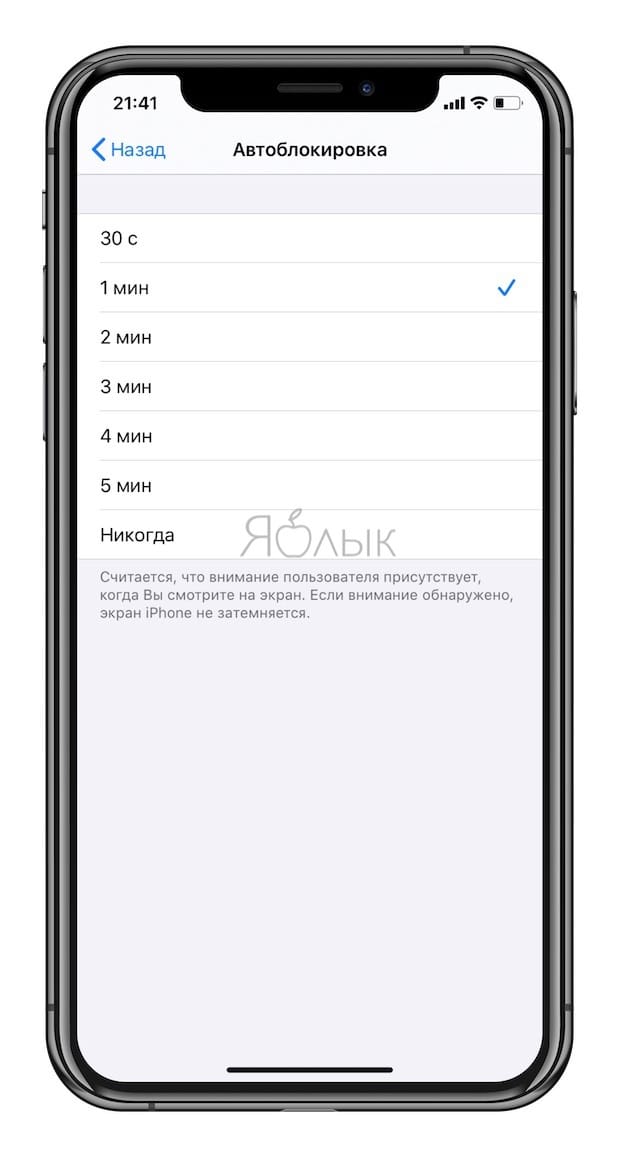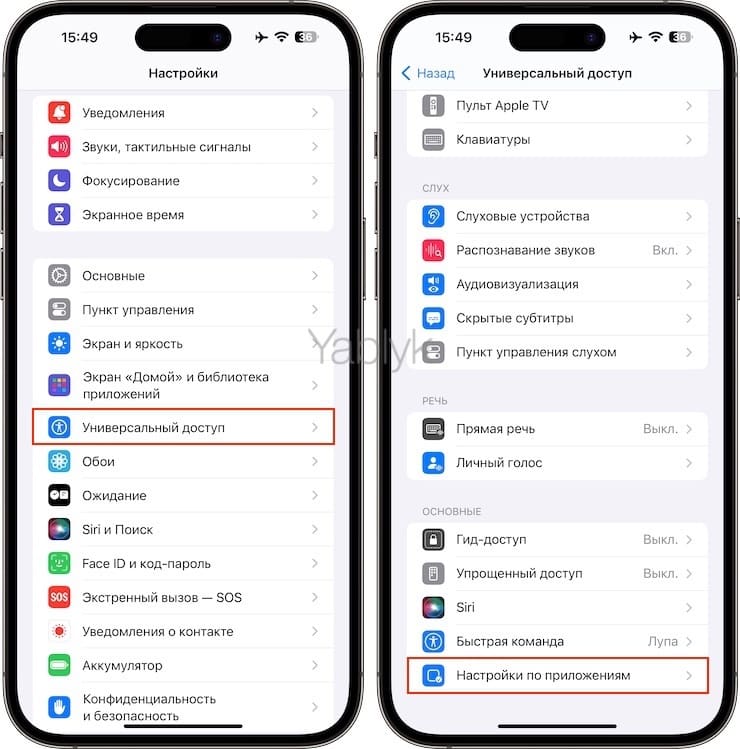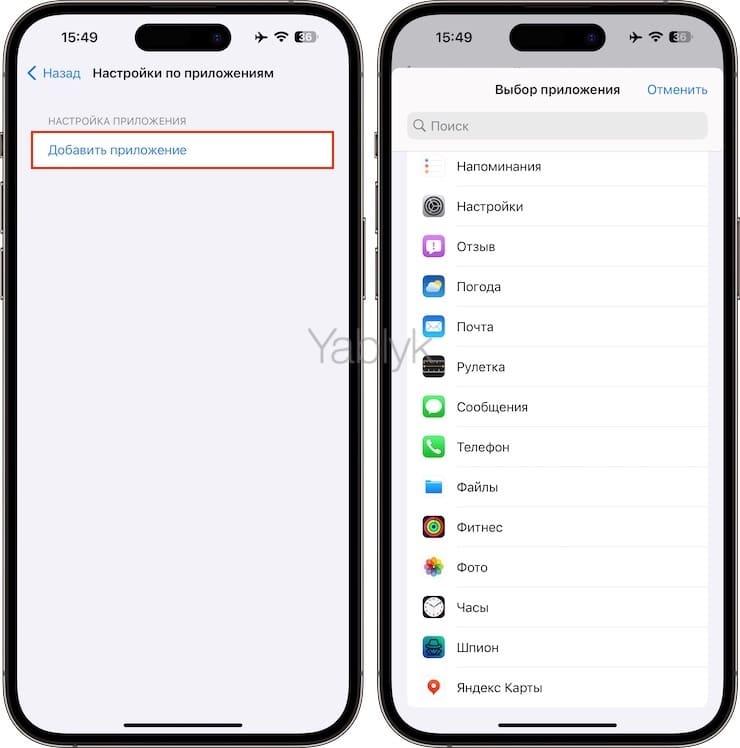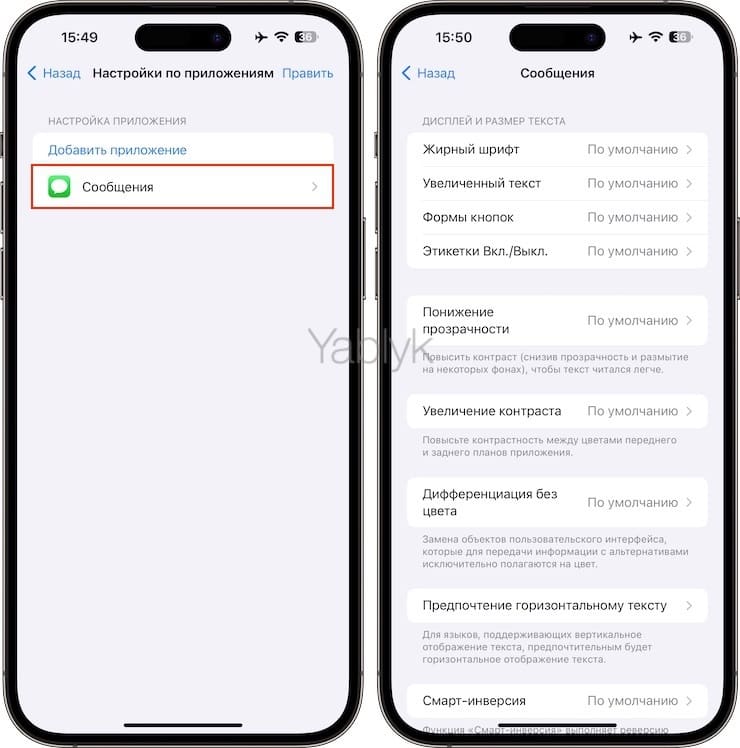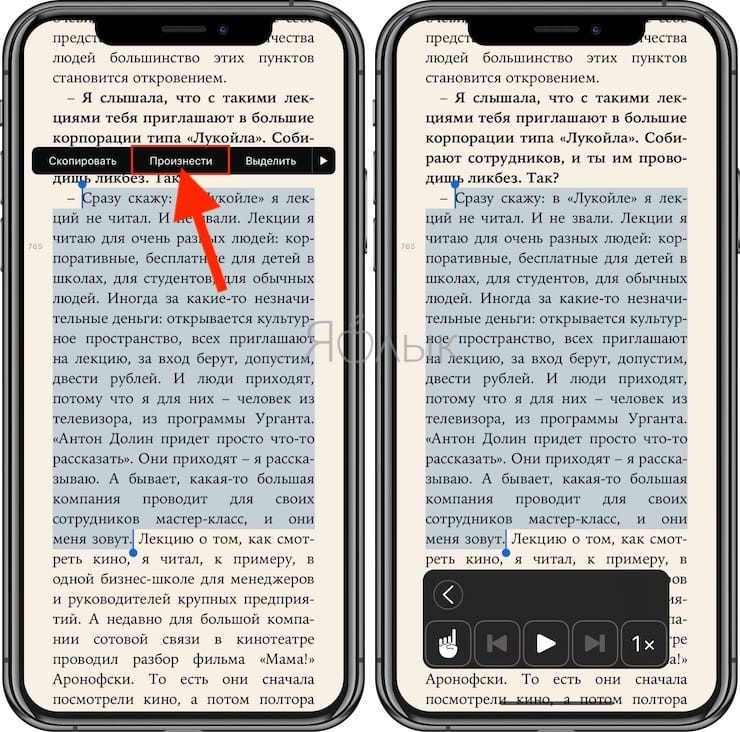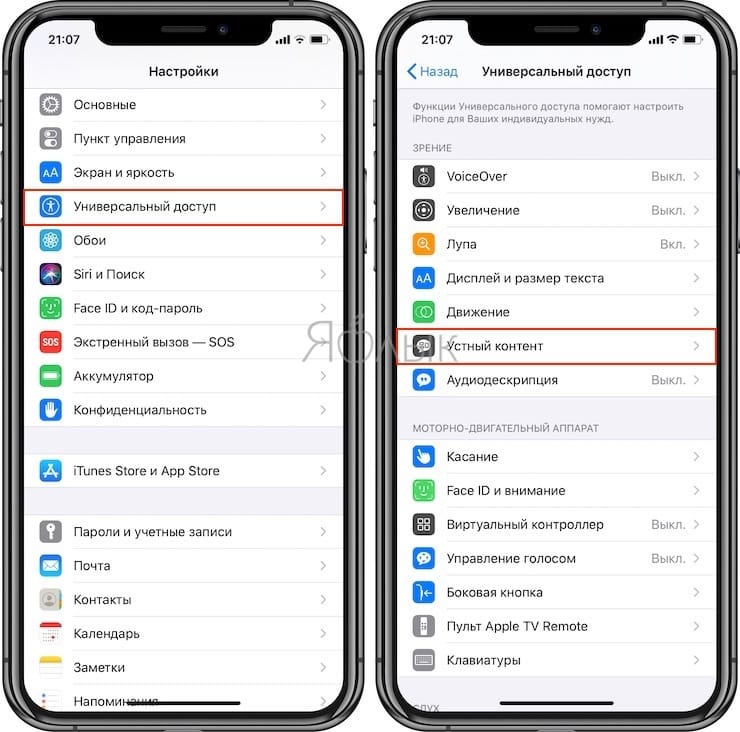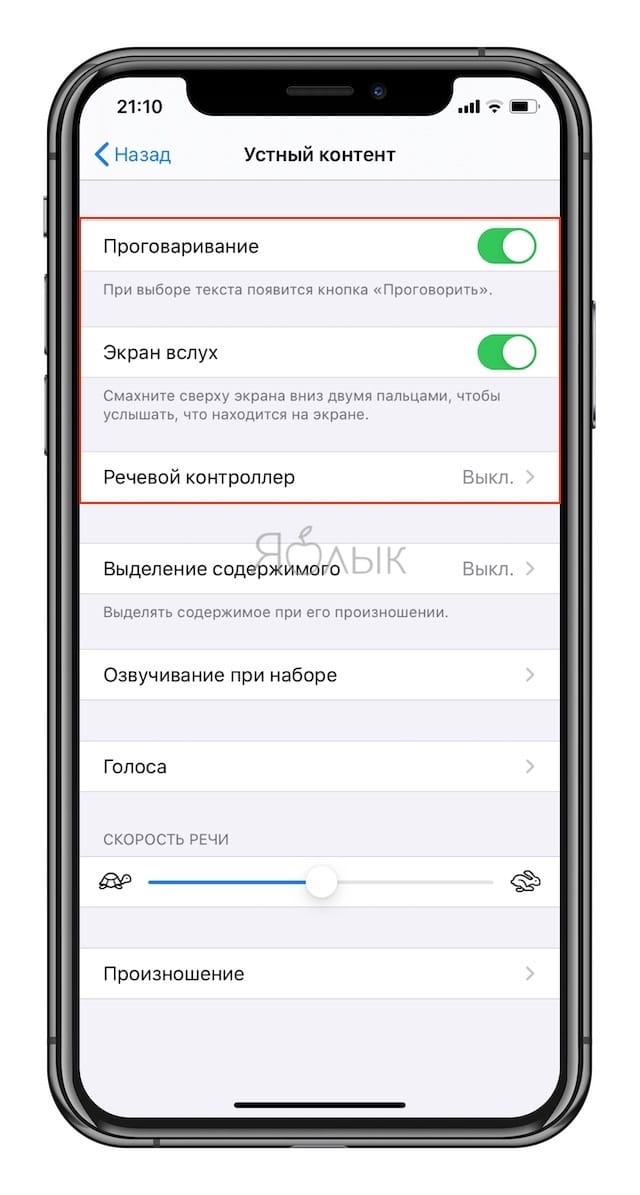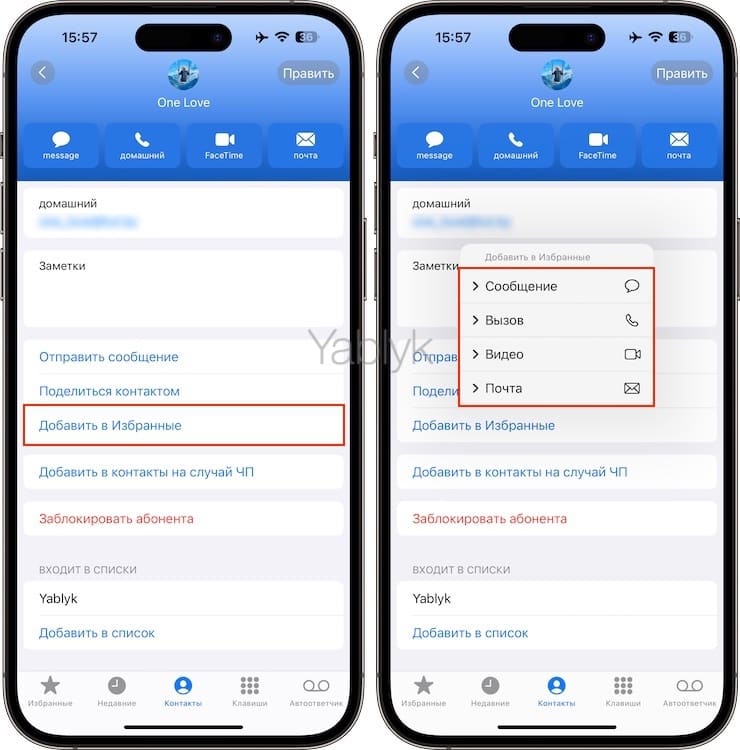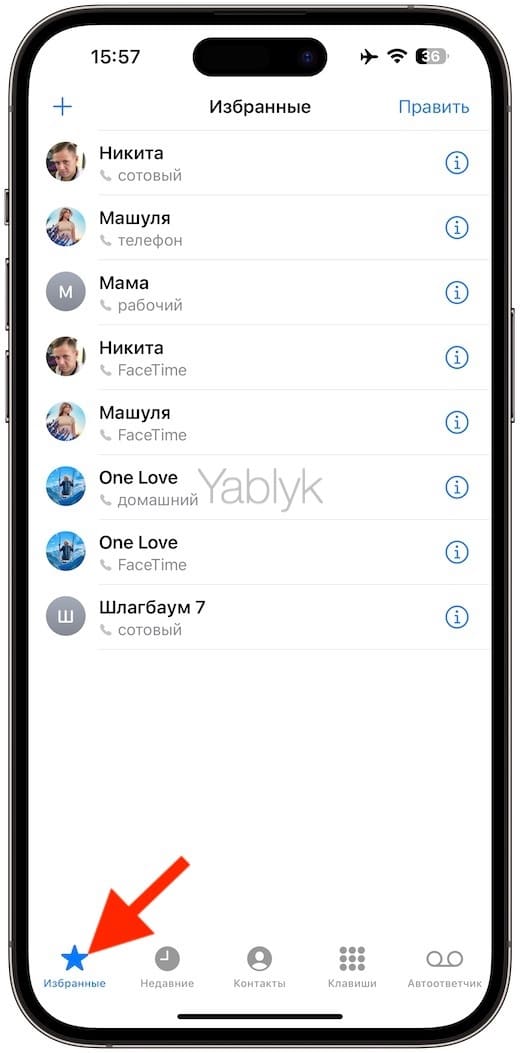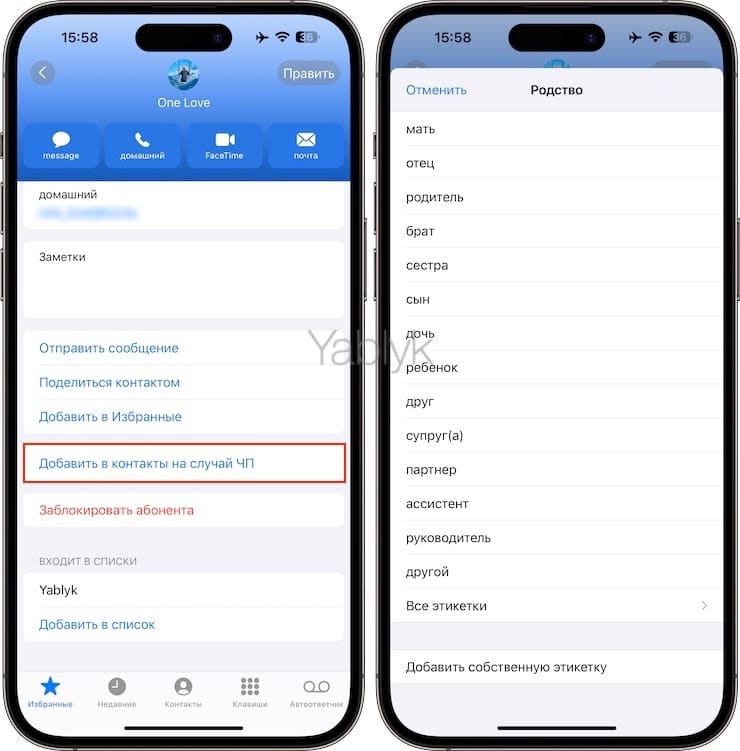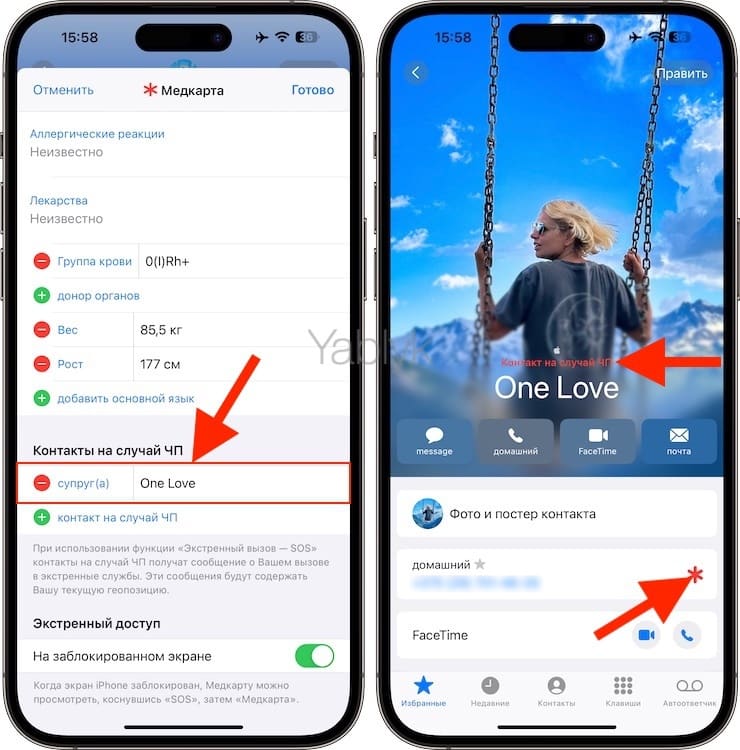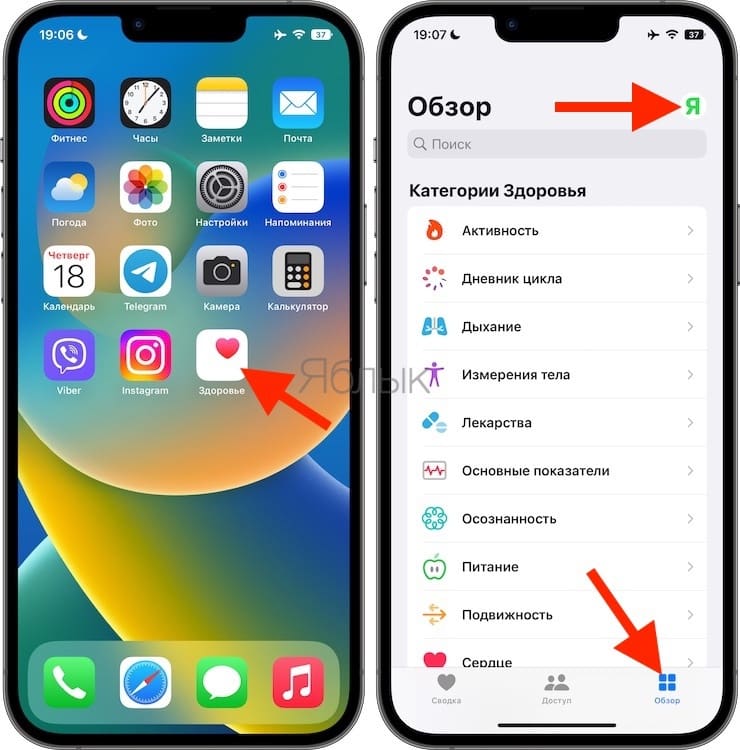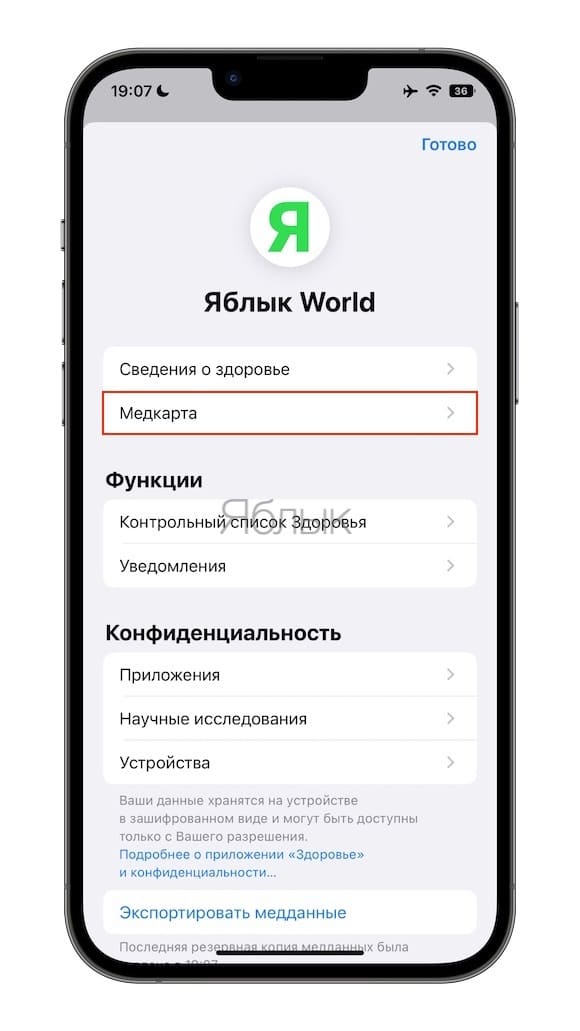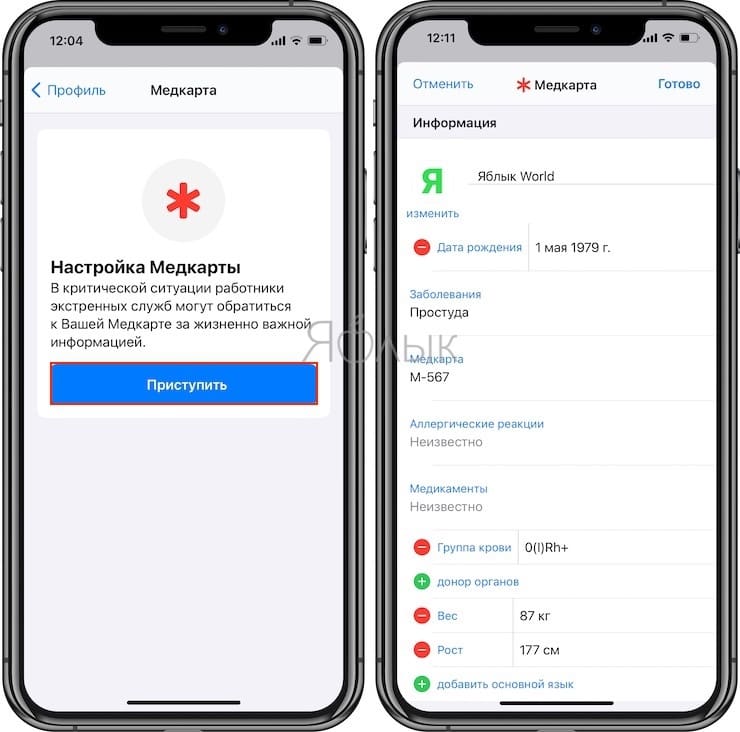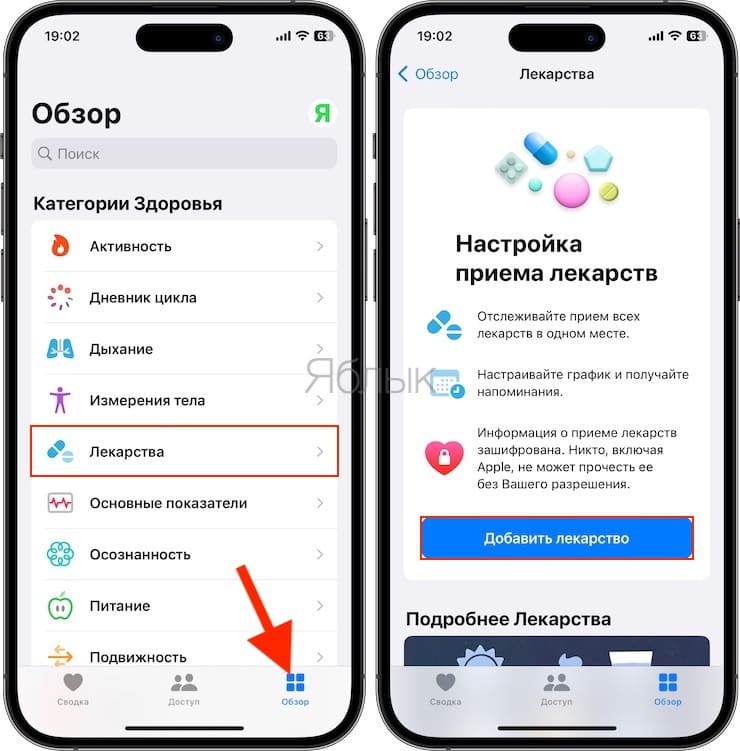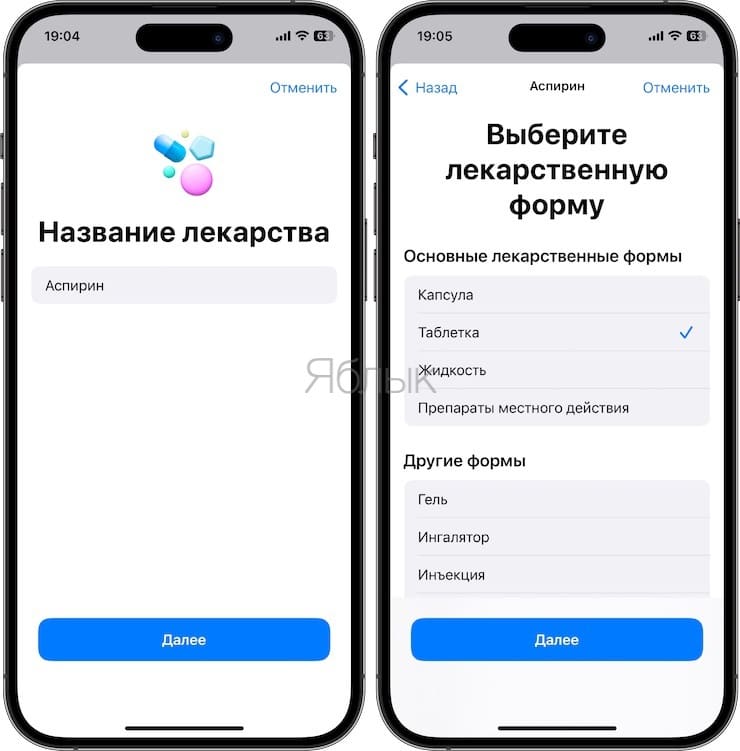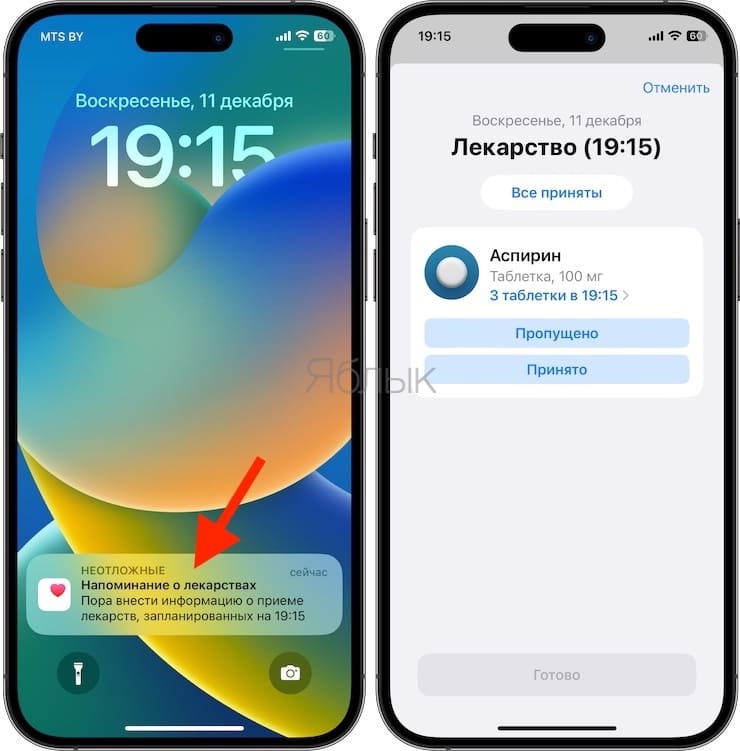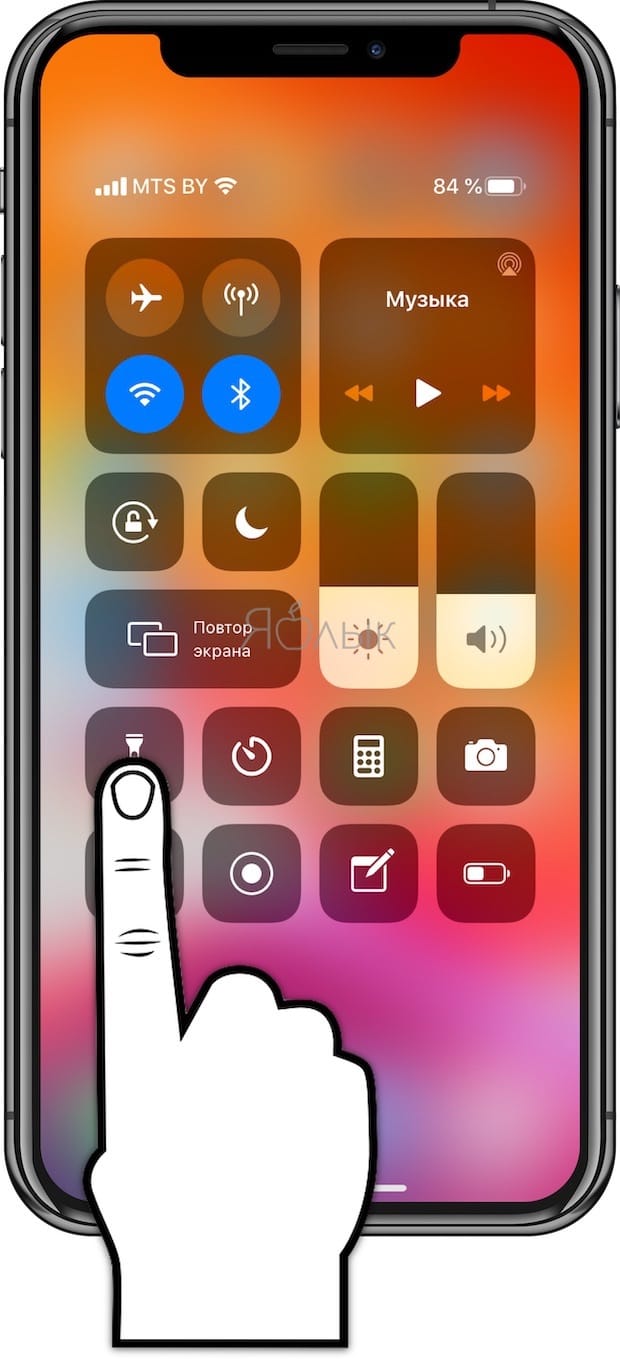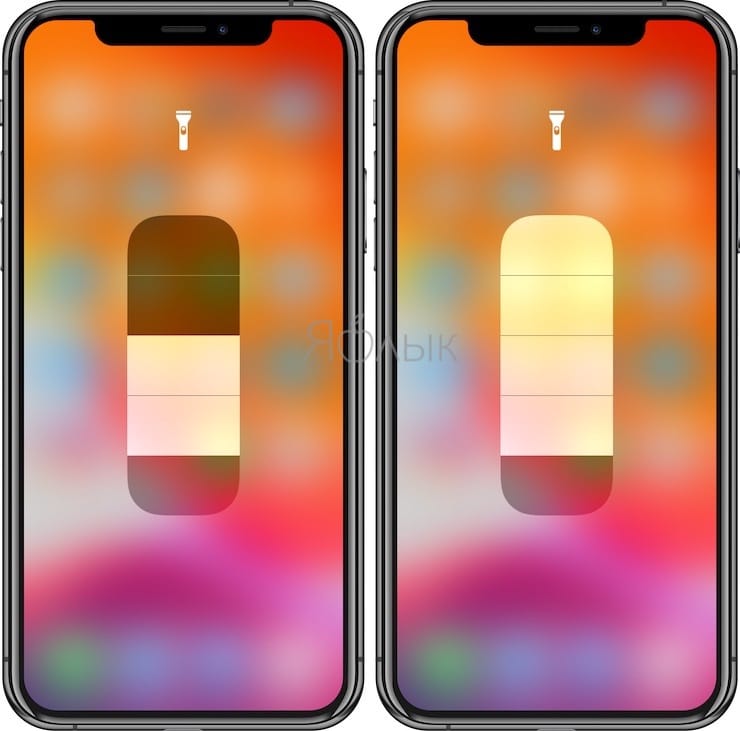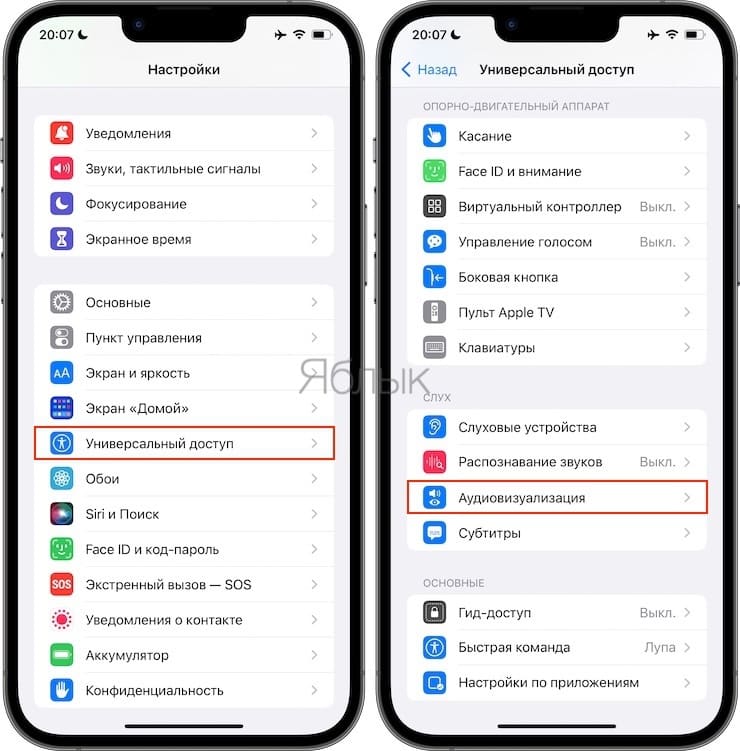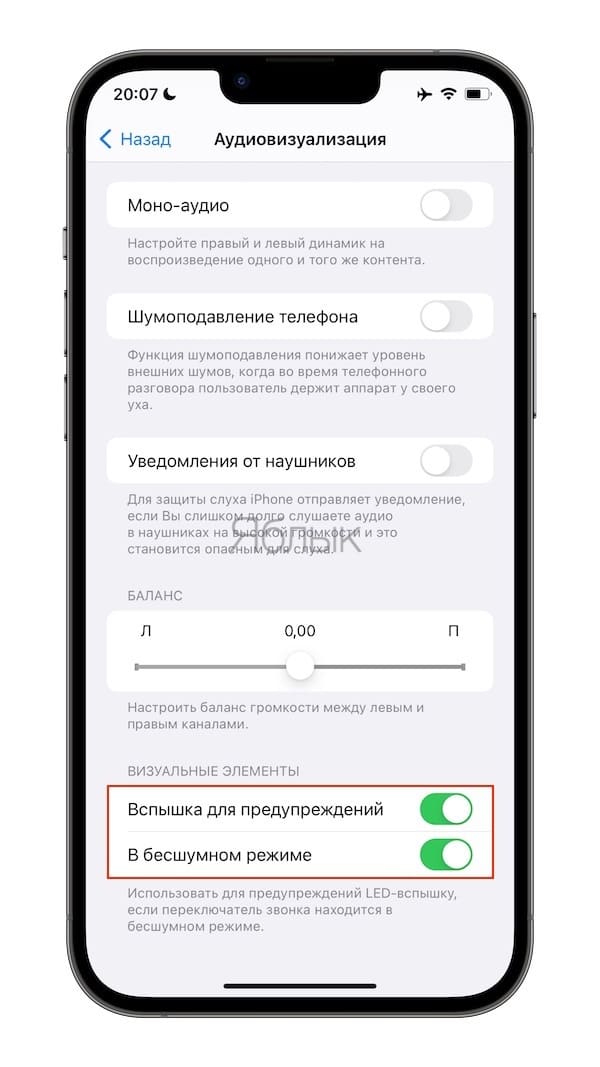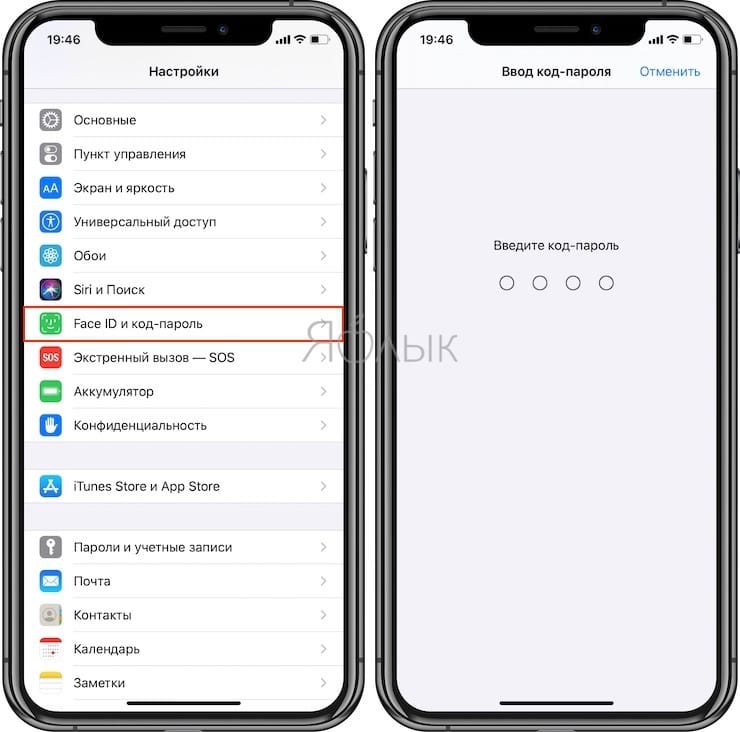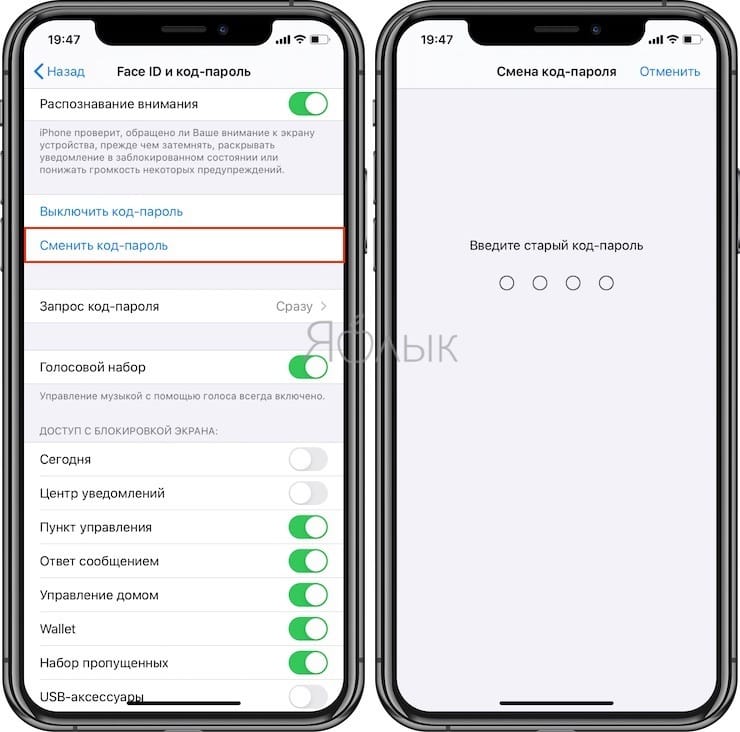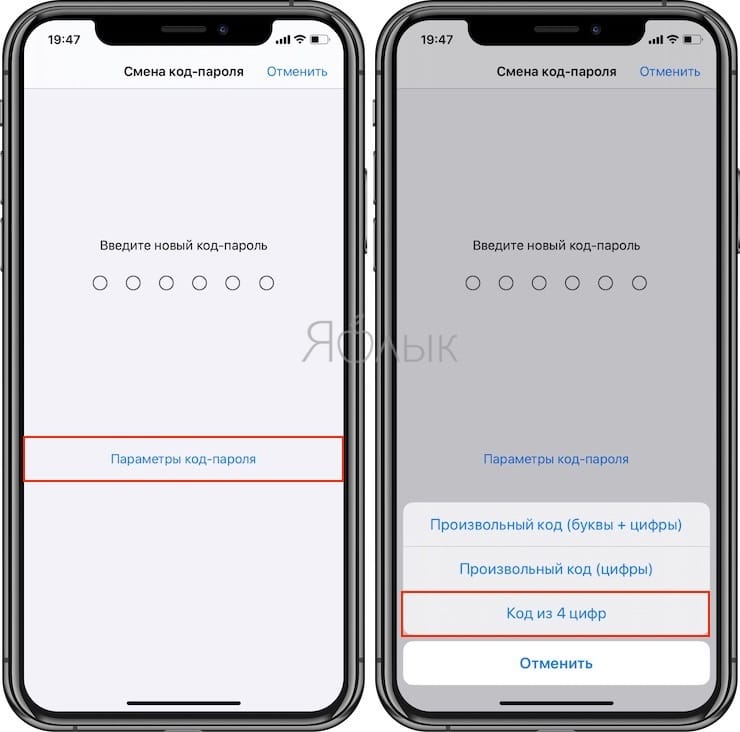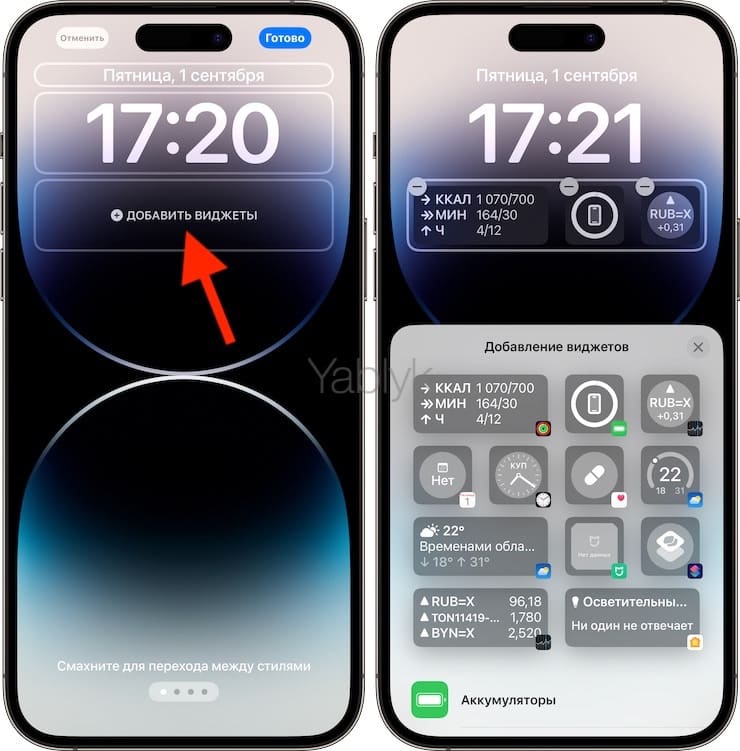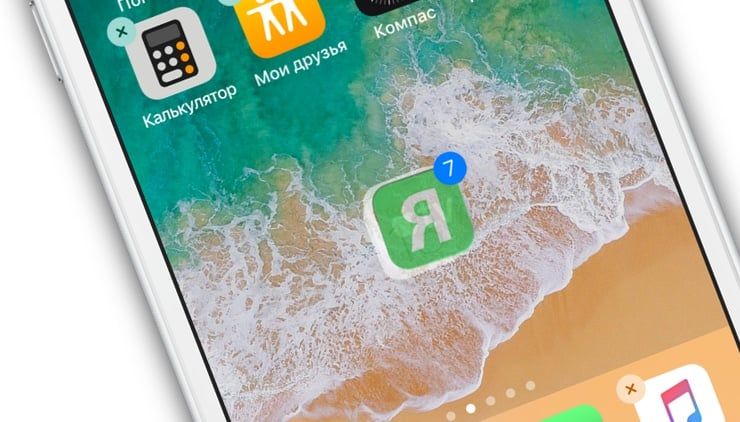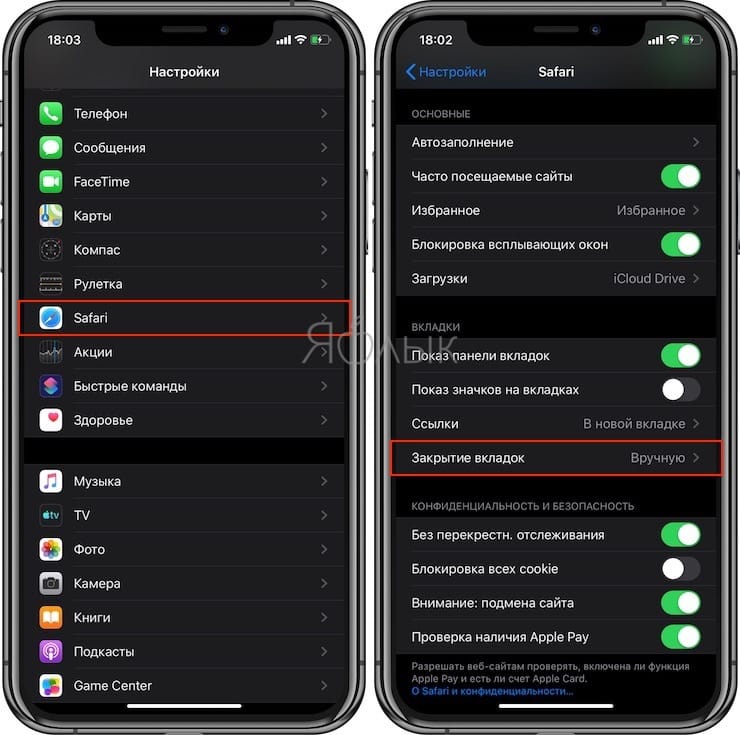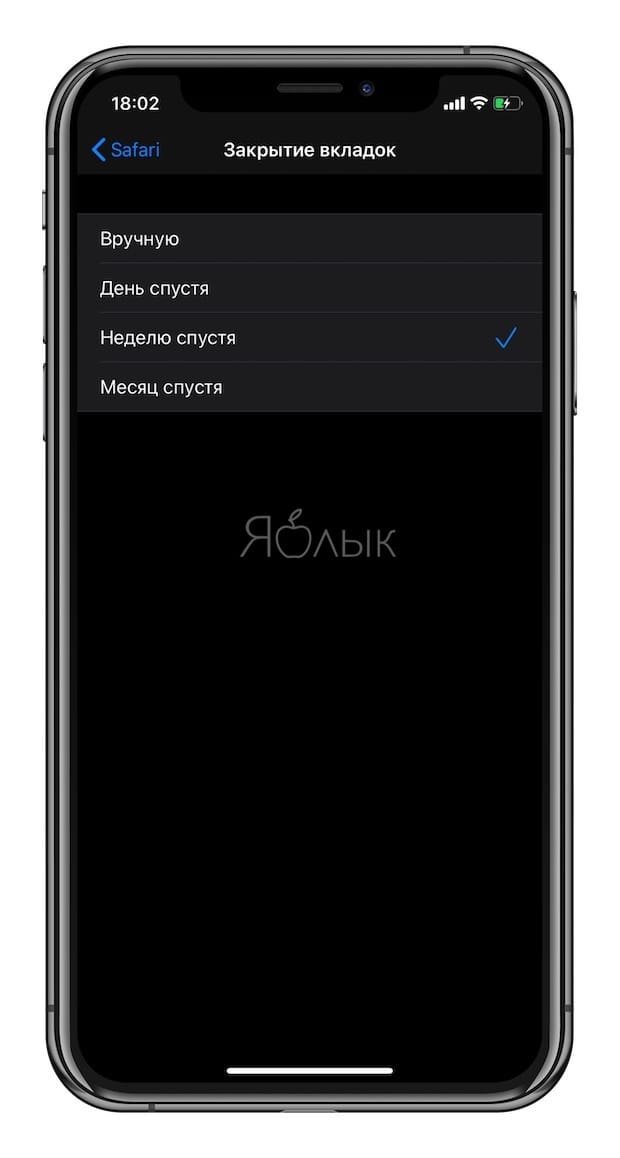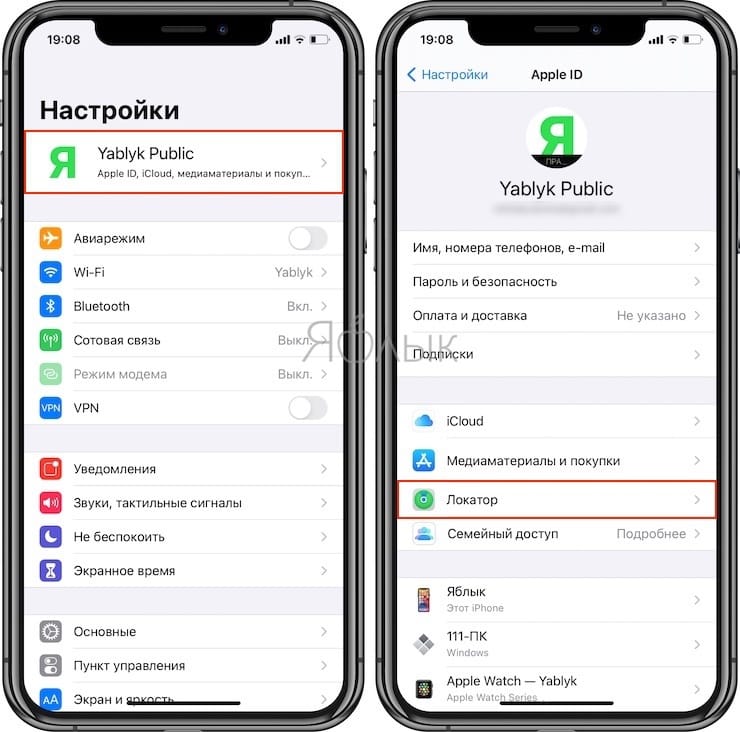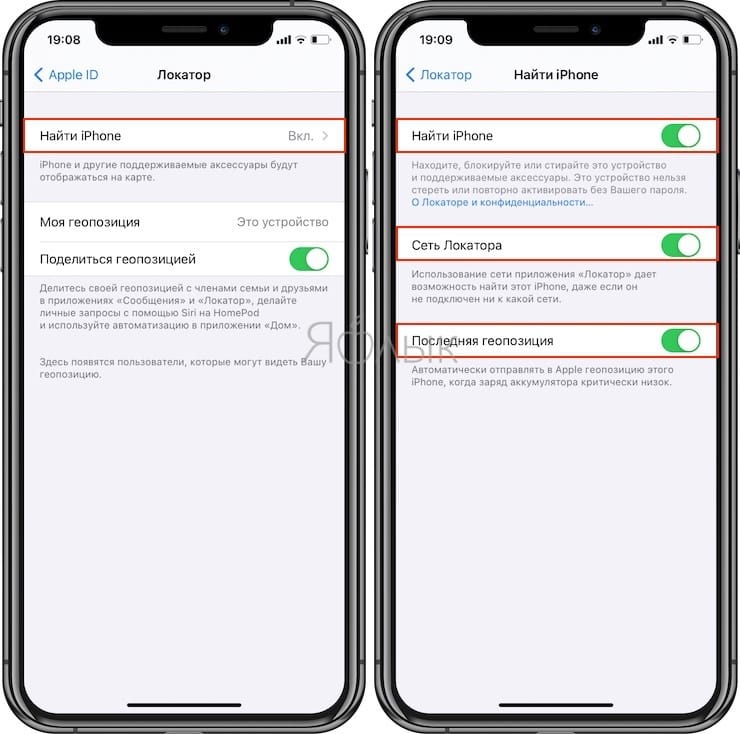Цифровой мир не для всех людей понятен и прост. Для наших родителей и пожилых людей все эти тонкости современных технологий сложны и кажутся не особенно и нужными. Но в эпоху, когда iPhone стал неотъемлемой частью жизни миллионов, стоит лучше понимать весь потенциал этого удобного повседневного устройства. Ведь оно способно делать жизнь лучше! Мы изучим некоторые практические идеи использования этого смартфона, от его базовых настроек до инструментов связи. Эти особенности явно помогут пожилым и далеким от технологий людям научиться уверенно и с легкостью управлять своим iPhone.

💚 ПО ТЕМЕ: Как заблокировать номер на Айфоне, как просмотреть и удалять номера из черного списка.
Видео по теме:
💚 ПО ТЕМЕ: Как отследить ребенка, мужа, жену или пожилого родителя с помощью телефона.
Уменьшите нагрузку на глаза
Многие владельцы iOS-устройств ежедневно по несколько часов смотрят в экран iPhone и iPad, но не все знают о том, правильная настройка дисплея позволит снизить нагрузку на глаза и сделать взаимодействие с гаджетом более комфортным для зрения. При помощи разных настроек, вы можете увеличить размер текста на экране iPhone или iPad, изменить вид шрифта, увеличить фрагменты текста при помощи лупы и т.д.
Увеличьте размер текста
Совершенно необязательно напрягать глаза в попытке различить текст на экране iPhone или iPad. При необходимости его размер можно увеличить с помощью нескольких способов.
Воспользовавшись опцией «Размер текста», вы можете увеличить (или уменьшить) размер шрифта. Для этого перейдите в приложение «Настройки» → «Экран и яркость» → «Размер текста» и перетяните бегунок для того, чтобы уменьшить или увеличить размер шрифта.
Хотите сделать текст еще больше? Перейдите по пути: в Настройки → Универсальный доступ → Дисплей и размер текста → Увеличенный текст.
Здесь активируйте переключатель рядом с пунктом Увеличенные размеры. Это действие добавит дополнительные уровни к ползунку ниже, который вы тоже можете подвигать вправо, чтобы увеличить размер шрифта.
Включите масштабирование дисплея
Если вы хотите увеличить не только текст, но и другие элементы (иконки и кнопки), зайдите в меню «Настройки» → «Экран и яркость» → «Масштаб». В данном разделе имеется два возможных варианта – «Крупный текст» и «По умолчанию». При активации первой опции значки будут отображаться более крупно.
💚 ПО ТЕМЕ: 20 функций iPhone, которые можно отключить большинству пользователей.
Установите жирный шрифт
Безусловно, размер текста имеет значение, однако для многих пользователей также важна жирность шрифта. Изменить толщину шрифта можно следующим образом: откройте меню «Настройки» → «Экран и яркость» → «Жирный шрифт». После этого все текстовые элементы будут выглядеть толще и темнее.
💚 ПО ТЕМЕ: Как сохранить страницу сайта в Safari на iPhone (iPad) для чтения без Интернета.
Увеличивайте определенную область экрана iPhone или iPad
В iOS предусмотрена функция масштабирования, которая позволяет увеличить участки экрана устройства при помощи функции «Увеличение». Для того чтобы включить данный функционал, откройте «Настройки» → «Универсальный доступ» → «Увеличение».
Для вызова функции нужно дважды прикоснуться к экрану тремя пальцами. Вы можете перемещать лупу по всему экрану и при помощи двойного тапа изменять ее размер.
Используйте лупу, чтобы рассмотреть этикетки на лекарствах или упаковках
В вашем iPhone есть встроенная лупа, которую можно использовать для чтения мелкого шрифта, например, на бутылке с лекарством или упаковке продуктов питания. Итак, если у вас нет поблизости очков или даже в очках вы не можете разглядеть крошечные символы, то можете легко прочитать их с помощью лупы iPhone.
Для того чтобы активировать ее, пройдите по пути: приложение Настройки → Универсальный доступ → Быстрая команда и установите галочку напротив пункта Лупа.
Теперь всякий раз, когда появится необходимость что-то увеличить, нажмите три раза на боковую кнопку (Включения) – на экране появится инструмент Лупа (подробно).
💚 ПО ТЕМЕ: 10 распространенных ошибок при использовании iPhone и iPad.
Выделите кнопки в Настройках iPhone
В iOS 6 компания Apple изменила дизайн кнопок, которые стали напоминать просто слова на экране. К счастью, в iOS существует возможность немного «нагрузить» форму. Для этого откройте раздел «Настройки» → «Универсальный доступ» → «Дисплей и размер текста» → «Формы кнопок».
После внесения изменений кнопки и другие кликабельные элементы на экране будут либо подчеркнуты, либо отобразятся в виде прямоугольника (обратите внимание на кнопку Назад на скриншоте ниже).
💚 ПО ТЕМЕ: Почему Айфон медленно заряжается, и как это исправить?
Используйте Ночной режим (Night Shift)
Функция «Ночной режим» дебютировала в iOS 9.3. Суть ее состоит в том, что в ночное время цветовая схема экранов iPhone и iPad будет теплеть, защищая глаза от избыточной нагрузки, а утром возвращаться к стандартным настройкам. По умолчанию режим включается от заката до восхода солнца, однако при желании данную настройку можно изменить. Для этого откройте меню «Настройки» → «Экран и яркость» → «Night Shift» и задайте время включения \ выключения функции. В настройках режима имеется ползунок, позволяющий менять цветовую схему экрана.
Функцию Night Shift можно легко включать и из Пункта управления.
💚 ПО ТЕМЕ: Почему нужно пользоваться Night Shift (Ночным режимом) на iPhone – научное объяснение.
Настройте автоматическое выключение экрана iPhone и iPad
При отсутствии активности на iPhone и iPad экран устройства погаснет и заблокируется (обычно после минуты простоя). Функция «Автоблокировка» блокирует экран паролем для защиты данных пользователей, если устройство останется без присмотра. При желании время отсутствия активности, по истечении которого экран будет заблокирован, можно увеличить, открыв «Настройки» → «Экран и яркость» → «Автоблокировка» и выбрав нужный параметр (от 30 секунд до 5 минут).
Если вы хотите отключить автоблокировку, выберите опцию «Никогда». В случае, если iPhone находится в режиме экономии заряда, экран будет гаснуть и блокироваться быстрее вне зависимости от установленных настроек.
Используйте настройки для каждого приложения
Хотя приведенные выше настройки и влияют на всю систему и все её приложения, вы можете использовать настройки для каждого конкретного приложения. Это позволит проще с ними работать с помощью кастомизации. Например, так вы можете изменить размер текста в «Заметках» и «Сообщениях» или в «Напоминаниях» вне зависимости от установленных системных настроек.
Для того чтобы настроить какое-либо приложение на iPhone отдельно от параметров, установленных по умолчанию:
1. Откройте приложение «Настройки» и перейдите в раздел «Универсальный доступ».
2. Выберите меню «Настройки по приложениям».
3. Нажмите «Добавить приложение» и выберите необходимое приложение.
4. Установите необходимые параметры.
💚 ПО ТЕМЕ: Как добавить документ PDF, DOCX и т.д. на домашний экран iPhone или iPad.
Пусть ваш iPhone произнесет выбранный текст
Иногда вместо того, чтобы сосредотачиваться на экране, разглядывая его содержимое, проще услышать содержимое веб-страницы, заметки или сообщения. В таких случаях вы можете выбрать текст и нажать «Произнести», чтобы прослушать его.
Перейдите в Настройки iPhone или iPad → Универсальный доступ → Устный контент и включите «Проговаривание», чтобы включить эту функцию (подробно).
💚 ПО ТЕМЕ: Как на iPhone и iPad копировать, вырезать и вставлять текст, фото и ссылки: все способы.
Настройте избранные контакты
Наличие избранных контактов позволяет легко звонить таким вашим людям, как супруг, дети, внуки, лечащий врач и близкие друзья.
1. Откройте приложение «Телефон» и перейдите во вкладку «Контакты».
2. Найдите контакт, который хотите добавить в избранное, и коснитесь его.
3. Нажмите «Добавить в избранное» и выберите этот номер телефона в меню «Вызов».
4. Повторите описанные выше шаги, чтобы добавить больше контактов в раздел Избранное.
5. Вы можете получить доступ ко всем добавленным избранным контактам в разделе «Избранное» приложения «Телефон». При нажатии на любой элемент этого списка будет выполнен вызов.
💚 ПО ТЕМЕ: Как упорядочить фото и видео в альбомы и папки в приложении Фото на iPhone или iPad.
Добавьте экстренные контакты на случай ЧП
Не только пожилые люди, но и все остальные должны иметь настроенные на их iPhone, iPad и Apple Watch контакты для экстренных случаев. Это позволит в случае возникновения чрезвычайных ситуаций быстро связаться с близкими родственниками и друзьями.
1. Откройте приложение «Телефон» и перейдите во вкладку «Контакты».
2. Найдите контакт, которому вы хотели бы присвоить статус экстренного на случай ЧП и коснитесь его.
3. Нажмите «Добавить в контакты на случай ЧП» и выберите степень родства.
4. Выбранный контакт будет отражен в разделе «Контакты на случай ЧП» в Медкарте (см. ниже), кроме того соответствующая надпись появится в карточке контакта.
💚 ПО ТЕМЕ: Фото контакта при звонке на весь экран iPhone – как сделать?
Настройте Медкарту на iPhone
В Медкарте перечислены ваши экстренные контакты, текущее состояние здоровья, принимаемые лекарства, группа крови и другая важная информация о вас.
Доступ к медицинской карте можно получить даже с экрана блокировки, что делает эту функцию полезной для прохожих или лиц, оказывающих первую помощь. Так она будет более действенной, также можно будет позвонить вашим экстренным контактам, если вы упали, попали в аварию или произошел другой несчастный случай.
О том, как настроить Медкарту на iPhone мы подробно рассказали в этом материале.
💚 ПО ТЕМЕ: Как добавить голосовое оповещение об окончании зарядки iPhone или iPad.
Добавьте напоминания о лекарствах
Пожилым людям часто назначают лекарства, которые необходимо принимать вовремя. Вы можете настроить напоминания о приеме лекарств, тогда ваш iPhone будет уведомлять вас о необходимости принимать таблетки вовремя (подробно).
💚 ПО ТЕМЕ: Напоминание о Дне рождения на iPhone, iPad и Mac: как настроить и пользоваться.
Изменить яркость фонарика
Просто включить фонарик – легко. Но вы можете и не знать, что если в Пункте управления прикоснуться к значку фонарика и удерживать на нем палец, то можно настроить яркость на 25%, 50%, 75% или 100%.
💚 ПО ТЕМЕ: Как на iPhone настроить уведомления тревожных звуков для людей с проблемами слуха.
Установите максимальную громкость рингтона и ее менять
Пожилые люди зачастую плохо слышат тихие рингтоны, из-за чего в итоге пропускают телефонные звонки. Вы можете изменить эту ситуацию, установив для рингтона максимальную громкость.
1. Откройте приложение «Настройки» и нажмите пункт «Звуковые, тактильные сигналы».
2. Перетащите ползунок «Громкость рингтонов и уведомлений» вправо до упора.
3. Затем выключите переключатель «Изменение кнопками», чтобы предотвратить случайное понижение звука рингтона с помощью кнопки громкости.
Совет. Прокрутите этот экран вниз и включите еще и функцию тактильного режима для разных сценариев: «Тактильные сигналы в режиме звонка режиме» и «Тактильные сигналы в бесшумном режиме», чтобы iPhone еще и вибрировал при поступлении телефонного звонка.
💚 ПО ТЕМЕ: Как включить тактильный отклик при наборе текста на iPhone?
Включите оповещения с помощью вспышки
Вы можете настроить свой iPhone так, чтобы светодиод рядом с камерой мигал, когда вы получаете телефонный звонок или текстовое уведомление. Это облегчает получение нового оповещения, особенно ночью, или когда вы находитесь на расстоянии от своего телефона и не слышите его мелодию звонка. Это можно сделать в меню Настройки → Универсальный доступ → Аудиовизуализация → Вспышка для предупреждений.
💚 ПО ТЕМЕ: iMessage и SMS, или почему сообщения в iPhone бывают синими и зелеными.
Включите Face ID или Touch ID и используйте 4-значный код доступа
Защита вашего iPhone или iPad с помощью кода доступа необходима для обеспечения сохранности ваших данных, банковских приложений, истории чатов и всего остального. Тем не менее, может быть неудобно вручную вводить код доступа каждый раз, когда вы хотите войти в свой iPhone. Для упрощения этого процесса вы можете добавить авторизацию Face ID или Touch ID. В дополнение к этому вы можете выбрать более короткий 4-значный код доступа вместо более длинного. Эти настройки находятся по пути Настройки → Face ID и код-пароль (подробно).
💚 ПО ТЕМЕ: Почему рингтон при звонке начинает звучать тише на iPhone и как это отключить.
Узнайте, как отправлять голосовые заметки вместо набора текстовых сообщений
Набрать пару слов обычно несложно, но постоянный поиск нужных букв при длительном вводе текста может утомить. Но вместо ввода сообщения вы можете легко отправлять голосовые сообщения в iMessage, WhatsApp и большинстве других приложений для общения.
💚 ПО ТЕМЕ: Как перезагрузить iPhone и iPad: 3 способа.
Узнайте, как использовать Siri для звонков, текстовых сообщений и т.д.
Siri — это удобный голосовой помощник, и вы можете использовать его, чтобы звонить кому-то, открывать приложения, узнавать больше о погоде, отправлять текстовые сообщения, выполнять простые вычисления, устанавливать будильники и многое другое. Просто вызовите Siri на своем iPhone и спросите:
- Позвони [имя] (Например, Позвони Сергею).
- FaceTime Александра.
- Какая сегодня погода?
- Нужно ли сегодня брать с собой зонт?
- Будет ли сегодня дождь?
- Будет ли дождь в ближайшие 2 часа?
- Какая погода в Москве?
- Сколько будет 67 умножить на 45?
- Открой калькулятор.
- Найди корм для собак в Google.
- Поставь будильник на 7:30 утра.
- Установи таймер на 15 минут.
- Напомни мне достать курицу из духовки через 2 часа.
- … и многое другое!
Если вы настроили в своем доме умные лампочки, термостаты, розетки и аксессуары, то вы также можете попросить Siri поработать с ними:
- Включи или выключи свет.
- Выключи кофемашину.
- Установи температуру в 24 градуса и т.д.
💚 ПО ТЕМЕ: Как звонить по громкой связи при помощи Siri на iPhone и iPad.
Добавьте виджеты, например, Погода или Календарь, на главный экран или Экран блокировки iPhone
Виджеты — это расширения приложений, которые позволяют просматривать полезную информацию прямо с главного экрана, не открывая саму программу.
Большинство приложений Apple и сторонних производителей поддерживают виджеты, и вы можете добавить их на главный экран по своему усмотрению. Нам кажется, что следующие виджеты могут быть полезны для большинства людей:
- Календари.
- Батареи.
- Контакты.
- Фото.
- Погода.
О том, как добавлять виджеты на главный экран iPhone мы подробно рассказали в этом материале.
Кроме того, начиная с iOS 16 вы можете добавлять виджеты и на Экран блокировки (подробно).
💚 ПО ТЕМЕ: Как считать проценты: от суммы, числа, по кредиту, на калькуляторе, на айфоне.
Наведите порядок на главном экране
Поиск и открытие приложений может стать запутанным и трудоемким делом, если на главном экране слишком много приложений. Для простоты работы со смартфоном удалите оттуда ненужные приложения и виджеты. Затем перетащите часто используемые приложения на первую страницу главного экрана, а менее используемые можно разместить уже на следующих страницах или в папках.
💚 ПО ТЕМЕ: Как быстро найти приложение на iPhone или iPad.
Настройте Safari на автоматическое закрытие вкладок браузера
Слишком много открытых страниц Safari может замедлить работу браузера и телефона. Если вы не хотите закрывать их вручную, то можете перейти в меню Настройки → Safari→ Закрытие вкладок и настроить iPhone на автоматическое закрытие вкладок браузера через день, неделю или месяц (подробно).
💚 ПО ТЕМЕ: Как сканировать документы на iPhone и iPad без установки приложений.
Используйте функцию Касание задней панели
Вы можете настроить функцию двойного или тройного нажатия задней поверхности iPhone, после чего простые касания этой стороны будут запускать выбранное действие. Например, вы можете настроить функцию «Касание задней панели» на своем iPhone, чтобы открыть камеру, включить фонарик, заблокировать экран, сделать снимок экрана, вызвать Siri и многое другое. Для этого перейдите в меню Настройки → Универсальный доступ → Касание → Касание задней панели (подробно).
💚 ПО ТЕМЕ: Как включить таймер в iPhone: 3 способа.
Убедитесь, что функция «Найти iPhone» включена
Функция «Найти iPhone» может помочь вам найти украденный iPhone, а также найти его, если вы потеряли его где-то в доме. Итак, перейдите в настройки iPhone или iPad и коснитесь своего имени сверху. Затем нажмите «Найти iPhone/iPad» и убедитесь, что эта функция включена (подробно).
💚 ПО ТЕМЕ: Если заняты руки: как автоматически перевести входящий iPhone-звонок на громкую связь.
Узнайте о настройках Универсального доступа
Наконец, вы можете изучить невероятные параметры специальных возможностей вашего iPhone, спрятанные по пути: Настройки → Универсальный доступ, и посмотреть, может ли там что-то оказаться полезным для вас.
Вот некоторые особенности, о которых стоит знать:
- VoiceOver: озвучивает элементы на экране, облегчая управление iPhone, если у вас проблемы со зрением или вы вообще ничего не видите.
- Распознавание звука. Ваш iPhone будет прослушивать определенные звуки, такие, как дверной звонок, пожарная сигнализация, электроприборы и т. д., и уведомлять вас о них.
- Live Text: iPhone сможет распознавать и переводить текст на фото и с камеры в реальном времени.
- Прямая речь: если вам трудно говорить, вы можете напечатать то, что хотите сказать, и ваш iPhone произнесет эти написанные слова. Эту функцию можно использовать, даже когда вы разговариваете по телефону. Кроме того, начиная с iOS 17 вы также можете подключить еще и Личный голос, чтобы говорить своим голосом!
🔥 Смотрите также: