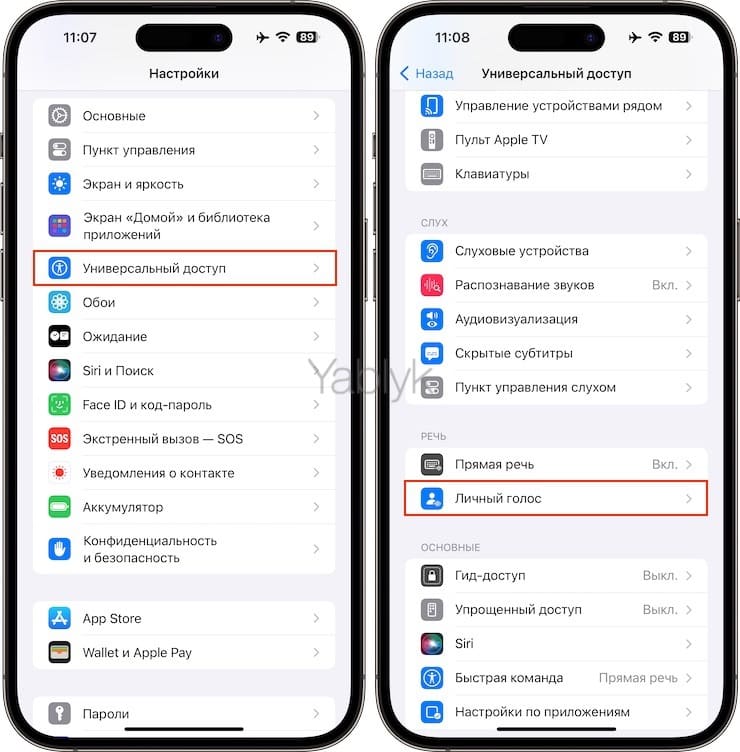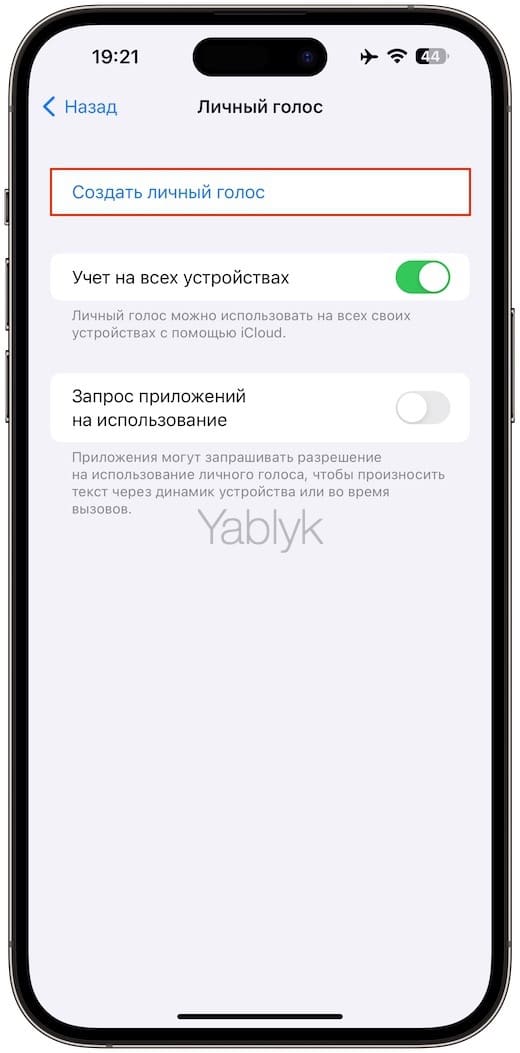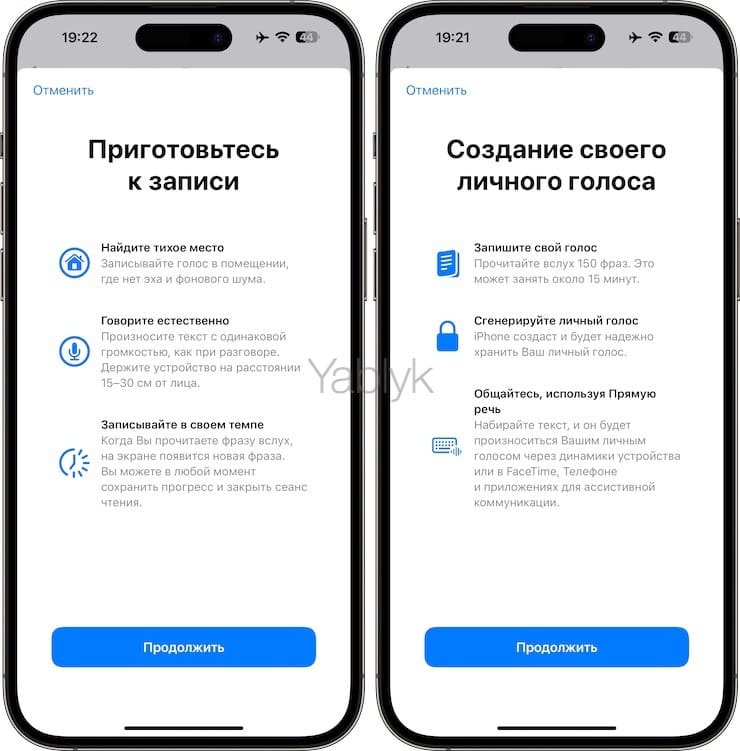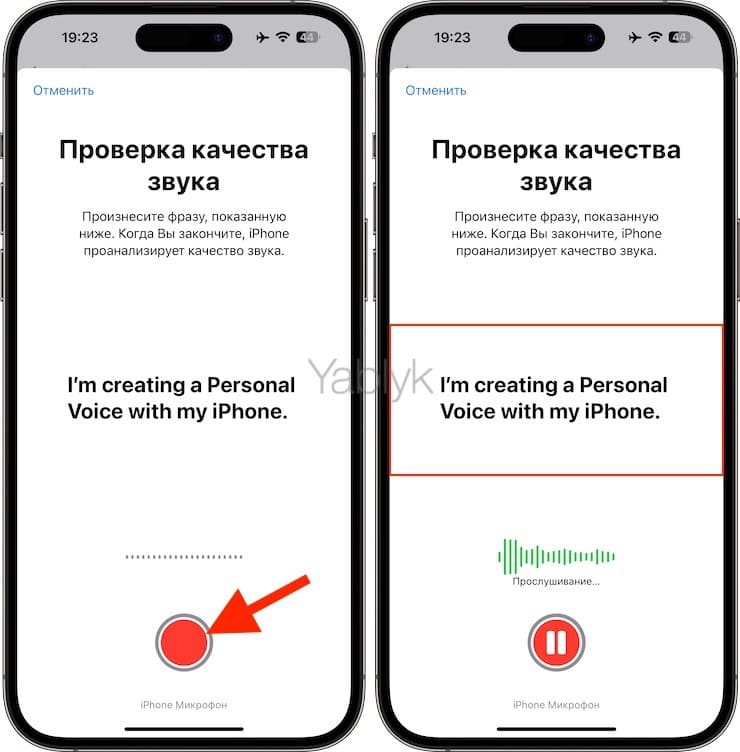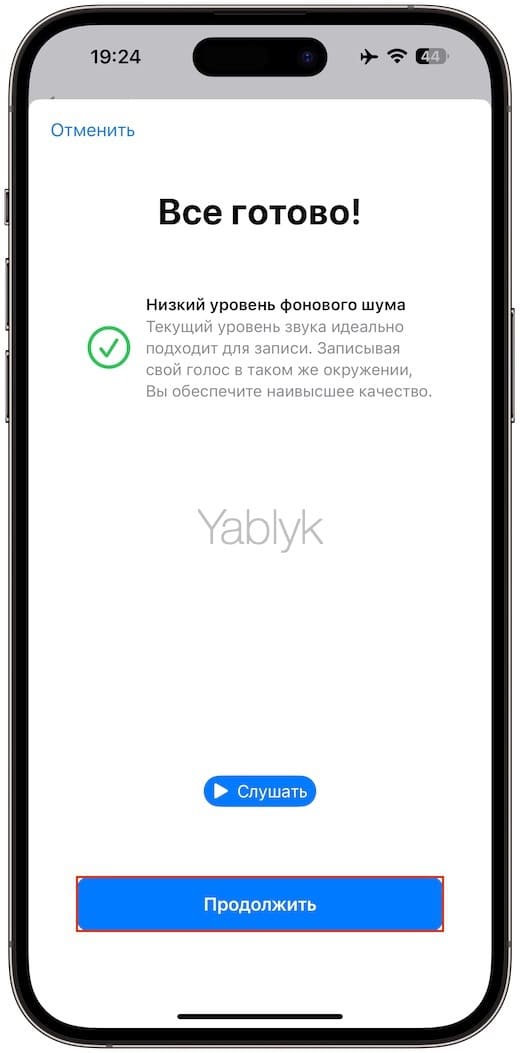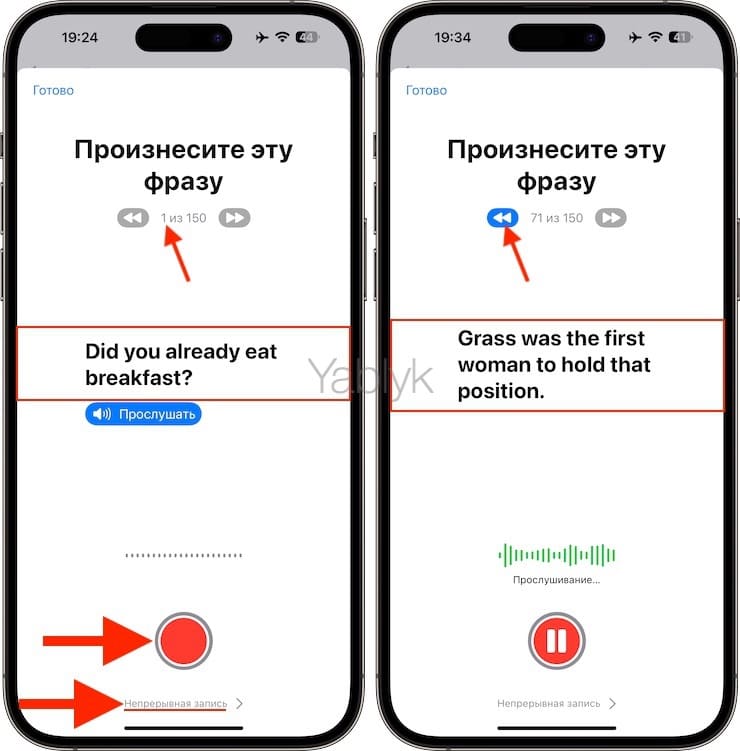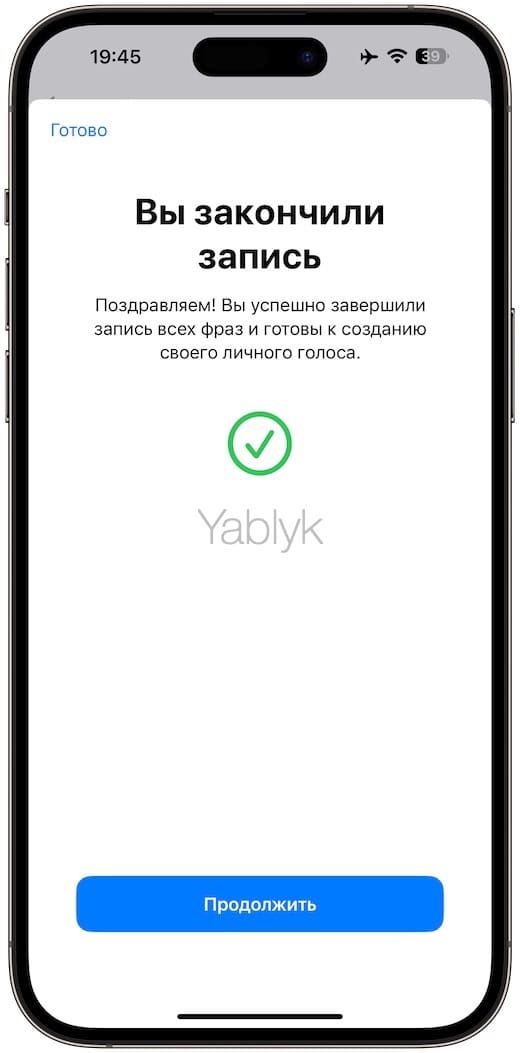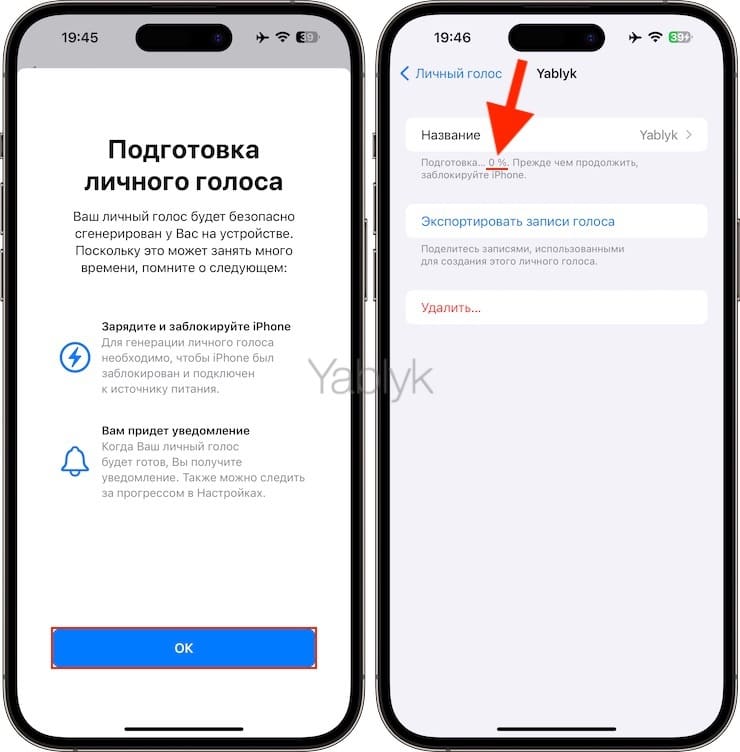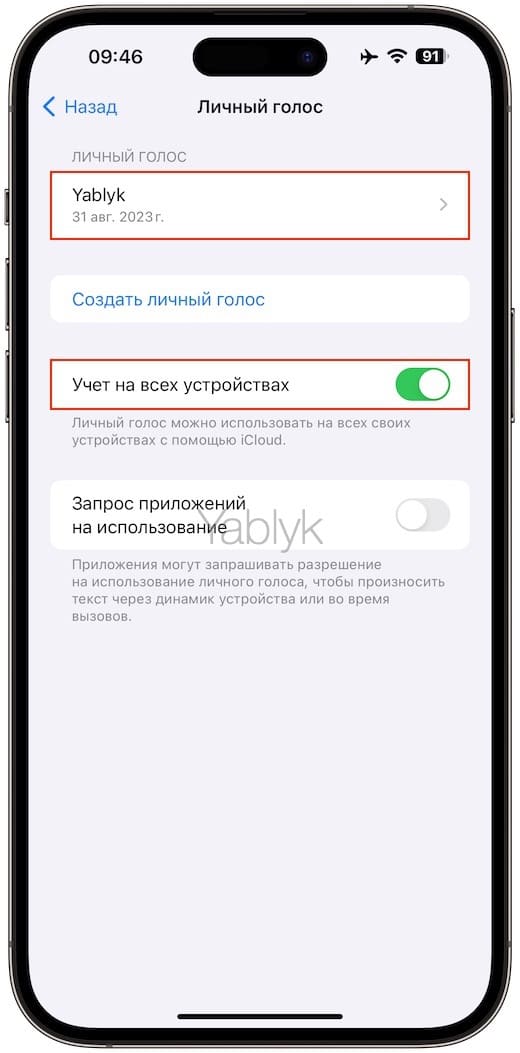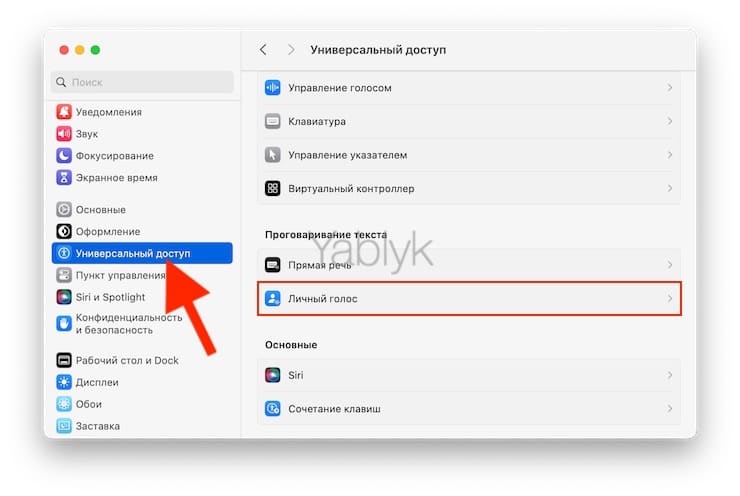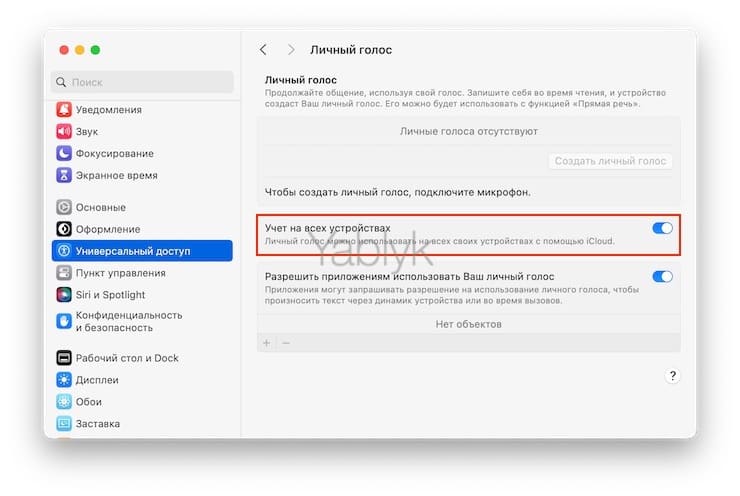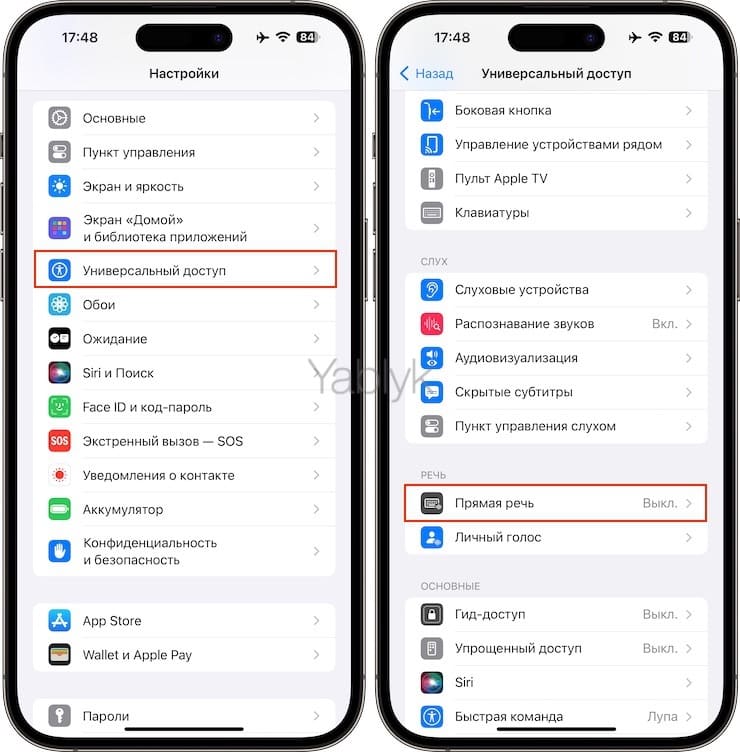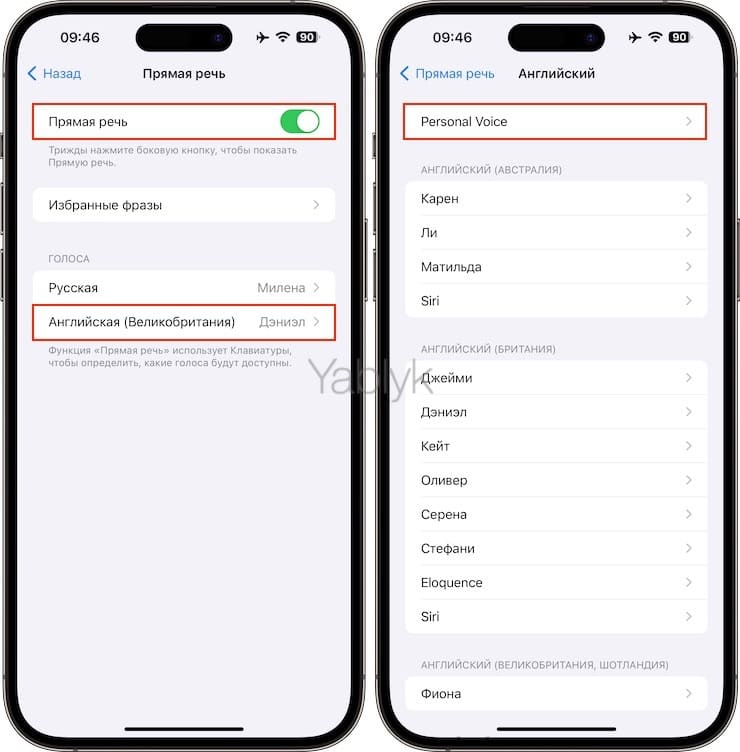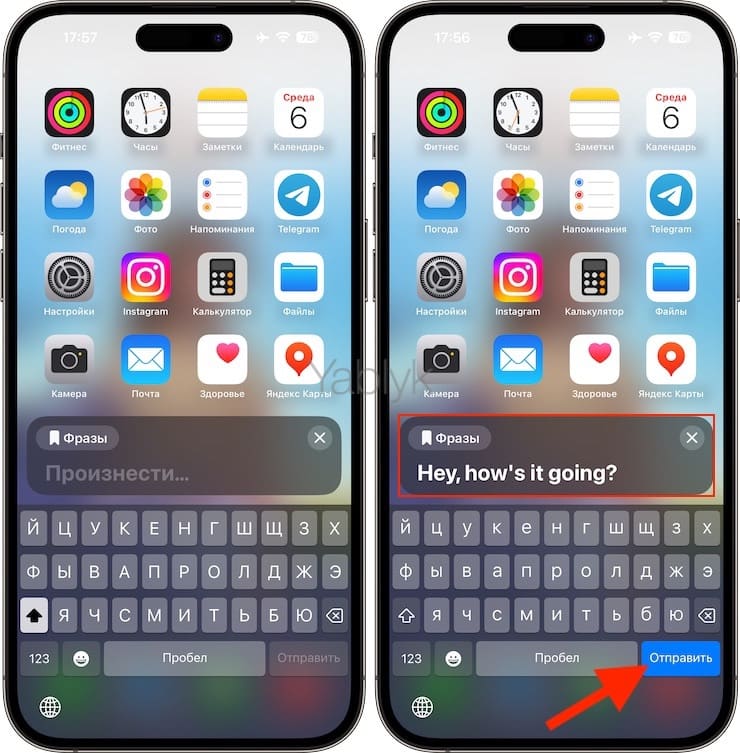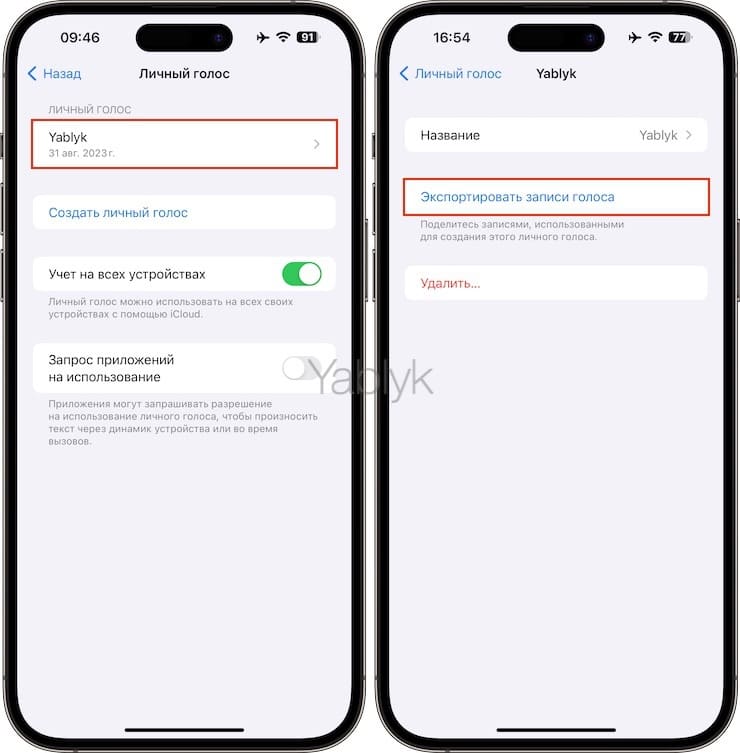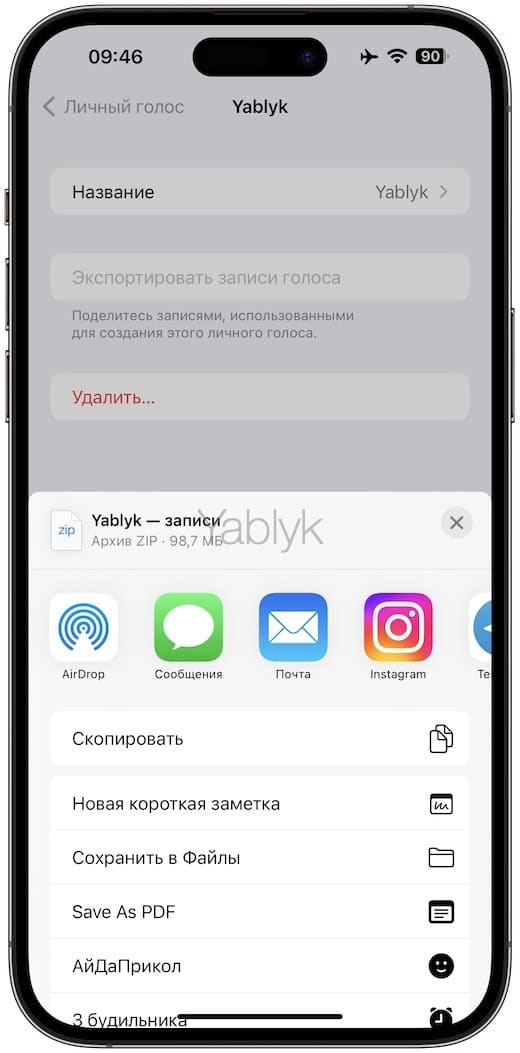В этом руководстве мы покажем вам, как настроить новую функцию «Универсального доступа» под названием «Личный голос» в iOS 17 на вашем iPhone, iPad или Mac. Функция эта интересна тем, чтобы создает на устройстве копию вашего голоса для дальнейшего его использования.
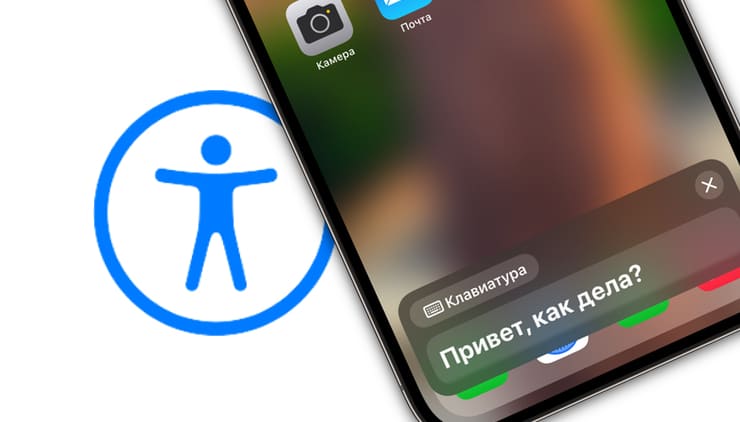
Подписаться на Яблык в Telegram — только полезные инструкции для пользователей iPhone, iPad и Mac t.me/yablykworld.
Что такое личный голос?
«Личный голос» предназначен для совместного использования с функцией «Прямая речь» для преобразования напечатанных предложений в речь, которая будет максимально напоминать ваш реальный голос. Это можно использовать во время общения с кем-то лицом к лицу или во время телефонного звонка. Суть функции в том, что вы печатаете то, что хотите сказать, и ваш iPhone или iPad произносит написанные слова вашим голосом, а ваш собеседник слышит их, даже находясь на другом конце телефонной линии.
💚 ПО ТЕМЕ: Как подключить iPhone, iPad или Mac к Apple TV (телевизору).
Для кого эта функция?
Функция Apple «Личный голос» предназначена для людей, которым грозит потеря возможности разговаривать, или для людей с нарушениями речи. После настройки «Личного голоса» такие люди могут продолжать общаться «своим» голосом благодаря искусственно синтезированной копии голоса, созданной ранее, когда у них еще была возможность говорить.
Вот что говорят разработчики Apple: «Для пользователей, которые рискуют потерять способность говорить, например, с недавно диагностированным БАС (боковой амиотрофический склероз, болезнь, которой страдал ученый Стивен Хокинг) или другими состояниями, которые могут постепенно влиять на способность говорить, «Личный голос» — это простой и безопасный способ создать голос, который звучит как свой естественный».
💚 ПО ТЕМЕ: Как работает опция поиска «Найти на странице» в Safari на iPhone и iPad.
Как это работает?
Чтобы создать персональный голос, вам нужно произнести 150 фраз на экране, что займёт около 15 минут. После завершения этого процесса вашему iPhone или iPad может потребоваться ночь (или чуть больше), чтобы проанализировать ваш голос, узнать, как вы говорите, и, наконец, сгенерировать компьютеризированный искусственный голос. После того, как ваш голос будет сгенерирован, его можно использовать с «Прямой речью» для преобразования текста в речь.
💚 ПО ТЕМЕ: Фото контакта при звонке на весь экран iPhone – как сделать?
Как это звучит?
Удивительно, но всего 15 минут тренировки приводят к тому, что готовый звук будет очень похож на ваш реальный голос. Но у него все же есть несколько «металлических» или «роботизированных» оттенков, которые позволяют при желании выявить его клонированную природу. Тем не менее, качество речи достаточно высокое, чтобы можно было не заметить эти нюансы во время телефонных звонков. Это позволит скрыть тот факт, что говорит не реальный человек, а используемый голос является искусственным, созданным за счет преобразования текста в речь. Можно с уверенностью считать, что улучшение ПО и развитие мобильных процессоров сделает качество «Личного голоса» еще лучше. Если вы попробуете использовать Живую речь в связке с персональным голосом, то ваш собеседник тут же поймет, с каким человеком он говорит.
💚 ПО ТЕМЕ: Как настроить Экран блокировки (обои и виджеты) на iPhone.
Требования для «Личного голоса»
Для создания и использования «Личного голоса» вам потребуется следующее:
- iPhone или iPad, работающие под управлением iOS 17 или iPadOS 17. Примечание. Вам потребуется устройство с процессором A14 Bionic или более новым. Из-за этого требования вы не сможете создавать и использовать «Личный голос» на более старых устройствах, таких, как iPhone 11, XS и XR.
- Mac с процессором Apple Silicon под управлением macOS Sonoma. Примечание. Вы не можете создать персональный голос на Mac, но можете использовать его после того, как он будет создан на вашем iPhone или iPad.
- Не менее 15 минут свободного времени в тишине, крайне желательно без посторонних окружающих звуков и эха.
- Вы должны говорить по-английски, так как в настоящее время «Личный голос» недоступен на других языках.
💚 ПО ТЕМЕ: Как добавить голосовое оповещение об окончании зарядки iPhone или iPad.
Как создать «Личный голос» на iPhone или iPad
1. Откройте приложение «Настройки» и нажмите «Универсальный доступ».
2. Прокрутите вниз до заголовка «Речь» и нажмите «Личный голос».
3. Нажмите на «Создать личный голос» и выполните аутентификацию с помощью Face ID или пароля.
4. Нажмите «Продолжить» на экранах с пояснениями.
5. В качестве имени голоса здесь желательно указать ваше имя. Но при желании, вы можете отредактировать его. После этого нажмите «Продолжить».
6. Перейдите на экран «Проверка качества звука» и нажав красную кнопку записи и произнесите фразу, указанную на экране.
Все готово! Вы увидите этот экран, если отсутствуют мешающие фоновые звуки. Коснитесь «Продолжить», чтобы продолжить процесс.
Соображения относительно записи: ваше устройство сообщит вам, если вы находитесь в недостаточно тихой обстановке. Вы можете нажать «Продолжить», чтобы принудительно настроить функцию в этой неидеальной ситуации с фоновым шумом. Но это может привести к плохим итоговым результатам. Поэтому лучше выключить комнатный вентилятор, закрыть дверь и принять другие подобные простые меры, чтобы отсечь лишний окружающий звук. После этого нажмите «Проверить еще раз», а затем красную кнопку записи, чтобы повторить процесс. И теперь он уже должен быть успешным.
8. Нажмите на красную кнопку записи и прочитайте первую из 150 фраз. Для того чтобы фразы автоматически переходили к следующей, нажмите на кнопку-ссылку «Непрерывная запись».
После того, как вы прочитаете первое предложение, автоматически произойдет переход ко второму и так далее. Но процесс может остановиться, если вы захотите сделать перерыв. В этом случае нажмите красную кнопку с закрученной стрелкой для приостановки.
Даже если вы ошиблись в произнесении слова, оговорившись, вы можете двигаться вперед. Но для достижения наилучших результатов вы можете нажать синюю кнопку со стрелкой назад, чтобы вернуться к предыдущей фразе. Теперь коснитесь значка с красной закрученной стрелкой, чтобы снова произнести это предложение. После этого будет автоматически осуществлен переход к следующей фразе, или же вы можете нажать синюю кнопку со стрелкой вперед.
9. После того, как вы произнесете все 150 фраз, вы попадете на экран «Вы закончили запись». Коснитесь синей кнопки «Продолжить».
10. Теперь вас попросят зарядить и заблокировать ваш iPhone или iPad. Кроме этого, нажмите «Разрешить», чтобы «Личный голос» отправил вам уведомление после завершения обработки. После всех этих шагов нажмите OK.
💚 ПО ТЕМЕ: Как использовать жесты рук для добавления эффектов к видеозвонку FaceTime на iPhone, iPad и Mac?
Позвольте вашему iPhone или iPad закончить подготовку личного голоса
После того, как вы выполнили описанные выше шаги, подключите устройство к источнику питания и оставьте его заблокированным. Обработка и завершение создания вашего персонального голоса занимает несколько часов. Поэтому лучше всего поставить iPhone или iPad на зарядку ночью, чтобы «Личный голос» закончил подготовку, пока вы спите, а телефон заблокирован и не используется.
Вы можете проверить прогресс, перейдя в приложение Настройки → Универсальный доступ → Личный голос и увидеть там процент выполнения задачи. Но если делать такую проверку часто, это может увеличить время обработки.
Для понимания скорости: на подготовку «Личного голоса» на iPhone 14 Pro Max (при обычном использовании без ночных зарядок) ушло около 3-х дней.
💚 ПО ТЕМЕ: Как на iPhone распознать песню из видео в ТикТоке, Инстаграм, VK Video, YouTube и т.д.?
Создание Личного голоса на Mac
Процедура создания «Личного голоса» на Mac идентична версии для iOS и iPadOS. Однако после того, как вы создадите свой личный голос на своем iPhone или iPad, он может синхронизироваться через iCloud с другими вашими устройствами Apple, включая ваш Mac. В результате вам не нужно выполнять 15-минутную настройку для каждого вашего устройства.
Чтобы синхронизировать «Личный голос» через iCloud:
На iPhone или iPad (где вы создали свой персональный голос) : перейдите в Настройки → Универсальный доступ → Личный голос и активируйте «Учет на всех устройствах».
На Mac: перейдите в Системные настройки → Универсальный доступ → Личный голос и включите ту же опцию «Учет на всех устройствах».
💚 ПО ТЕМЕ: Как в WhatsApp передавать несжатые фотографии в высоком разрешении?
Как использовать Личный голос?
Функция «Прямая речь» на вашем iPhone, iPad и Mac позволяет вам печатать то, что вы хотите сказать, и ваш телефон или компьютер будет произносить эти написанные слова, фразы и предложения вслух. «Прямая речь» может использоваться людьми, которые не могут говорить или испытывают трудности с разговором во время телефонных звонков. Её также можно использовать при личном общении.
Вы можете использовать «Прямую речь» без персонального голоса, выбрав системный голос. Но после того, как вы создадите свой личный голос, вы можете выбрать его для живой речи, чтобы сделать беседу более «личной» и доверительной, заставив ваш iPhone, iPad или Mac говорить голосом, который напоминает ваш голос, а не обычный компьютерный.
Итак, после того, как вы создали свой персональный голос, перейдите в Настройки → Универсальный доступ → Прямая речь → Голоса → Личный голос.
Здесь выберите созданный вами личный голос, в качестве источника голоса для «Прямой речи».
Для того чтобы голос был доступен на всех ваших устройствах, установите переключатель «Учет на всех устройствах» в положение «Включено».
После того, как вы выбрали в качестве голоса «Прямой речи» (подробный обзор) свой личный голос, трижды нажмите боковую кнопку iPhone или верхнюю кнопку iPad, чтобы активировать «Прямую речь». Теперь введите что-нибудь в поле «Говорить» и нажмите кнопку «Отправить». Ваш iPhone или iPad будут произносить эти слова вашим голосом.
«Прямую речь» можно использовать во время звонка FaceTime и телефонных звонков для преобразования набранного текста в напоминающую ваш голос речь. Так у собеседника сможет сложиться впечатление, что он слышит именно вас. Всё это чудо возможно благодаря персональному голосу, созданному искусственным интеллектом.
💚 ПО ТЕМЕ: Напоминание о Дне рождения на iPhone, iPad и Mac: как настроить и пользоваться.
Экспортируйте свои голосовые записи
У вас есть возможность экспортировать все 150 фраз, которые вы произнесли, в виде отдельных голосовых клипов.
1. Откройте настройки iPhone или iPad и выберите Универсальный доступ → Личный голос.
2. Коснитесь плитки «Личный голос».
3. Нажмите «Экспортировать записи голоса» и выберите вариант для передачи.
Вы можете выбрать «Сохранить в Файлы» и сохранить их в iCloud Drive. В итоге записи будут экспортированы в виде ZIP-файла размером до 100 Мегабайт. А при распаковке внутри окажутся записи фраз, которые пользователь произносил. Крошечные файлы находятся в формате Apple Core Audio Format (CAF), который изначально воспроизводится на iOS и macOS.
💚 ПО ТЕМЕ: Как научить селфи-камеру iPhone делать фото разрешением 12 Мп, а не 7 Мп.
Как удалить свой Личный голос?
Выберите Настройки → Универсальный доступ → Личный голос. Тут коснитесь имени своего персонального голоса и просто нажмите «Удалить».
🔥 Смотрите также: