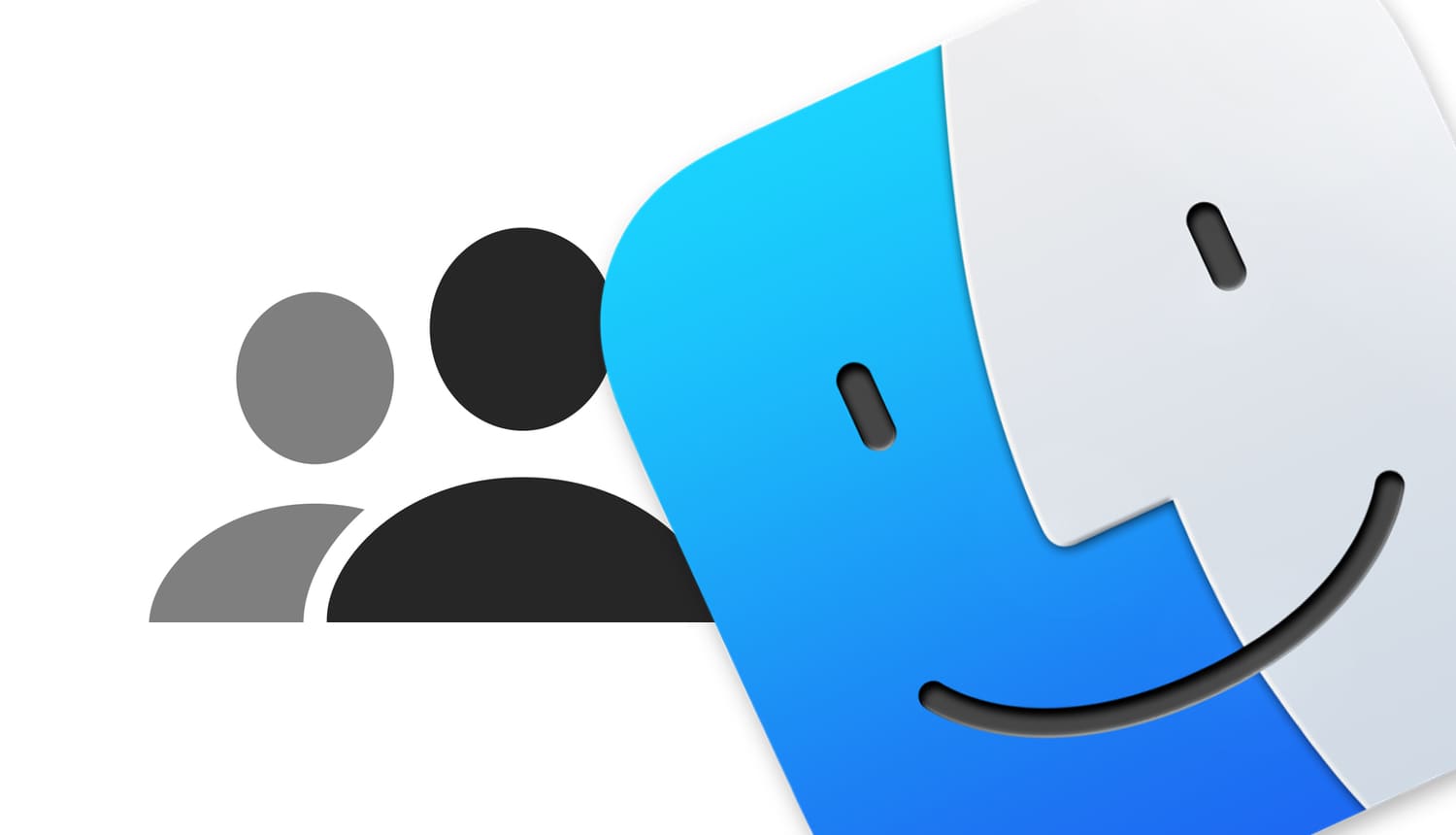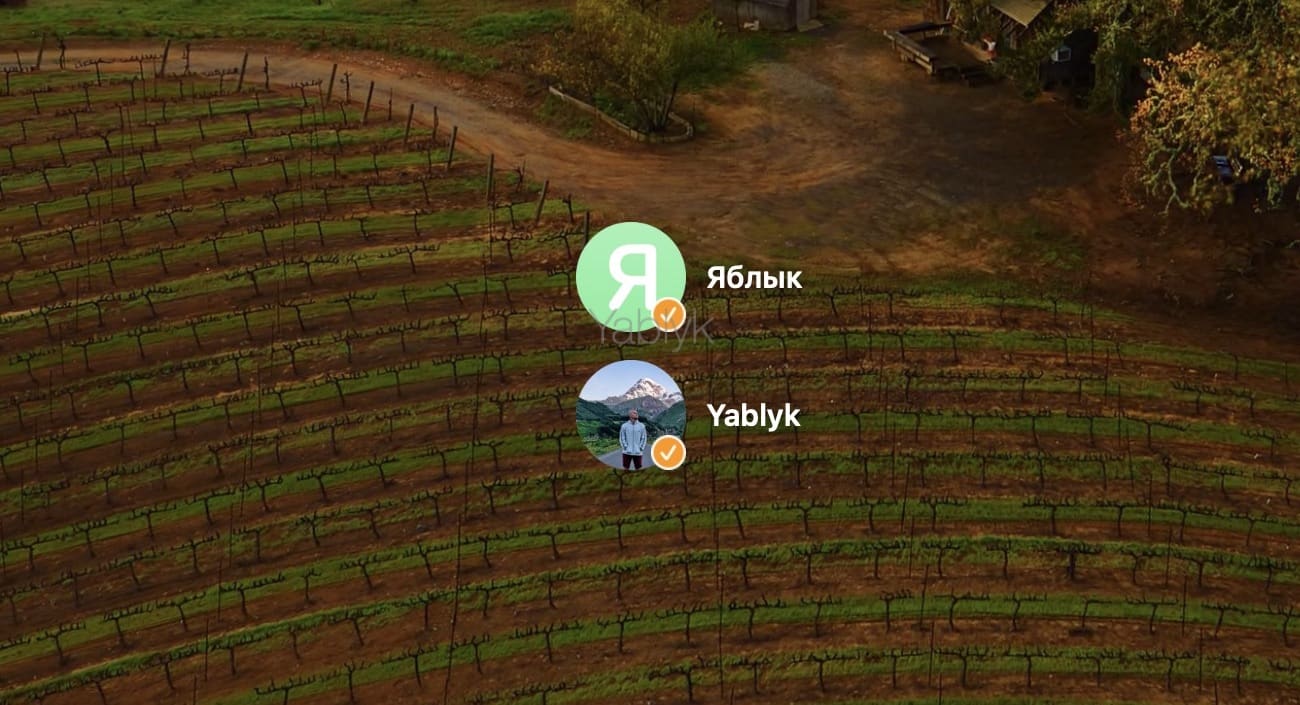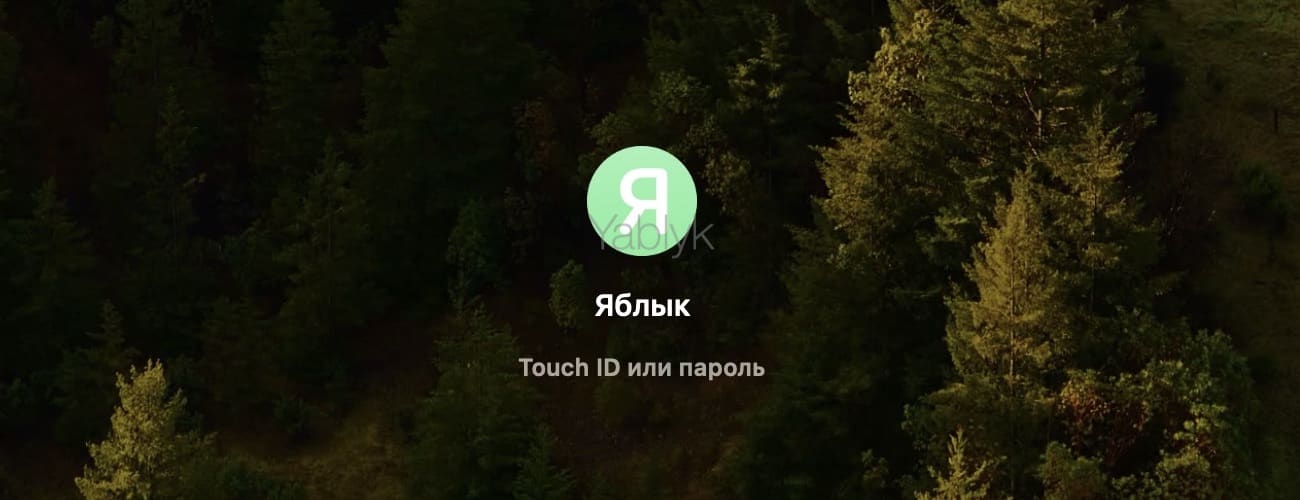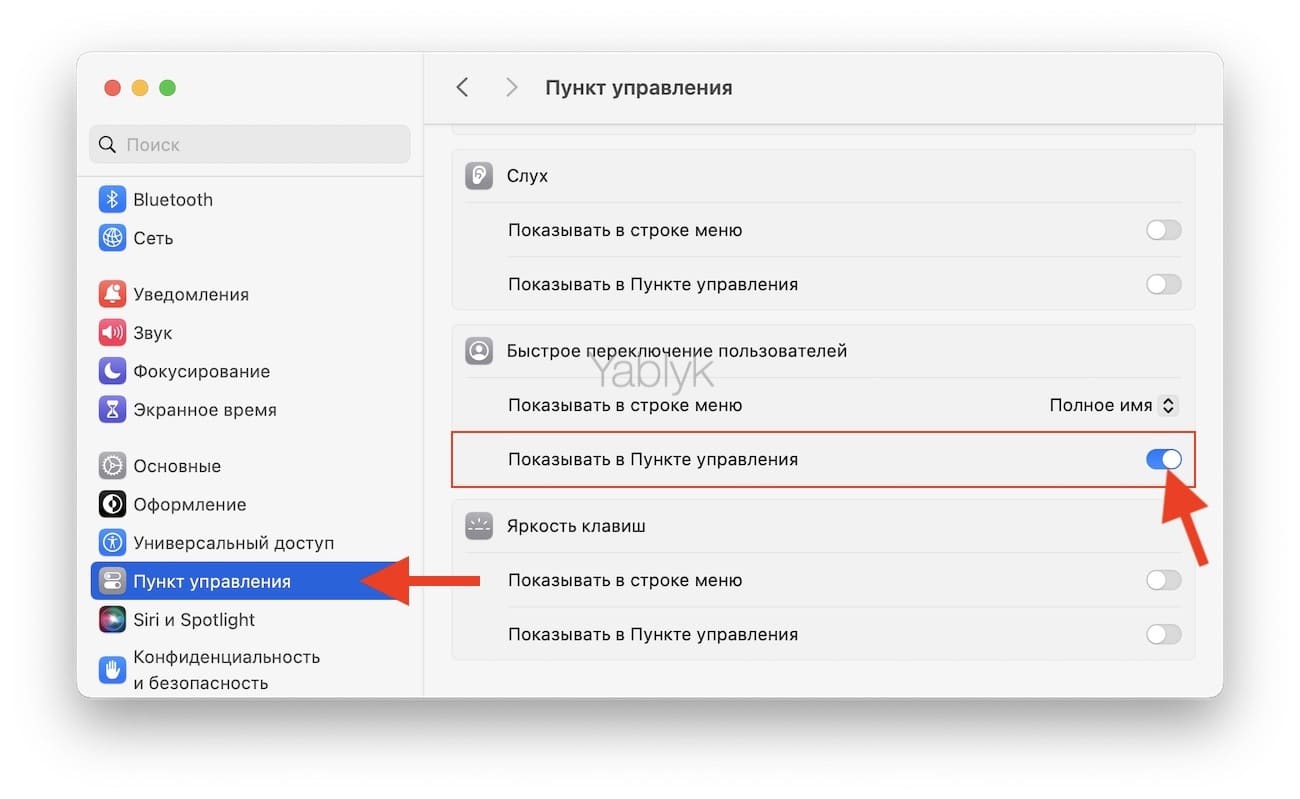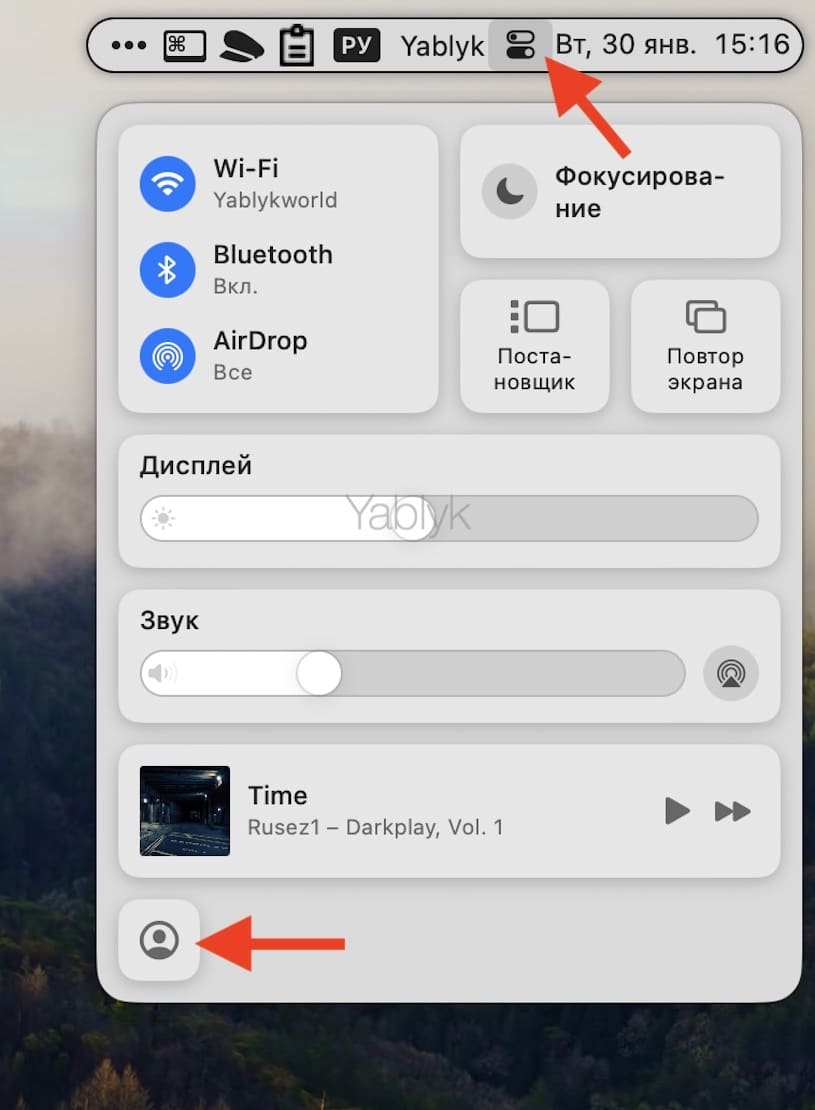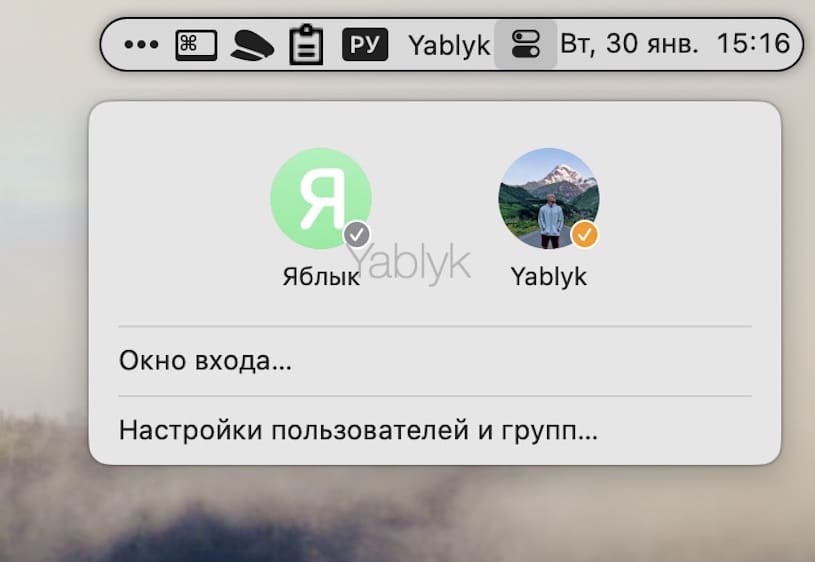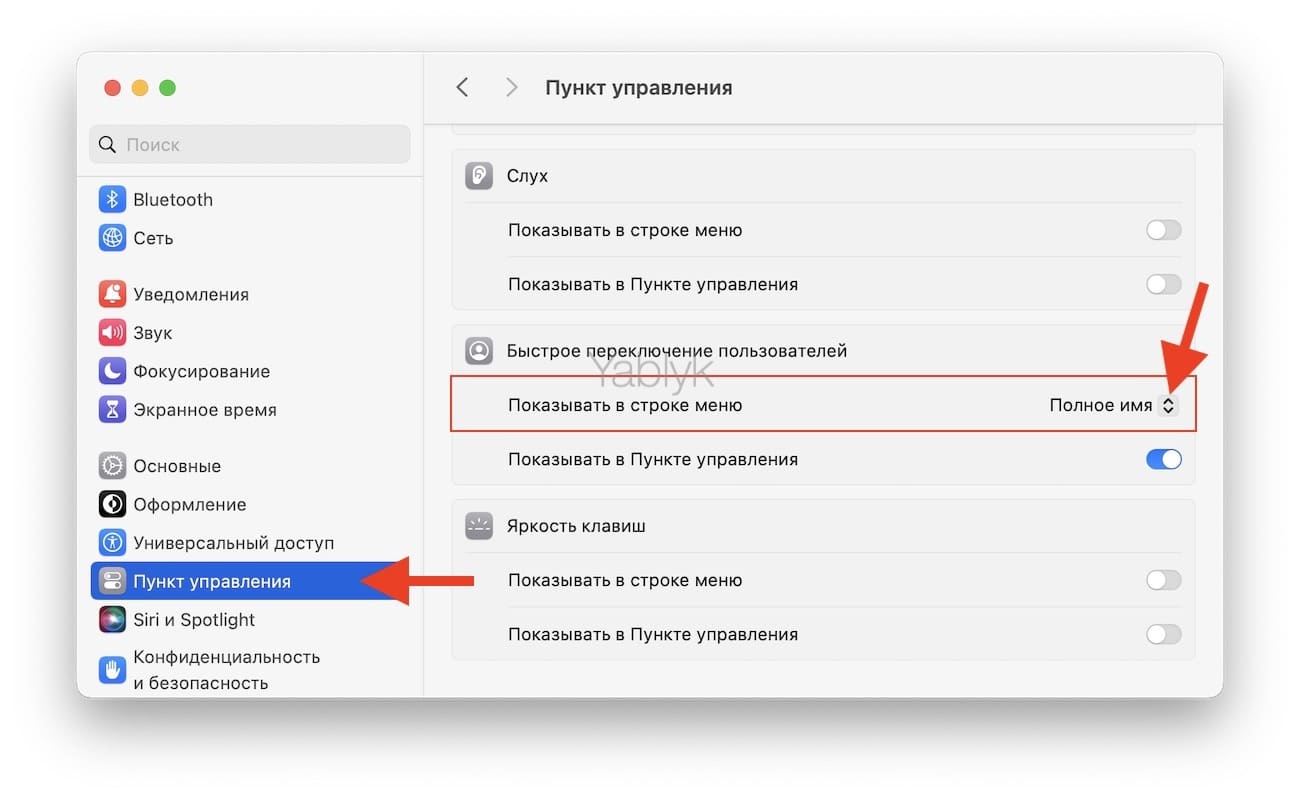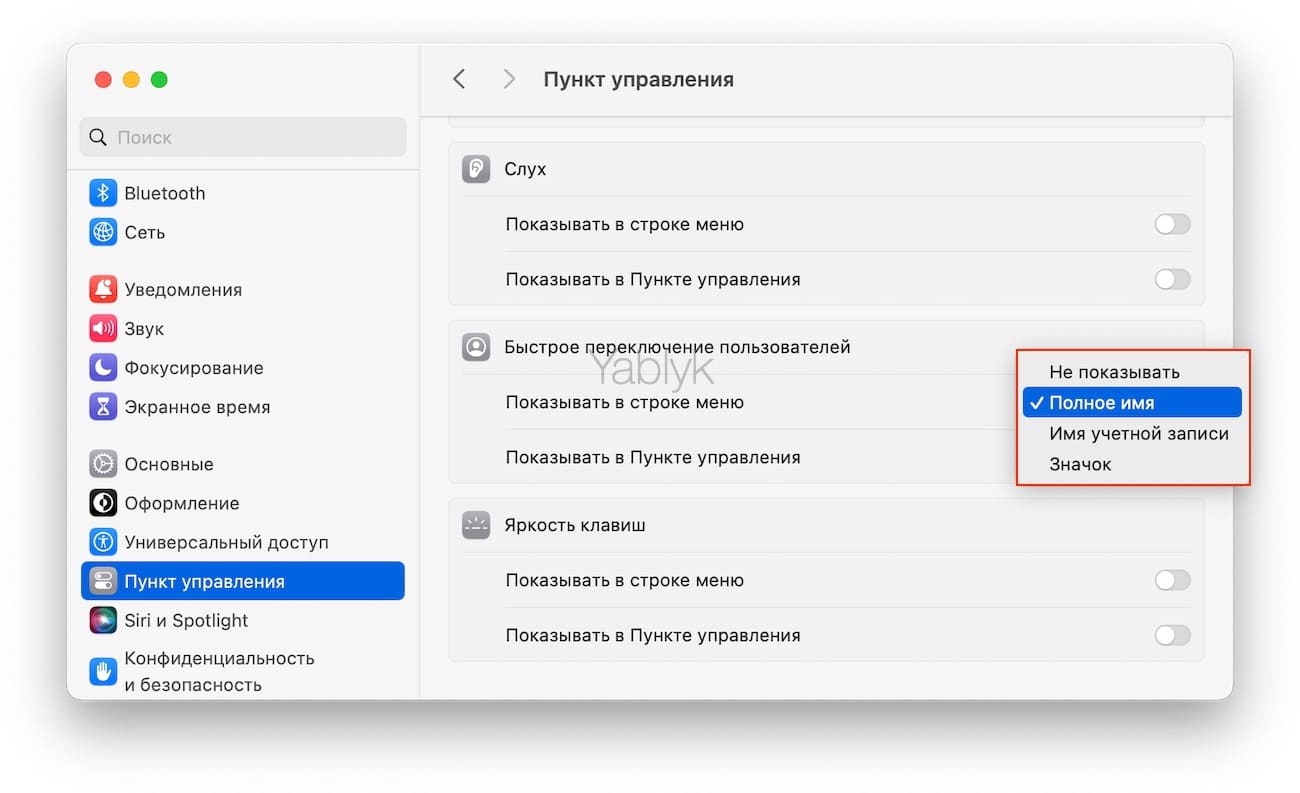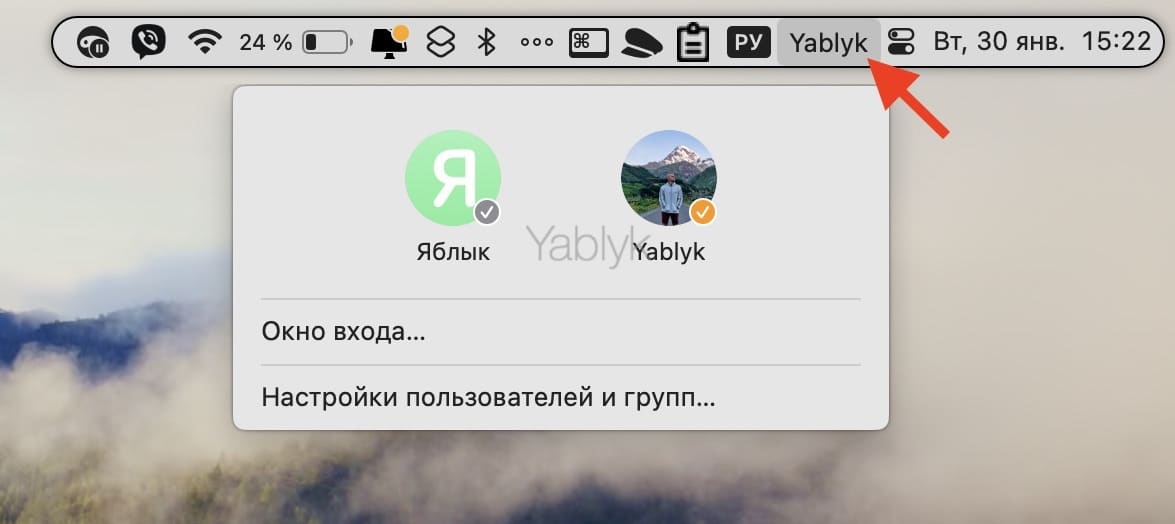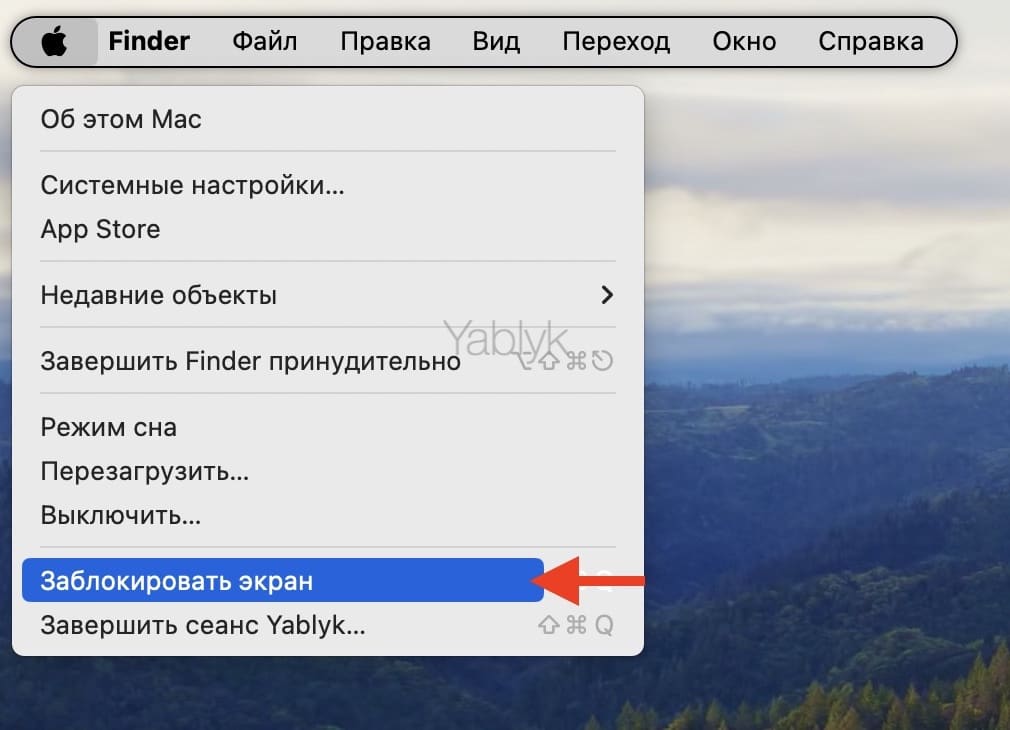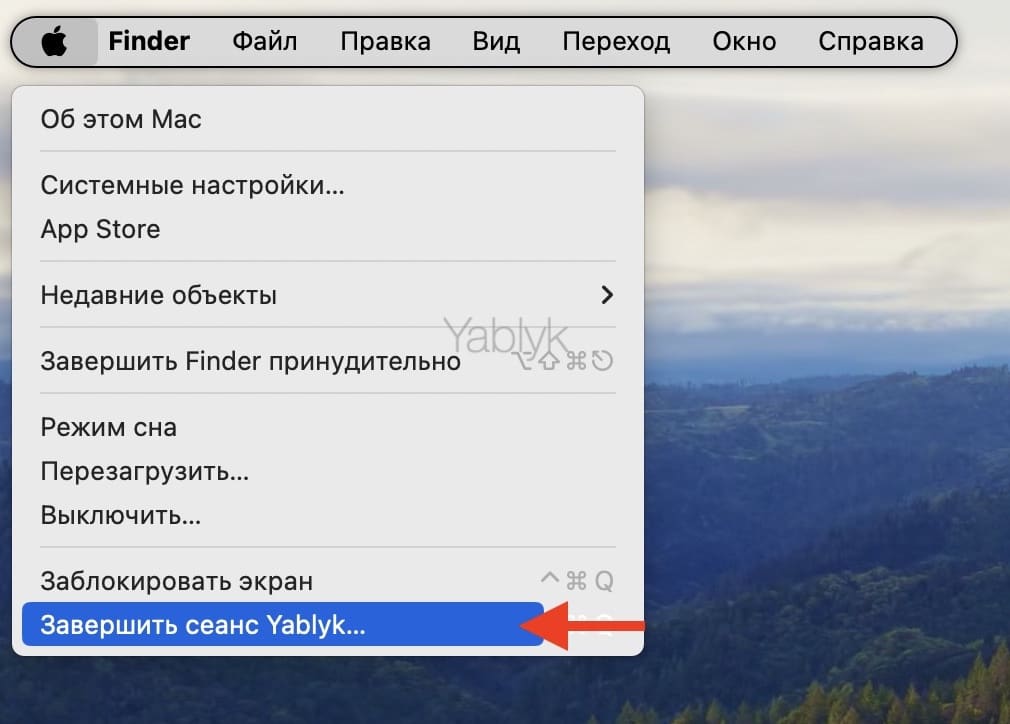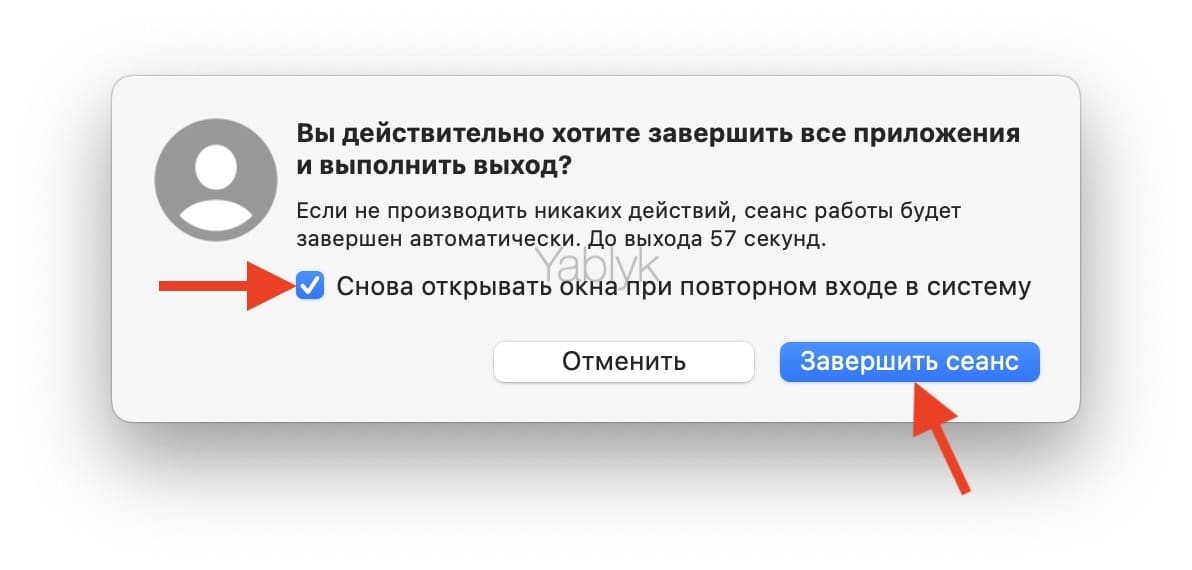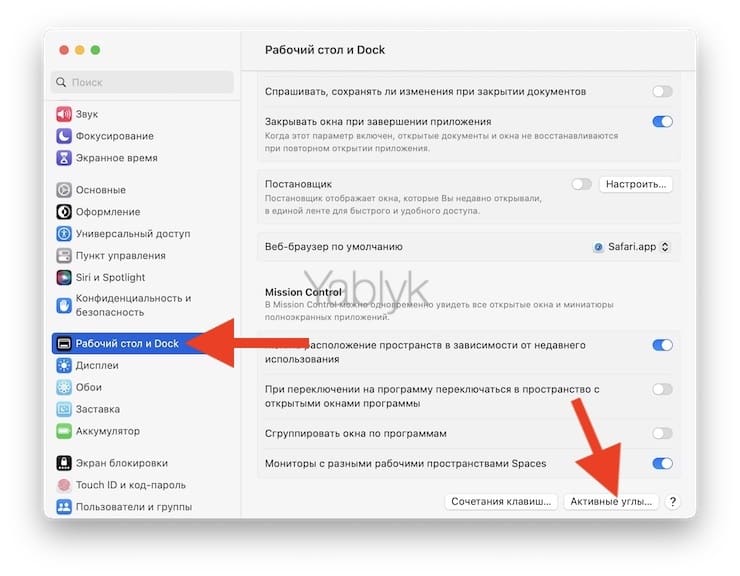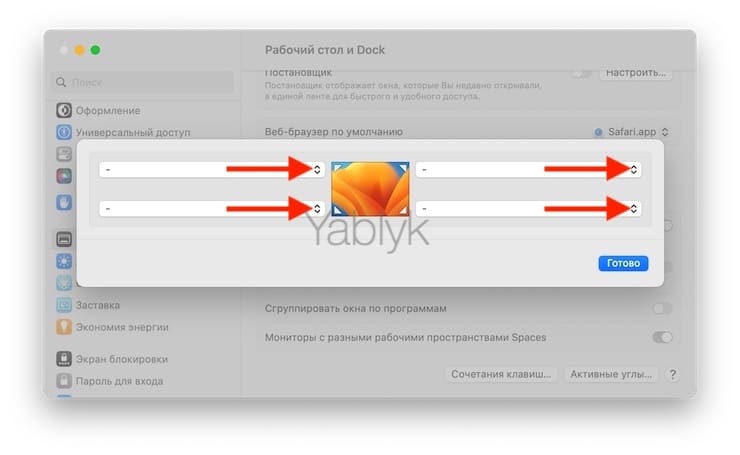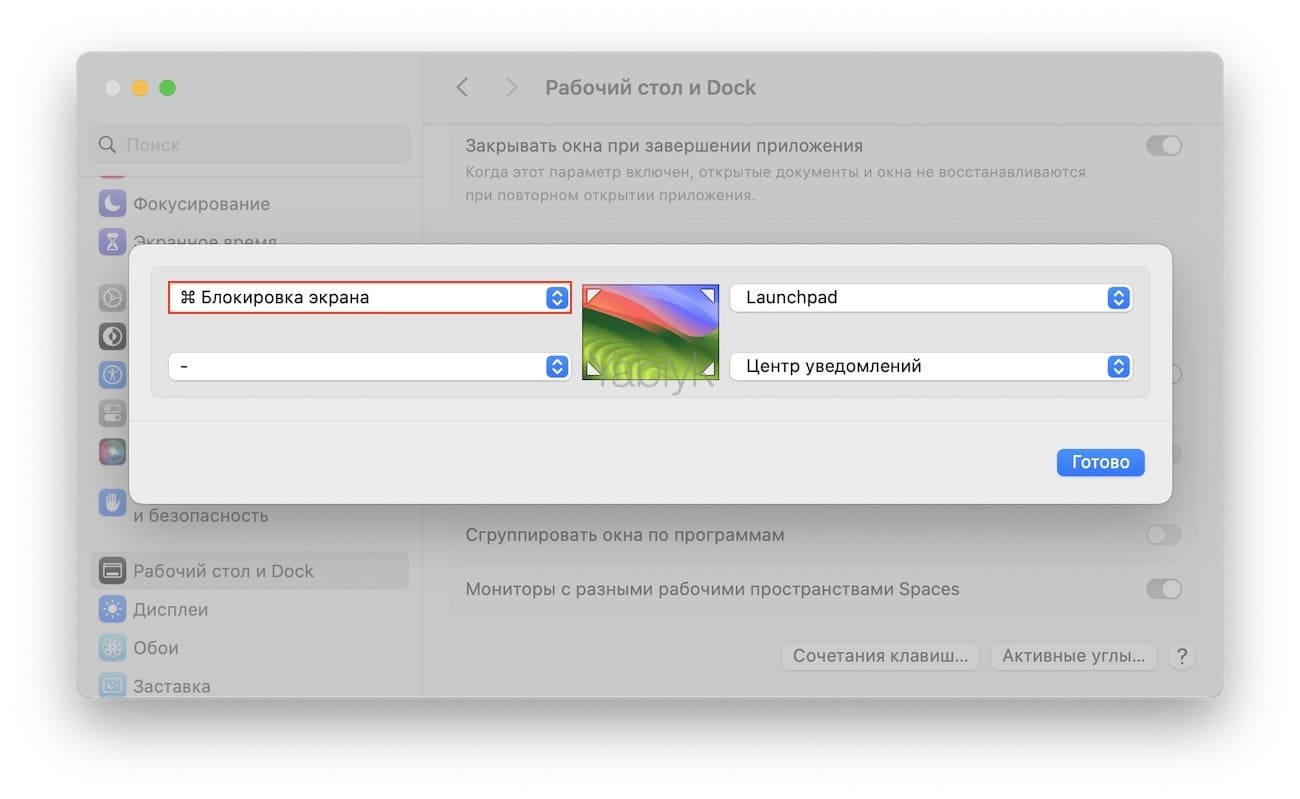Вовсе не уникальной выглядит ситуация, когда за одним Mac работает несколько пользователей. И у каждого из них есть своя учетная запись. В этой статье мы расскажем вам сразу о семи быстрых способах переключиться на другую учетную запись, которой пользуется член вашей семьи или коллега по офису.
Подписаться на Яблык в Telegram — только полезные инструкции для пользователей iPhone, iPad и Mac t.me/yablykworld.
На iPhone или iPad работа ведется с одной учетной записью, но Mac отличается от мобильных устройств в выгодную сторону – там можно добавить сразу несколько учетных записей как администраторов, как и стандартных учетных записей обычных пользователей. Это позволит разделить файлы и работу каждого пользователя в условиях работы за одним и тем же компьютером.
Но после того, как вы создадите две и более учетных записеф пользователей, вам может понадобиться регулярно переключаться между ними. Так, вы на Mac будет работать над своим проектом, а ребенку-школьнику понадобится войти в свою учетную запись для работы над презентацией в «Keynote».
Mac позволяет не перегружать компьютер с целью выбора новой учетной записи для входа, а решать эту задачу просто и быстро с помощью описанных нами методов. Но стоит обратить внимание, что описанные ниже действия относятся к Mac, работающего под управлением macOS Sonoma и более новых версий ПО.
Использование Touch ID
Этот способ можно без преувеличения назвать одним из самых лучших и быстрых для переключения на другую учетную запись пользователя без задействования мыши или трекпада. Правда, потребуется MacBook с Touch ID или же этот вариант подойдет владельцам Apple Magic Keyboard с Touch ID при работе с ноутбуком или настольным компьютером Apple Silicon Mac, например, iMac, Mac mini, Mac Studio или Mac Pro.
Но способ этот работает только в том случае, если вы настроили Touch ID для обеих учетных записей и два или более пользователя этого Mac уже вошли в систему одновременно. Это означает, что:
- Вы включаете свой Mac и входите в учетную запись пользователя (или уже вошли в какую-то одну учетную запись).
- Затем вы выходите из этой учетной записи пользователя и входите в другую, используя один из других методов, описанных в этом руководстве. В результате это будет означать, что вы вошли в две учетные записи на своем компьютере после его включения.
- И теперь вы можете использовать Touch ID для переключения между этими зарегистрированными учетными записями. Вот как это можно сделать:
1. Нажмите кнопку Touch ID на MacBook или Magic Keyboard до щелчка. Появится экран блокировки.
2. Наведите курсор на аватар текущей учетной записи.
На экране появятся имеющиеся учетные записи для входа.
3. Выберите необходимую учетную запись и коснитесь кнопки Touch ID, после чего будет осуществлен вход.
Если Touch ID не настроен для обеих учетных записей, то вы просто увидите экран блокировки, на котором сможете выбрать пользователя и ввести его пароль.
Из «Пункта управления»
С помощью следующих действий вы сможете добавить опцию переключения пользователей в «Пункте управления» вашего Mac.
1. Откройте «Настройки системы» и выберите там на боковой панели «Пункт управления».
2. В разделе «Быстрое переключение пользователей» активируйте переключатель «Показывать в Пункте управления».
3. Перейдите в «Пункт управления» macOS, щелкнув по его значку в правом верхнем углу экрана.
4. Нажмите на значок переключения пользователей.
5. Выберите пользователя, на которого вам надо переключиться.
6. Введите пароль от этой учетной записи или используйте Touch ID для входа в нее.
Примечание. Если вы используете macOS Monterey или macOS Big Sur, то перейдите в меню «Системные настройки» → «Строка меню и Dock» → «Быстрое переключение пользователей».
Из строки меню
Если сценарий вашей работы предполагает переключение пользователей несколько раз в день, то вы можете добавить полезную для этого кнопку в верхней строке меню macOS.
1. Откройте приложение «Системные настройки» и перейдите в раздел «Пункт управления».
2. Прокрутите вниз до пункта «Быстрое переключение пользователей» и щелкните раскрывающееся меню рядом с пунктом «Показывать в строке меню».
Здесь вы можете выбрать, как показывать учетную запись в строке меню: в виде полного имени пользователя, имени самой учетной записи или просто небольшого значка.
3. И с этого момента всякий раз, когда вам нужно сменить пользователя, просто щелкните по его имени или значку и выберите другого.
Переключением с экрана блокировки
А этот способ не требует от пользователя никаких предварительных настроек, но, в отличие от следующего метода, не будут закрываться открытые приложения текущей учетной записи пользователя после переключения на другую учетную запись.
1. Нажмите значок Apple в верхнем левом углу и выберите «Заблокировать экран».
2. Наведите указатель мыши на учетную запись пользователя, чтобы отобразить все учетные записи на этом Mac, и выберите нужную вам.
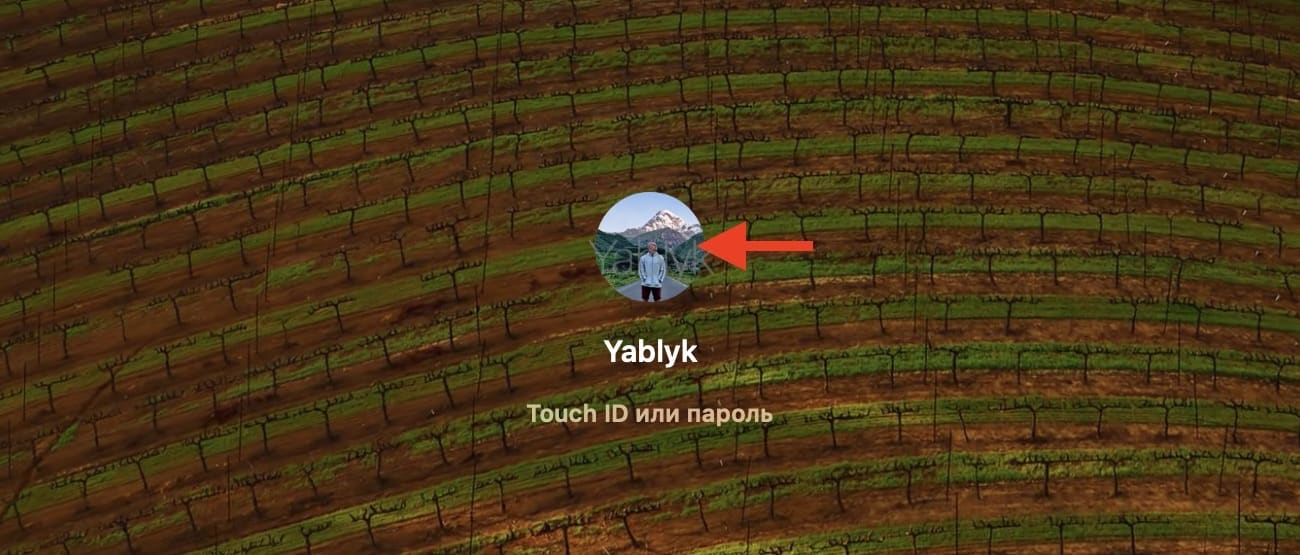
3. Используйте Touch ID или введите пароль от этой учетной записи для входа в систему.
4. Выполните указанные выше действия, чтобы вернуться к предыдущей учетной записи.
Выход из системы и вход в нее с помощью меню Apple
Этот способ предполагает выход из одной учетной записи и вход в другую. При этом все открытые приложения будут закрыты, но можно хотя бы установить флажок «Снова открывать окна при повторном входе в систему», чтобы упростить возврат ко всем ранее открытым приложениям при повторном входе в систему.
1. Нажмите значок Apple и выберите «Завершить сеанс <имя текущего пользователя>».
2. Установите флажок «Снова открывать окна при повторном входе в систему», если есть такая необходимость, и нажмите «Завершить сеанс».
3. Выберите другого пользователя и войдите с его учетной записью.
С помощью Активных углов
1. Откройте приложение «Системные настройки» и перейдите в раздел «Рабочий стол и Dock». Нажмите кнопку «Активные углы» и в одном из четырех углов экрана установите значение «Блокировка экрана».
2. В ходе работы переместите указатель в настроенный угол, чтобы увидеть экран блокировки. Теперь можно будет выбрать другую учетную запись и войти в неё.
При перезагрузке или включении
Наконец, вы всегда можете выключить свой Mac или перезагрузить его, а затем навести указатель мыши на соответствующий значок и просмотреть все учетные записи вашего компьютера.
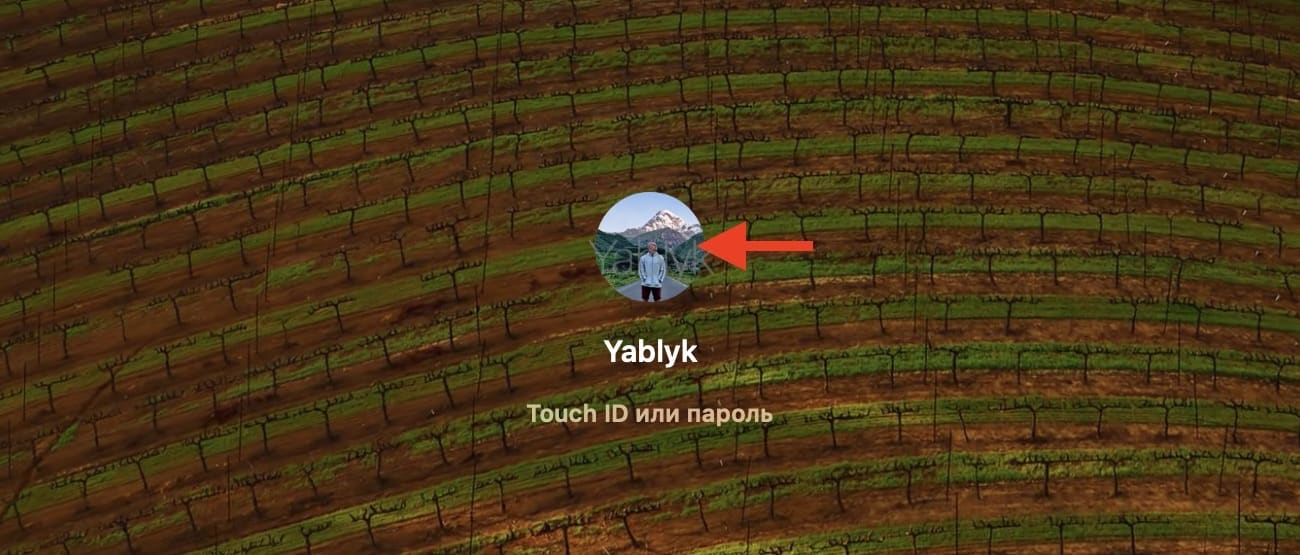
Осталось только выбрать нужную учетную запись и ввести пароль для входа в нее.