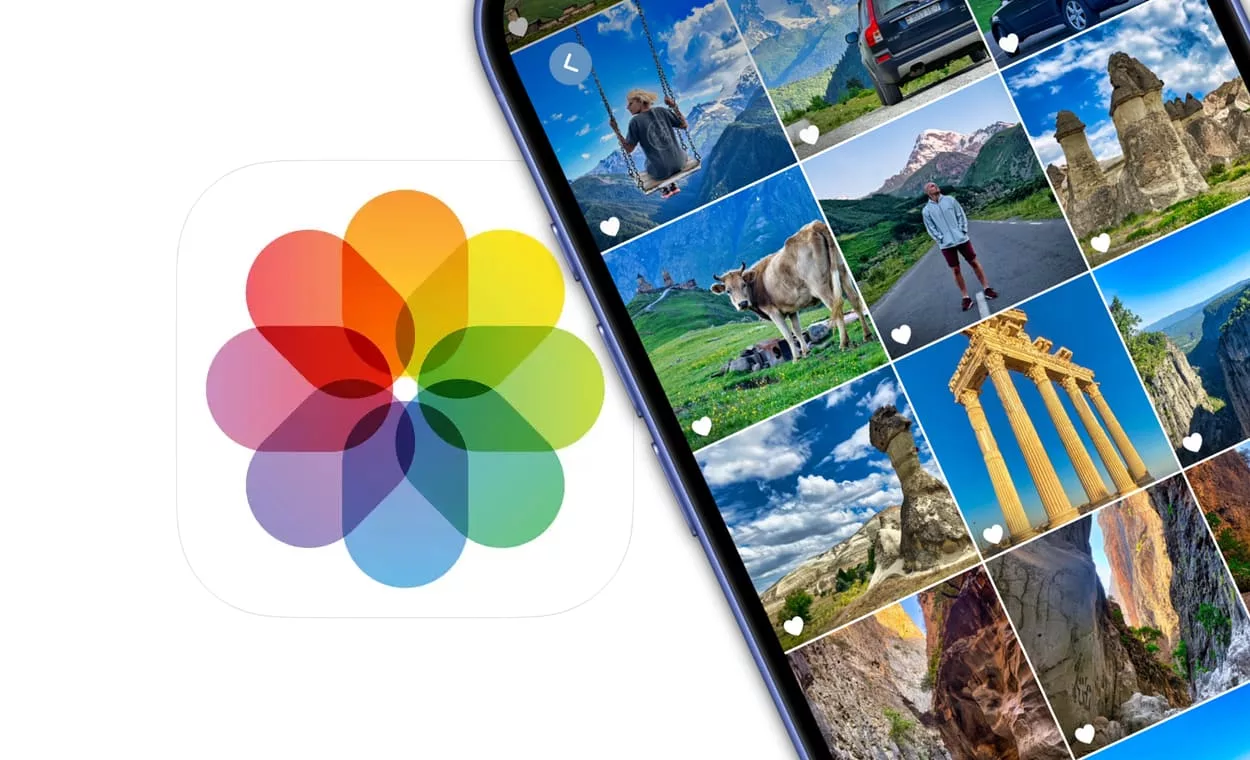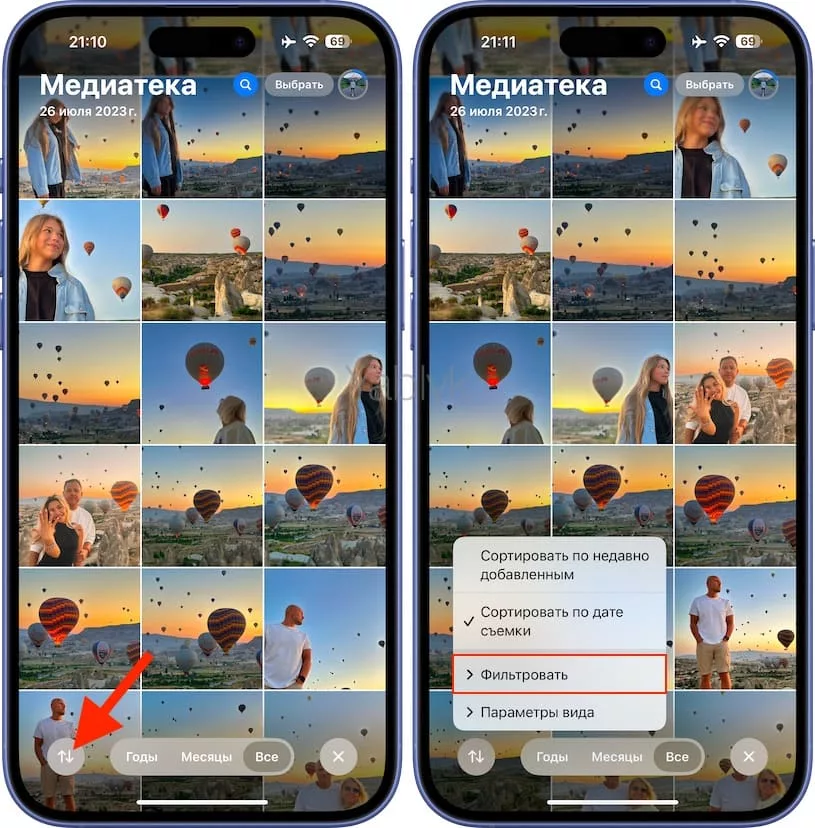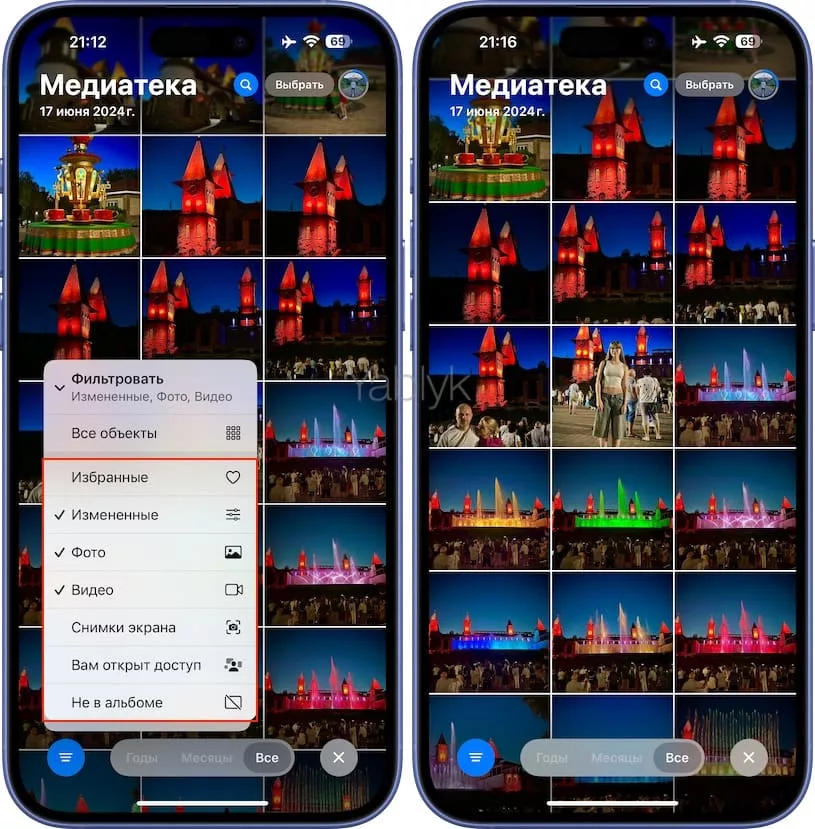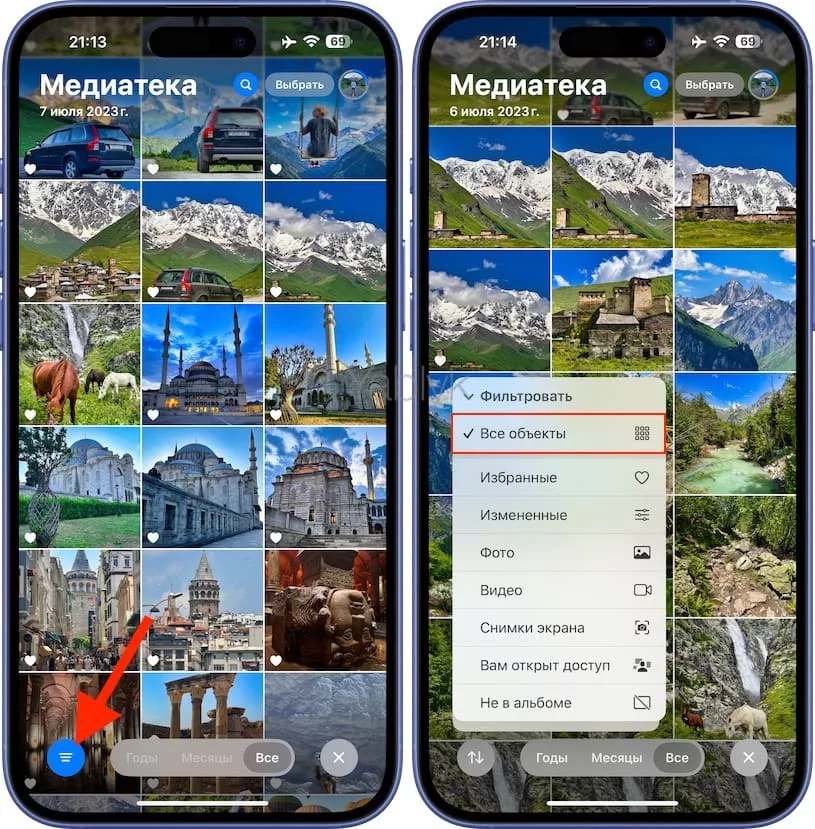Приложение «Фото» обладает неплохой функцией поиска для нахождения конкретных фотографий и видео. Но когда вы находитесь внутри какого-либо раздела или альбома, эта опция поиска не очень полезна. С выходом iOS 14 и iPadOS 14 Apple реализовала функцию фильтрации для этого приложения.
Подписаться на Яблык в Telegram — только полезные инструкции для пользователей iPhone, iPad и Mac t.me/yablykworld.
С помощью фильтров в «Фото» вы можете сузить число видимых вами элементов по типу медиа, или если они были отредактированы или добавлены в избранное. Вы можете использовать фильтры в готовых коллекциях, общих альбомах и альбомах, которые вы создаете. Вот как использовать фильтры в «Фото» на iPhone и iPad.
Содержание статьи
Для чего это нужно?
Функция фильтрации в «Фото» может пригодиться во многих ситуациях. В больших альбомах, которые содержат много элементов, вы можете делать фильтрацию и оставлять к показу, к примеру, только видео или только фото. Или в общей «Медиатеке» вы можете просматривать только отредактированные вами элементы, только скриншоты или контент, который не входит ни в один альбом.
В каких разделах приложения «Фото» можно фильтровать изображения?
Самый простой способ узнать, можете ли вы использовать фильтр в определенном месте в «Фото», – это просто проверить наличие такой опции. Но, чтобы помочь вам, я расскажу, где вы можете применять фильтры.
Вы можете использовать фильтры в Медиатеке, альбомах и общих альбомах, разделах «Люди» и «Поездки», а также в каждом меню раздела «Типы медиафайлов». Кроме того, вы можете применить фильтр к результатам поиска при поиске фото или видео.
По сути, единственными разделами в «Фото», где вы не можете использовать фильтры, являются: «Воспоминания» и «Подборка фото».
Типы поисковых фильтров в приложении «Фото»
Есть семь фильтров, которые вы можете использовать, в зависимости от вашего местоположения в «Фото». К ним относятся «Избранные», «Измененные», «Фото», «Видео», «Снимки экрана», «Вам открыт доступ» и «Не в альбоме»
Это надо учитывать, ведь параметры фильтра будут варьироваться в зависимости от места его применения. Например, если вы просматриваете раздел «Избранные», то элемент «Избранные» явно не окажется в числе опций фильтра.
Как пользоваться поисковыми фильтрами в приложении «Фото»?
Теперь, когда у вас есть понимание основы работы с фильтрами, пришло время их использовать. Выберите в приложении «Фото» коллекцию или альбом, к которым вы хотите применить фильтр. Затем выполните следующие действия.
1. Нажмите на значок с двумя стрелочками в левом нижнем углу.
2. Выберите «Фильтровать».
3. Выберите необходимый тип фильтров и обратите внимание, что вы можете применять более одного фильтра за раз для сужения результатов поиска при необходимости. Нажмите на нужный элемент для его выбора или снятия отметки. Результаты фильтрации применяются мгновенно.
Когда вы получите результаты работы фильтра, вы также увидите внизу найденное с его помощью число элементов и тип примененного вами фильтра.
Чтобы перейти к параметрам фильтрации по умолчанию, нажмите на появившуюся кнопку «Изменить фильтр», а в качестве типа фильтра выберите «Все объекты».
Примечание. Режимы фильтрации не сохраняются при выходе из просматриваемого альбома или раздела в приложении «Фото».
🔥 Смотрите также:
- Постучать по крышке Айфона – сделать скриншот: как привязать действия к касанию задней части корпуса iPhone.
- Как подписывать фотографии в приложении Фото на iPhone для упрощения поиска.
- Реверсивная (обратная) на iPhone: какие устройства можно заряжать от смартфона и с какой мощностью?