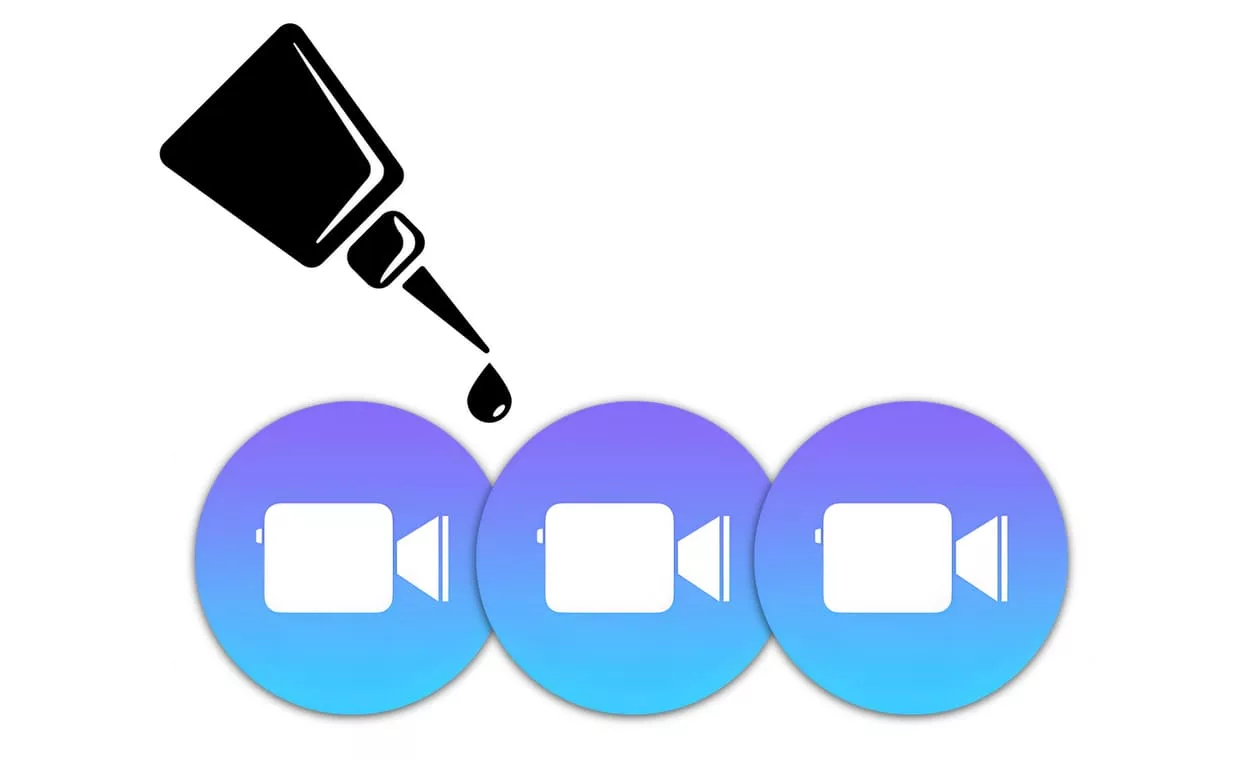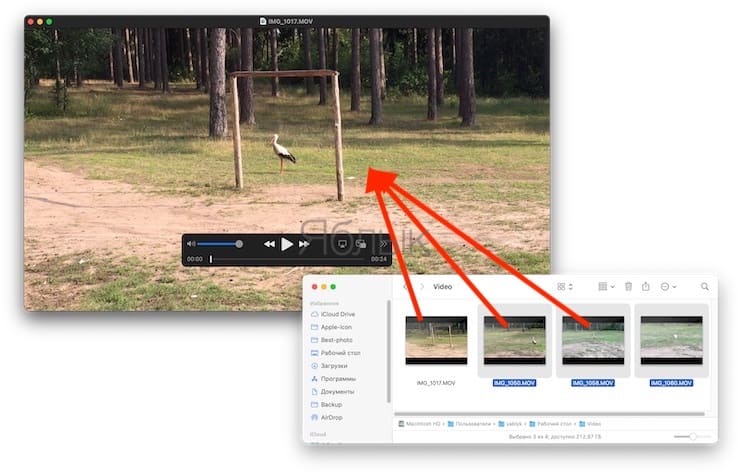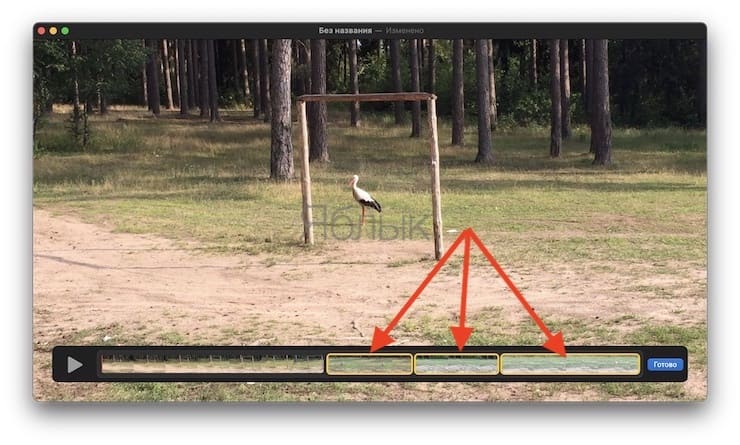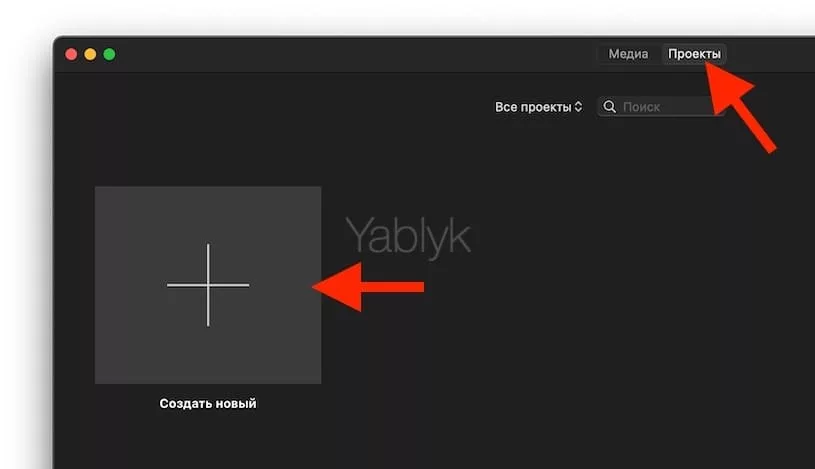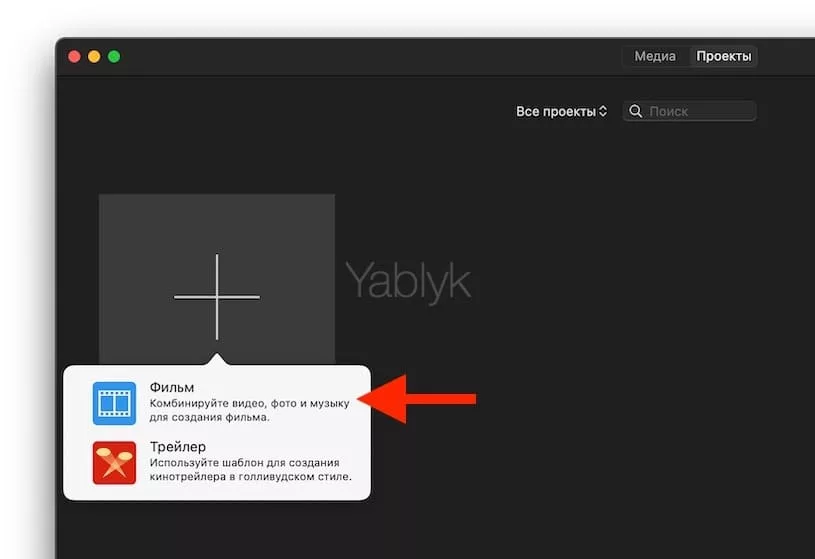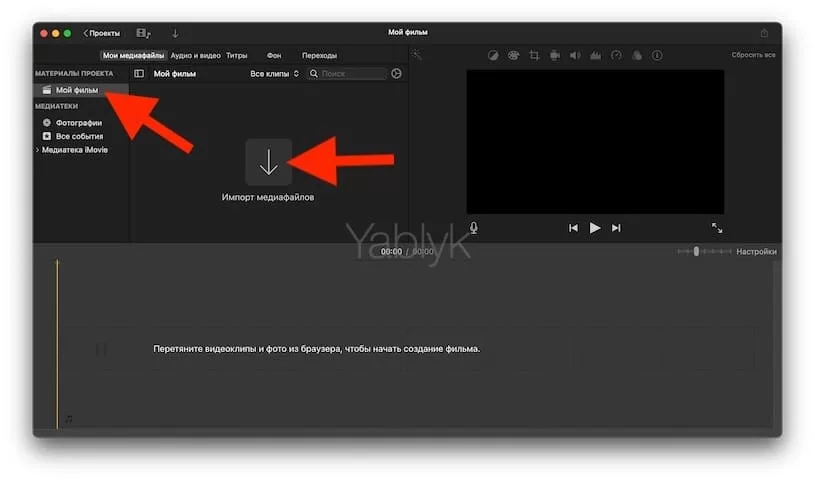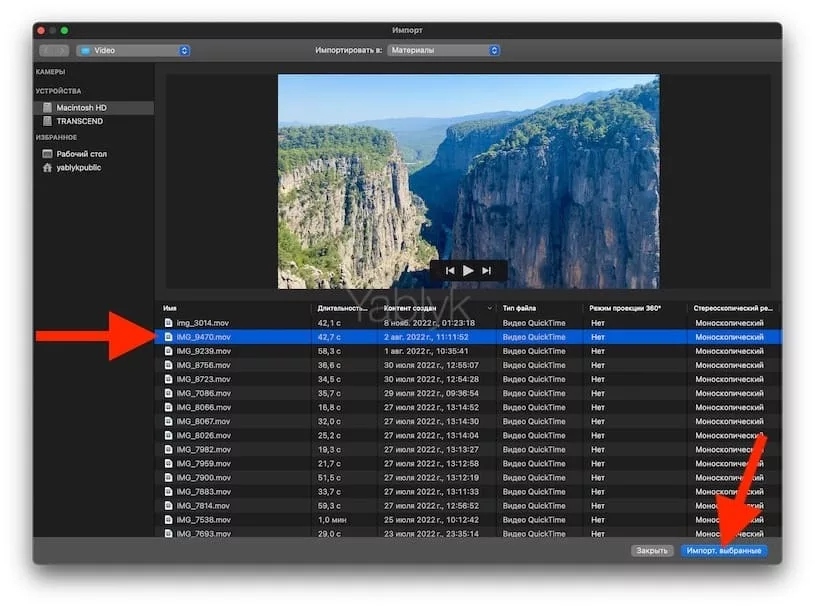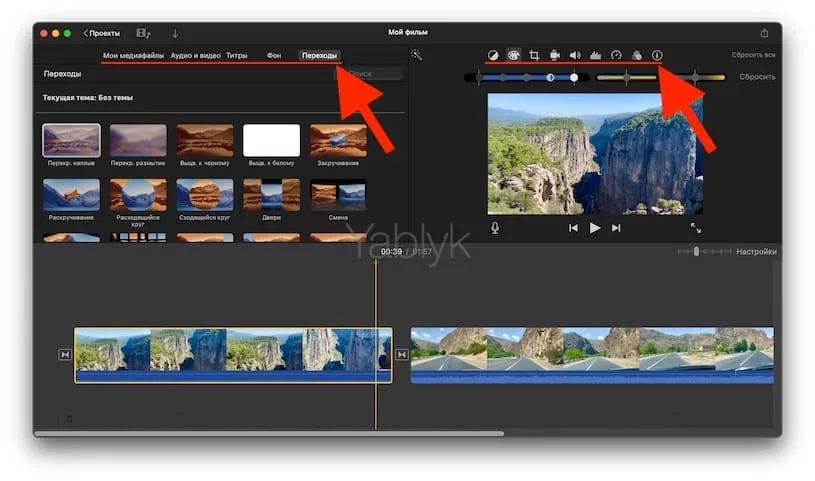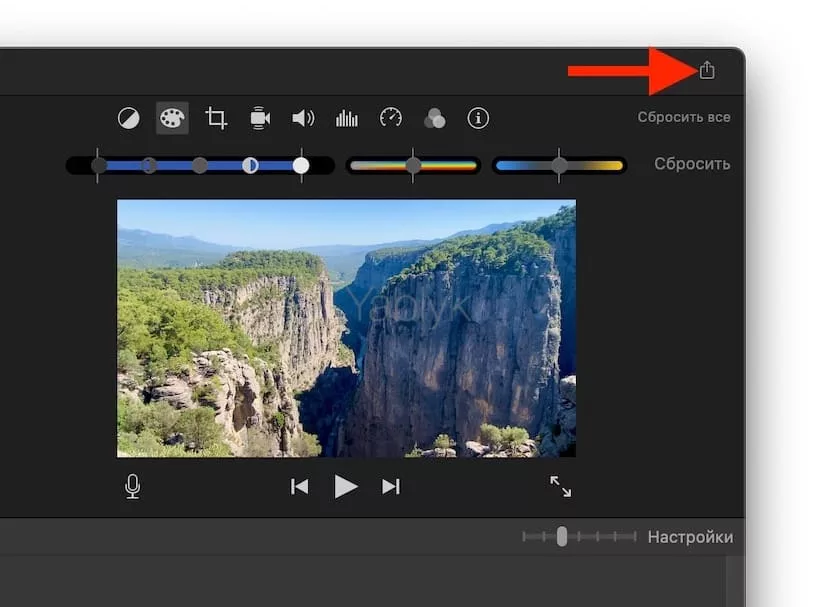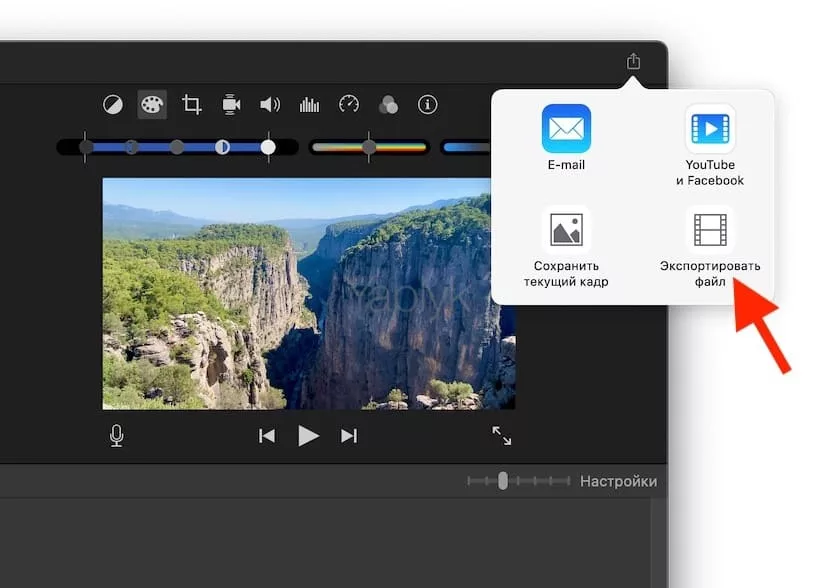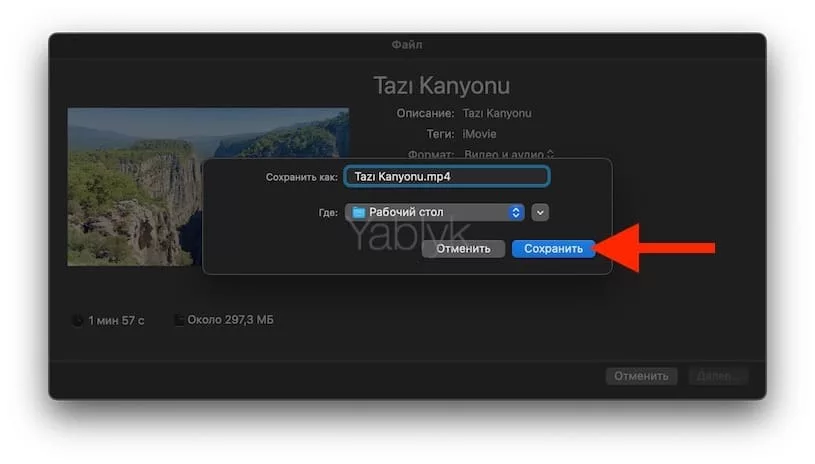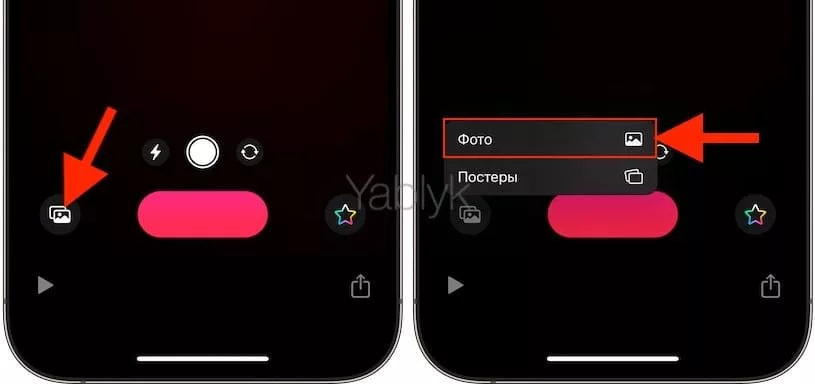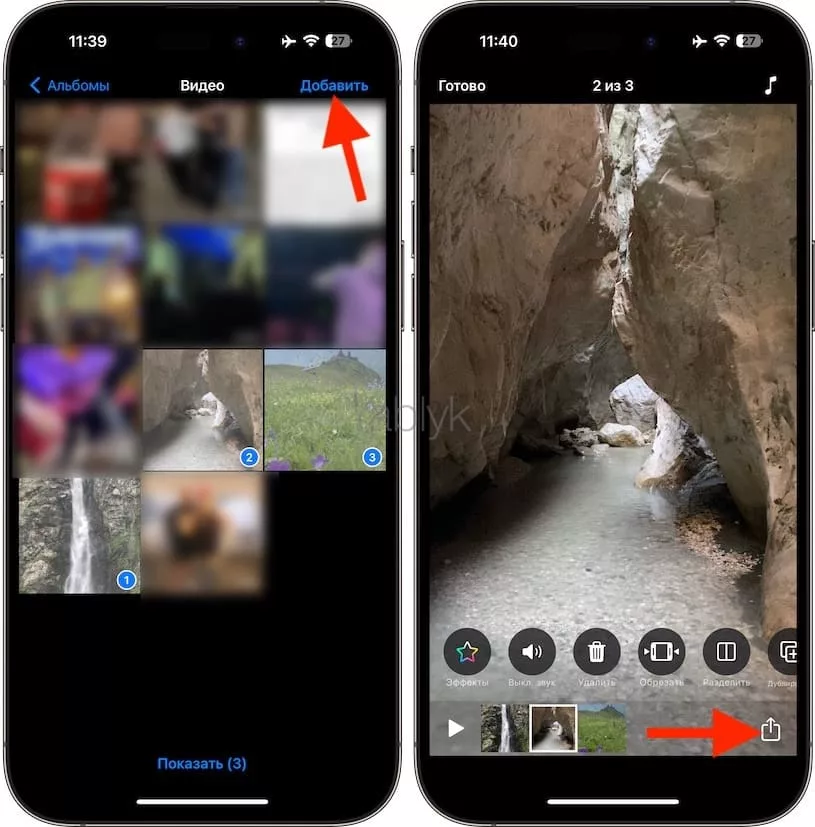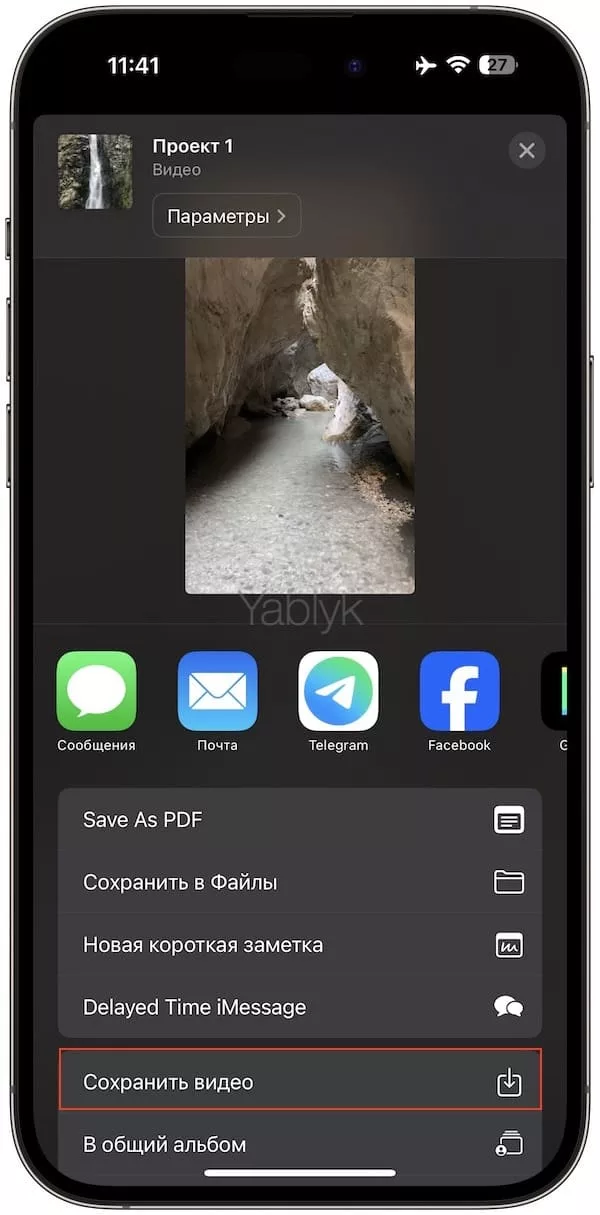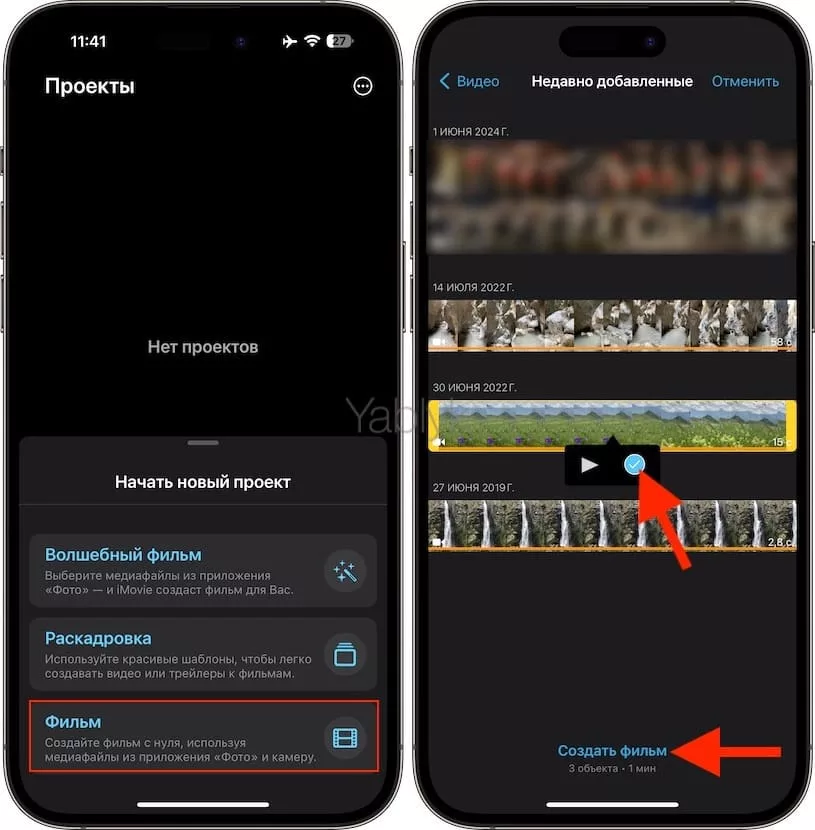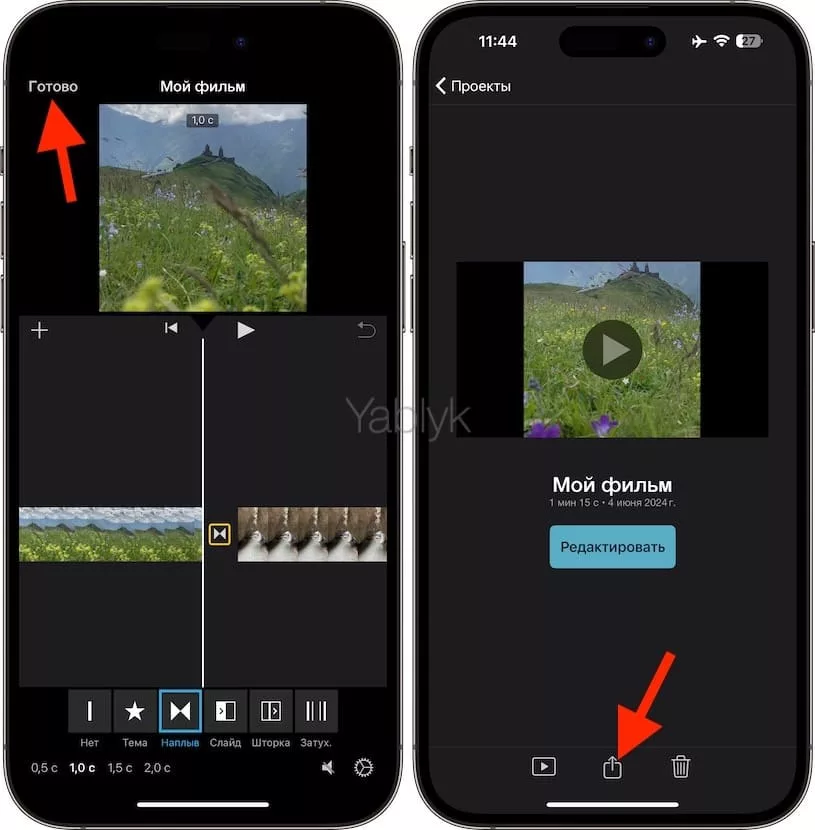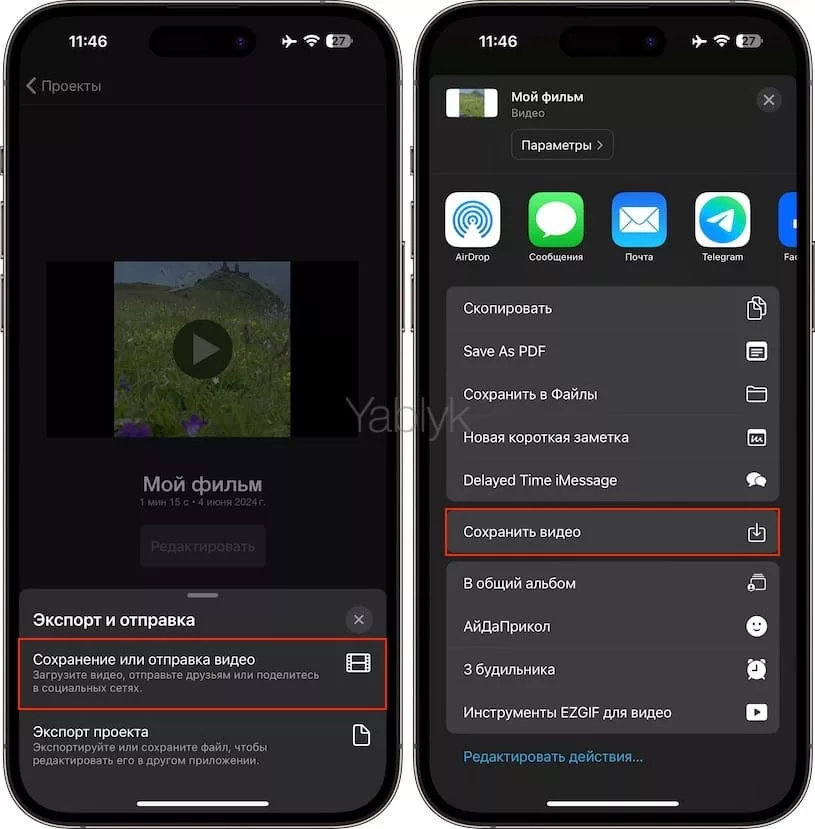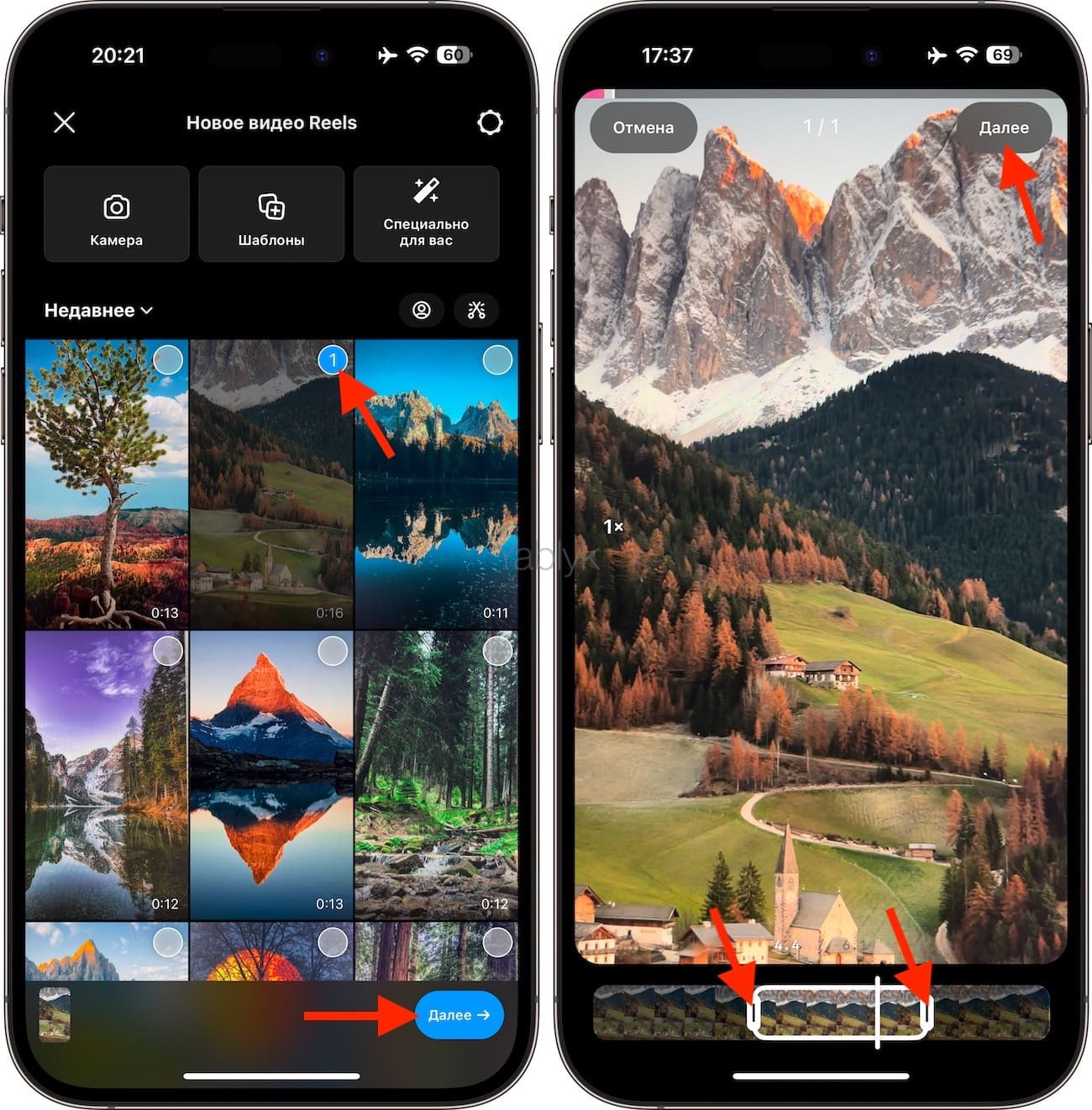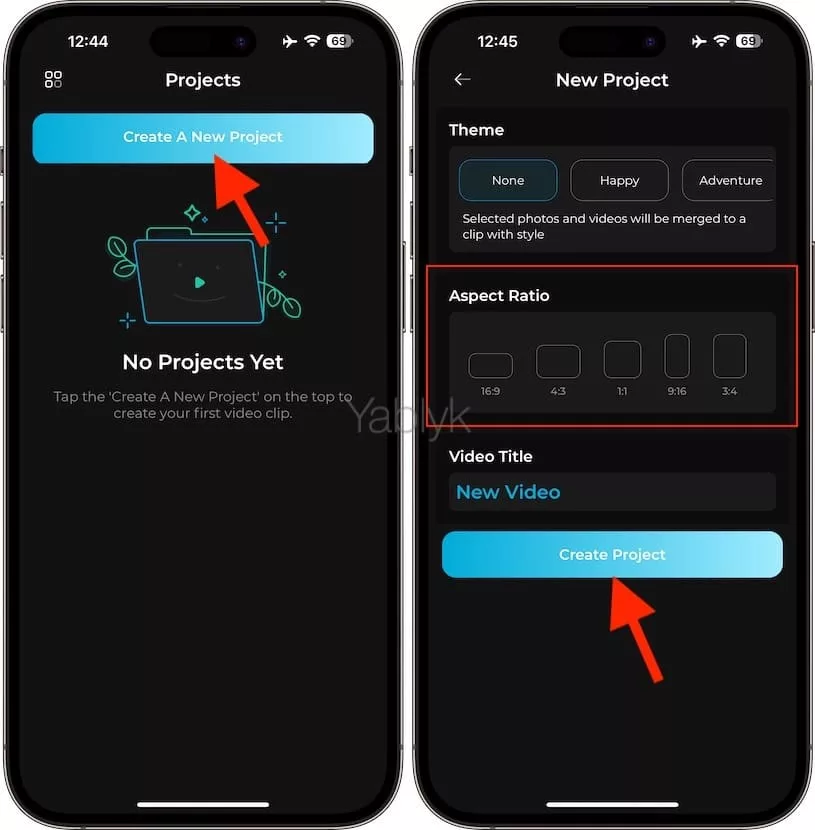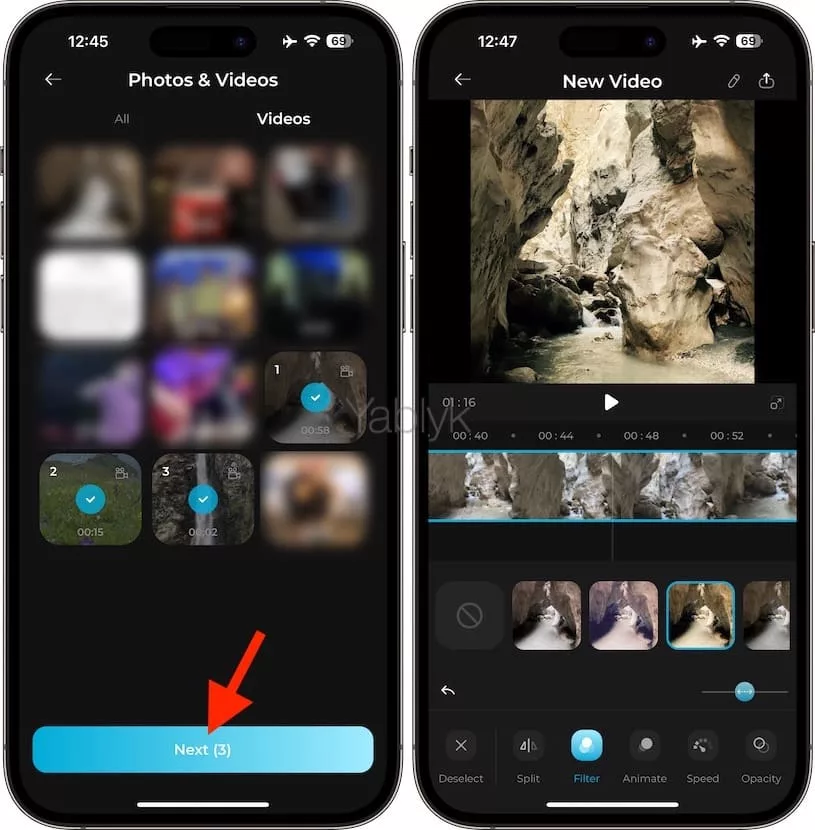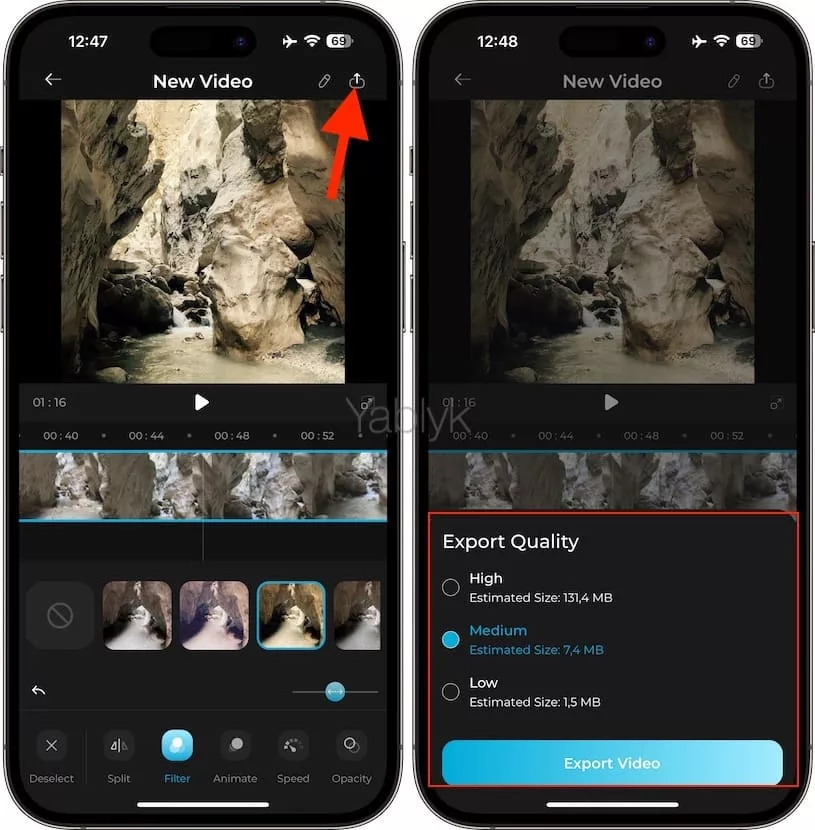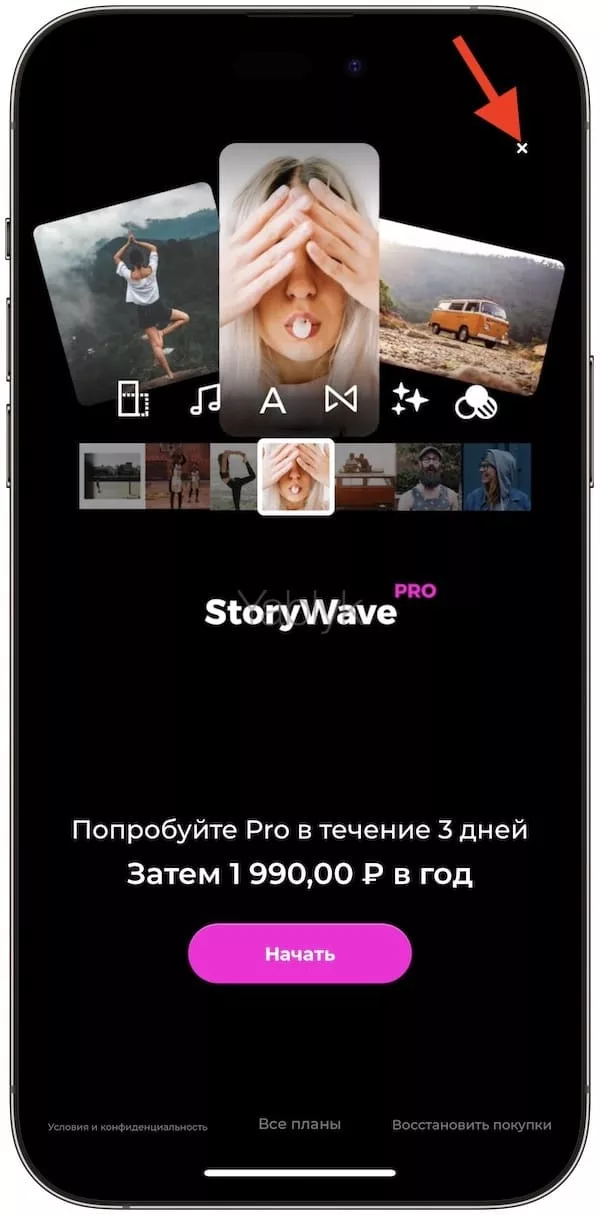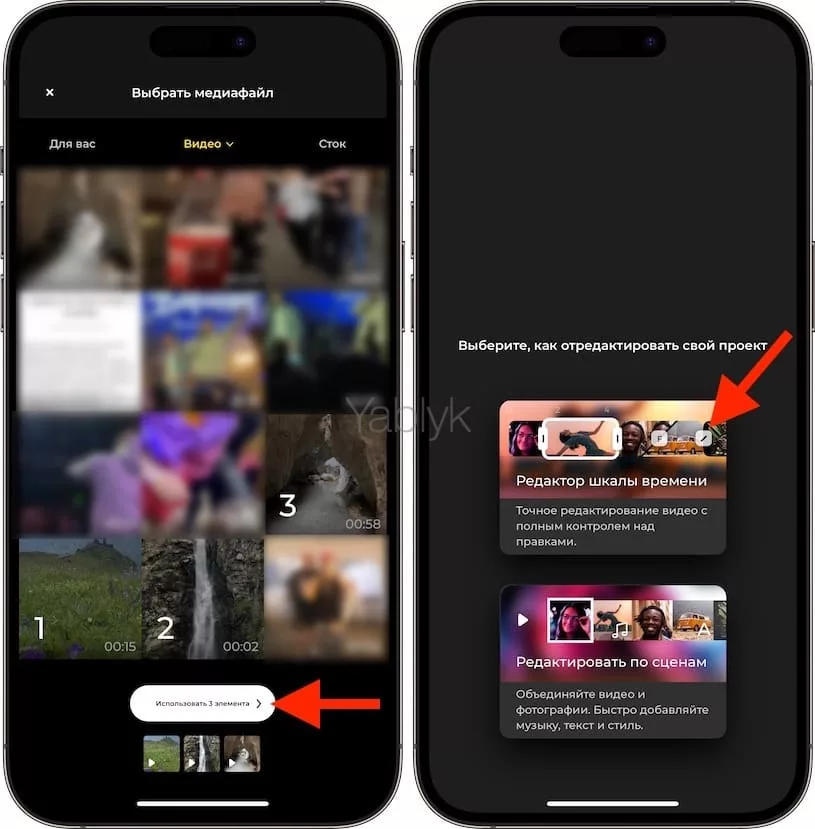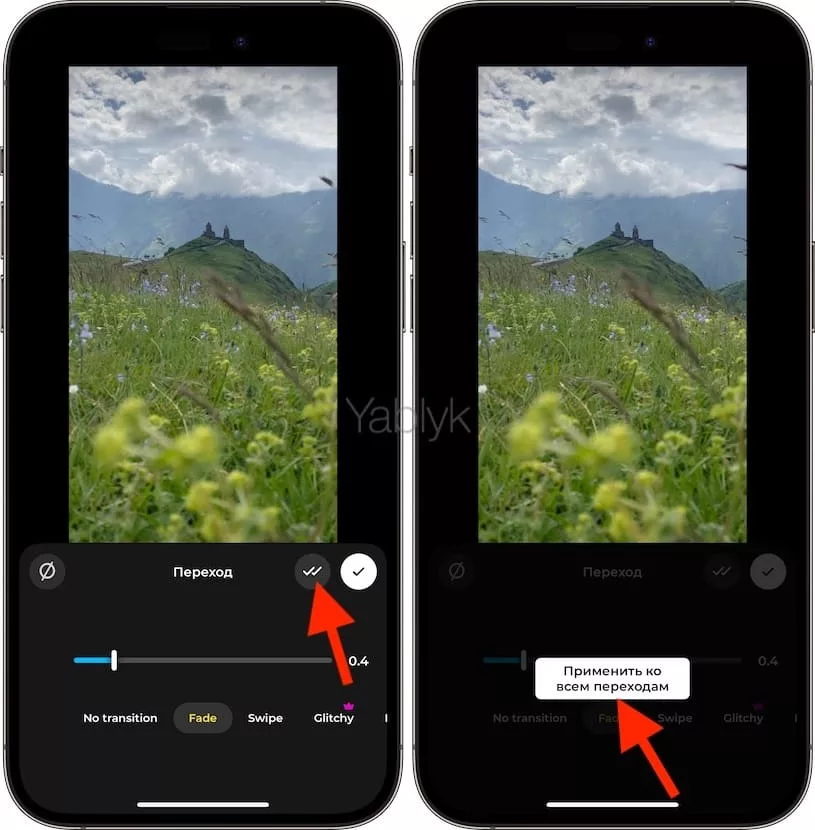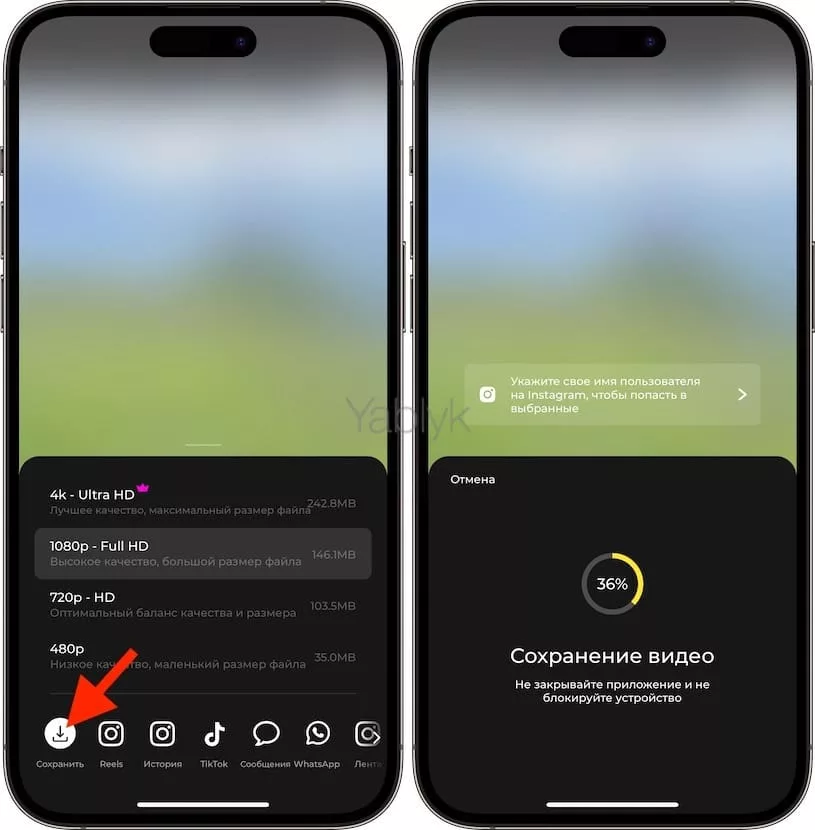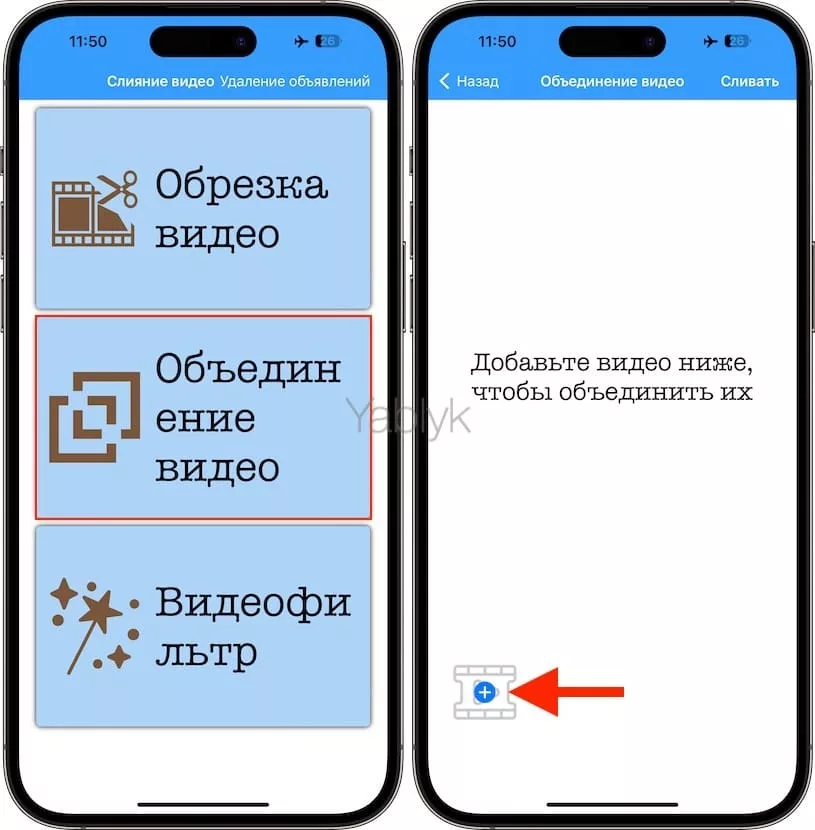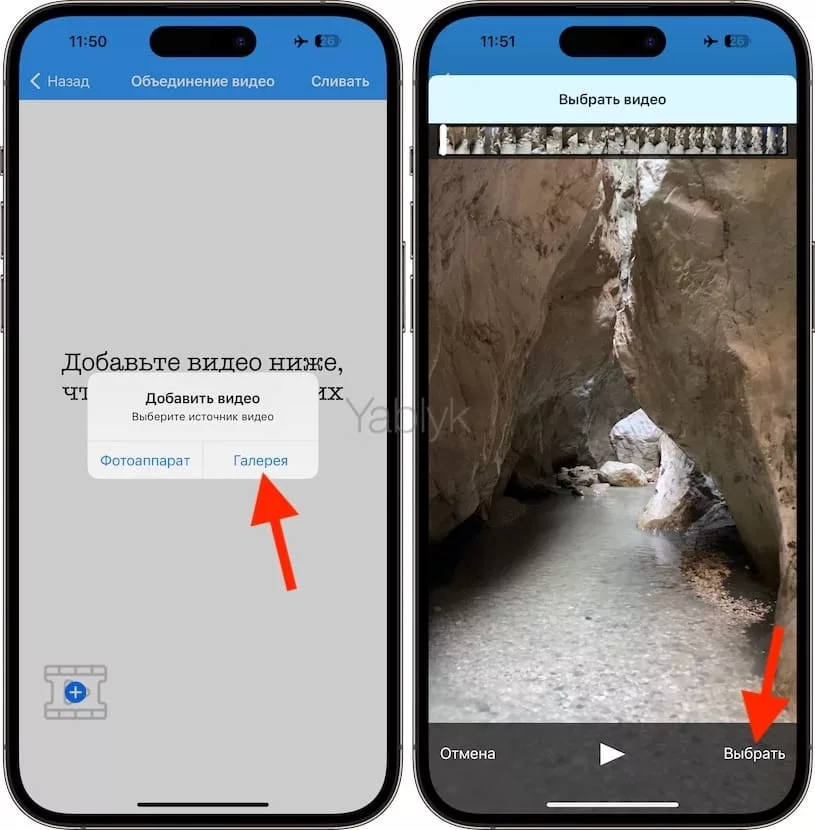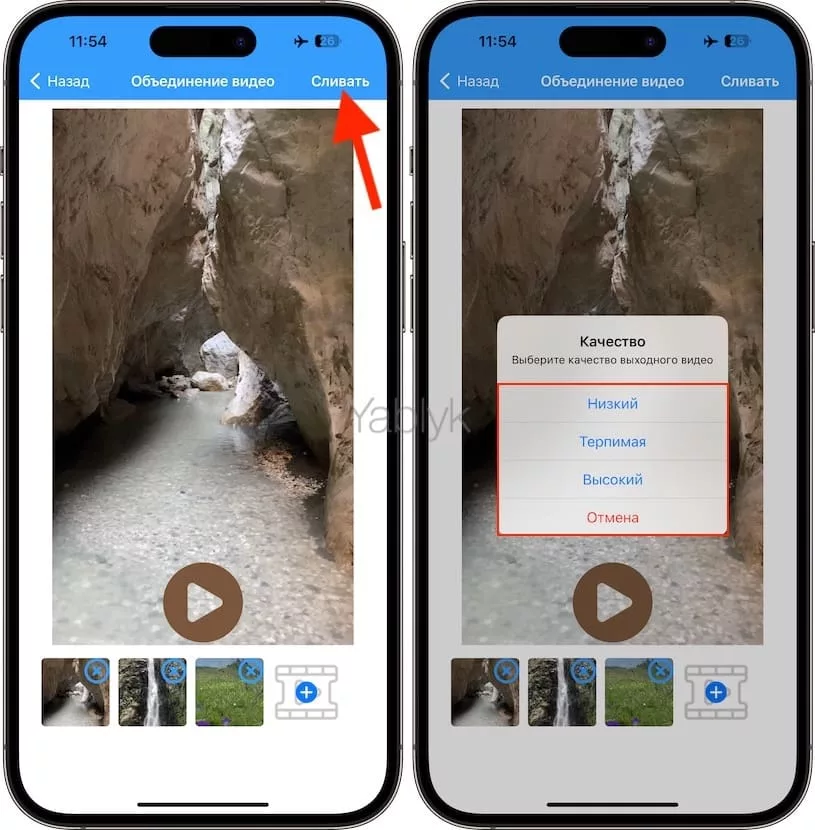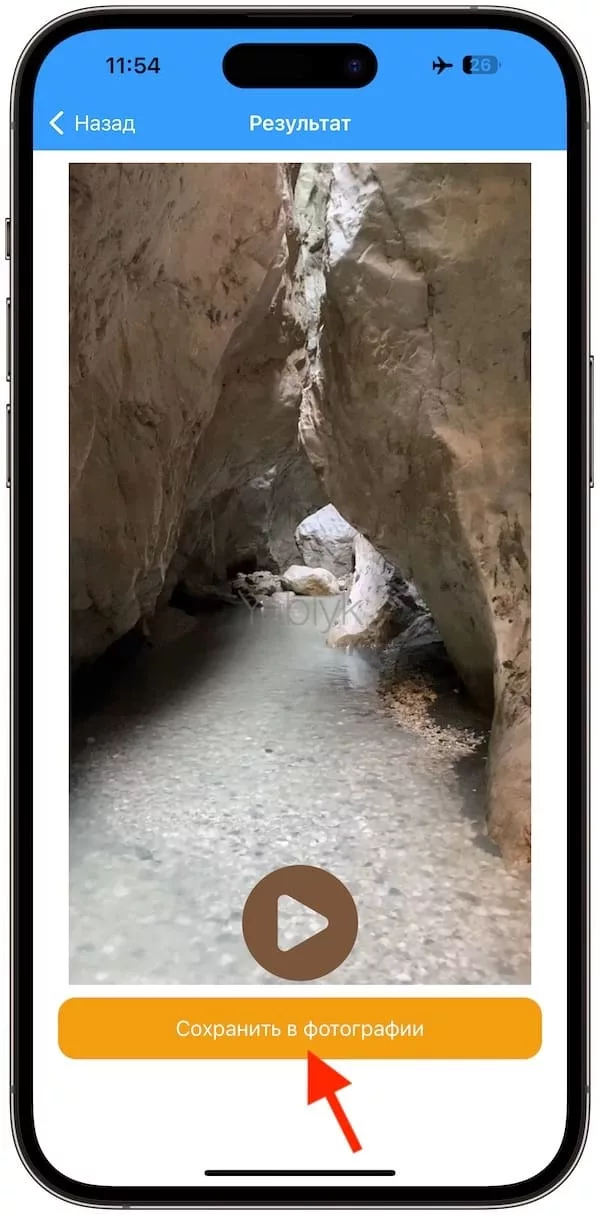В этой статье мы расскажем о лучших бесплатных приложениях, с помощью которых можно объединить два и больше видео на iPhone, iPad или Mac. Вам может понадобиться объединить видео, если вы записали несколько коротких клипов какого-то события, а теперь вам нужно сделать из них один файл для удобного хранения и просмотра.
Подписаться на Яблык в Telegram — только полезные инструкции для пользователей iPhone, iPad и Mac t.me/yablykworld.
Как объединить два или более видео на Mac
Если у вас Mac, самый удобный способ объединить два и больше видео – с помощью бесплатных приложений от Apple — QuickTime и iMovie. Программа QuickTime предустановлена в macOS. В ней доступны только базовые функции для склейки видео.
Для объединения видео в QuickTime достаточно открыть одно видео в приложении и перетянуть на него другие видео из Finder.
Порядок видео можно изменять по своему усмотрению.
В отличие от QuickTime, приложение iMovie обладает куда большим набором функций редактирования, так что этот инструмент подойдёт для самых разных пользователей, включая начинающих.
Вот как склеить видео в программе iMovie в macOS:
1. Скачайте приложение iMovie от Apple из Mac App Store.
2. Откройте программу, перейдите на вкладку «Проекты» и нажмите кнопку «+ Создать новый».
3. Выберите «Фильм» во всплывающем меню.
4. В колонке слева выберите «Мой фильм» и нажмите кнопку «Импорт медиафайлов».
5. Откроется окно в котором необходимо выбрать необходимые видео (или фото). Их сразу можно переносить на временную шкалу в iMovie. Вы также можете просто перетянуть видео из Finder прямо в окно iMovie.
6. Нажмите кнопку «Импорт. выбранные».
7. При желании можете отредактировать свои видео. Можно добавить эффекты перехода, добавить текст, звуки, сделать цветокоррекцию и многое другое.
8. Когда закончите, нажмите кнопку «Поделиться» в правом верхнем углу.
Выберите «Экспортировать файл».
Укажите название файла, выберите необходимое качество и нажмите «Далее», а затем «Сохранить». 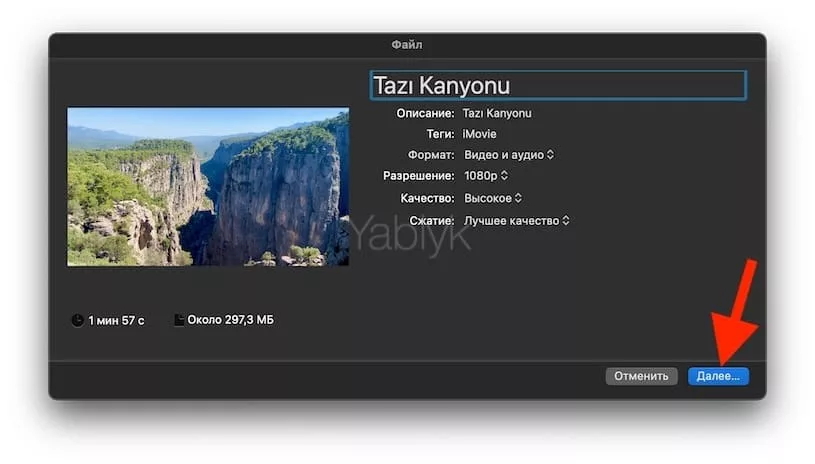
Дождитесь экспорта видео. Вы получите уведомление, когда он будет завершён.
Если вам нужен профессиональный инструмент, лучшими вариантами станут DaVinci Resolve (бесплатная версия или $295), FinalCutPro от Apple (24 990 рублей) и Adobe Premiere Pro ($22,99 в месяц).
Как объединить два и более видео на Айфоне или Айпаде
Для устройств с iOS (iPadOS) существует бесконечное множество приложений для объединения видео. Некоторые из них платные, но в нашем списке мы собрали только бесплатные варианты. Дополнительные функции в них могут быть платными.
Clips
Это бесплатное приложение от Apple – самый простой способ объединить видео. Лучше всего оно работает с вертикальными видео. Если вы используете горизонтальные видео, снизу и сверху появятся чёрные полосы.
1. Откройте приложение Clips и нажмите значок рисунка, а затем выберите «Фото».
2. Выберите нужные видеофайлы и нажмите «Добавить». При желании примените эффекты. Нажмите кнопку «Поделиться».
3. Выберите «Сохранить видео». Приложение объединит ваши видео и сохранит их как одно в приложение «Фото».
iMovie
Если вам нужно объединить горизонтальные видео, лучший вариант – iMovie. Оно поддерживает и вертикальные видео, но это требует парочки дополнительных действий.
1. Откройте приложение iMovie на своём iPhone и выберите «Фильм» на главном экране.
2. Выберите видео, а затем нажмите на появившуюся галочку. Повторите процесс для всех видео, которые хотите объединить. После этого нажмите «Создать фильм».
3. При желании вы можете добавить название или отредактировать видео. Чтобы добавить эффекты перехода, достаточно нажать значок с двумя стрелками между видеоклипами.
4. Когда закончите редактирование, нажмите «Готово», а затем кнопку «Поделиться».
5. Выберите «Сохранение или отправка видео» → «Сохранить видео». Объединённое видео появится в приложении «Фото».
Вы можете использовать даже Instagram на iPhone для объединения видео. Достаточно загрузить все нужные видео в сторис, а затем скачать их как единый видеофайл.
AutoFilm
Благодаря удобному интерфейсу это одно из лучших сторонних приложений для объединения видео.
1. Скачайте AutoFilm бесплатно из iOS App Store и откройте приложение.
2. Нажмите кнопку «Create A New Project» и выберите «Соотношение сторон» (Aspect Ratio). Можно выбрать то, которое лучше всего вам подходит. К примеру, если у вас горизонтальные видео, можно выбрать соотношение 16:9. Если у вас вертикальные видео, подойдёт 9:16. После этого нажмите «Create Project».
3. Выберите видео, которые хотите объединить, и нажмите «Next».
4. При желании вы можете выбрать любое видео и использовать фильтры, изменить скорость и т.п. Чтобы просмотреть результат, нажмите кнопку «Play».
5. Когда закончите, нажмите кнопку «Сохранить» справа сверху, выберите качество, а затем «Export Video».
StoryWave
В этом приложении есть набор удобных инструментов для работы с видео.
1. Откройте StoryWave на iPhone и откажитесь от платной подписки нажатием на крестик в правом верхнем углу.
2. Выберите нужные клипы и нажмите «Использовать [N] элементов».
3. Выберите подходящее соотношение сторон для своих видео и нажмите стрелку.
4. Внизу будут доступны опции. Выберите «Редактор шкалы времени», чтобы добавить эффекты между видео.
Парочкой можно воспользоваться бесплатно. Чтобы добавить выбранный эффект для каждого перехода, нажмите кнопку с двойной галочкой.
5. Когда закончите, нажмите кнопку «Сохранить» вверху справа, а затем выберите качество и нажмите «Сохранить» для экспорта видео в приложение «Фото».
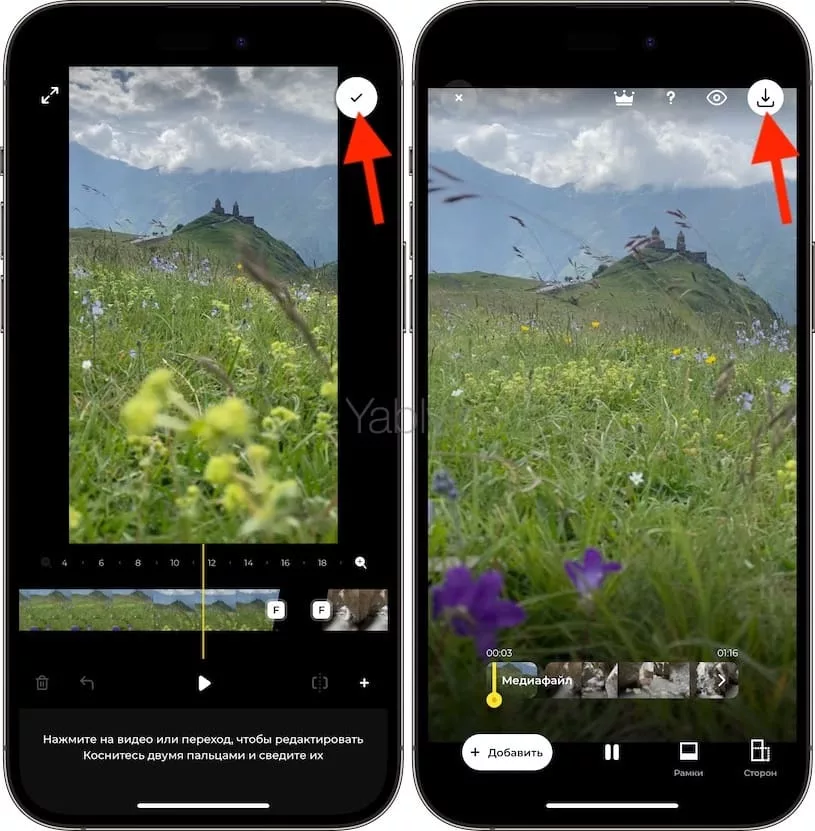
Видео Мержер
Это очень простое приложение, которое позволяет объединить до пяти видео в один файл.
1. Откройте Видео Мержер на своём iPhone и нажмите «Объединение видео».
2. Нажмите значок «плюс».
3. Выберите «Галерея» → «Выбрать», чтобы добавить первое видео. Повторите процесс, чтобы добавить больше видео.
4. Когда все клипы будут загружены, нажмите кнопку «Сливать» (передаем привет переводчикам :)) вверху и выберите качество видео.
Затем нажмите «Сохранить в фотографии», после чего видео будет сохранено в приложение «Фото».
Примечание: чтобы убрать рекламу в приложении, просто отключите доступ к интернету.
Другие приложения
Вы также можете попробовать инструменты Inshot и Splice. Оба приложения содержат много функций и позволяют объединить несколько видео в одно. Если вам нужно что-то попроще, есть приложение VDIT. У него есть все необходимые функции и простой понятный интерфейс. Filmmaker Pro – ещё один хороший вариант, но бесплатная версия ограничивает финальное видео до 90 секунд.
Если вам нужно добавить эффекты перехода между видео, используйте iMovie или StoryWave. Если в них эффектов перехода вам мало, есть приложения Transitions и Combine Video Maker.
Есть и приложения для создания видео-коллажей. Это ещё один удобный способ объединить несколько видео в одно. Однако здесь все видео будут воспроизводиться одновременно. Хорошие варианты – приложения VideoCollage, VideoCollageMaker, Vit, Video Collage, и Vmoon.
🔥 Смотрите также: