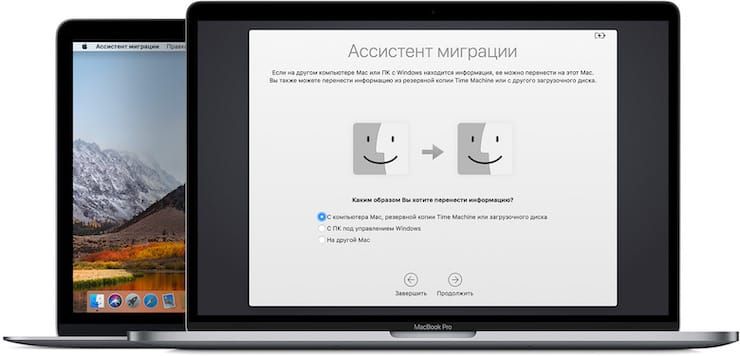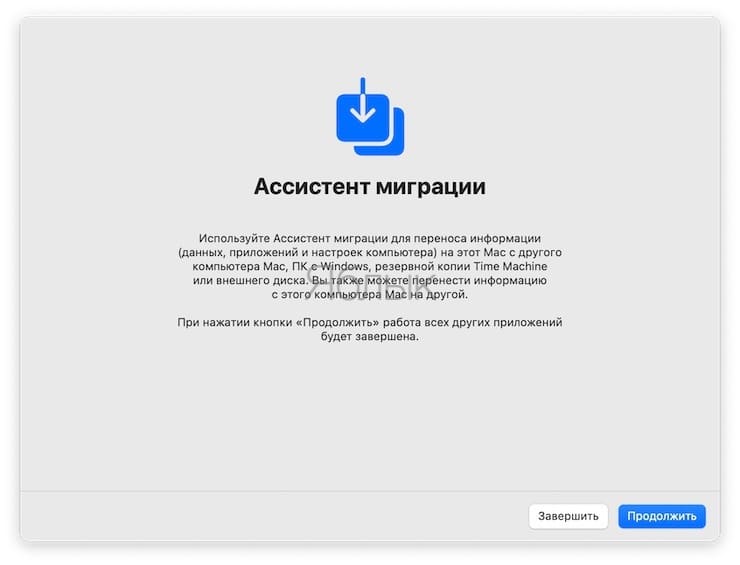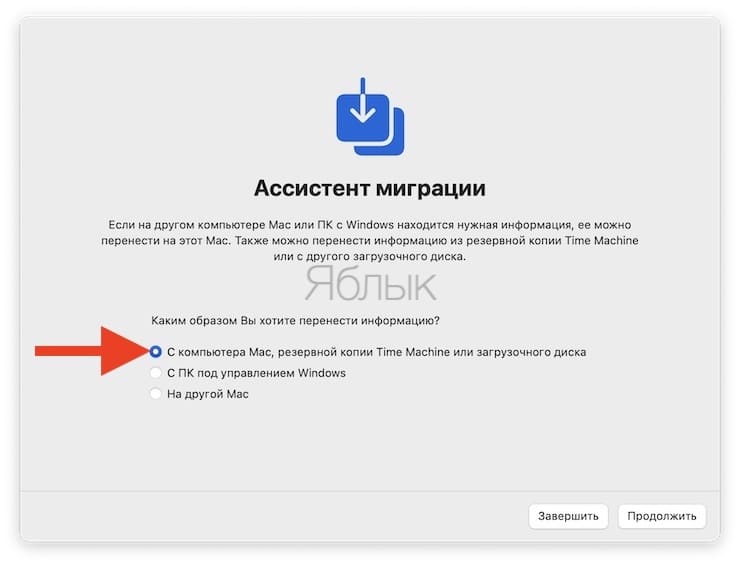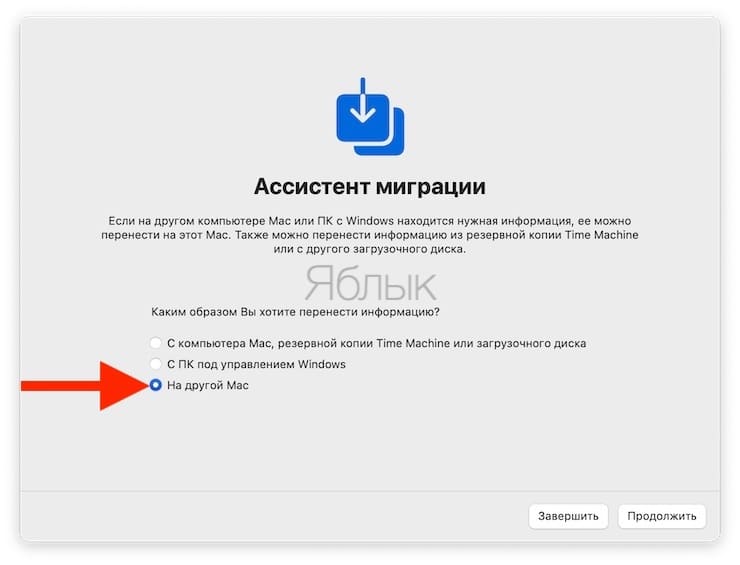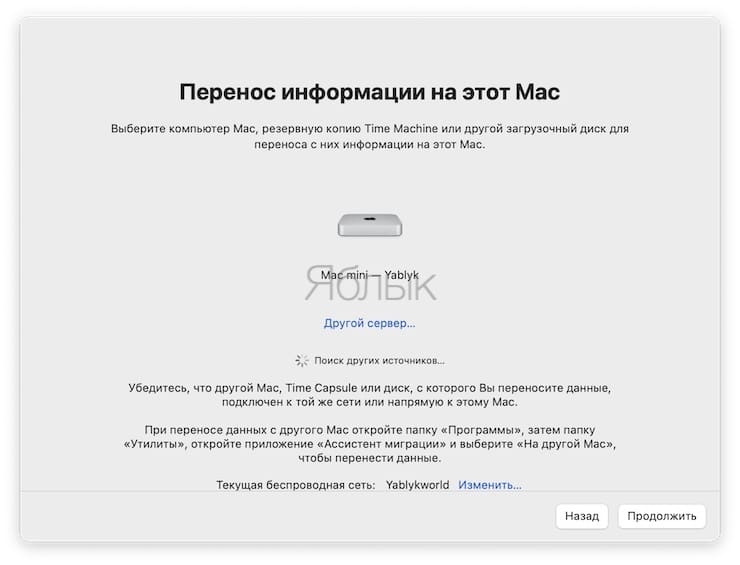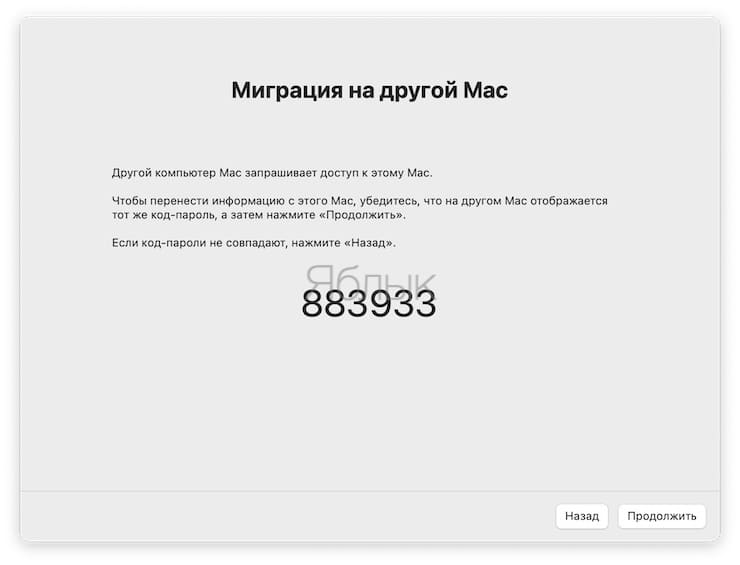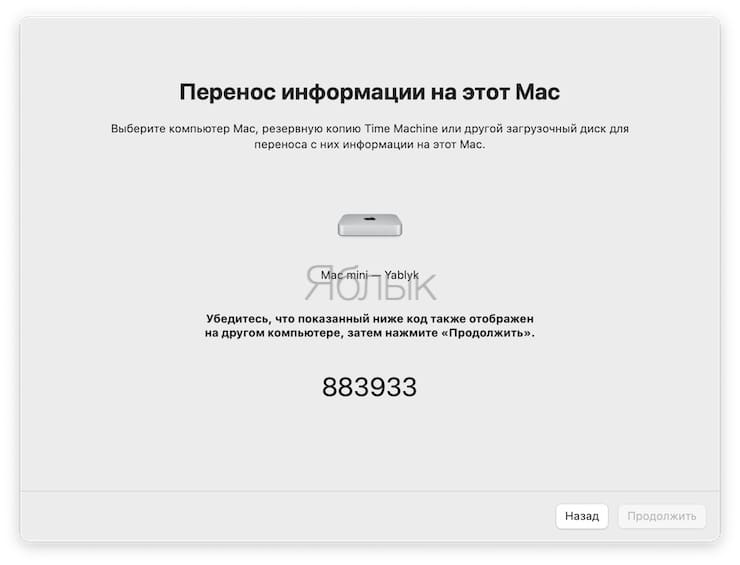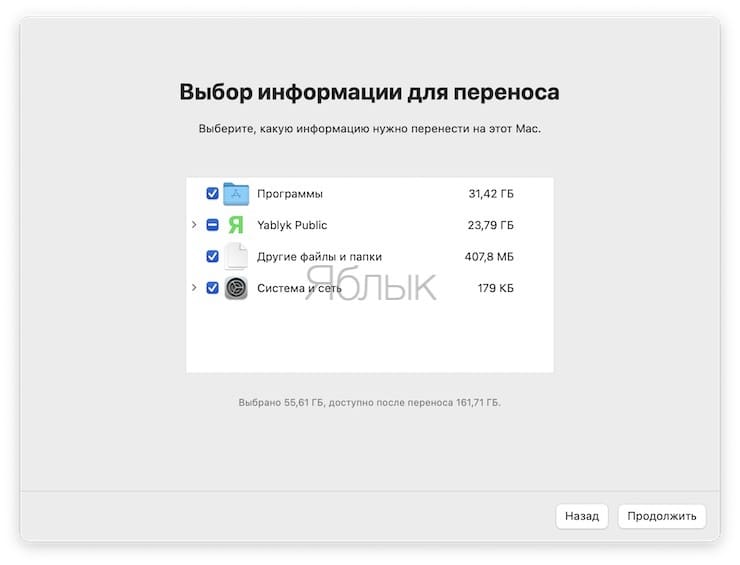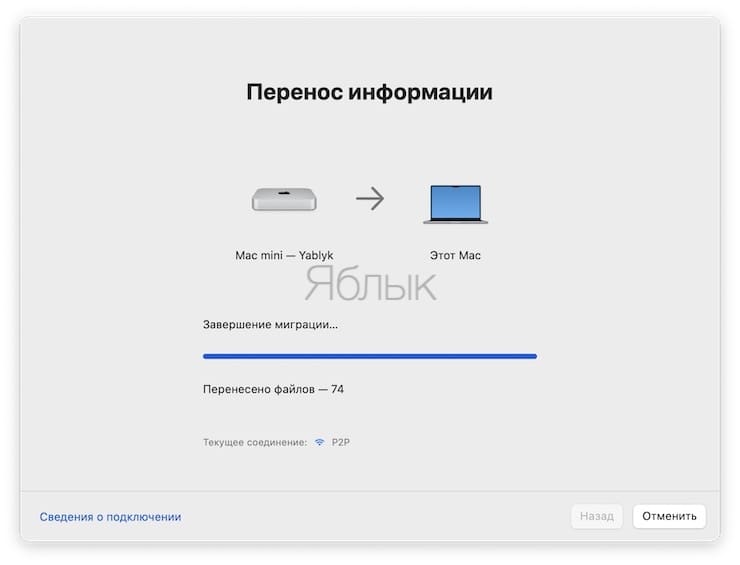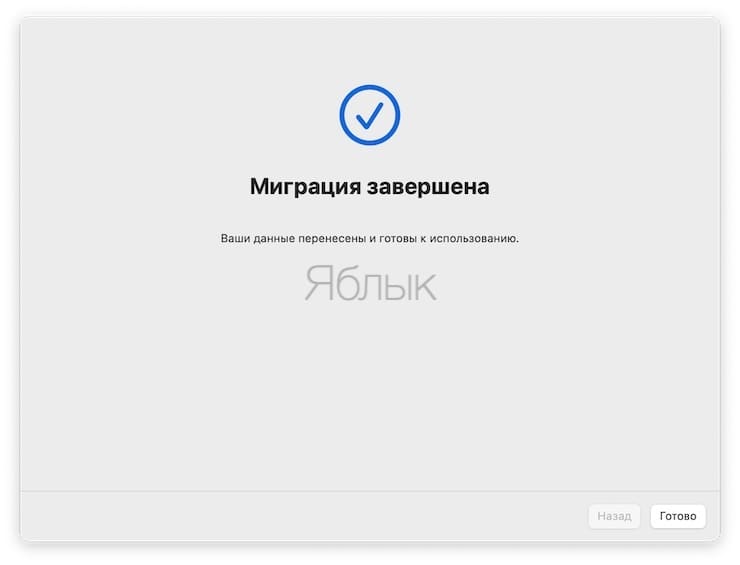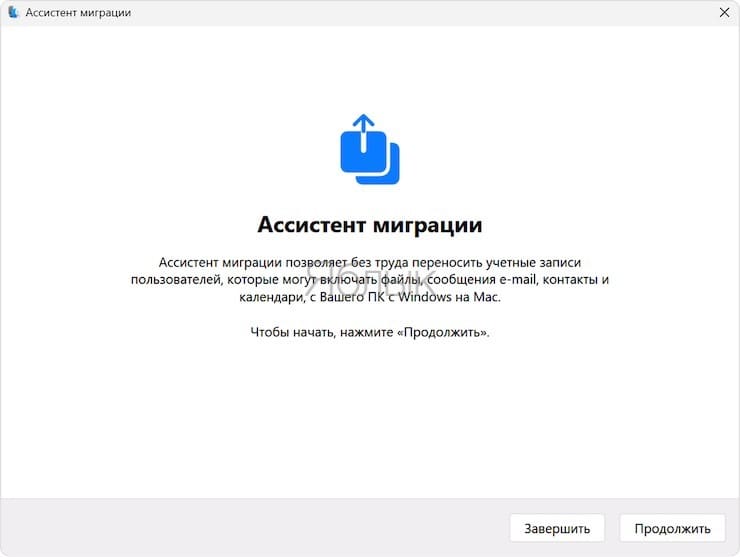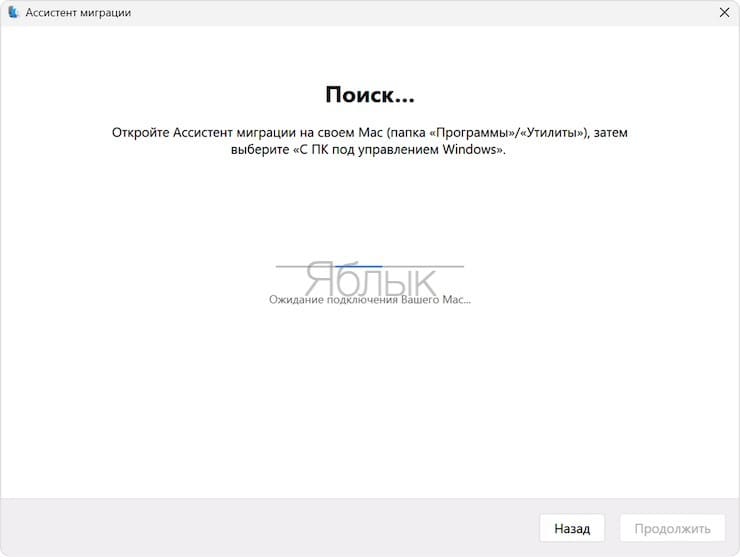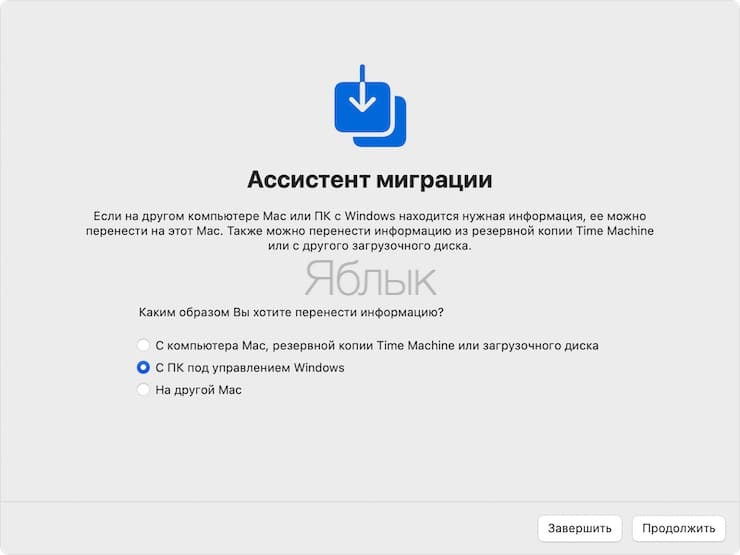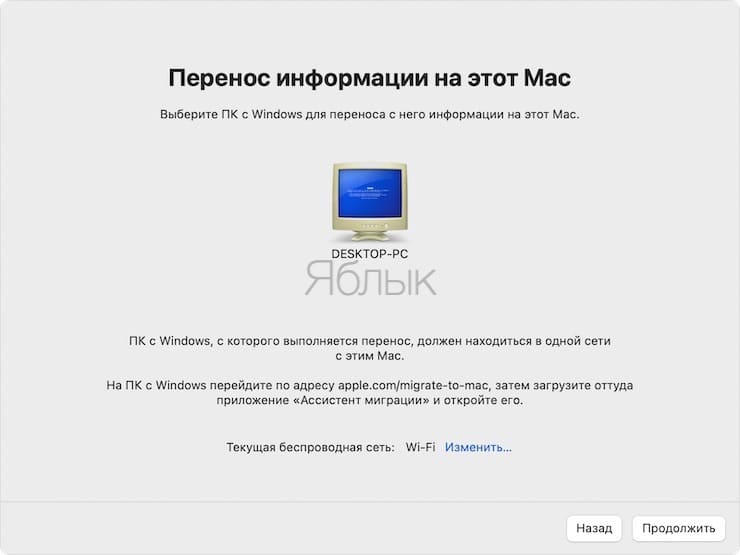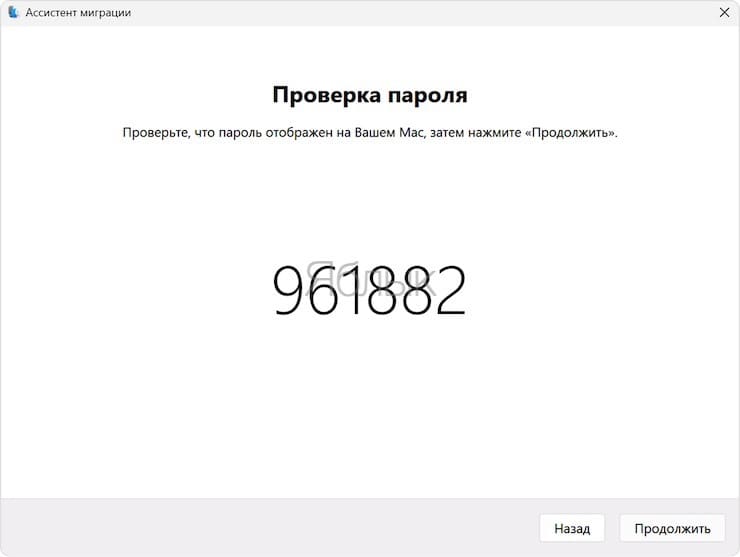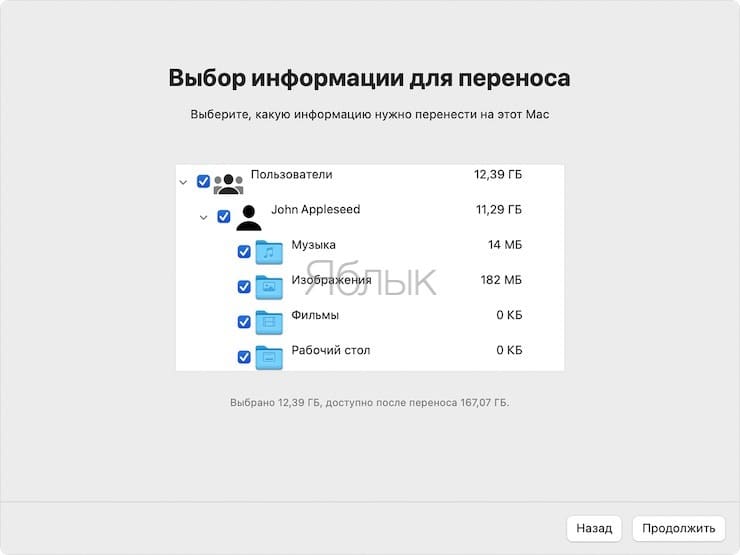Вы стали обладателем нового Mac? Что же, примите наши поздравления! Но новый компьютер, по сути, является безжизненным без установленных на него и настроенных привычных приложений. Перед любым обладателем нового Mac встает непростая, на первый взгляд, задача – перенос данных. Наша статья поможет в этом как приверженцам macOS, так и пользователям Windows.
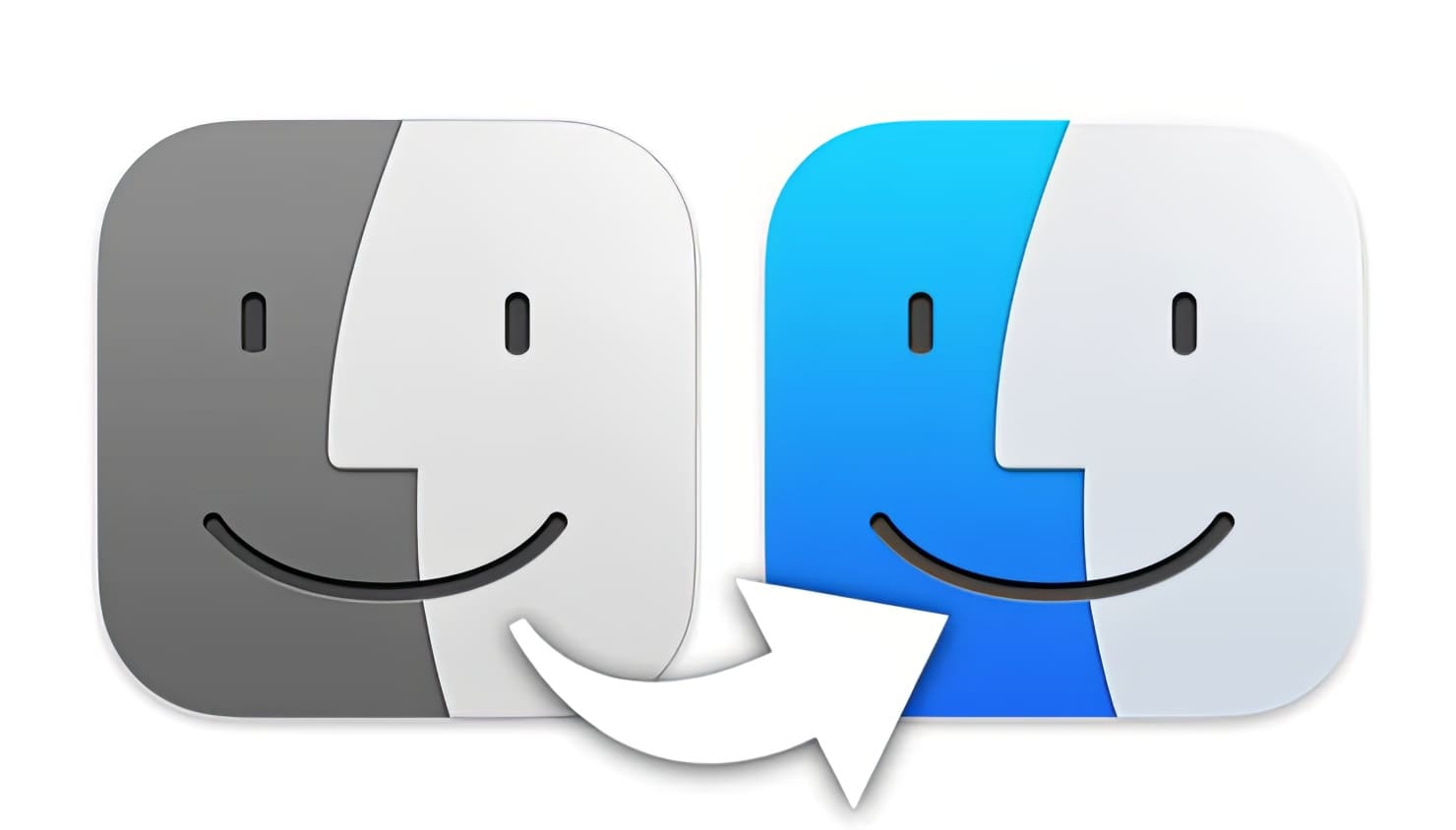
Подписаться на Яблык в Telegram — только полезные инструкции для пользователей iPhone, iPad и Mac t.me/yablykworld.
Содержание статьи
- Как перенести информацию со старого Mac или Windows на новый Mac и какие данные можно перенести?
- Как перенести данные со старого Mac на новый?
- Проверка программного обеспечения, настроек и наличия питания
- Как подключить старый Mac к новому (общая информация)?
- Как перенести данные со старого Mac на новый при помощи «Ассистента миграции»?
- Перенос данных с компьютера с ОС Windows на компьютер Mac
- Как перенести данные с Windows на Mac при помощи «Ассистента миграции»?
- Что делать после переноса данных?
- Если при переносе данных на Mac возникают проблемы
Как перенести информацию со старого Mac или Windows на новый Mac и какие данные можно перенести?
Для автоматического копирования на новый компьютер Mac своих документов, программ, настроек и учетных данных, воспользуйтесь «Ассистентом миграции». Эта программа позволит перенести все нужные файлы на Mac, заменяя процесс ручного копирования.
«Ассистент миграции» позволяет выбрать данные для переноса на компьютер с Mac. К их числу относятся:
- контакты, календарь и данные электронной почты текущего пользователя, в том числе из Outlook и Live Mail;
- изображения;
- закладки браузеров;
- содержимое iTunes;
- настройки системы (местоположение, фон рабочего стола, домашняя страница браузера);
- другие файлы и папки (предполагается ручной выбор файлов и несистемных папок дисков PC).
Как перенести данные со старого Mac на новый?
Проверка программного обеспечения, настроек и наличия питания
Установите на оба ваших компьютера Mac все доступные на данный момент фирменные обновления программ Apple. Также желательно обновить и все сторонние программы других разработчиков.
Подключите оба компьютера к сети питания переменного тока.
Как подключить старый Mac к новому (общая информация)?
Начиная с macOS Sierra, процесс подключения двух компьютеров с macOS друг к другу стал очень простым – достаточно их просто расположить рядом и включить Wi-Fi. Если же на одном из компьютеров установлена OS X El Capitan или более новая версия ОС, то понадобится подключение обоих ПК к одной сети Wi-Fi.
Для подключения старого компьютера к новому в формате внешнего накопителя, можно воспользоваться функцией «Режим внешнего диска». Для этого понадобится специальный кабель или адаптер. При этом в «Режим внешнего диска» необходимо ввести старый компьютер.
Кроме того, для переноса данных можно воспользоваться резервной копией Time Machine, снятой со старого компьютера с Mac и подключенной к новой машине.
Как перенести данные со старого Mac на новый при помощи «Ассистента миграции»?
На новом компьютере Mac:
1. Программа «Ассистент настройки» будет запущена автоматически в процессе первоначальной настройки (если компьютер новый или сброшен до заводских настроек). Если же компьютер с macOS уже был настроен ранее, то запустите «Ассистент миграции» из папки по пути «Программы» → «Утилиты».
2. Нажмите кнопку «Продолжить».
3. Выберите способ переноса данных: «С компьютера Mac, резервной копии Time Machine или загрузочного диска».
4. Снова нажмите кнопку «Продолжить».
На старом компьютере с Mac:
Если старый Mac запущен в «Режиме внешнего диска» или данные будут переноситься из резервной копии Time Machine, то следующие четыре шага можно пропустить.
1. Запустите «Ассистент миграции».
2. Нажмите кнопку «Продолжить».
3. При выборе способа переноса данных выберите пункт: «На другой Mac».
4. Снова нажмите «Продолжить».
Вернитесь к новому компьютеру с Mac.
1. На следующем шаге появится запрос о выборе компьютера Mac, резервной копии Time Machine или другого загрузочного диска в качестве источника данных. Кликните на соответствующий значок устройства.
2. Нажмите кнопку «Продолжить».
На старом Mac, запущенном не в Режиме внешнего диска, или при отказе от использования резервной копии Time Machine проделайте следующее:
1. При отображении на экране кода безопасности стоит сравнить его с увиденным на новом ПК, убедившись в полном соответствии.
2. Нажмите кнопку «Продолжить».
На новом компьютере Mac:
1. Перед вами появится код, который соответствует коду, отображенному на старом компьютере.
2. Нажмите кнопку «Продолжить».
3. Выберите информацию для переноса. Если учетная запись пользователя на старом компьютере совпадает с именем на новом Mac, то будет предложено переименовать предыдущую учетную запись или заменить ею новую. В первом случае на новом компьютере с Mac появится запись отдельного пользователя со своей собственной папкой, именем и настройками. Во втором случае все файлы пользователя в его папке будут заменены данными из прежней учетной записи.
4. После нажатия кнопки «Продолжить» начнется непосредственный перенос данных. При их большом объеме процесс может растянуться на несколько часов.
По завершении работы «Ассистента миграции» можно начать работу со своими перенесенными файлами. Для этого надо просто войти в скопированную учетную запись на новом компьютере с Mac.
Перенос данных с компьютера с ОС Windows на компьютер Mac
Данные для Mac могут переноситься с компьютера под управлением Windows. Ассистент миграции поможет упростить этот процесс. Программа позволит перенести контакты, календари, музыку, изображения, документы, учетные данные электронной почты и другие данные пользователя Windows на его новый компьютер с Mac в соответствующие места.
По окончании переноса данных на новый компьютер обязательно потребуется пройти авторизацию в iTunes. Важно проделать это до синхронизации или воспроизведения каких-либо материалов из iTunes Store.
Подготовка к переносу данных
- Убедитесь, что на старом компьютере установлена последняя возможная версия ОС Windows. Для корректной работы Ассистента миграции понадобится Windows 7 или более новая версия ОС от Microsoft.
- Убедитесь в том, что вы знаете имя и пароль Администратора на компьютере с Windows.
- Подключите Mac и PC в одну и ту же сеть. Это может быть домашняя сеть Wi-Fi или же прямое соединение, осуществленное с помощью кабеля Ethernet, подключенным к соответствующим портам компьютеров.
Проверьте диск с помощью встроенной в Windows утилиты chkdsk, чтобы убедиться в отсутствии неполадок.
1. В меню Пуск выберите «Выполнить».
2. В поле ввода команды введите cmd и нажмите «Ввод».
3. В окне командной строки введите слово chkdsk и нажмите «Ввод».
4. В случае обнаружения утилитой проблем в окне введите команду chkdsk <буква загрузочного диска> /F и нажмите «Ввод». Если появится запрос, то нажмите клавишу Y, а потом перегрузить компьютер. Повторите эту процедуру до тех пор, пока утилита не уведомит об отсутствии ошибок с диском.
В случае, если устранить неполадки с диском не получится, то перед переносом данных на компьютер с Mac потребуется провести обслуживание старого ПК.
Как перенести данные с Windows на Mac при помощи «Ассистента миграции»?
1. На компьютере с Windows для начала загрузите и установите «Ассистент миграции». Его версия будет зависеть от того, какая версия macOS установлена на новом Mac.
- Скачать Ассистент миграции Windows для macOS Ventura, macOS Monterey и macOS Sonoma.
- Скачать Ассистент миграции Windows для macOS Big Sur.
- Скачать Ассистент миграции Windows для macOS Catalina и macOS Mojave.
- Скачать Ассистент миграции Windows для macOS Sierra и High Sierra.
- Скачать Ассистент миграции Windows для ОС OS X El Capitan или более старой версии.
2. Закройте все открытые программы.
3. Запустите Ассистент миграции Windows.
4. В стартовом окне нажмите кнопку «Продолжить» для начала процесса.
5. Выберите «Отправлять автоматически» или «Не отправлять», когда отобразится предложение разрешить отправку данных об использовании приложения в компанию Apple.
6. Приложение «Ассистент миграции» начнет поиск компьютера Mac и будет ожидать его подключения.
7. Теперь запустите Mac. При его первоначальной настройке (если компьютер новый или сброшен до заводских настроек) автоматически запустится программа «Ассистент настройки». Если компьютер с macOS уже был настроен ранее, то запустите «Ассистент миграции» из папки по пути «Программы» → «Утилиты».
8. Следуйте инструкциям, появляющимся на экране компьютера с Mac, пока в окне Ассистента не появится запрос об области миграции. Выберите вариант переноса «С ПК под управлением Windows».
9. Нажмите «Продолжить» и закройте все другие открытые программы.
10. Компьютер с Windows должен определиться на экране macOS. Нажмите на его значок, а затем на «Продолжить».
11. На компьютере с Windows должен отобразиться такой же пароль, что и на Mac. Нажмите «Продолжить» на обоих компьютерах.
12. Компьютер с Mac проведет сканирование дисков компьютера с Windows, формируя список данных для переноса. После окончания проверки выберите те данные, которые будут подвергнуты миграции. Щелкните «Продолжить».
Ход выполнения миграции и информация об оставшемся времени отображаются и в Windows, и в Mac. Эти сведения помогут узнать примерное время окончания процесса.
Что делать после переноса данных?
После окончания переноса данных программу «Ассистент миграции Windows» на старом компьютере можно закрыть.
Совершите вход в учетную запись на компьютере Mac. Первый вход в перенесенную с Windows учетную запись потребует установки пароля. Можно использовать ту же комбинацию, что и на ПК, но ничто не мешает изменить ее на другую.
Если при переносе данных на Mac возникают проблемы
Существует вероятность, что описанные выше действия могут не привести к требуемым результатам. Тогда стоит проделать следующее.
Завершите работы других программ Windows
Во время выполнения миграции не должно быть открытых программ. Чтобы гарантировать это, в ходе процесса выполните следующее:
1. Нажмите Alt+Tab для выбора открытого приложения.
2. Нажмите Alt+F4 для прекращения работы выбранной программы.
Проверьте сетевое подключение
Компьютер с Windows может не отображаться в окне «Ассистент настройки» или в «Ассистенте миграции» на компьютере Mac. В таком случае убедитесь в наличии подключения обоих компьютеров к одной сети. Если это не получается, то стоит попробовать сформировать изолированную сеть, соединив напрямую кабелем Ethernet компьютеры Mac и ПК.
Если в «Ассистенте миграции» компьютер с Windows не отображается, то на нем можно попробовать отключить брандмауэр или аналогичное ПО, способное блокировать сетевые порты, требуемые для организации процесса. По завершении миграции брандмауэр можно снова включить.
Отключите антивирусное ПО
В случае проблем с запуском на ПК «Ассистента миграции» надо отключить на этом компьютере все антивирусное ПО. Затем попытку запуска Ассистента надо повторить. После окончания переноса данных антивирусное ПО можно снова включить.
Если компьютер с Windows несовместим с «Ассистентом миграции»
Такая ситуация фатальной не является. Есть возможность скопировать важные данные на компьютер с Mac, воспользовавшись внешним диском (флешкой) или сетью, организовав общий доступ к файлам.