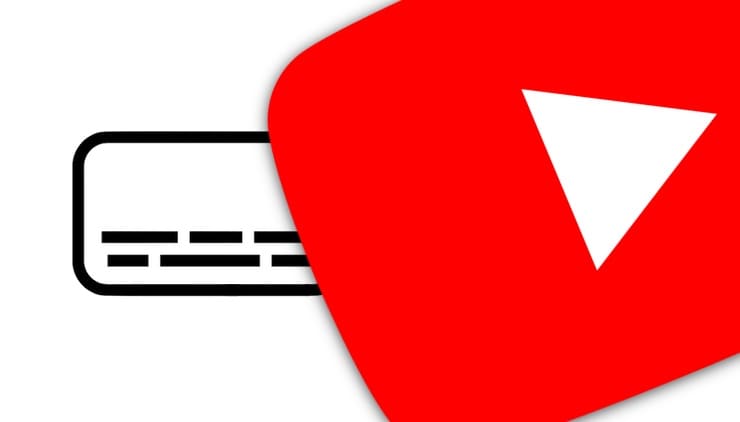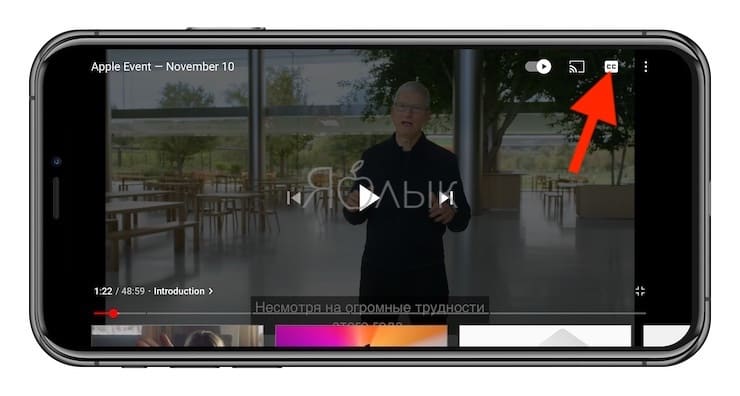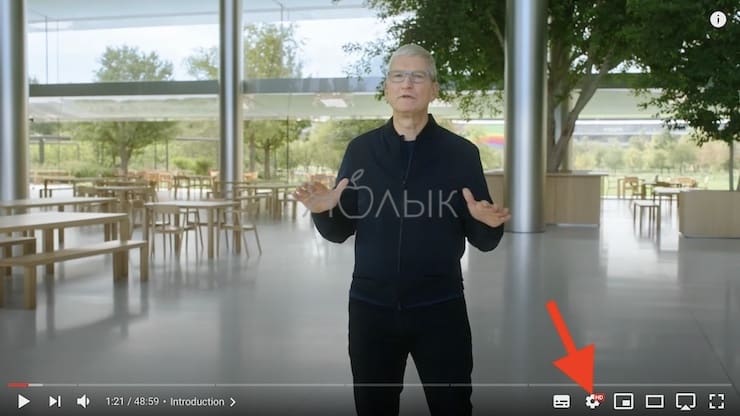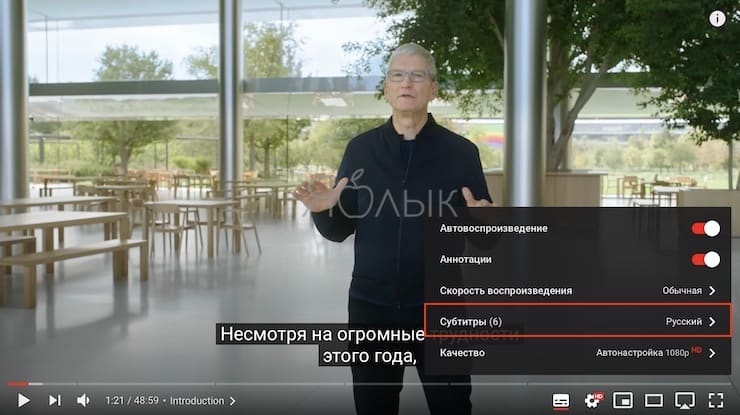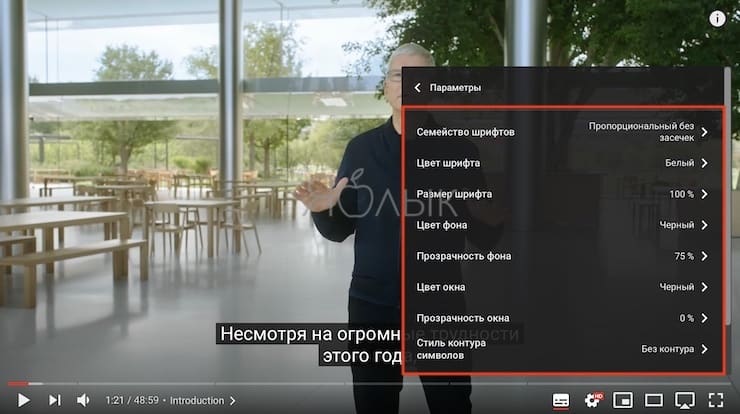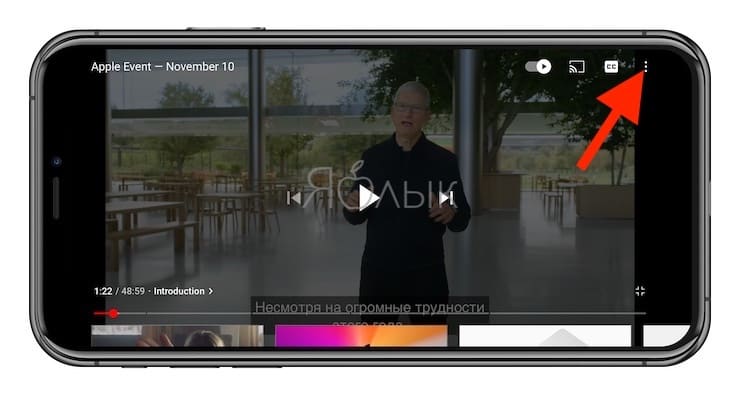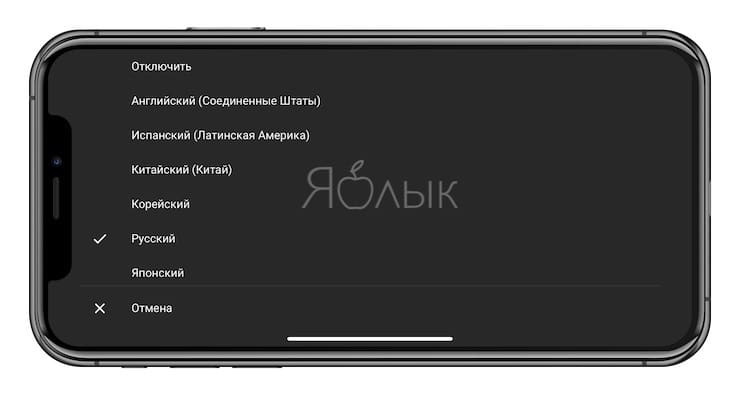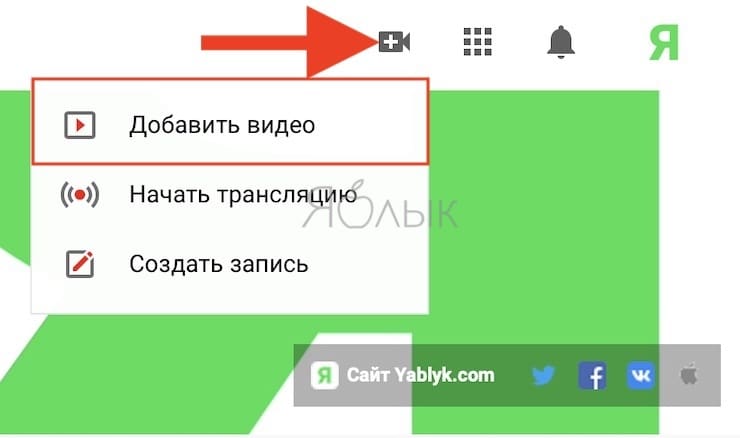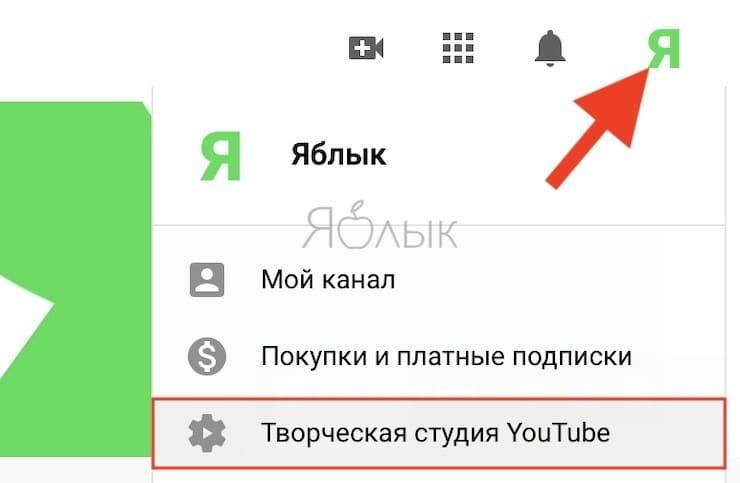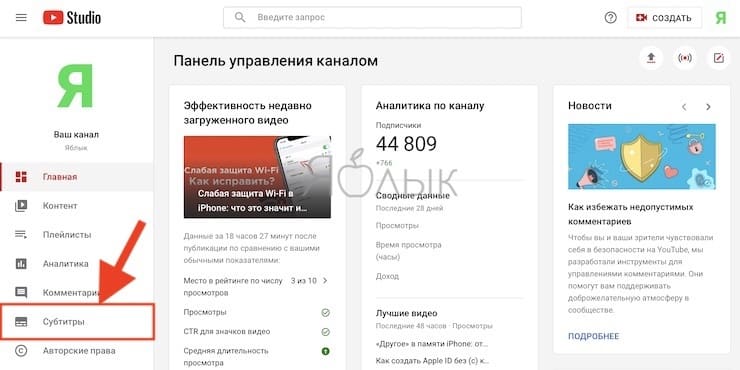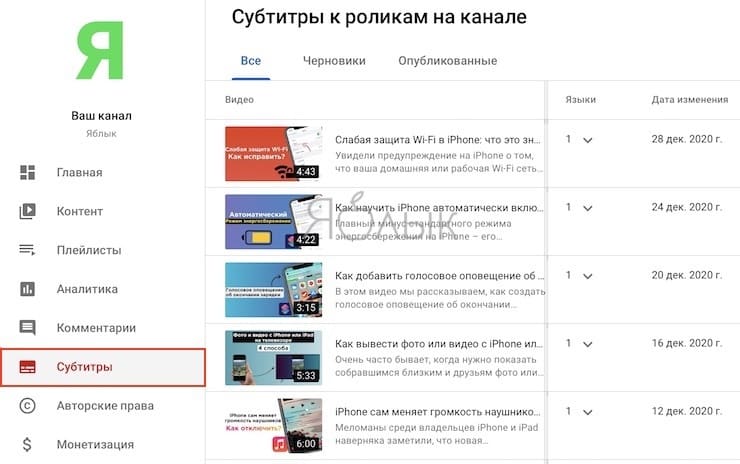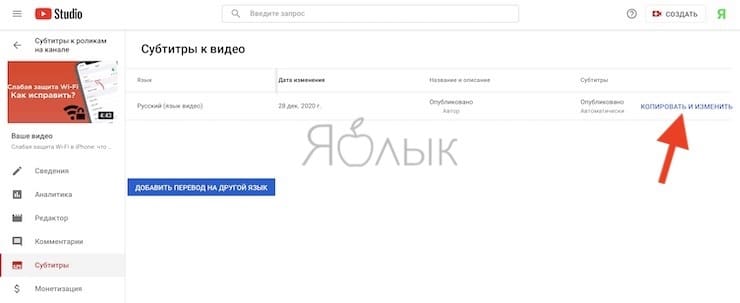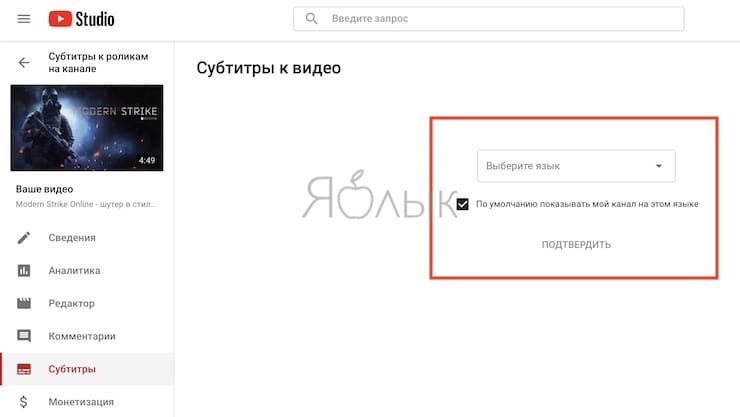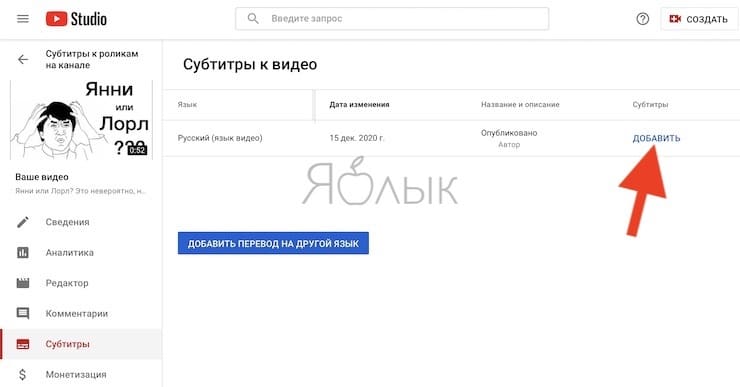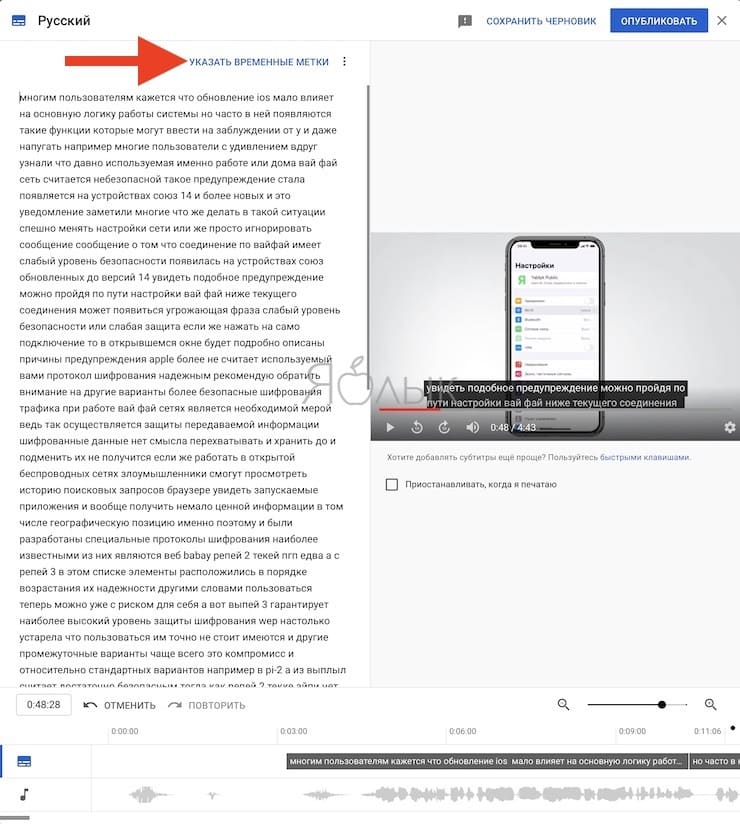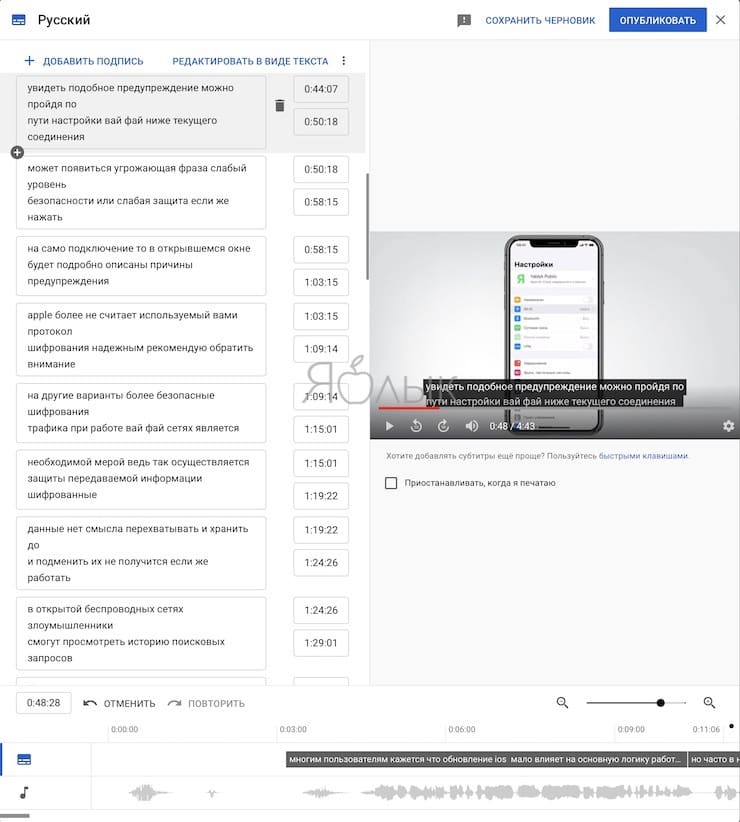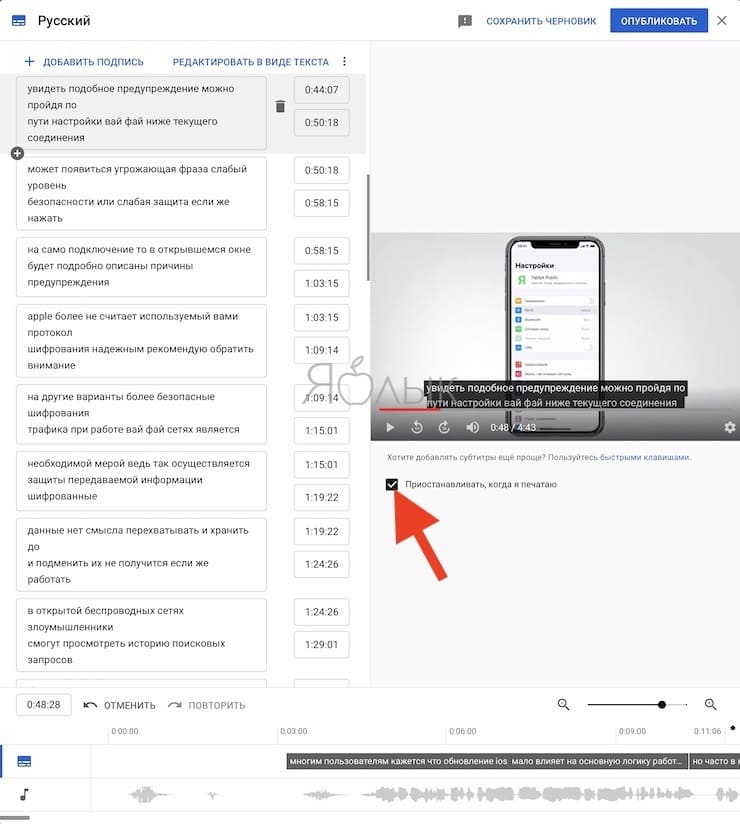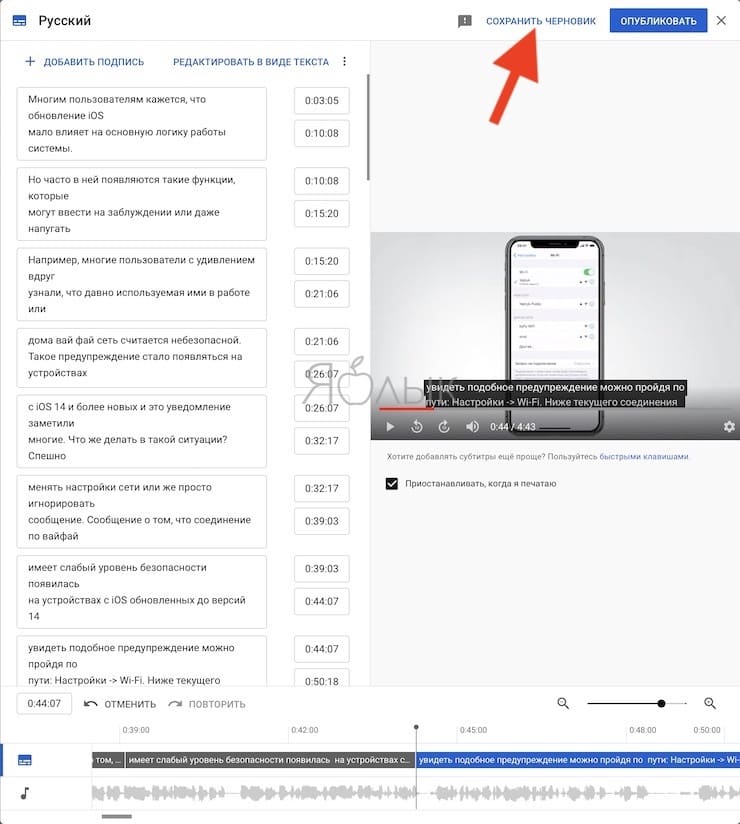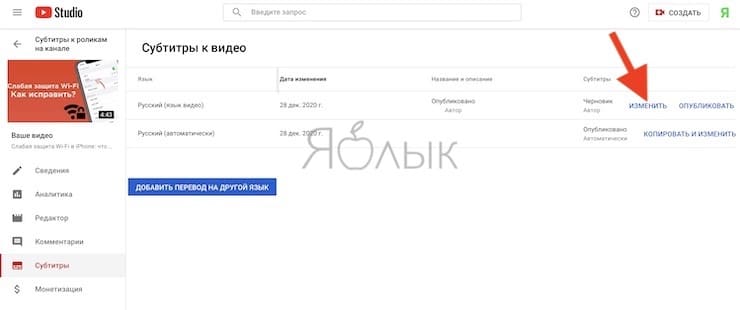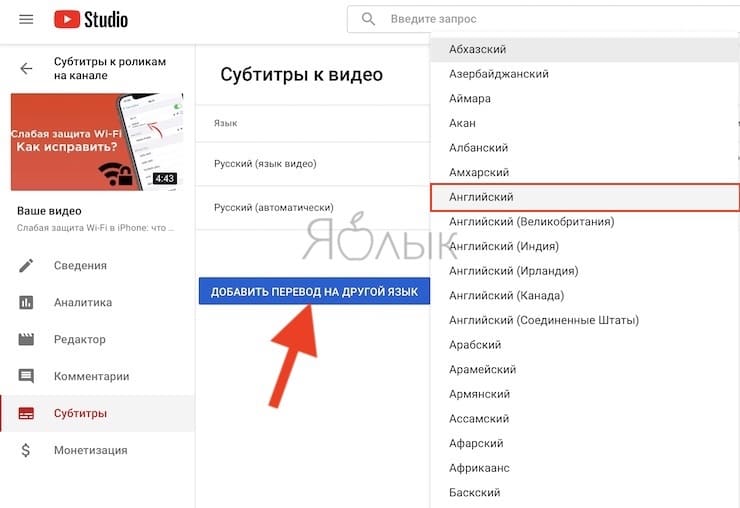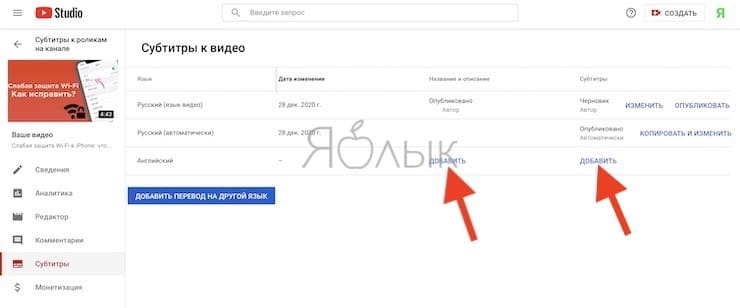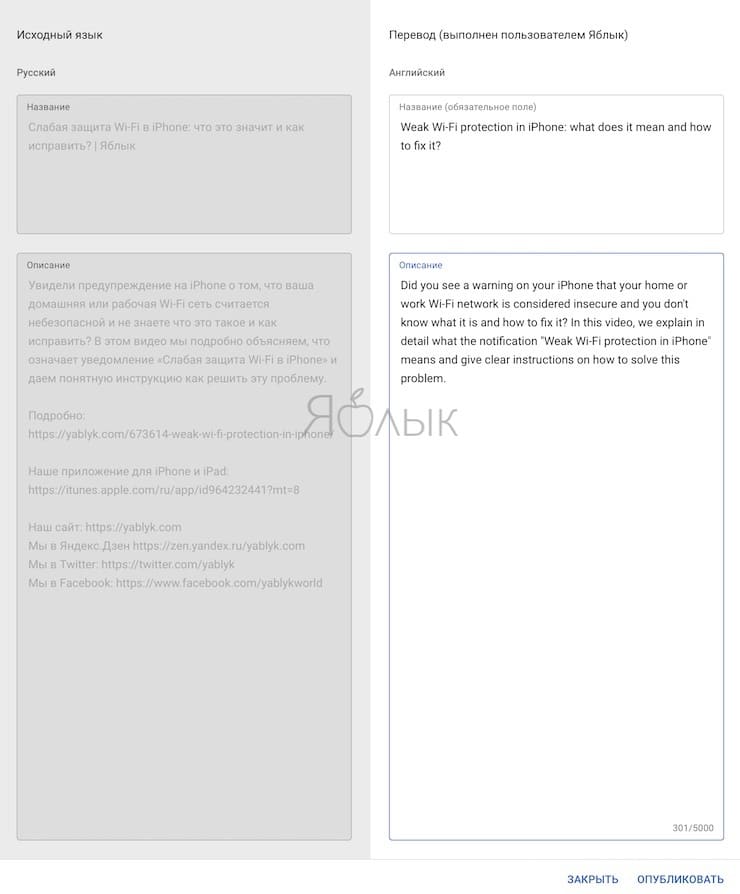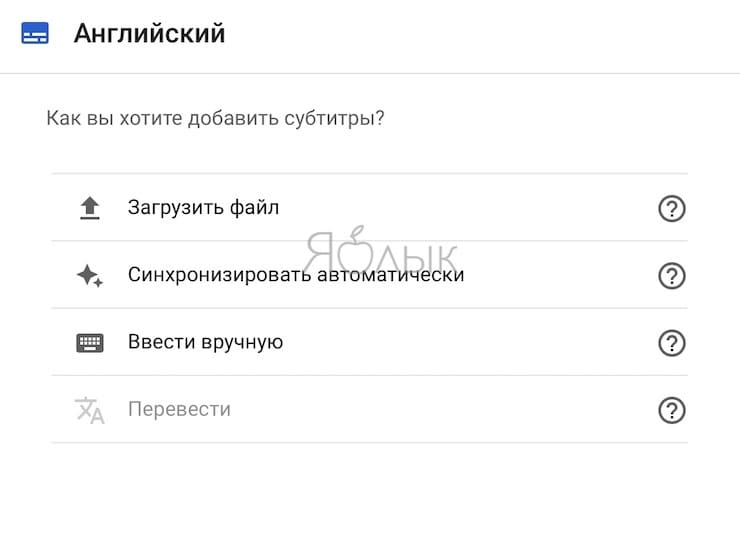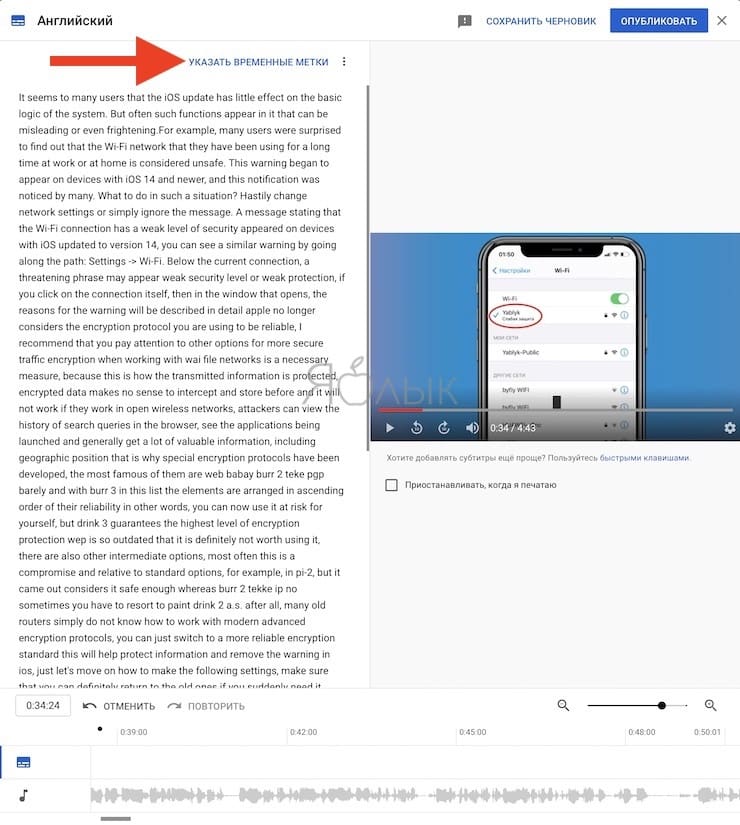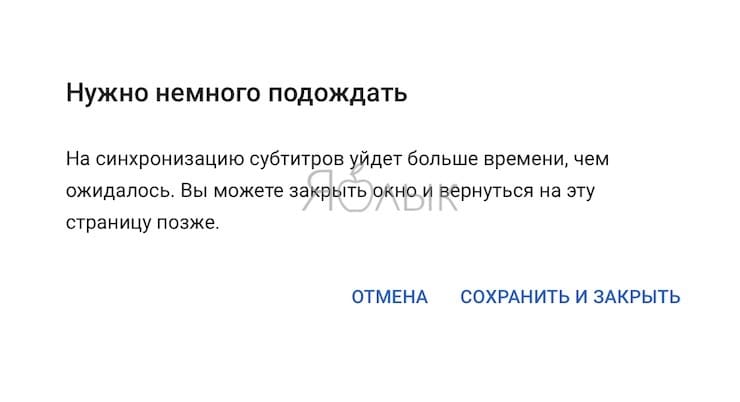YouTube давно уже перерос рамки обычного видеохостинга. Размещенные там ролики можно еще и редактировать, о чем знают далеко не все. В частности, доступно добавление субтитров. Более того, Творческая студия YouTube предлагает сразу несколько разных способов решения этой задачи.
♥ ПО ТЕМЕ: Как сохранить субтитры с видео на YouTube, Vimeo, Facebook или VK в виде текста.
Сама идея добавления явных или скрытых субтитров к вашему видео на YouTube может оказаться полезной по ряду причин. Прежде всего, задача эта решаема без привлечения других программ – в Творческой студии YouTube уже имеется все необходимое.
Встроенные в YouTube инструменты можно использовать несколькими способами. Одни из них потребуют больше времени, другие – меньше. В этом материале мы расскажем, как добавлять субтитры к видео на YouTube, а также экономить время, используя автоматически созданные субтитры.
♥ ПО ТЕМЕ: 10 горячих клавиш для YouTube в браузере на компьютере, о которых вы не знали.
Зачем добавлять субтитры к видео на YouTube?
Субтитры в видео на YouTube полезны по многим причинам.
1. Ваш контент станет доступным для людей с нарушениями слуха.
2. Зрители получат возможность смотреть видео без звука.
3. Ролик может быть переведен на иностранный язык. Это немаловажно, если у видео имеется международная аудитория.
4. Субтитры также могут предоставить зрителям средства для поиска определенных слов в видеороликах на YouTube. Без этой функции подобная задача была бы неразрешимой.
♥ ПО ТЕМЕ: Как перематывать видео на YouTube на iPhone и iPad интервалами по 10, 20, 30 или 40 секунд.
Как включать или выключать субтитры на видео в YouTube?
В компьютерной версии браузера запустите воспроизведение видео и нажмите на значок «Субтитры».
В приложении YouTube – коснитесь экрана, чтобы появилась панель инструментов и нажмите значок CC.
Как посмотреть все доступные языки субтитров, которые имеются у видео на YouTube?
В компьютерной версии браузера запустите воспроизведение видео, нажмите на значок «Настройки» и в появившемся меню выберите пункт Субтитры.
Нажав на стрелочку справа появится полный список доступных переводов субтитров.
А если нажать кнопку Параметры, то появятся и другие, доступные для изменения настройки субтитров.
В приложении YouTube – нажмите на значок с изображением трех вертикальных точек.
Выберите раздел Субтитры и необходимый язык перевода.
Можно ли добавить субтитры в чужое видео на YouTube?
Нет. Добавление и редактирование субтитров производится в Творческой студии YouTube.
Как добавлять, редактировать переводить на другие языки автоматические субтитры в YouTube
Все же ручной ввод субтитров может быть долгим и кропотливым процессом. Вам нужно не только удачно подобрать все слова, но и убедиться в правильном тайминге – текст должен звучать в нужное время. А если вы не умеете быстро печатать, то задача усложняется.
Автоматически сгенерированные субтитры YouTube избавляют от этой боли. Они обнаруживают диалоги в видео и используют распознавание речи для ее преобразования в текст. Более того, сервис даже может осуществлять перевод на разные языки.
Созданные автоматически по умолчанию субтитры YouTube далеки от совершенства, но после небольшой их корректировки они вполне могут стать читаемыми. Это сэкономит вам значительное количество времени и усилий.
Субтитры можно добавлять на стадии загрузки видео или уже на опубликованном видео. Если видео еще не размещено на YouTube, то нажмите кнопку «Добавить видео» и загрузите свой контент, как это делается с любым другим видео на YouTube.
Для редактирования субтитров к видео на YouTube, первое, что необходимо сделать, это открыть Творческую студию YouTube (ссылка). Нажмите на свой профиль в правом верхнем углу YouTube и выберите «Творческая студия YouTube».
Вы попадете на панель управления своего канала YouTube. Там можно будет увидеть некоторую основную статистику о канале: общее число подписчиков, лучшие видео, новые комментарии и т.д. Но имеется тут и другая полезная информация, предназначенная для создателей контента.
После того, как ваше видео загружено, можно начинать работу над субтитрами. В боковом меню Творческой студии YouTube выберите раздел «Субтитры».
Вы попадете на страницу субтитров вашего канала. Выберите видео, над которым вы хотите работать.
На странице субтитров канала щелкните по видео, которое хотите отредактировать, а затем найдите параметр языка субтитров с надписью «автоматически». Выберите «Копировать и изменить».
В некоторых случаях, экран параметров субтитров может выглядеть иначе. Например, вам может быть предложено выбрать язык для субтитров с последующим нажатием кнопки Подтвердить.
В тех видео, где субтитры не были добавлены автоматически, появится кнопка Добавить.
Теперь вы можете начать работу над копией автоматически созданных субтитров. Насколько они точны, помимо прочего, будет зависеть от качества звука на видео.
На практике субтитры, созданные YouTube для клипов, в основном точны и передают суть речи. Встречаются иногда неправильно переведенные слова, но они и плохо слышатся. Тем не менее по звучанию подобранный вариант близок к оригиналу. А вот тайминг формируется идеально – текст появляется на экране как раз в тот момент, когда актеры начинают говорить.
Самой большой проблемой автоматически созданных субтитров является полное отсутствие грамматики и пунктуации. Фактически, автоматические субтитры представляют собой один непрерывный кусок текста.
Чтобы исправить это, первое, что вам следует сделать – добавить разрывы абзацев в необходимых местах. Каждый разрыв будет отображаться как отдельный заголовок. Имеет смысл разбивать текст на отдельные предложения.
Творческая студия YouTube сохраняет все тайминги без изменений, поэтому вам не нужно их редактировать. А если вы все же захотите изменить время появления подписей и их продолжительность, используйте временную шкалу в нижней части окна субтитров.
В окне для ввода субтитров вы можете уже добавлять свой текст, менять автоматически созданный, сдвигать временные привязки слов, загружать файл с субтитрами или воспользоваться автосинхронизацией.
Добавьте пропущенные запятые, точки и другие знаки препинания. Также было бы неплохо исправить все неправильно распознанные слова.
При ручной корректировке субтитров нажмите слева вверху поля субтитров на пункт «Указать временные метки».
Появятся разделы с привязкой к автоматически добавленным временным рамкам, которые вы можете отредактировать впоследствии, используя базовую шкалу времени в нижней части окна субтитров.
Вы также можете выбрать «Редактировать в виде текста» и перейти к окну работы с текстом в формате единого фрагмента. В этом режиме двойное нажатие «Ввод» превратит следующую строку в новый заголовок. Однократное нажатие в строке приведет к ее разрыву в заголовке, поэтому на экране просто появится новая строка.
В случае если необходимо добавлять множество корректировок в режиме воспроизведения, установите флажок «Приостанавливать, когда я печатаю» под окном предварительного просмотра видео. Это позволит воспроизводить видео, но автоматически останавливать его в момент начала ввода изменений в субтитрах.
Чтобы понять, как правильно работать в таком режиме ввода субтитров, может потребоваться некоторая практика, но, когда вы привыкнете, время будет значительно экономиться.
Отредактировав субтитры по своему вкусу, нажмите в правом верхнем углу синюю кнопку «Опубликовать». Вы также можете сохранить черновик и вернуться к нему позже, если требуется продолжить работу над ним.
Чтобы внести изменения в субтитры после их публикации, нажмите справа «Изменить» на странице «Субтитры к видео».
Теперь, после публикации субтитров, в Настройках вашего видео появится дополнительный вариант субтитров. Автоматически созданный вариант тоже останется доступной опцией.
♥ ПО ТЕМЕ: Самые популярные видео на YouTube: ТОП 25 самых просматриваемых роликов на Ютубе за все время.
Добавление другого языка (перевода) к субтитрам YouTube
Возможно, для некоторых видео вы захотите сделать иностранный перевод субтитров. Для этого перейдите на страницу субтитров вашего канала, выберите видео, которое хотите отредактировать, нажмите «Добавить перевод на другой язык» и выберите желаемый язык.
Нажмите «Добавить» в столбце «Название и описание». Здесь вы сможете добавить информацию о своем видео на выбранном вами языке. Помочь ввести текст помогут различные онлайн-переводчики, например, переводчик Google.
Теперь нажмите «Добавить» в столбце «Субтитры» и приступайте к работе над своим переводом. И снова вы можете загружать субтитры, вводить их вручную или использовать автоматический перевод.
Вставьте перевод и нажмите Указать временные метки.
Появится сообщение, что сервису необходимо некоторое время для синхронизации субтитров, нажмите Сохранить и закрыть.
Если вы уже занимались редактированием своих собственных субтитров, то YouTube будет использовать их в качестве основы для дальнейшего перевода. При этом пунктуация и разбиение на предложения сохранятся.
♥ ПО ТЕМЕ: В каком смартфоне самая лучшая камера в 2021 году – Топ 15.
Типичные проблемы, возникающие при создании автоматических субтитров на YouTube
- Видео слишком длинное.
- Субтитры недоступны из-за обработки длительной звуковой дорожки.
- Функция создания автоматических субтитров недоступна для указанного языка.
- YouTube не может распознать речь на видео из-за ее низкого качества.
- Видео содержит длительный эпизод без звука.
- На звуковой дорожке записан голос сразу нескольких человек.
♥ ПО ТЕМЕ: Как получить бесплатно безлимитное облако Яндекс.Диск для хранения фото с iPhone и iPad.
Улучшите свои видео на YouTube с помощью субтитров
Субтитры сделают ваши видео на YouTube более доступными. Используя автоматически сгенерированные субтитры в качестве основы, вы можете сэкономить свое время и силы. Ваши субтитры могут быть точными по времени и грамотными, что понравится зрителям.
Создание субтитров – лишь одна из многих интересных вещей, которыми вы можете заниматься в Творческой студии YouTube. Если вы хотите делать ваши видео еще лучше, стоит изучить все функции приложения.
Смотрите также: