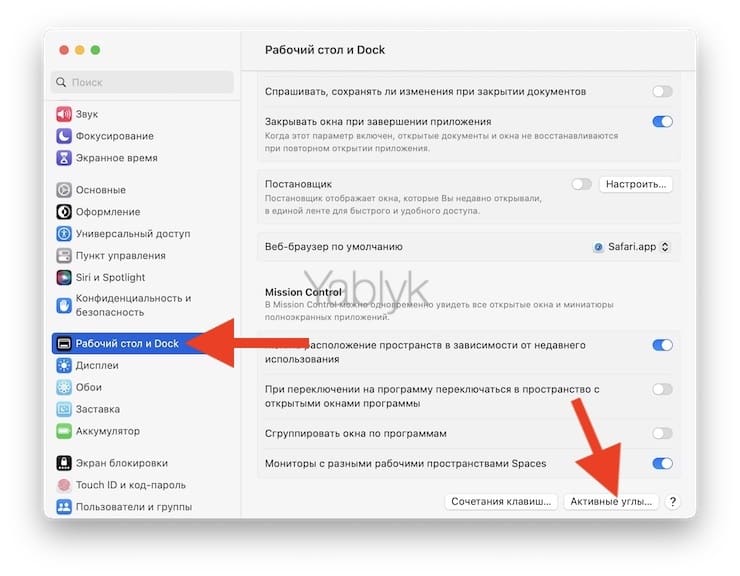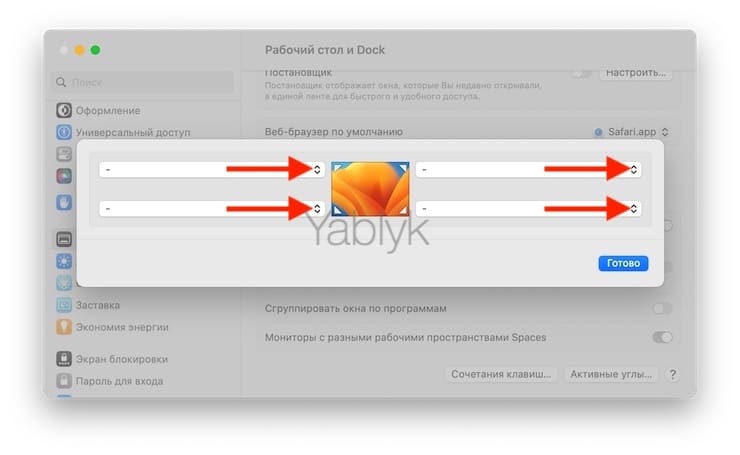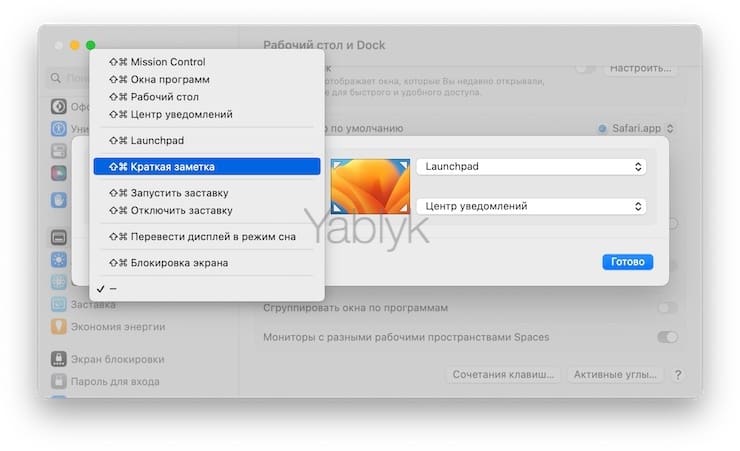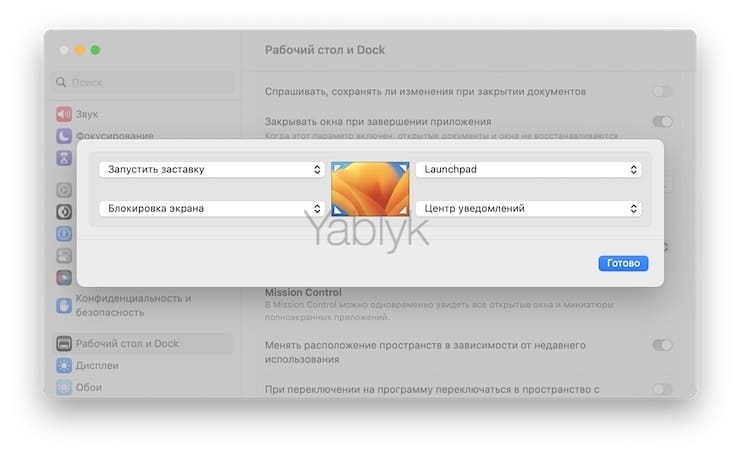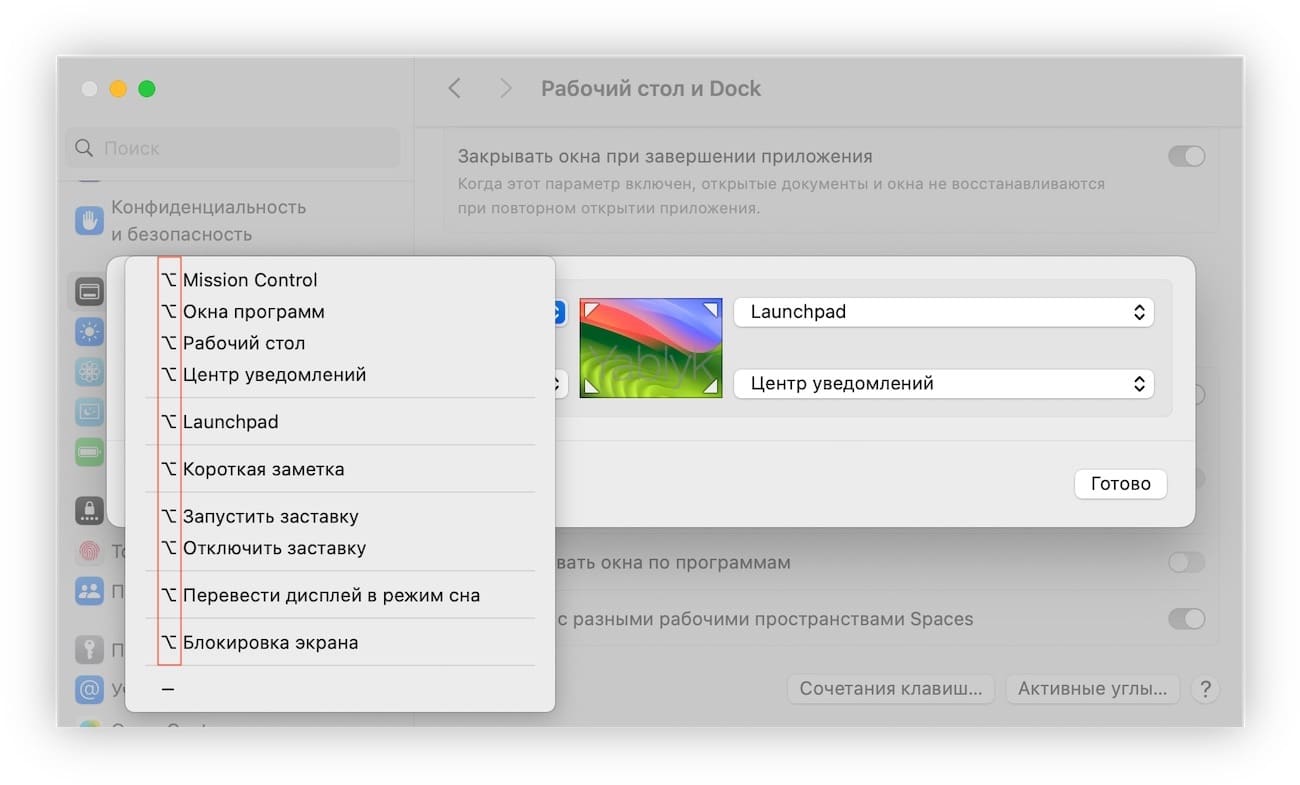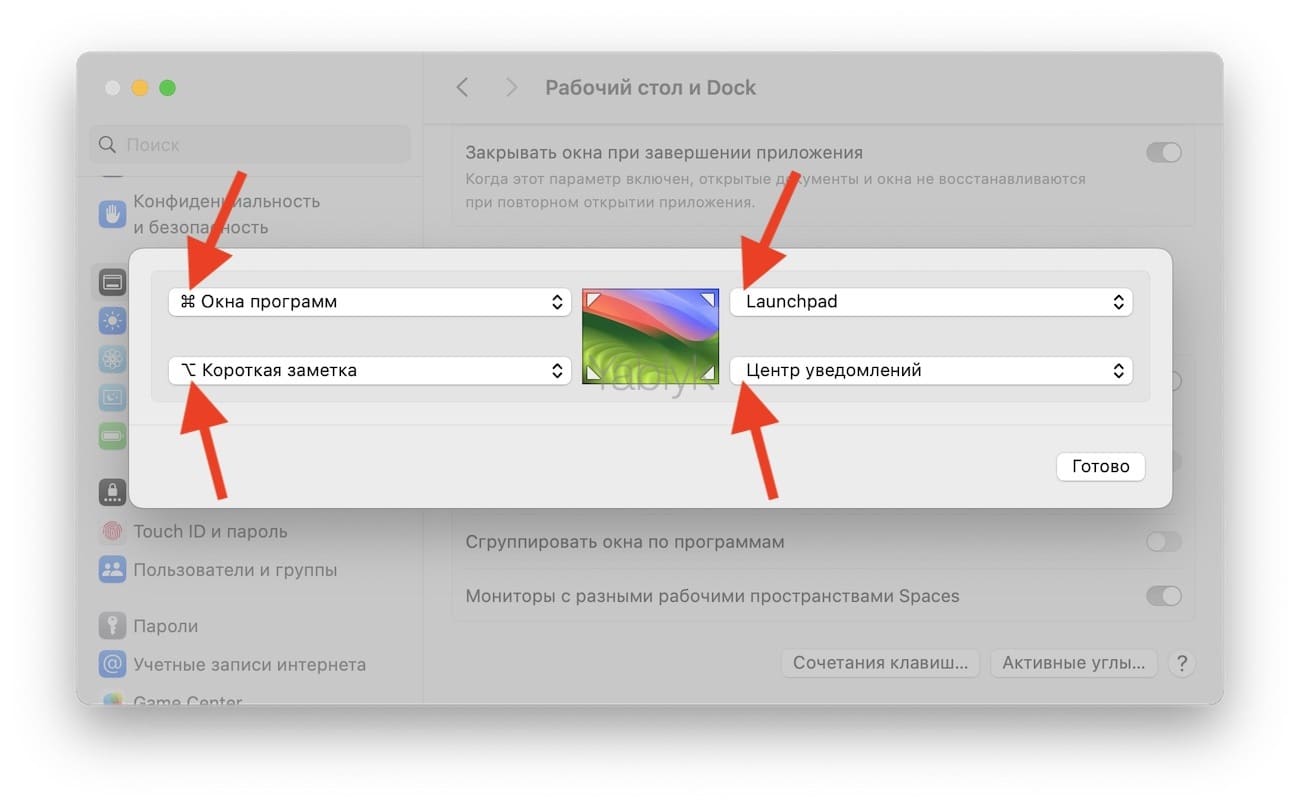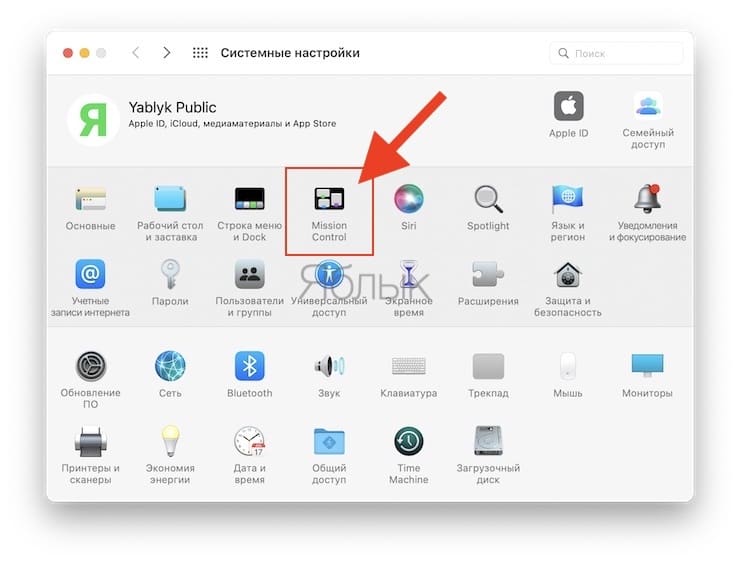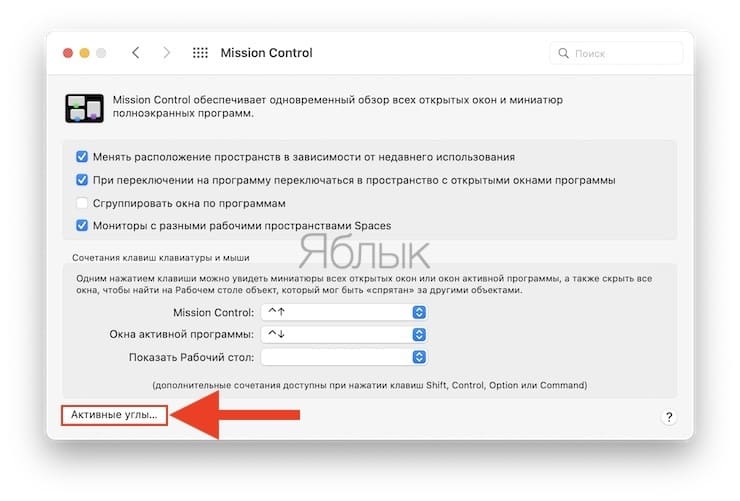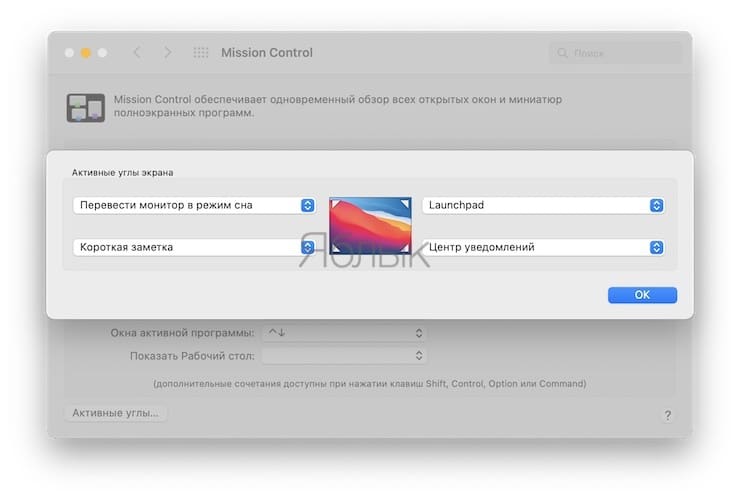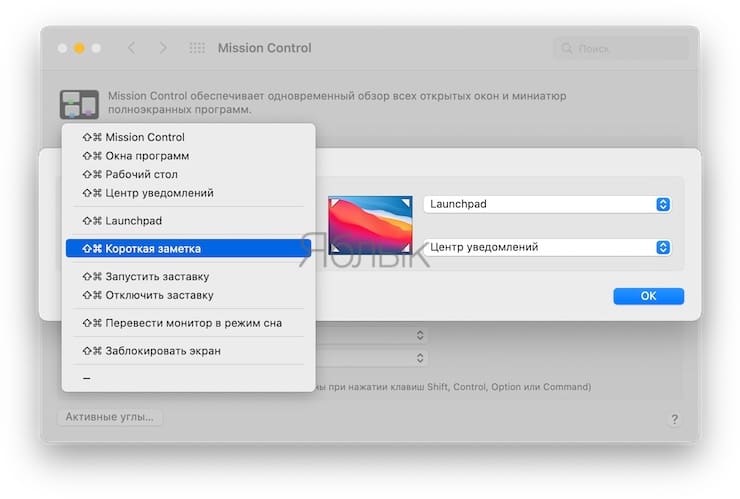Каждый новый пользователь macOS, использовавший ранее другие операционные системы, естественно, сталкивается с рядом трудностей. Однако со временем работа с Mac становится настолько удобной, что о возврате к иным экосистемам не может идти и речи. В сегодняшнем материале рассмотрим еще одну небольшую надстройку macOS, позволяющую упростить работу с интерфейсом — Активные углы.
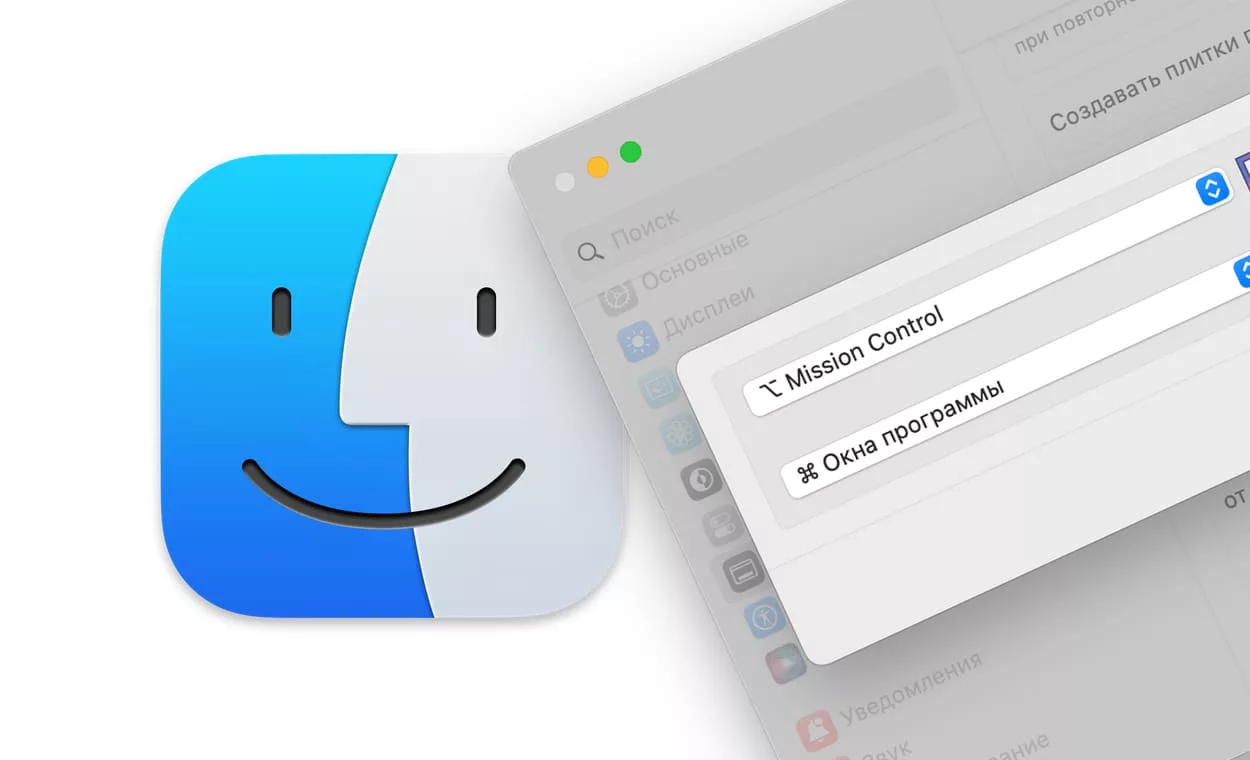
Подписаться на Яблык в Telegram — только полезные инструкции для пользователей iPhone, iPad и Mac t.me/yablykworld.
Как высказался однажды Джони Айв, простота — это не только наглядный стиль, минимализм или отсутствие беспорядка, чтобы достичь простоты, необходимо прорыть туннель в недрах сложности. Несмотря на то, что бывший главный дизайнер Apple говорил несколько о других вещах, этот же постулат вполне применим и к десктопной операционной системе. Так, для того чтобы выполнить ряд часто используемых операций, вроде запуска Центра уведомлений или Launchpad не потребуется использовать клавиатуру или проделывать множество манипуляций мышкой, достаточно просто сдвинуть указатель в один из четырех углов экрана.
Например, в редакции Яблык нашими любимыми настройками активных углов являются: при движении указателя в правый верхний угол открывается Launchpad (экран с приложениями), при движении в правый нижний угол появляется Центр уведомлений. Очень удобно!
Как настроить активные углы на Mac (macOS) в macOS Ventura и более новых версиях ПО
1. Откройте приложение «Системные настройки» и перейдите в раздел «Рабочий стол и Dock».
2. В правом нижнем углу открывшейся страницы нажмите кнопку «Активные углы».
3. Выберите четыре команды, которые будут соответствовать углам экрана при движении к ним указателя (курсора).
Это может быть:
1. Mission Control – своеобразное меню многозадачности, позволяющее просмотреть миниатюры всех запущенных приложений и рабочих столов;
2. Окна программ – схожая с предыдущей опция, позволяющая просмотреть на одном экране все открытые окна в рамках одного приложения;
3. Рабочий стол – данная команда позволяет мгновенно показать рабочий стол, скрывая все запущенные приложения и другие элементы;
4. Центр уведомлений – отображает сообщения из социальных сетей, обновления из App Store, электронные письма, различные виджеты (события из Календаря, Погода, Курсы валют, Напоминания и т.д.) и многое другое;
5. Launchpad – команда позволяет перейти к списку всех доступных на этом Mac приложений;
6. Коротка заметка – отображает интерфейс создания быстрой заметки без запуска приложения Заметки;
7. Запустить заставку/отключить заставку – такая надстройка позволит быстро закрыть рабочий стол, если нужно ненадолго отойти от компьютера или отключить заставку (скринсейвер), если она автоматически запустилась в неподходящее время;
8. Перевести дисплей в режим сна – команда, позволяющая быстро перевести компьютер в Режим сна.
9. Заблокировать экран – переход к экрану блокировки с полем для ввода пароля Администратора.
Как настроить «Активные углы» во избежание случайных ложных срабатываний?
Нередко случается, что при активном использовании мыши происходит непреднамеренная активация функции «Активные углы». К счастью, на этот счет в macOS имеется эффективное решение.
Чтобы избежать ложных срабатываний функции «Активные углы», при выборе действия зажмите клавишу ⌥Option, ⌘Command или другую системную/функциональную клавишу.
Рядом с назначенным действием появится значок выбранной кнопки. При необходимости, вы можете использовать разные функциональные клавиши. К некоторым командам можно и вовсе не применять этот подход.
Теперь, чтобы использовать «Активный угол», потребуется сначала зажать системную или функциональную клавишу, а затем уже подвести указатель мыши к углу экрана. Это поможет избежать случайной активации функции.
Как настроить активные углы на Mac (macOS) в macOS Monterey и более старых версиях ПО
Перейдите по пути: Системные настройки → Mission Control → Активные углы, и выберите четыре команды для каждого угла экрана.
🔥 Смотрите также: