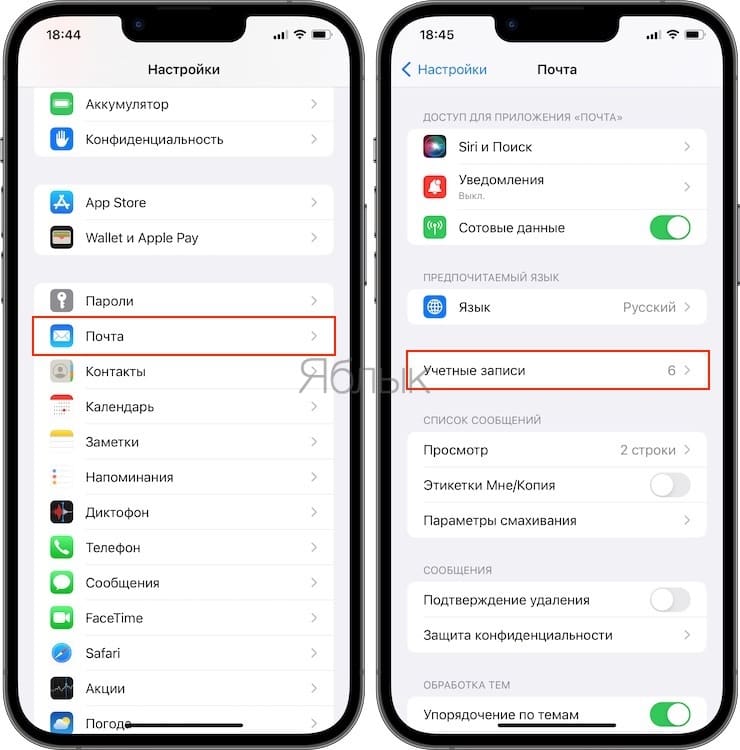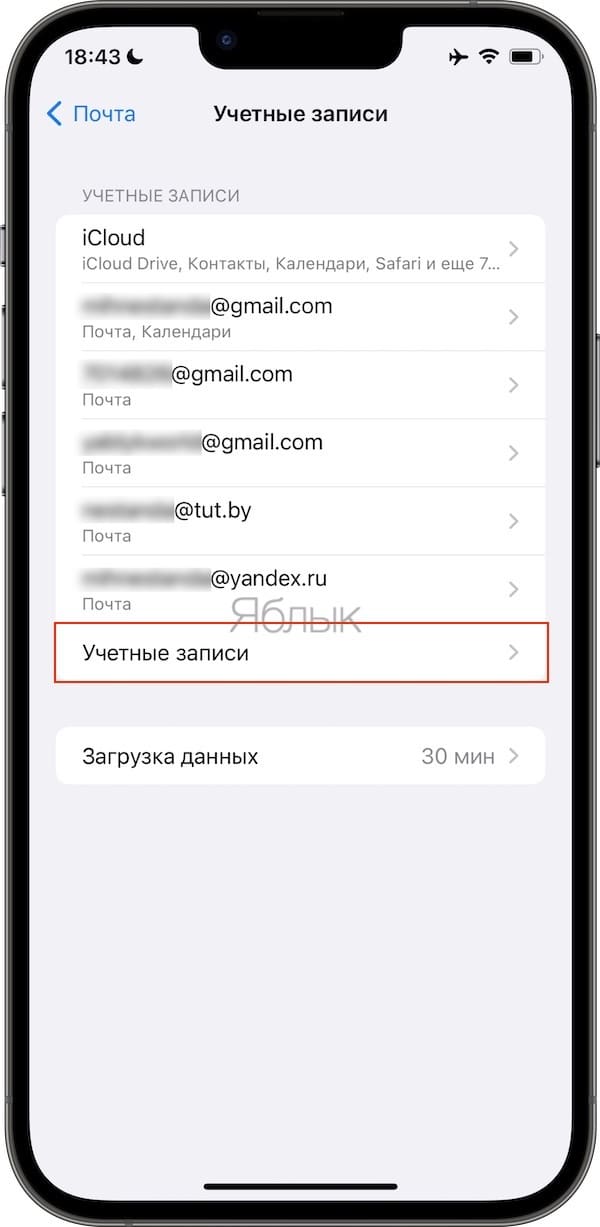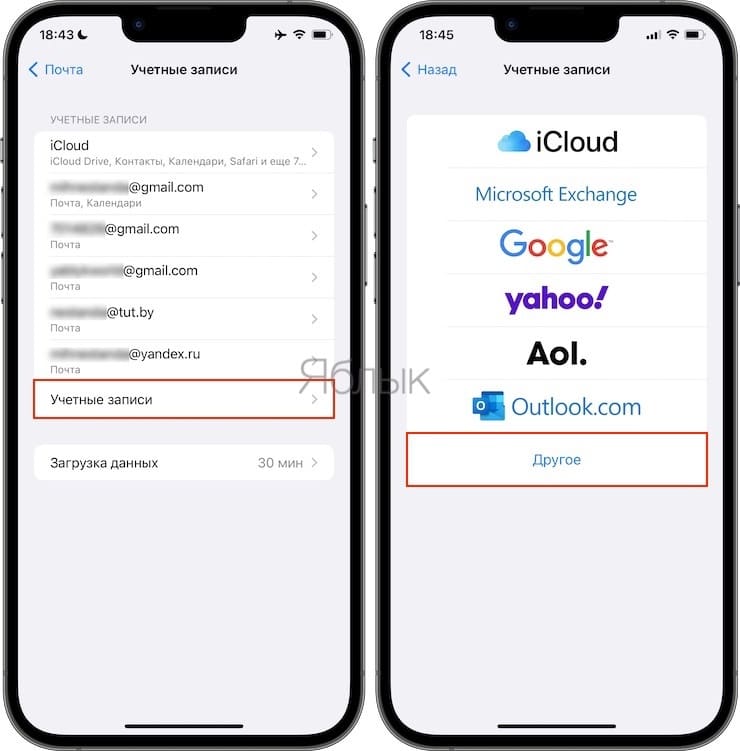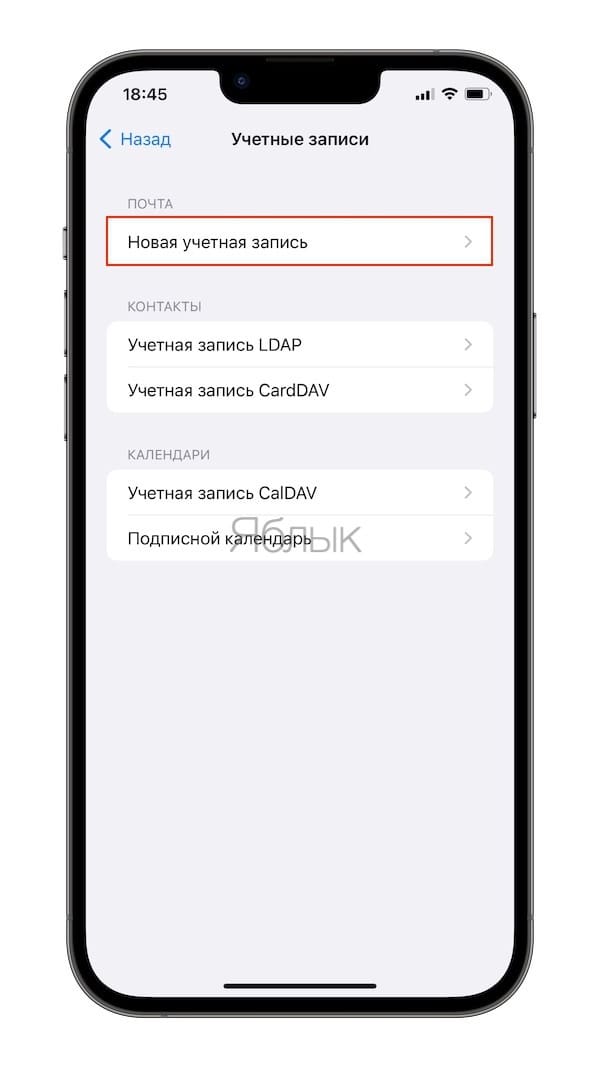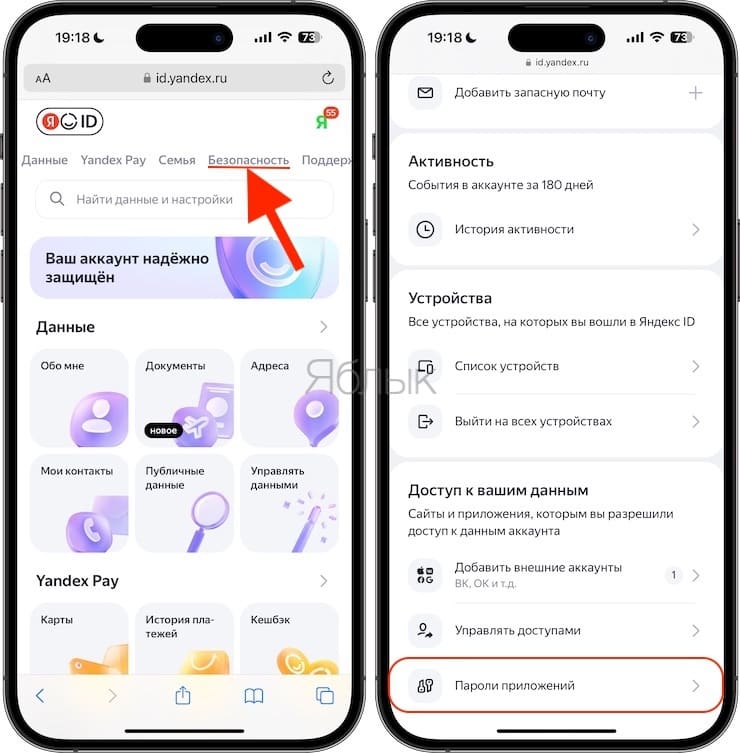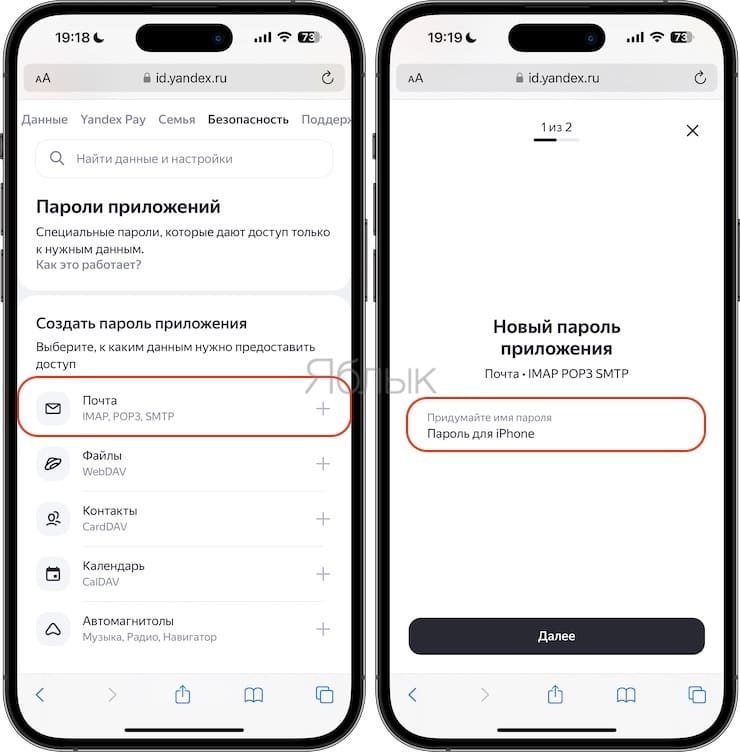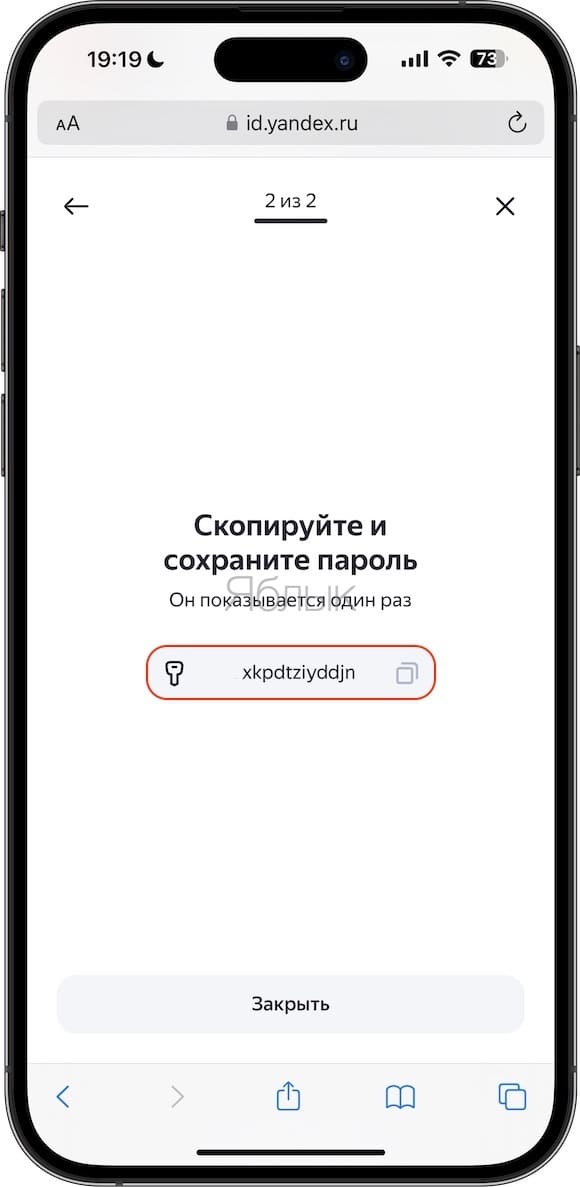В программе «Почта» на iOS есть два варианта настройки учетной записи электронной почты: автоматический или ручной. Один из них наверняка вам подойдет

Подписаться на Яблык в Telegram — только полезные инструкции для пользователей iPhone, iPad и Mac t.me/yablykworld.
💚 ПО ТЕМЕ: Как сделать Яндекс поиском на iPhone или iPad по умолчанию.
Содержание
Как настроить почту Gmail на iPhone или iPad
Если вашим почтовым сервисом является какой-то интернет-гигант, будь то Google Gmail, Apple iCloud, Microsoft Outlook.com или Yahoo, то в iOS программа «Почта» сможет автоматически настроить учетную запись. Для этого достаточно лишь ввести свой адрес электронной почты и пароль к ней. Например, вот как это сделать для почтовой службы Gmail:
1. На iPhone или iPad откройте приложение Настройки и перейдите по пути Почта → «Учетные записи» → «Учетные записи».
2. Нажмите на значок Google (это и есть почта Gmail).
3. В соответствующих полях введите адрес электронной почты и пароль к ней.
4. Нажмите кнопку «Далее». Останется лишь дождаться окончания проверки программой «Почта» вашей учетной записи.
5. На следующем шаге предстоит выбрать, какая информация из сервиса Google должна отображаться на устройстве. Включите параметр Почта, и при необходимости, к примеру, «Контакты» или «Календарь».
6. Нажмите кнопку «Сохранить».
7. Начните работу с электронной почтой на iPhone или iPad в приложении Почта.
💚 ПО ТЕМЕ: «Непрерывность» (Continuity): как начать работать на iPhone или iPad, а продолжить на Mac и наоборот.
Как добавить Яндекс почту в iPhone или iPad
К сожалению, ни на iOS, ни на macOS нет шаблона для добавления почты Яндекса в стандартное приложение Почта, как, например, в случае с Gmail. Однако настроить Яндекс почту не составляет особых трудностей.
Для настройки почты из Яндекса в стандартном приложении Почта необходимо воспользоваться ручным вводом настроек учетной записи. Альтернативным вариантом может служить использование официального почтового клиента для iOS (ссылки на приложения в конце статьи).
Если же вы решили добавить почту из Яндекса в стандартное приложение Почта, проделайте следующие шаги:
1. Создайте и скопируйте пароль стороннего приложения для Яндекc.Почты в сервисе Яндекс.ID. Подробная инструкция ниже на этой странице.
2. На iPhone или iPad откройте приложение Настройки и перейдите по пути Почта → «Учетные записи» → «Учетные записи» → «Другое».
3. Нажмите Новая учетная запись.
4. Введите ваше имя, а также e-mail и пароль для учетной записи Яндекса и нажмите кнопку Дальше.
5. Если после нажатия кнопки Дальше напротив каждого пункта появилась «галочка», значит ввод данных осуществлен успешно.
В случае, если вместо «галочек» появилось сообщение об ошибке, проверьте еще раз вводимые данные. Если вы уверены, что вводите правильный логин и пароль, а программа повторно выводит уведомление с ошибкой, перейдите к инструкции ниже, где подробно описан процесс настройки Яндекс.Почты на iOS.
6. На следующем этапе предстоит выбрать, какая информация из сервиса Яндекс должна отображаться на устройстве. Включите параметр Почта, и при необходимости, к примеру, «Заметки».
7. Нажмите кнопку «Сохранить».
По умолчанию на iOS и macOS почта Яндекса автоматически настраивается через протокол IMAP.
8. Начните работу с электронной почтой на iPhone или iPad в приложении Почта.
💚 ПО ТЕМЕ: Как удалять определенные страницы из истории Safari на iPhone, iPad и Mac.
Что делать, если Яндекс почта не добавляется на iPhone и iPad или работает некорректно, хотя введен правильный пароль
Каковыми бы идеальными интернет-сервисы не казались, порой они дают сбои, неприятные для пользователей или просто ведут себя непонятным образом. Так, например, после весны 2023 года пользователи «Яндекса» стали жаловаться на проблему с работой их аккаунта в сторонних почтовых клиентах. Они перестают получать письма и постоянно просят заново авторизоваться, при этом, что странно, даже ввод верного пароля проблемы не решает.
Оказывается, свою роль сыграли изменения в политике «Яндекса». С 28 апреля 2023 года компания просто запретила использовать пароль от своего аккаунта для авторизации в сторонних приложениях. Под ограничения в итоге попали такие известные программы, как Gmail, Spark и даже Outlook. А ведь для iOS, macOS, Windows и Android это самые популярные почтовые клиенты. Пользователям предлагается использовать лишь официальное приложение «Яндекс.Почта», отказавшись от других альтернатив.
Неужели придется менять привычный почтовый клиент? На самом деле «Яндекс» дает возможность работы со своим почтовым ящиком, но для этого понадобится специальный пароль. Он нужен будет, чтобы сторонние почтовые клиенты могли авторизоваться в «Яндексе». При этом для работы с фирменным приложением или для входа в свой аккаунт надо будет вводить старый пароль.
Вот что надо сделать для создания нового пароля для приложений:
1. Откройте в браузере сервис Яндекс ID.
2. Перейдите во вкладку «Безопасность».
3. Пролистайте в самый низ страницы и выберите раздел «Пароли приложений» и войдите в него.
4. Выберите пункт «Почта» в разделе «Создать пароль приложения».
5. Придумайте название для пароля, например, «Пароль для iPhone».
6. Скопируйте и сохраните созданный пароль. Он показывается только один раз.
Все, вы можете заново настроить авторизацию к «Яндексу», используя прежний логин и новый, созданный только что, пароль.
Эта простая мера поможет вам решить внезапную проблему с доступом к «Почте», «Диску», Календарю, Контактам и другим сервисам «Яндекса». Конечно, пользователям придется потратить некоторое время на обеспечение работоспособности своих программ, но очевидно, что «Яндекс» пошел на такой шаг вынужденно, исходя из требований безопасности.
💚 ПО ТЕМЕ: Яндекс.Навигатор без Интернета (офлайн): как пользоваться на iPhone и iPad.
Как добавить почту Mail.ru в iPhone или iPad
К сожалению, ни на iOS, ни на macOS нет шаблона для добавления почты Mail.ru в стандартное приложение Почта, как, например, в случае с Gmail. Однако настроить почту Mail.ru на iOS не составляет особых трудностей.
Для настройки почты из Mail.ru в стандартном приложении Почта на iPhone и iPad необходимо воспользоваться ручным вводом настроек учетной записи. Альтернативным вариантом может служить использование официального почтового клиента для iOS (ссылки на приложения в конце статьи).
Если же вы решили добавить почту из Mail.ru в стандартное приложение Почта, проделайте следующие шаги:
1. На iPhone или iPad откройте приложение Настройки и перейдите по пути Почта → «Учетные записи» → «Учетные записи» → «Другое».
2. Нажмите Новая учетная запись.
3. Введите ваше имя, а также e-mail и пароль для учетной записи Mail.ru и нажмите кнопку Дальше.
4. Если после нажатия кнопки Дальше напротив каждого пункта появилась «галочка», значит ввод данных осуществлен успешно.
5. На следующем этапе выберите, какая информация из сервиса Mail.ru должна отображаться на устройстве. Включите параметр Почта, и при необходимости, «Заметки».
6. Нажмите кнопку «Сохранить».
По умолчанию на iOS и macOS почта Mail.ru автоматически настраивается через протокол IMAP.
7. Начните работу с электронной почтой на iPhone или iPad в приложении Почта.
💚 ПО ТЕМЕ: Что такое «серый» iPhone, и стоит ли покупать такое устройство.
Настройка почты для второго и последующего ящика
Большинство современных пользователей работает не с одним, а с несколькими почтовыми ящиками. Например, один может быть личным, а второй – корпоративным. Программа «Почта» на iOS позволяет работать с несколькими почтовыми ящиками. Для этого проделайте следующее:
1. На iPhone или iPad откройте приложение Настройки и перейдите по пути Почта → «Учетные записи» → «Учетные записи».
2. В появившемся списке можно выбрать один из популярных сервисов или пункт «Другое», аналогично первой настройке почты, а затем нажмите Новая учетная запись.
3. Введите логин и пароль от своей учетной записи.
4. Добавление почты надо подтвердить нажатием кнопки «Сохранить».
Благодаря такому способу, в приложение «Почта» можно добавлять неограниченное число почтовых ящиков.
Официальные приложения для электронной почты Gmail, Яндекса и Mail.ru для iPhone и iPad
- Скачать приложение Gmail для iPhone и iPad (App Store)
- Скачать приложение Яндекс.Почта для iPhone и iPad (App Store)
- Скачать приложение Почта Mail.ri для iPhone и iPad (App Store)
🔥 Смотрите также: