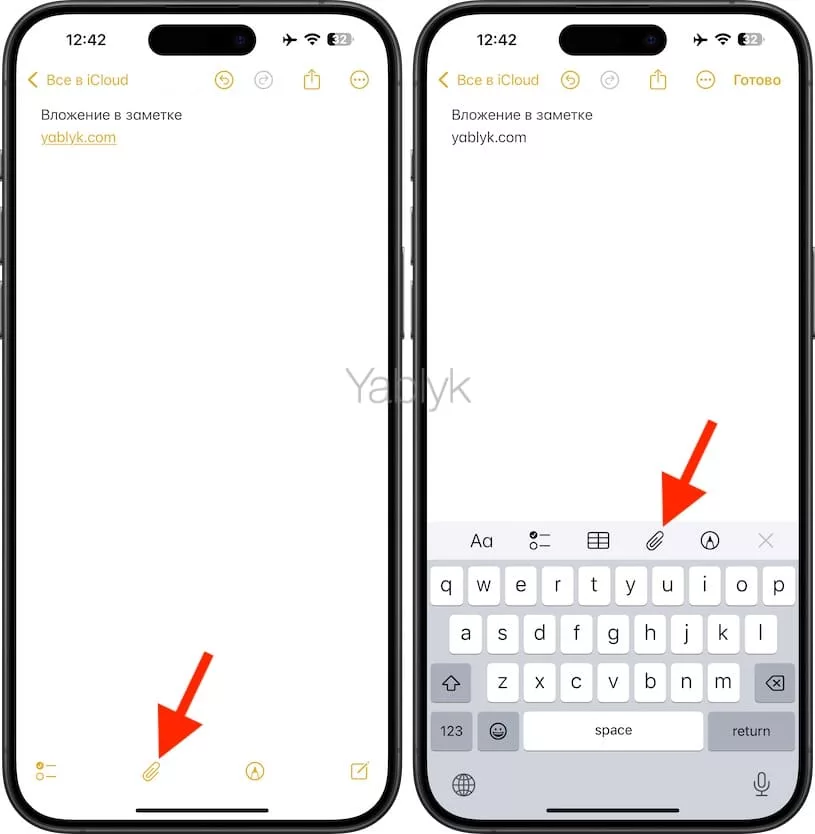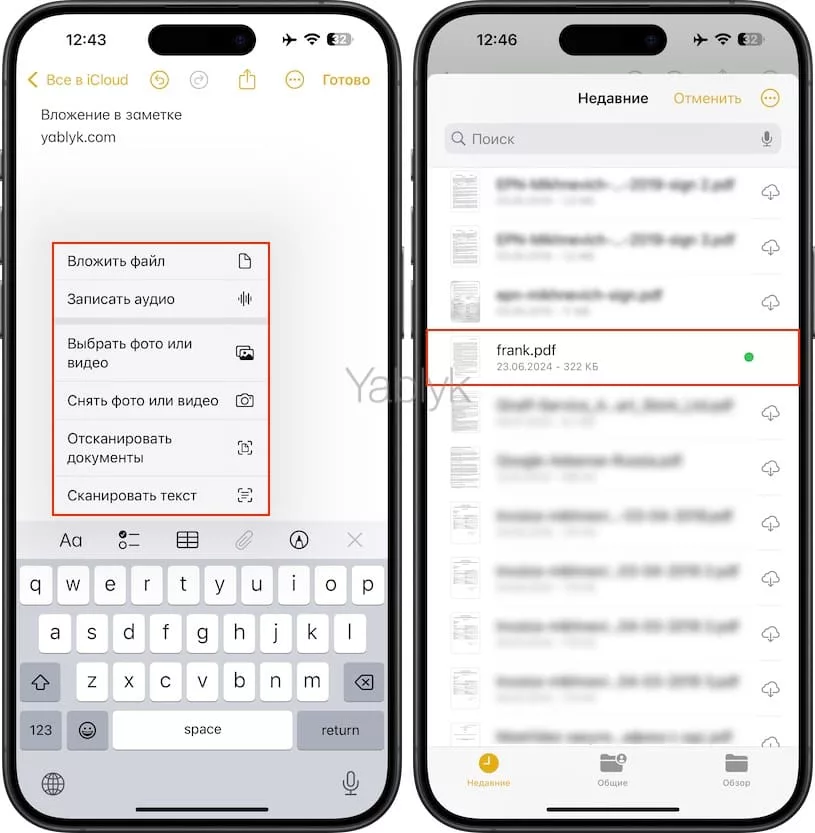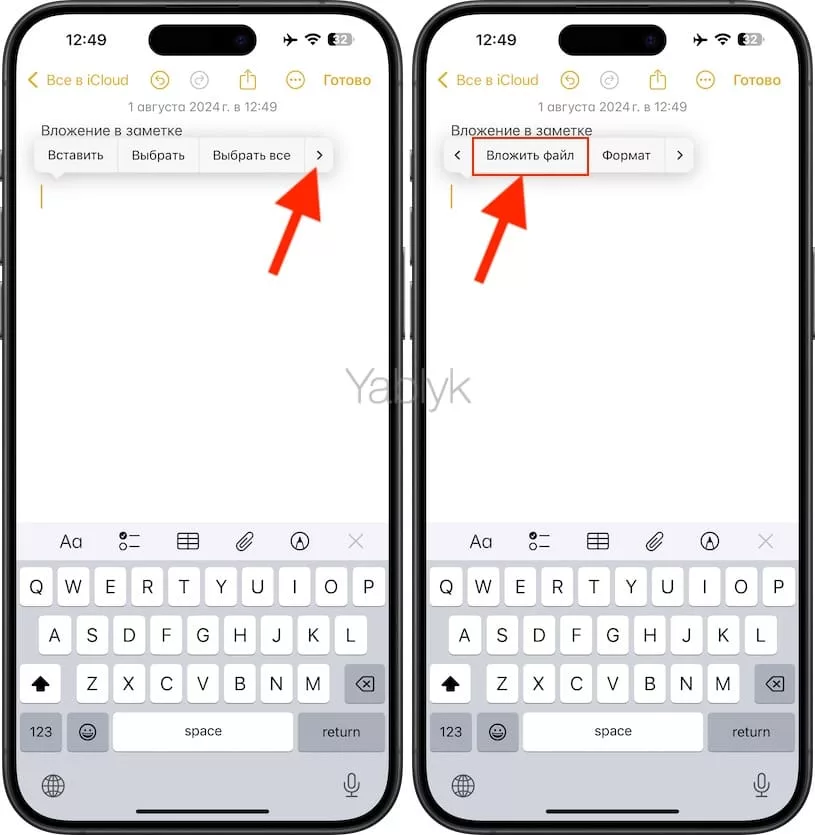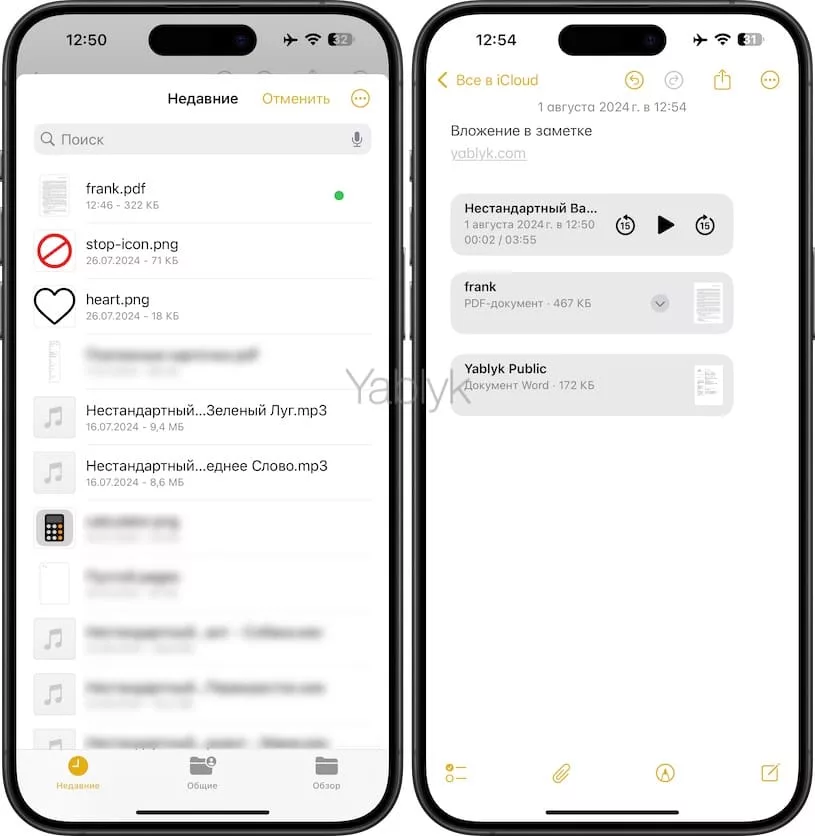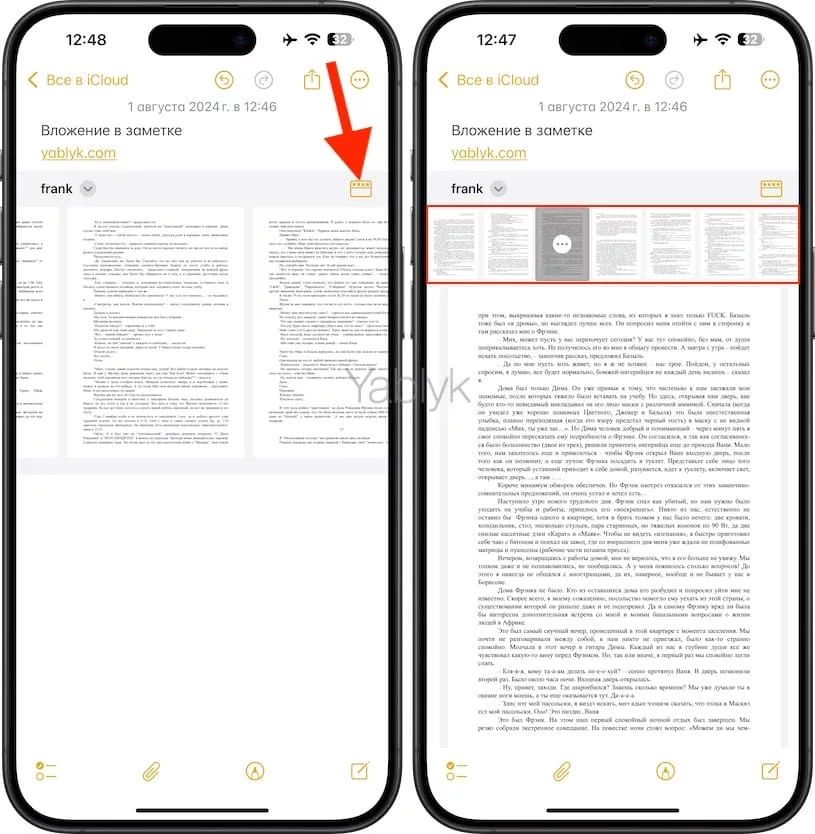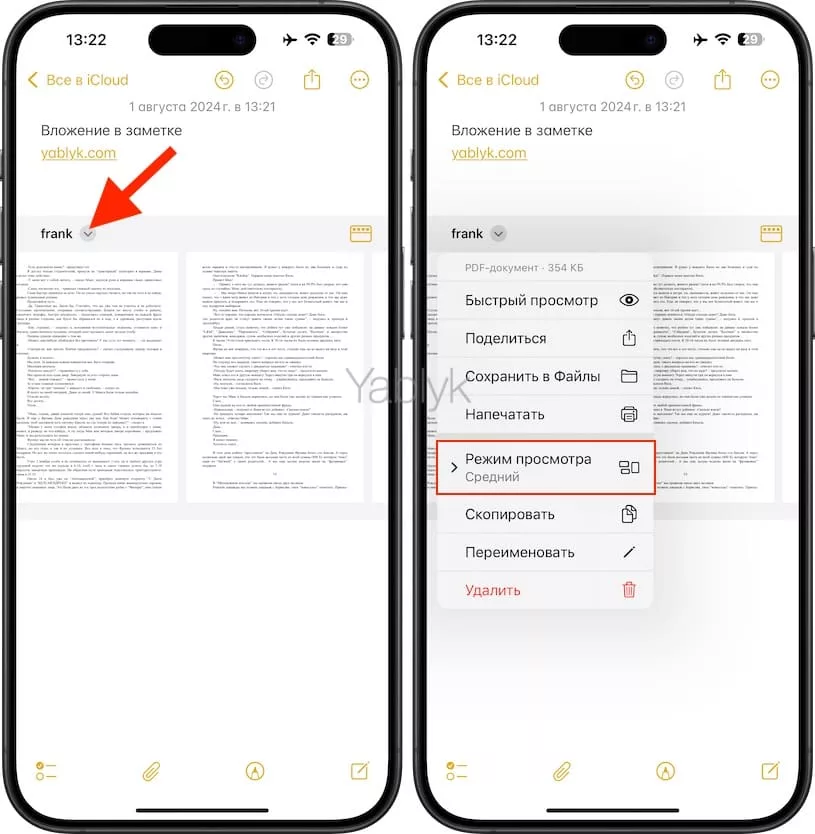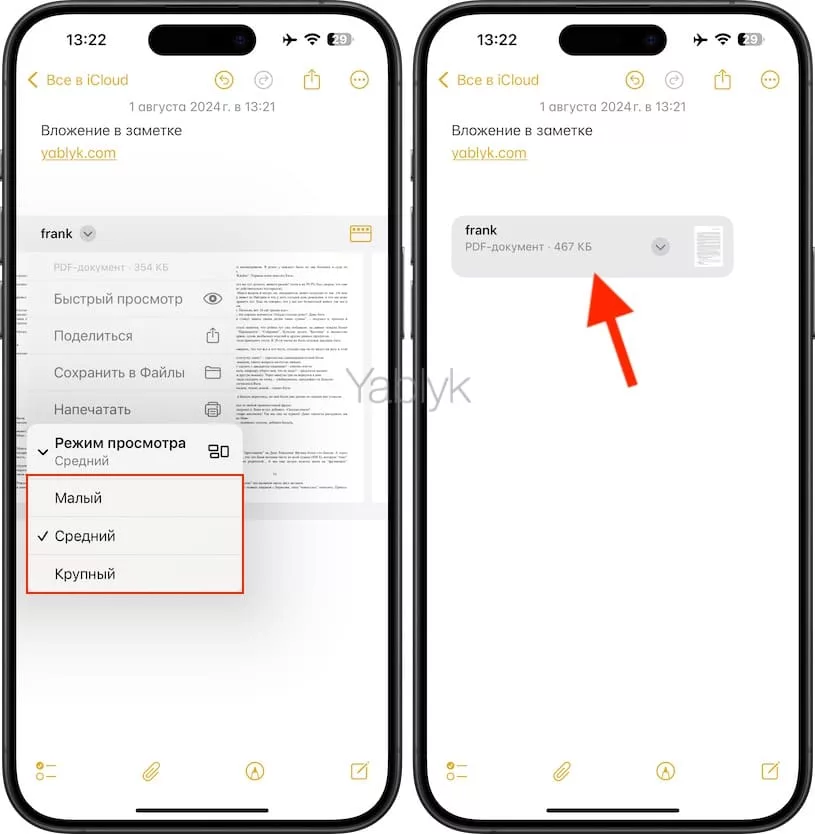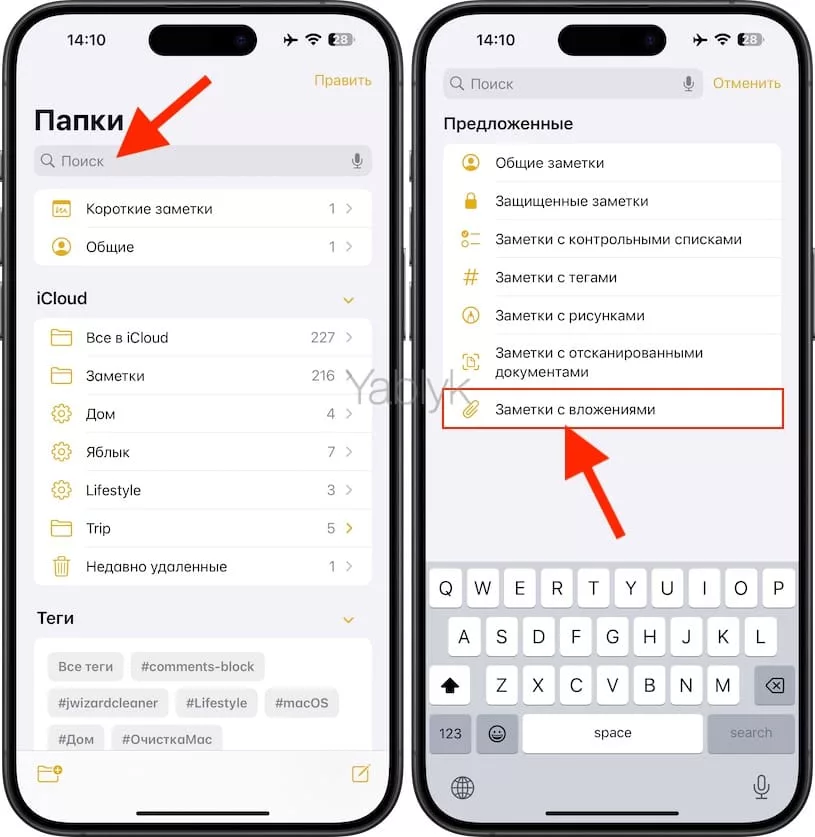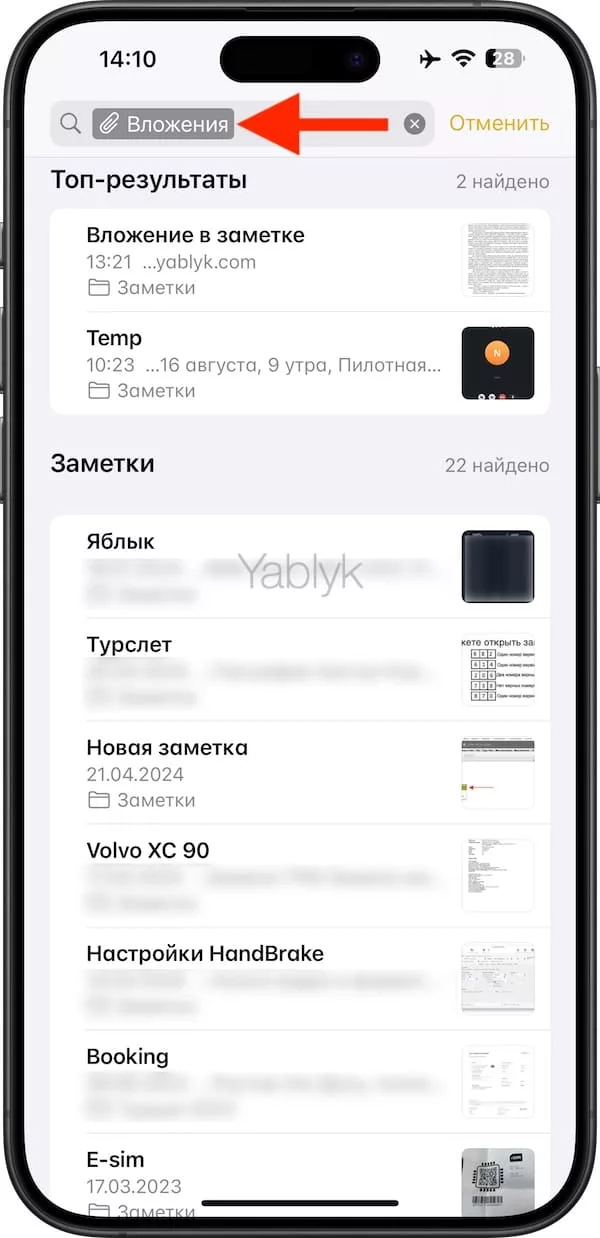Пользователи приложения «Заметки» от Apple конечно же знают, что оно поддерживает вложения: фотографии, видео и веб-ссылки, а также другие типы файлов: PDF, текстовые документы, электронные таблицы, местоположения на карте и аудио. И если картинки, видео и сканы прикреплять к заметкам на iPhone или iPad довольно просто, то с другими типами файлов картина сложнее. В этом материале я расскажу, как это делать.
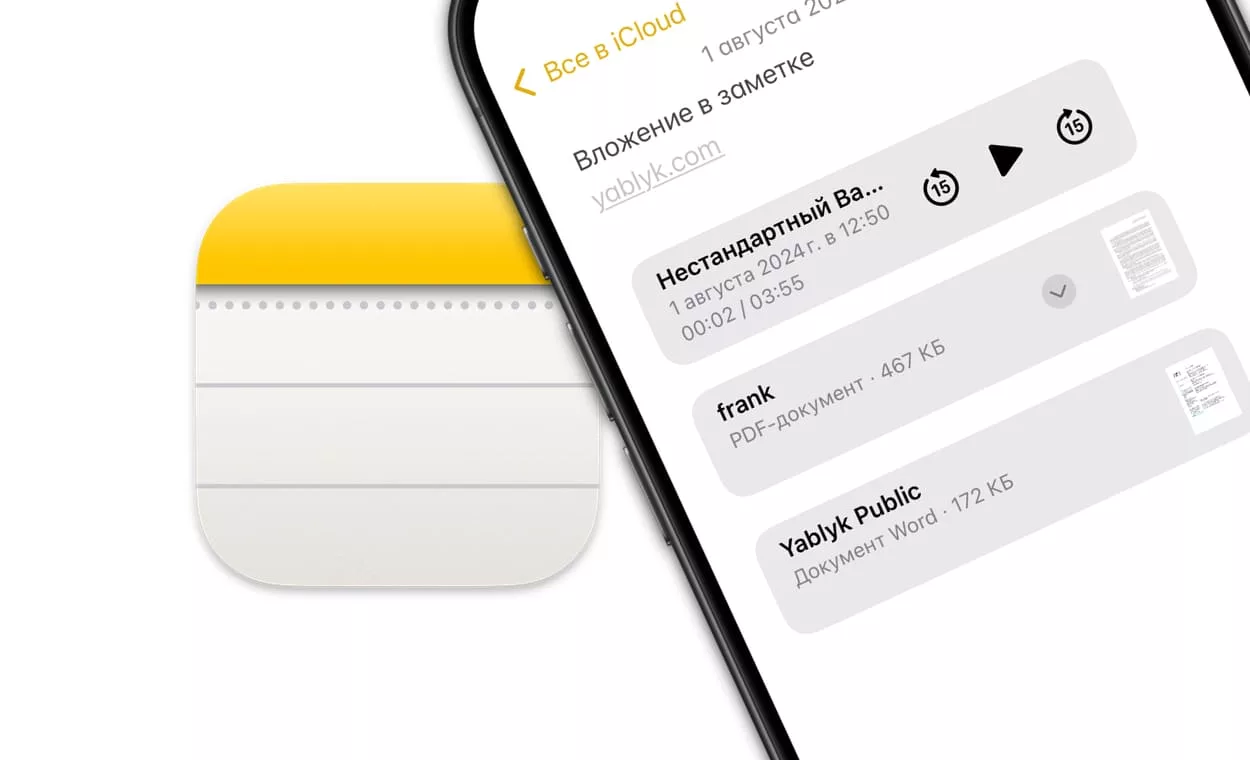
Подписаться на Яблык в Telegram — только полезные инструкции для пользователей iPhone, iPad и Mac t.me/yablykworld.
В iOS 18 и iPadOS 18 добавлять вложения к заметкам стало намного проще. Конечно, можно использовать и старые способы для этого, но появившиеся два дополнительных варианта упрощают задачу.
Содержание статьи
Как делать вложения в приложении «Заметки» на iPhone (iPad) c iOS 18?
Этот вариант удобен тем, что на панели инструментов приложения уже имеется специальная кнопка, которая и предоставляет сразу несколько вариантов вложений.
1. Откройте любую запись в приложении «Заметки» на iPhone или iPad.
2. Теперь на панели инструментов нажмите на кнопку для вложений, она будет в форме скрепки. Причем этот значок доступен как на экране с клавиатурой, так и без нее.
3. Выберите необходимое действие. Предложение предлагает шесть вариантов вложений (на скришноте ниже я выбирал «Вложить файл»):
Вложить файл. Эта опция откроет приложение «Файлы» с интерфейсом для выбора файлов. Тут можно будет выбрать файл из одного из ваших хранилищ. Это может быть iCloud Drive, локальный накопитель вашего устройства или сторонний поставщик хранилища, например, Dropbox, OneDrive или Google Drive. Можно даже выбрать файл со своего Mac в той же сети Wi-Fi, если вы настроили подключение к серверу.
Записать аудио. Откроется интерфейс голосовых заметок, позволяющий быстро сделать аудиозаметку в формате M4A. При этом встроенный в рекордер инструмент по возможности будет еще и делать расшифровку записи.
Выбрать фото или видео. Откроется окно для выбора фотографий, которое позволит пометить для вложения одно или несколько изображений или даже видео из приложения «Фото».
Снять фото или видео. Откроется интерфейс камеры, с помощью которого можно сделать новое фото или снять видео и сразу разместить их в «Заметки».
Отсканировать документы. Появится интерфейс сканера документов. С его помощью можно отсканировать одну или несколько страниц обычного, физического документа, в PDF-файл.
Сканировать текст. Последняя опция откроет интерфейс сканирования текста, который будет преобразовывать текст, считанный с физического документа, в обычный текст в заметке.
Вложение в «Заметки» с помощью пункта контекстного меню
Если вам не требуется добавлять к своим заметкам фото или видео, делать для них новый снимок, видеоролик, записывать новое аудио, то в таком случае доступ к интерфейсу вложений файлов может стать проще с помощью контекстного меню.
В своей заметки поместите курсор туда, куда требуется вставить вложение в виде файла, а потом снова коснитесь этой области, вызвав контекстное меню. В нем выберите вариант «Вложить файл». Возможно, понадобится найти эту опцию в списке параметров, для чего воспользуйтесь кнопкой со стрелкой.
Потом найдите и выберите файл для вложения.
Как изменять размер миниатюр вложений в PDF-файлов?
При добавлении во вложение документа в формате PDF, необходимо иметь ввиду, что сам прикрепленный файл может отображаться в трех разных размерах миниматюр: «малый», «средний» и «крупный».
При отображении в режиме просмотра «малый» страницы документа PDF не видны. В режиме просмотра «средний» и «крупный» можно легко перемещаться по страницам свайпами влево и вправо или с помощью специальной панели, на которой отображаются миниатюры страниц.
Для того чтобы изменить режим просмотра PDF-файла, нажмите стрелочку рядом с названием файла и в выпадающем меню выберите «Режим просмотра».
Как быстро найти все заметки с вложениями (прикрепленными файлами)?
Чтобы быстро открыть список всех заметок, имеющих вложения, перейдите на главную страницу приложения «Заметки» и коснитесь поля поиска. В появившемся меню выберите пункт «Заметки с вложениями».
Откроется смарт-список «Вложения», в котором будут находиться все записи, имеющие прикрепленные файлы (фото, документы и т.д.).
🔥 Смотрите также: