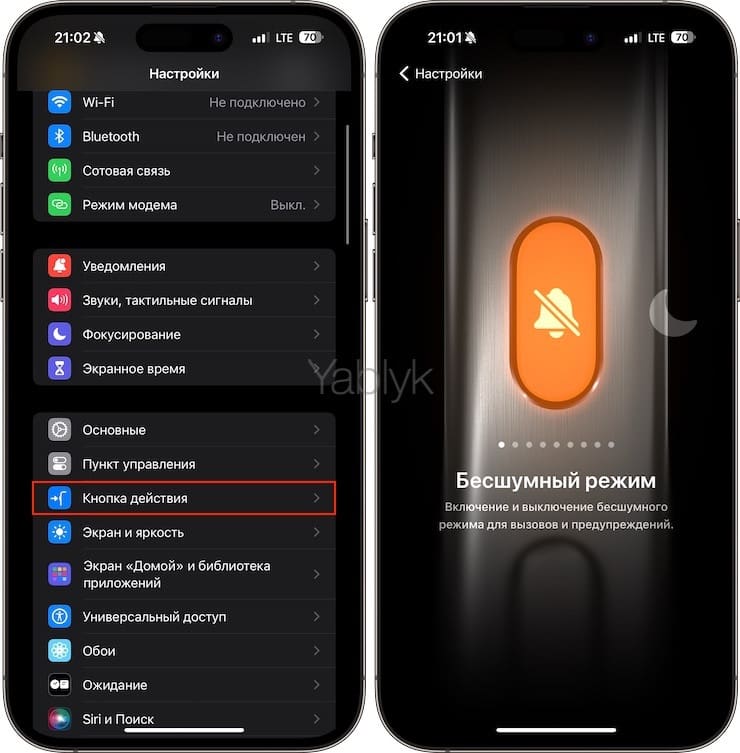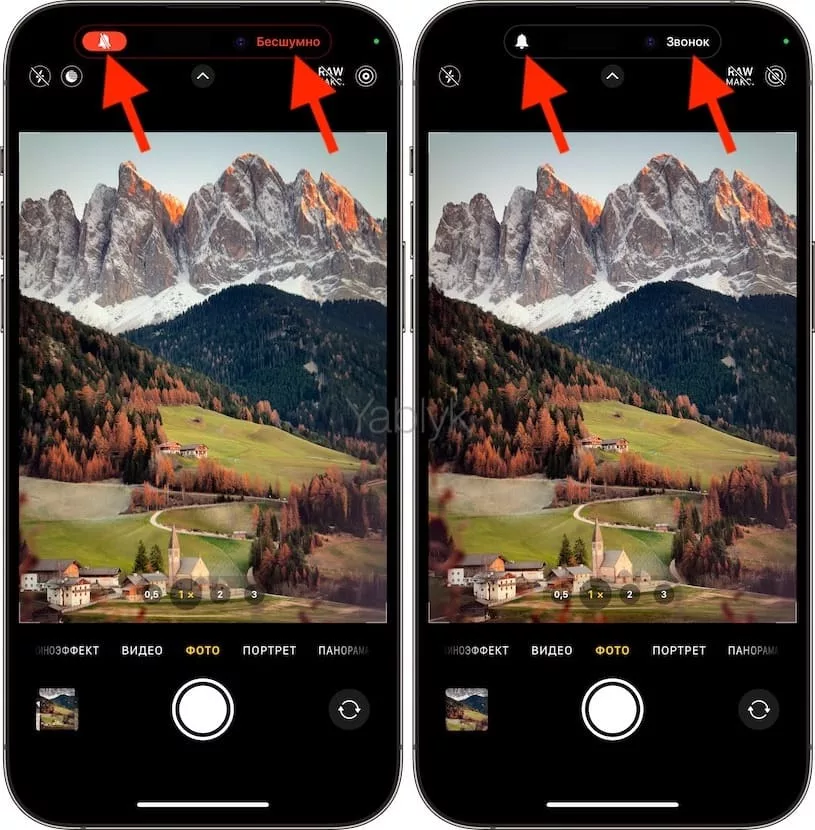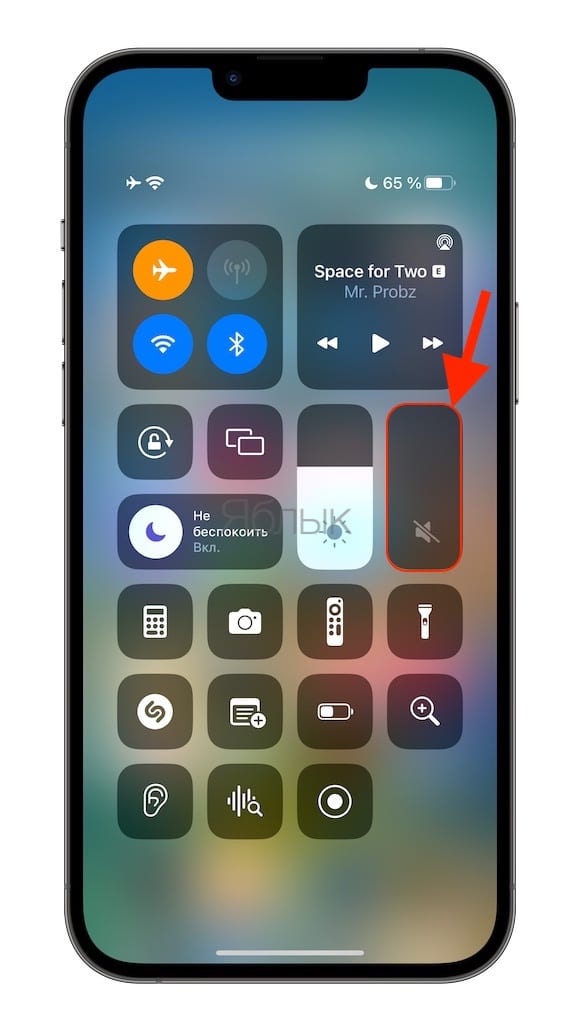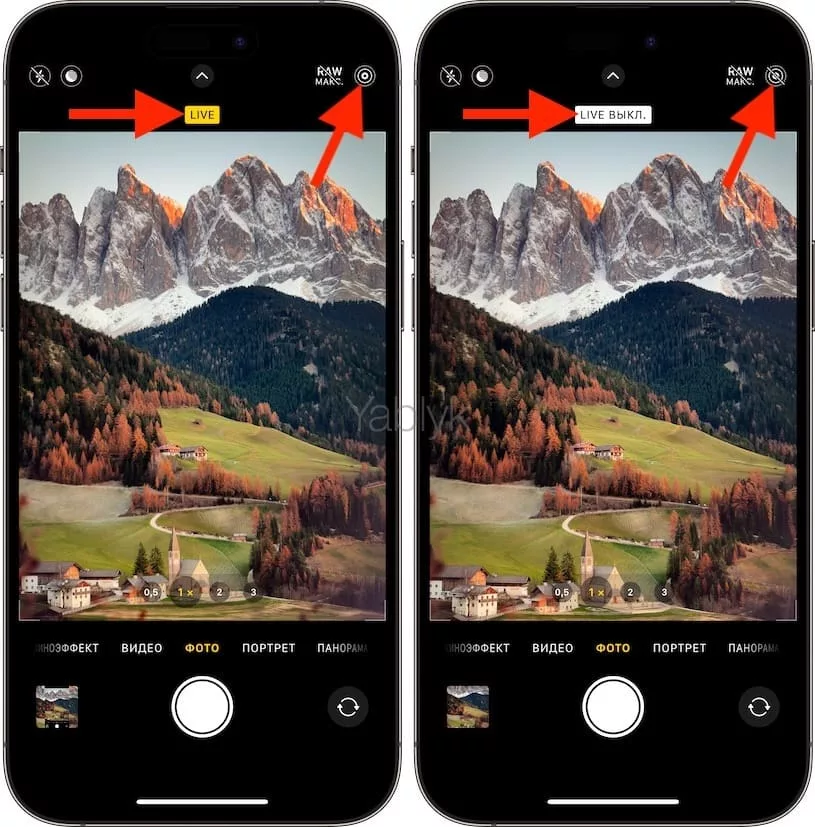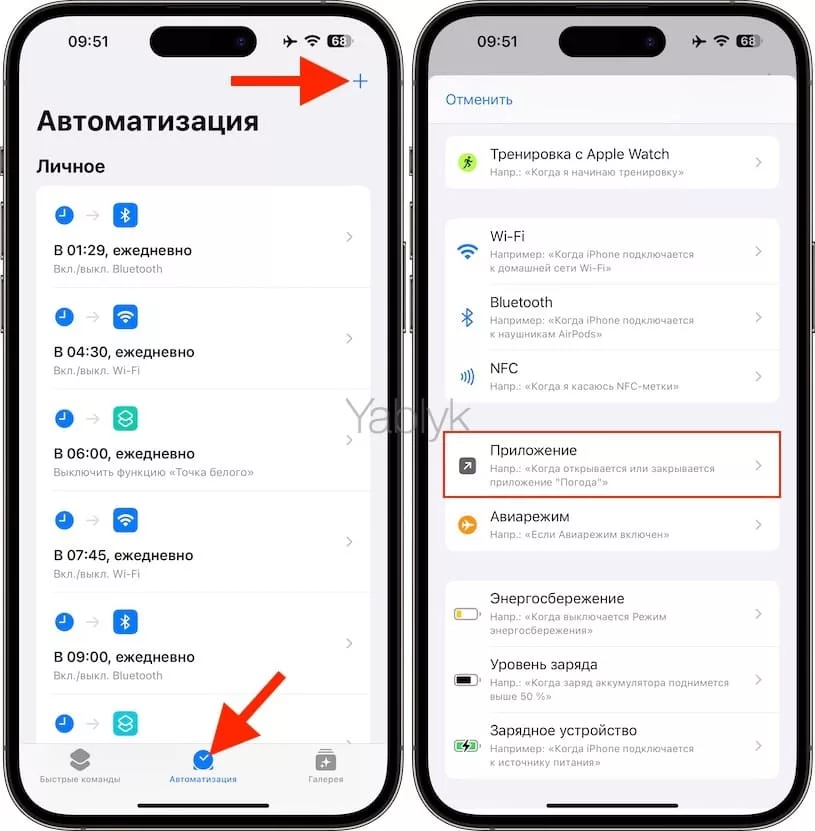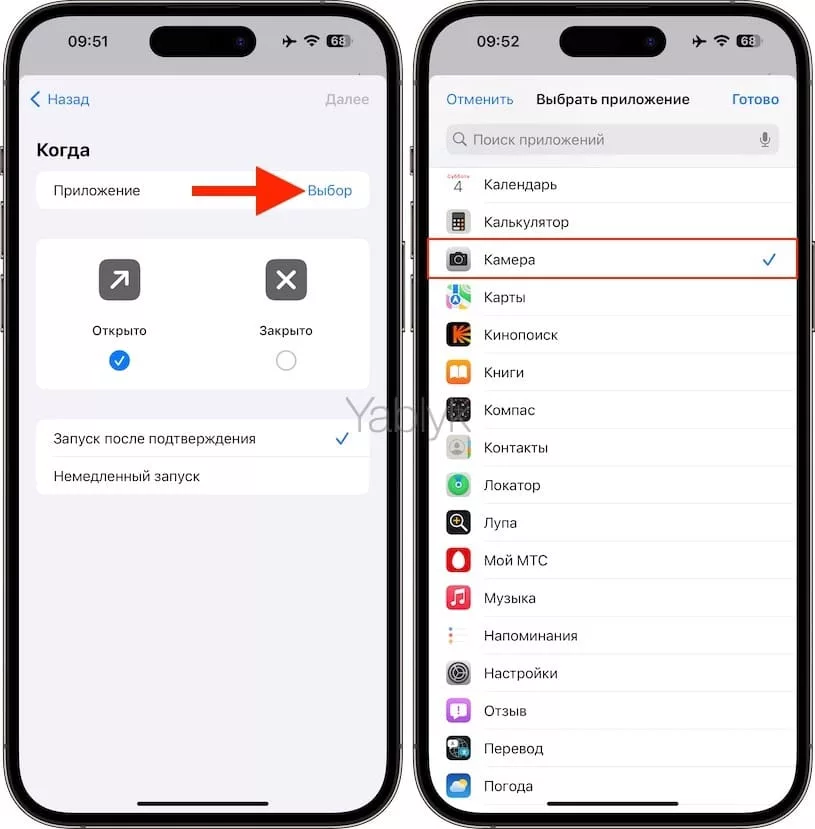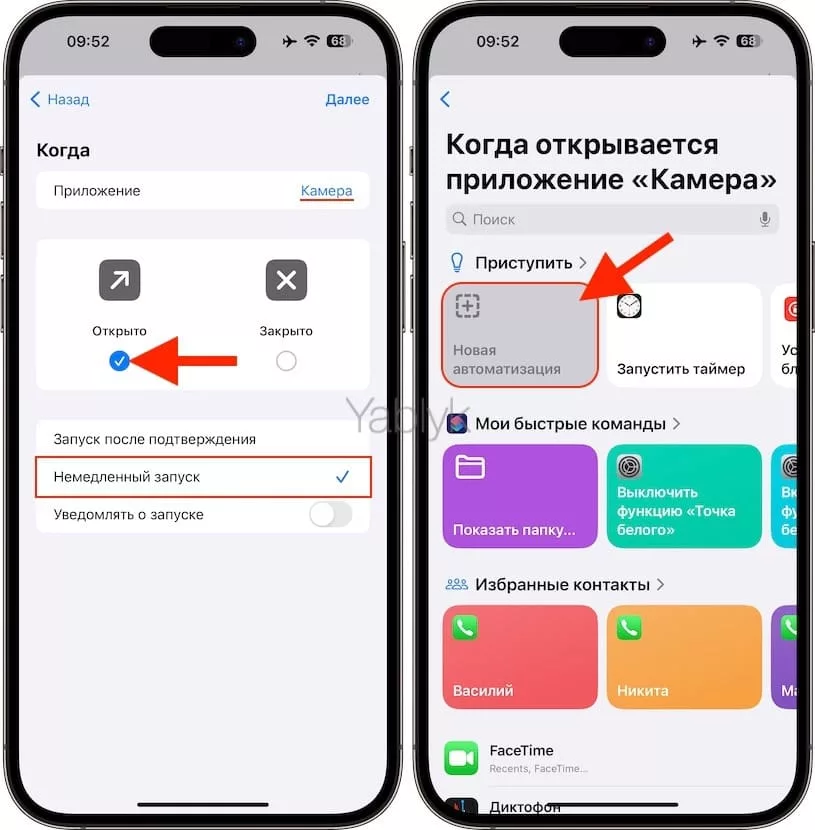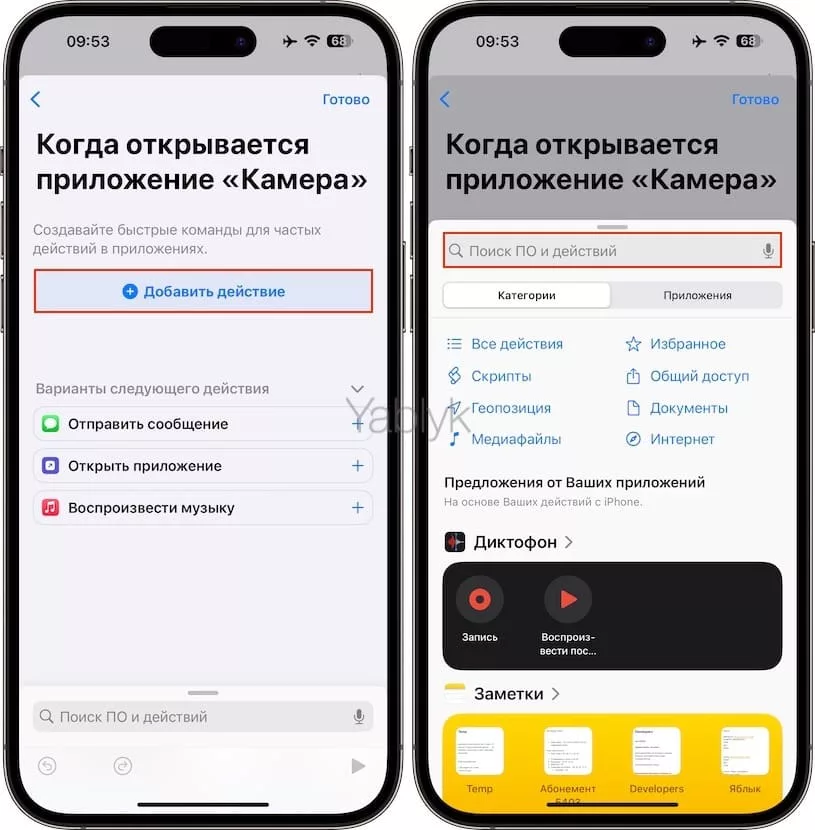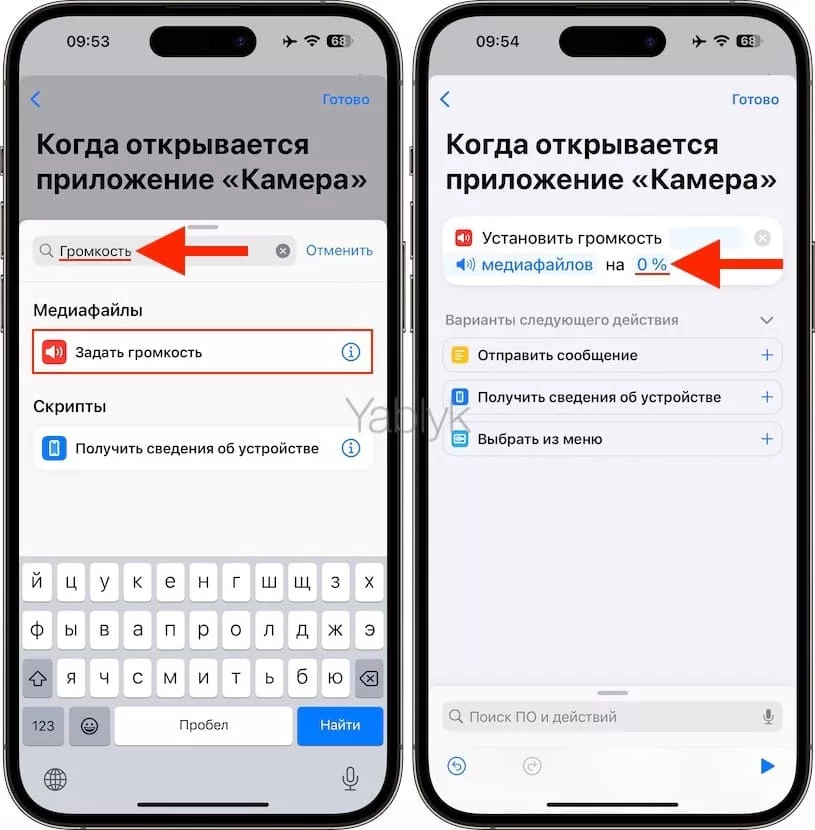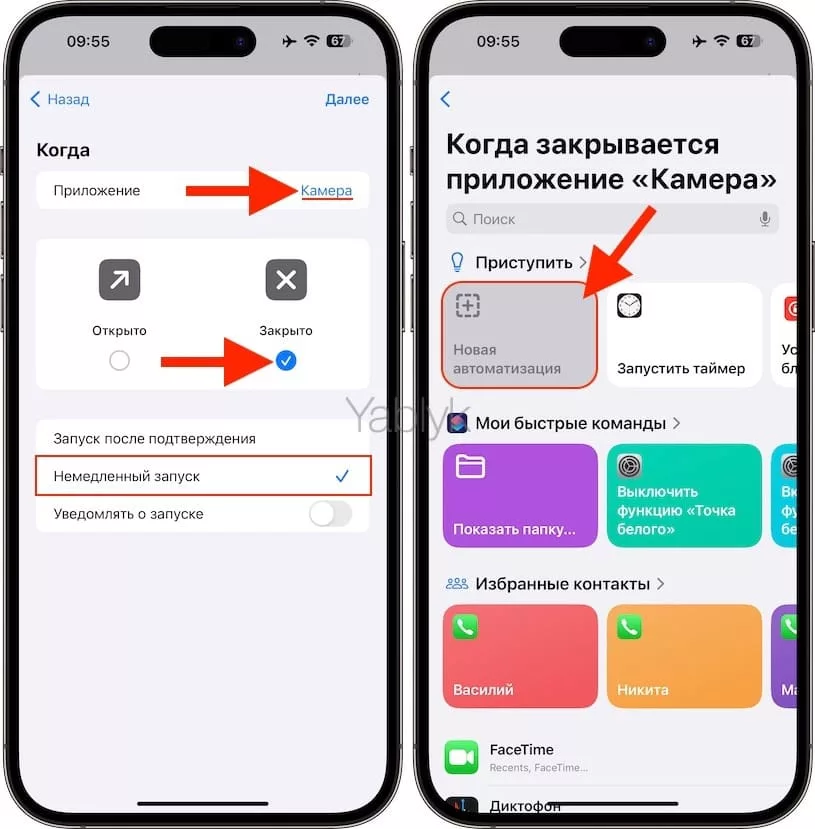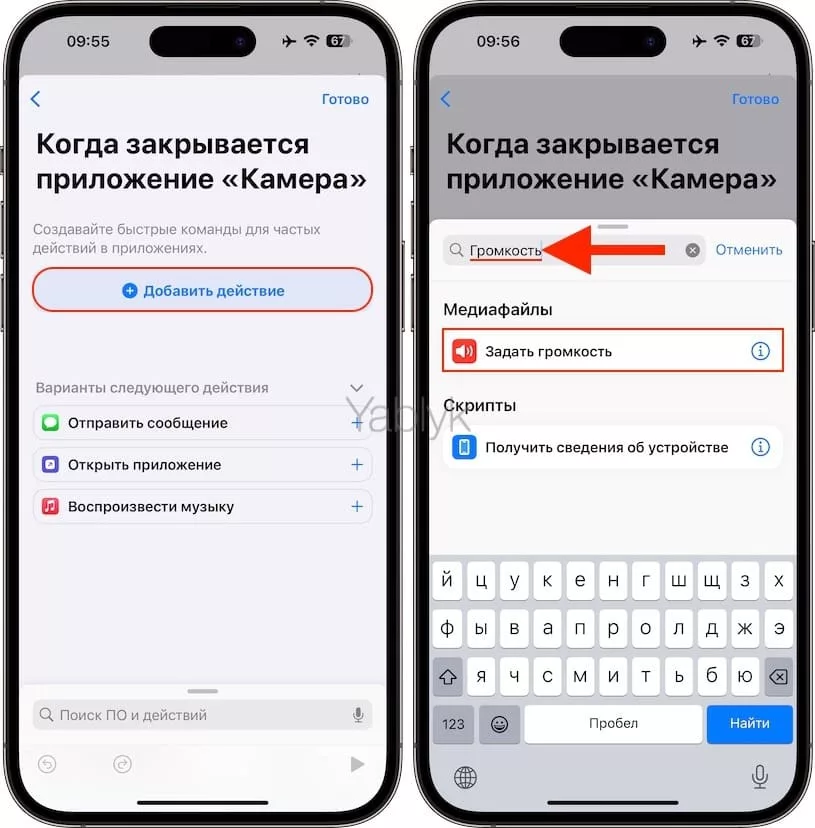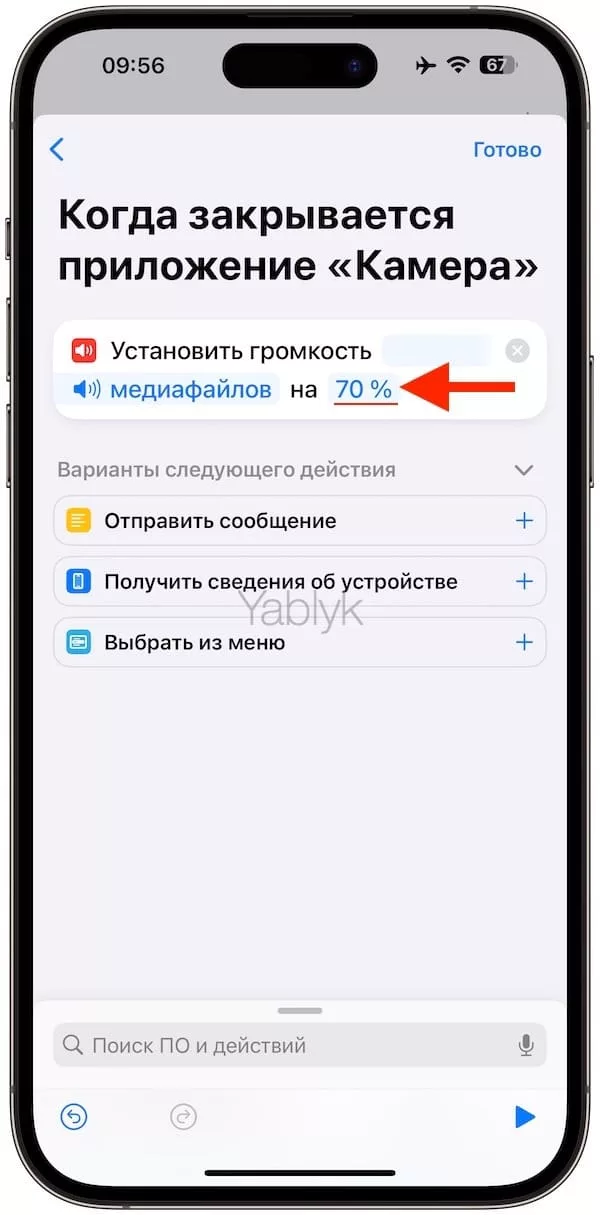Как наверняка замечали владельцы iPhone, при съемке фотографий работа камеры сопровождается характерным звуком. Многие пользователи не обращают внимания на этот звук, однако иногда возникают ситуации, когда подобное «музыкальное сопровождение» может мешать окружающим, например, когда вам нужно сфотографировать массу документов в небольшом офисном помещении, в котором, помимо вас, работают другие люди.

Подписаться на Яблык в Telegram — только полезные инструкции для пользователей iPhone, iPad и Mac t.me/yablykworld.
В настоящее время в настройках iOS отсутствует возможность отключить звук щелчка затвора (но есть возможность отключить щелчки клавиатуры и звук блокировки экрана), однако существует несколько хитростей, позволяющих это сделать, в том числе на iPhone, предназначенном для рынка Японии.
Содержание статьи
Как отключить звук камеры в iPhone?
Начать стоит с того, что кнопки изменения громкости, расположенные на грани iPhone, позволяют лишь уменьшить громкость звука затвора камеры. Причем уменьшать звук необходимо при неактивном приложении «Камера». В противном случае (при запущенном приложении «Камера»), кнопки громкости выполняют функцию спуска затвора.
Наиболее простой способ полностью отключить звук камеры в большинстве iPhone – активировать бесшумный режим, воспользовавшись тумблером на левой грани аппарата.
На iPhone 15 Pro и более новых моделях для этой цели необходимо запрограммировать «Кнопку действия».
При включении бесшумного режима на дисплее отобразится значок перечеркнутого колокольчика с надписью «Бесшумно».
Еще один выход – просто предварительно убрать громкость до нуля, например, из «Пункта управления» iOS. Съемка будет проходить без щелчка затвора.
Отметим, что при съемке в режиме Live Photo («Живые фото») камера также работает без звука.
Как включить звук камеры в iPhone?
При желании звук затвора можно снова включить, проделав вышеперечисленные действия наоборот, то есть, отключите режим Live Photo в программе «Камера», переместите тумблер беззвучного режима в позицию «выкл.», используйте «Кнопку действия» или увеличьте громкость в приложении «Музыка» или «Подкасты».
Как отключить звук камеры на Айфоне из Японии?
В некоторых странах, например, таких как Япония, съемка на камеру без звука запрещена на законодательном уровне. Это требование было введено для защиты личной жизни и предотвращения скрытой съёмки в общественных местах. Поэтому, если вы стали обладателем iPhone, который был изготовлен для рынка Японии, важно знать о некоторых особенностях.
Согласно японскому законодательству, производители обязаны включать звук щелчка камеры на всех мобильных устройствах, даже если используется режим «Беззвучно». Это может вызывать некоторое недовольство у пользователей.
До выхода iOS 15 звук камеры на японских айфонах отключить было невозможно. Однако в 2021 году Apple внесла обновление в настройки смартфонов, содержащих в номере модели буквы «JP»).
Чтобы отключить звук щелчка камеры на японском iPhone, для начала необходимо активировать устройство (если оно уже активировано, то следует сбросить настройки до заводских) с помощью SIM-карты из России, Беларуси или любой другой страны, где нет такого ограничения.
После этого можно воспользоваться любым из предложенных в этой статье способов, чтобы отключить звук камеры.
Как автоматически выключать звук в приложении «Камера» на iPhone при помощи быстрой команды?
Если вы хотите навсегда забыть о звуке при нажатии кнопки затвора, настройте быструю команду. Этот способ позволяет автоматически выключать звук при открытии приложения «Камера», а при его закрытии увеличивать уровень громкости до значения установленного пользователем.
1. Откройте приложение «Быстрые команды». Если на вашем iPhone его нет, установите по этой ссылке.
2. Перейдите во вкладку «Автоматизация» и нажите кнопку «+» в правом верхнем углу.
3. Выберите из списка пункт «Приложение».
4. В разделе «Когда» в строке «Приложение» нажмите кнопку-ссылку «Выбор», выберите приложение «Камера» и нажмите «Готово».
5. Установите галочки на пунктах «Открыто» и «Немедленный запуск». Нажмите «Далее».
6. На открывшемся экране нажмите виджет «Новая автоматизация».
7. Нажмите кнопку «+ Добавить действие» и коснитесь строки поиска.
8. Введите в строку поиска слово «Громкость» и выберите в результатах поиска вариант «Задать громкость».
9. Нажмите на число в процентах, выделенное синим цветом и установите значение «0%». Нажмите «Готово».
Все! Теперь при открытии приложения «Камера» звук мгновенно будет уменьшен до нуля. Однако, чтобы каждый раз после закрытия камеры вам не приходилось вручную увеличивать громкость, настройте соответствующую автоматизацию.
1. Создайте новую автоматизацию нажатием кнопки «+» в приложении «Быстрые команды».
2. Выберите пункт «Приложение».
3. Выберите приложение «Камера», установите галочки рядом с пунктами «Закрыто» и «Немедленный запуск», после чего нажмите «Далее».
4. Коснитесь виджета «Новая автоматизация».
5. Нажмите кнопку «+ Добавить действие» и выполните поиск по запросу «Громкость». В полученных результатах выберите вариант «Задать громкость».
6. Установите желаемый уровень громкости, который будет установлен автоматически после выхода из приложения «Камера». Нажмите «Готово».
🔥 Смотрите также:
- На Айфоне занято: почему при звонке на iPhone бывает всегда занято. В чем дело?
- Как включить режим лупы (увеличительного стекла) на iPhone.
- Как отправить сообщение невидимыми чернилами на iPhone или iPad.