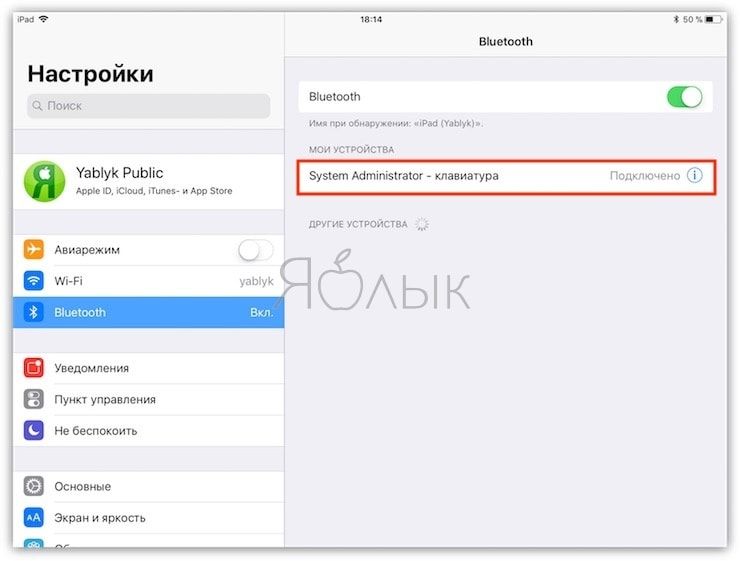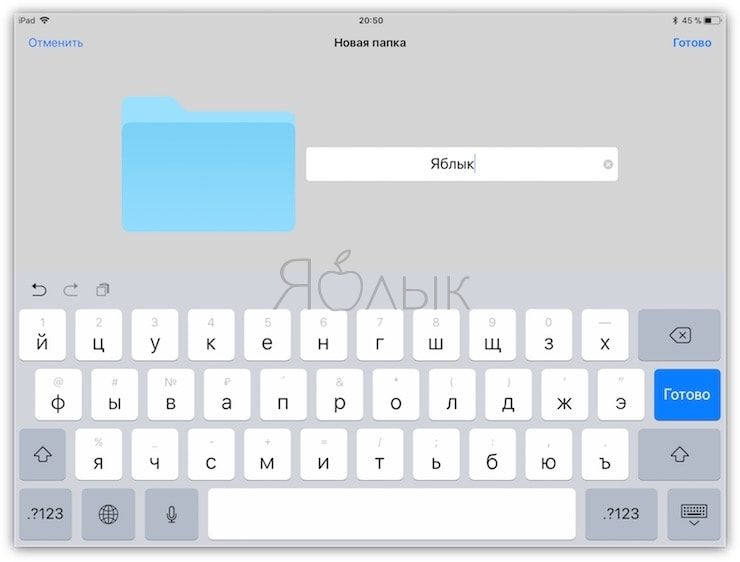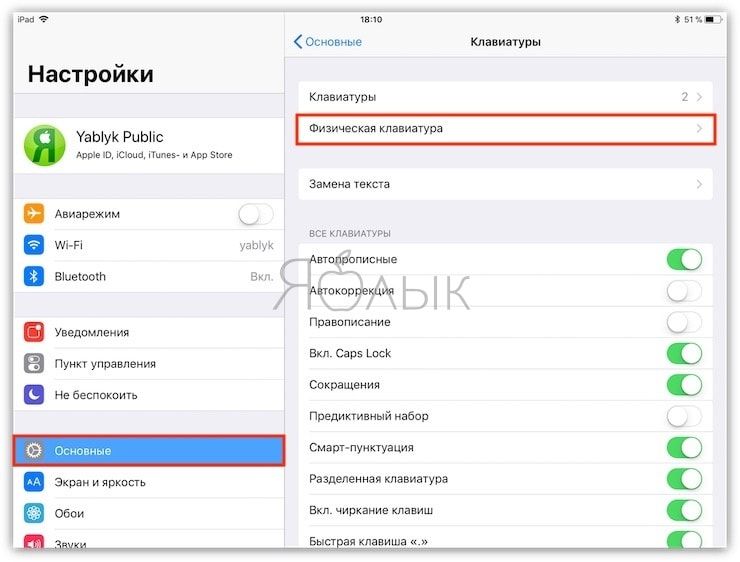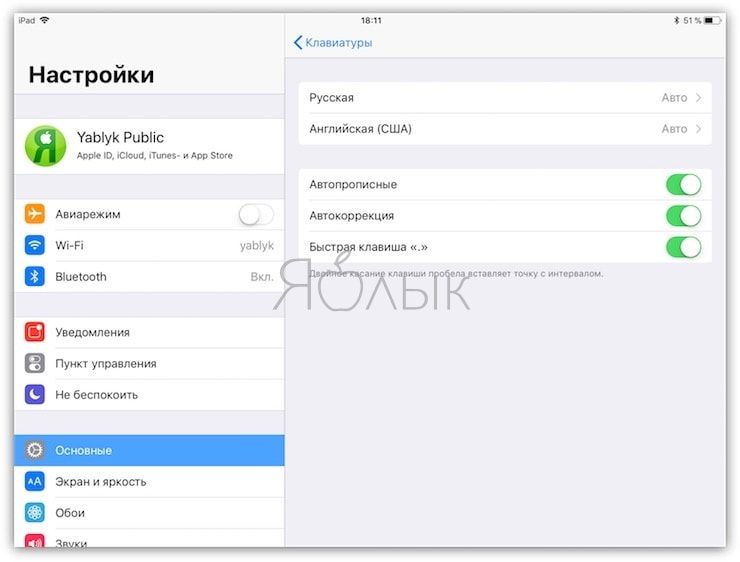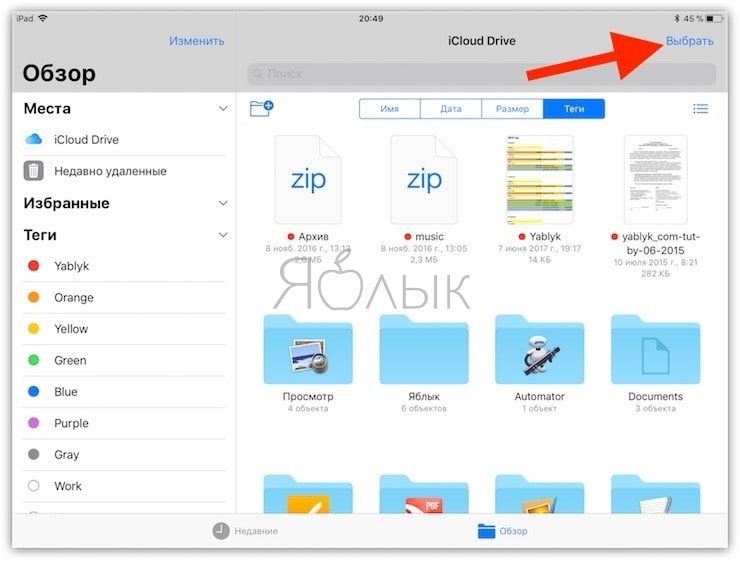Приложение «Файлы» играет в iOS играет ту же роль, что Finder в Mac. С его помощью можно осуществлять браузинг файлов в iCloud Drive наряду с файлами и папками в Dropbox и других программах, поддерживающих iOS.

Подписаться на Яблык в Telegram — только полезные инструкции для пользователей iPhone, iPad и Mac t.me/yablykworld.
В iOS 11 купертиновцы добавили в приложение поддержку «горячих» клавиш на внешней клавиатуре. Благодаря этому вы сможете выполнять множество задач на iPad и iPhone с помощью одной только физической клавиатуры без необходимости прикасаться к сенсорному экрану, как будто работаете на компьютере.
Большинство клавиш быстрого доступа очень удобны и свидетельствуют о серьезном подходе Apple к новой, доступной для пользователей файловой системе iOS. Тем не менее, существуют некоторые ограничения, из-за которых в ряде случаев придется по-прежнему пользоваться сенсорным экраном.
ПО ТЕМЕ: Все о тегах в iOS на iPhone и iPad.
«Горячие» клавиши для iPad и iPhone с внешней клавиатурой для работы с приложением «Файлы»
Итак, для быстрого выполнения определенных задач вы можете использовать следующие клавиши:
- Создать папку – ⇧Shift — ⌘Cmd — N
- Копировать – ⌘Cmd — C
- Создать дубликат – ⌘Cmd — D
- Вставить – ⌘Cmd — V
- Переместить сюда – ⇧Shift — ⌘Cmd — V
- Удалить – ⌘Cmd — Пробел
- Выбрать все – ⌘Cmd — A
- Поиск – ⌘Cmd — F
- Показать недавние – ⇧Shift — ⌘Cmd — R
- Просмотр – ⇧Shift — ⌘Cmd — B
- Отображать в виде иконок – ⌘Cmd — 1
- Отображать в виде списка – ⌘Cmd — 2
- Открыть внешнюю папку – ⌘Cmd — стрелка вверх
- Изменить язык ввода – Ctrl — Пробел
Большинство из вышеперечисленных задач не нуждаются в объяснении. Тем не менее, на некоторых все же стоит остановитьcя подробнее. Мы сделаем это чуть позже, а пока разберемся, каких «горячих» клавиш не хватает.
ПО ТЕМЕ: «Заметки»: 10 функций, о которых вы могли не знать.
Каких горячих клавиш быстрого доступа не хватает в «Файлах»?
Работать на iPad с новыми «горячими» клавишами очень удобно. Взять хотя бы возможность быстро переключаться с иконок на списки и наоборот. Однако чего-то тут все-таки не хватает… К примеру, если пользователь может перемещаться по иерархии папок (⌘Cmd — стрелка вверх), то почему он не может использовать все те же стрелки для перемещения по папкам в общем, как это можно делать на Mac?
В самой iOS уже есть нечто подобное. Если вы используете ⌘Cmd — Пробел для поиска Spotlight, с помощью стрелок вверх и вниз вы можете перемещаться по списку результатов. Справа от некоторых результатов поиска отображается маленькая стрелочка, означающая, что, нажав на результат, вы можете получить дополнительную информацию. Для входа и выхода из этих секций можно использовать стрелки влево и вправо. Возникает вопрос: почему то же самое нельзя делать в приложении «Файлы»? Не исключено, что такая возможность появится в последующих версиях iOS 11.
Еще одна полезная функция, пропущенная Apple – «введи и выбери». В Finder на Mac можно ввести первые несколько букв названия файла, приложения или другого объекта в папке, и он будет выделен.
ПО ТЕМЕ: «Калькулятор» на iPhone: скрытые возможности стандартного iOS-приложения.
Для чего нужны «горячие» клавиши в приложении «Файлы»
Как легко догадаться, «создать папку» – это функция для создания новой папки. Если вы в процессе передумали создавать папку, нужно нажать на «Отменить», поскольку кнопка Escape почему-то в данном случае не работает.
Копирование, вставка и перемещение файлов также не таят в себе никаких сюрпризов. Однако помните, что прежде чем воспользоваться «горячими» клавишами, выделите нужные файлы. Для этого нужно нажать на кнопку «Выбрать» в правом верхнем углу и выбрать файлы, которые хотите скопировать. Для того чтобы выделить все, нажмите на ⌘Cmd — A.
С поиском та же история. Сама функция работает отлично – поиск осуществляется мгновенно, а результаты можно просмотреть в удобном для вас виде (в виде списка или значков с помощью сочетаний клавиш ⌘Cmd — 1 и ⌘Cmd — 2). Тем не менее, перемещаться по списку с помощью стрелок нельзя, и все равно нужно прикасаться к дисплею. Кроме того, невозможно выйти из списка, просто нажав на Escape.
Еще одной удобной функцией является «Переместить сюда». С ее помощью вы можете переместить в нужное место предварительно скопированный файл. Перемещение происходит мгновенно, и в этом заслуга новой файловой системы iOS.
Кстати, при подключении физической клавиатуры к iPad, в iOS по пути Настройки → Основные → Клавиатура, появляется пункт меню Физическая клавиатура.
Здесь доступны для изменения некоторые параметры, такие как Автокоррекция, Быстрая клавиша «.» и другие.
ПО ТЕМЕ: Как блокировать звонки на iPhone от номеров Нет ID абонента или Неизвестен.
Какие еще «горячие» клавиши хотелось бы увидеть в приложении «Файлы»
Новые «горячие» клавиши в большинстве своем весьма полезны. Лучше всего на практике себя показали кнопки, позволяющие в мгновение ока изменить вид поиска (списки и значки). Их можно использовать когда угодно, независимо от других операций. Функция поиска тоже неплоха, но довольно ограниченна, и для поиска внутри файлов все-таки лучше использовать Spotlight.
Похоже, купертиновцы решительно настроены добавить удобные «горячие» клавиши на iPad – даже видеоплеером начиная с iOS 11 можно полностью управлять с помощью клавиатуры. В связи с этим можно надеяться, что в будущем Apple добавит и другие клавиши быстрого доступа. Было бы весьма кстати, если бы в iOS появилась возможность использовать клавиатуру для навигации по файлам и папкам. Такая функция уже есть в Mac – при перемещении с помощью стрелок папки и файлы выделяются. Как и на Mac, ⌘Cmd и ⇧Shift могли бы использоваться для выбора множества файлов.
Неплохо было бы иметь отдельную кнопку для нажатия кнопки «Выбрать». В настоящее время во многих случаях перед использованием «горячих» клавиш необходимо сначала прикоснуться к экрану.
Кнопка Escape должна работать всегда и везде, даже если вы пальцем перетаскиваете объект с одного места в другое (подсказка: для отмены операции перетаскивания просто перетащите выбранный файл к краю экрана).
Не помешала бы клавиша, позволяющая переключать фокус клавиатуры между главной секцией папки справа и списком источников слева. Также стоило бы реализовать возможность привязки тегов к кнопкам и сделать так, чтобы пробел активировал Quick Look, как это реализовано на Mac.
Можно до бесконечности перечислять «горячие» клавиши, которые хотелось бы увидеть в iOS, однако не стоит забывать, что платформа задумывалась как простая и удобная в использовании. Тем не менее, как показывают нововведения в iOS, простота больше не в приоритете у Apple, поэтому можно надеяться, что вскоре iPad будет полностью управляться с помощью клавиатуры.
Смотрите также: