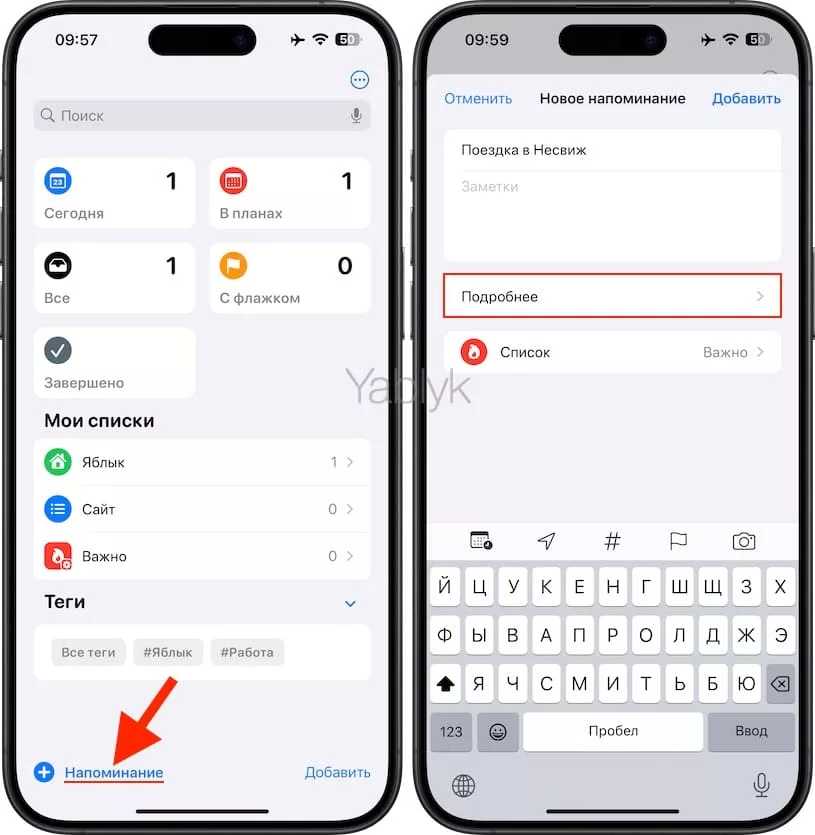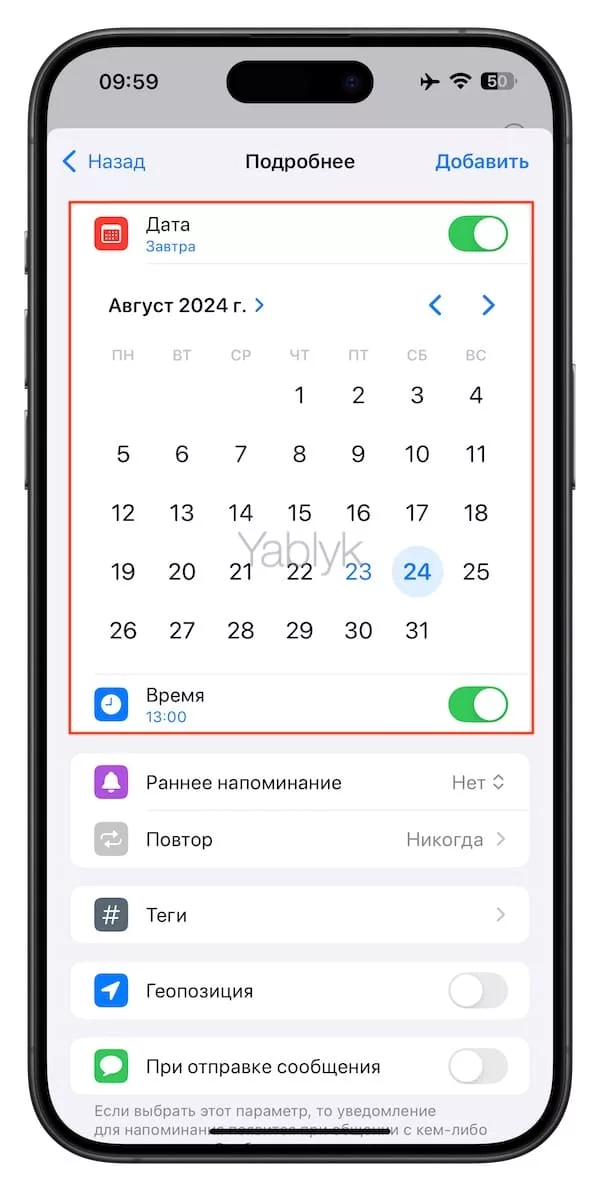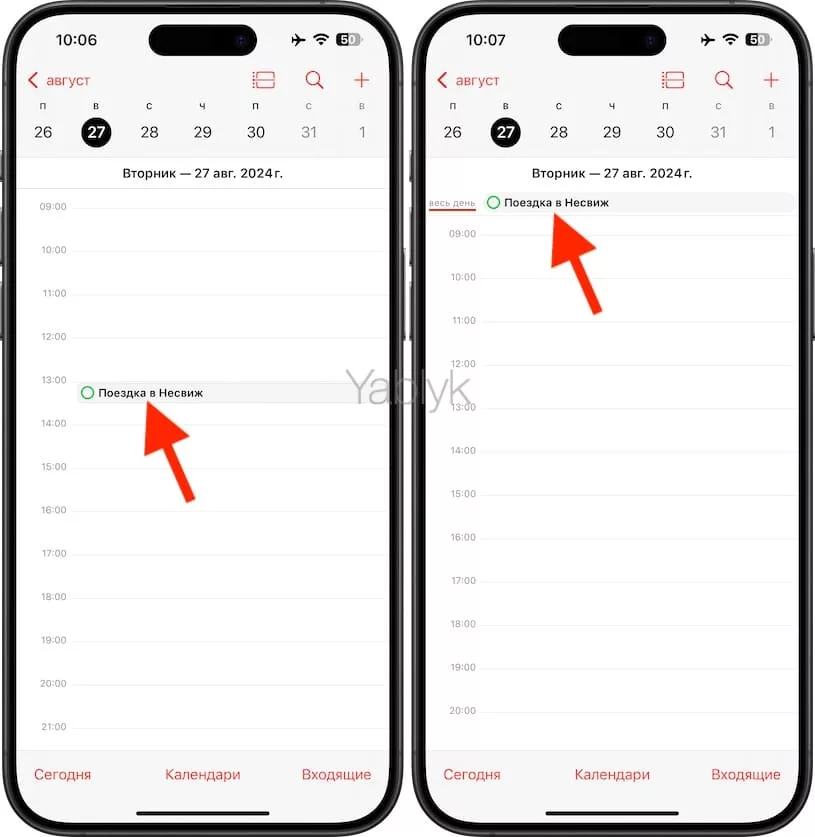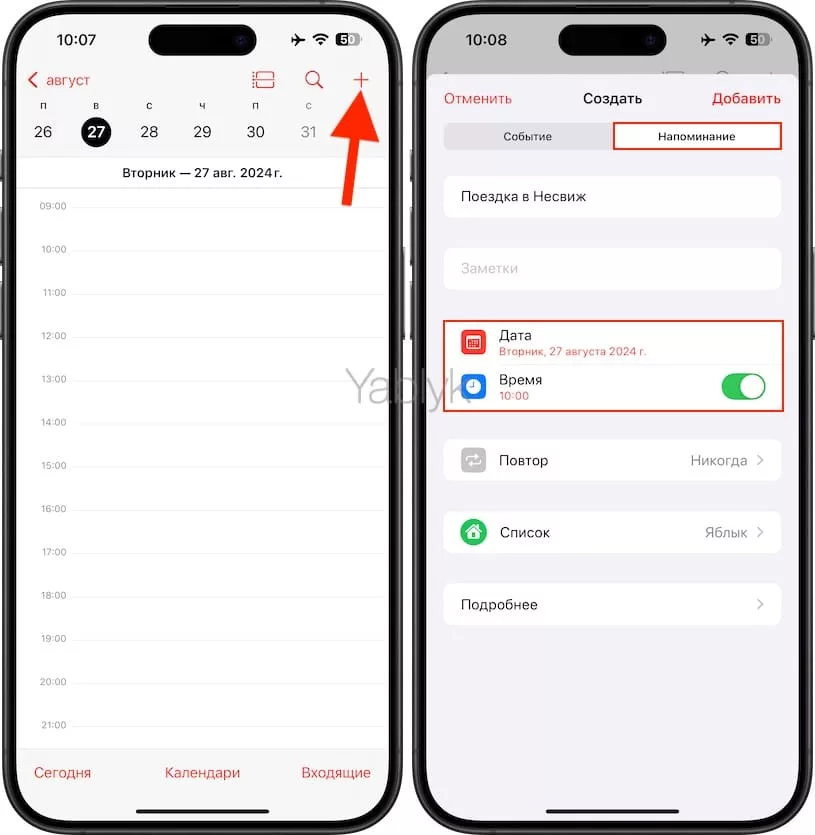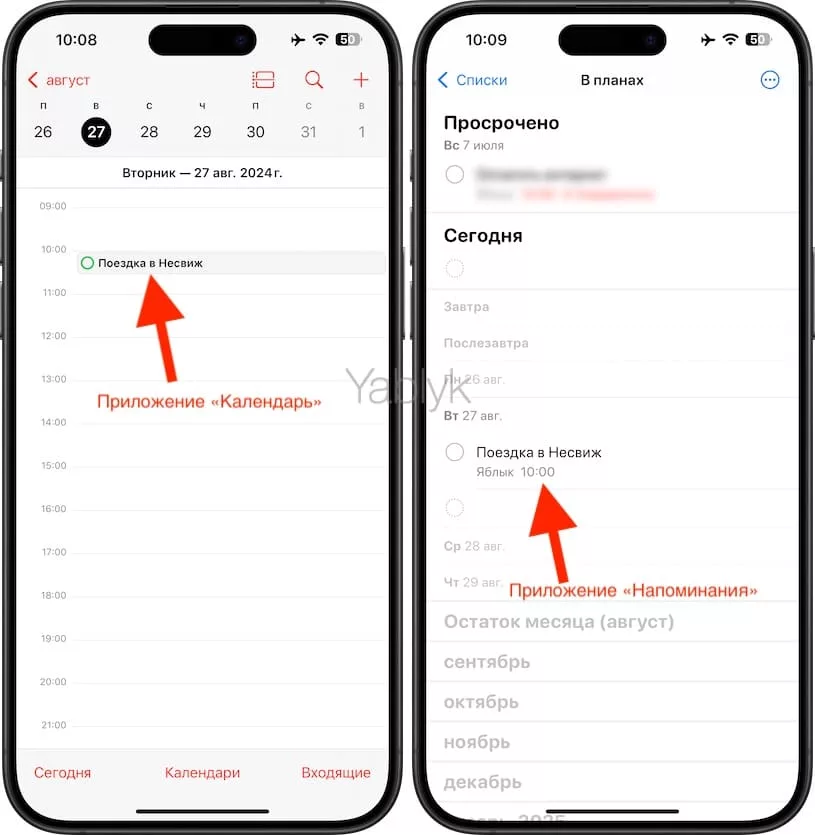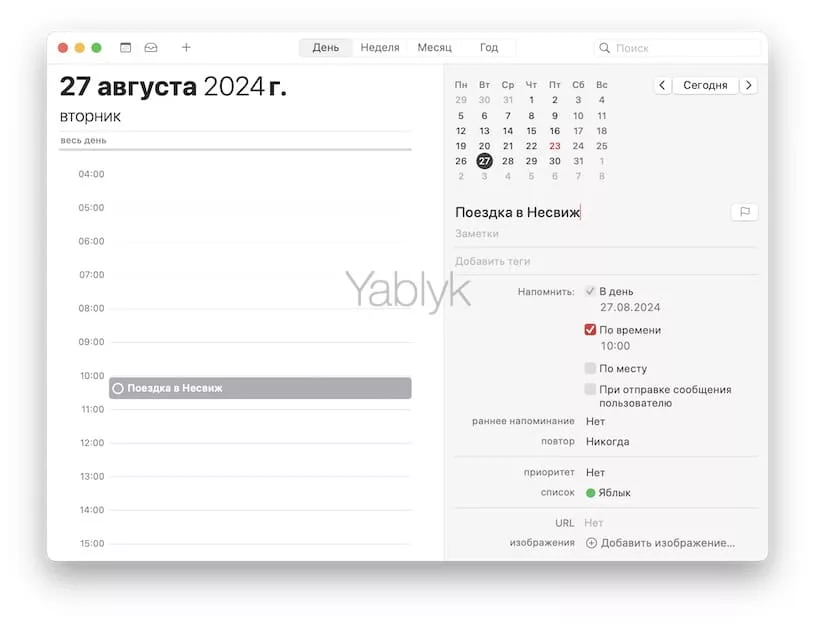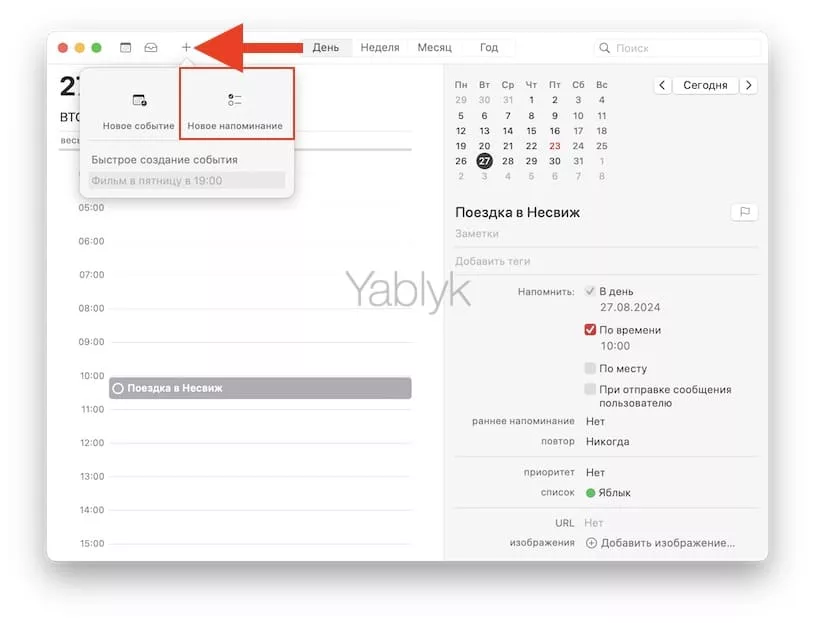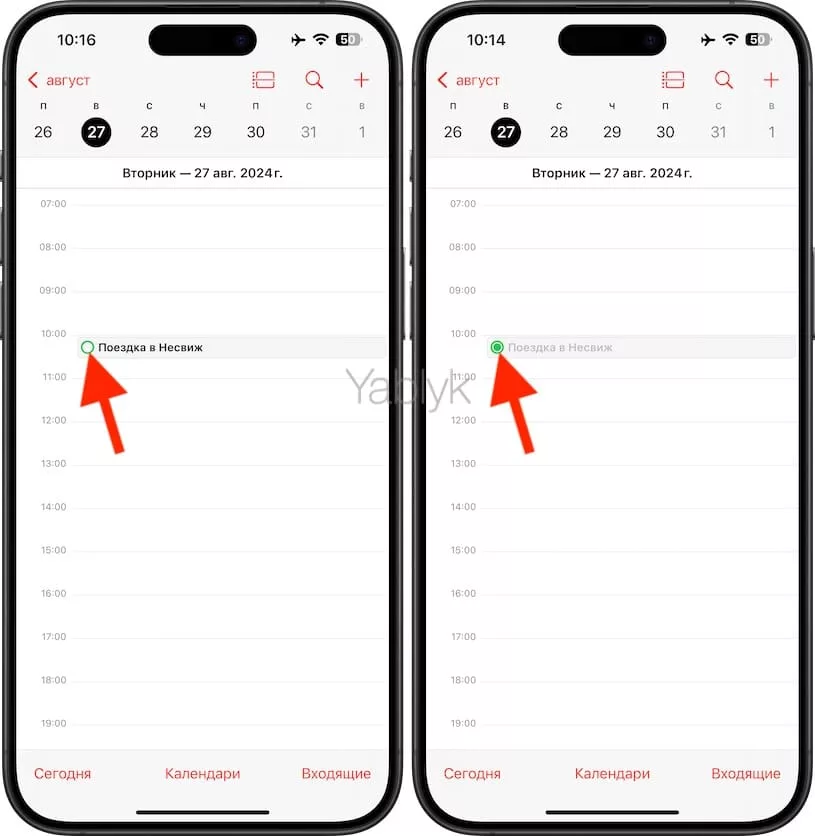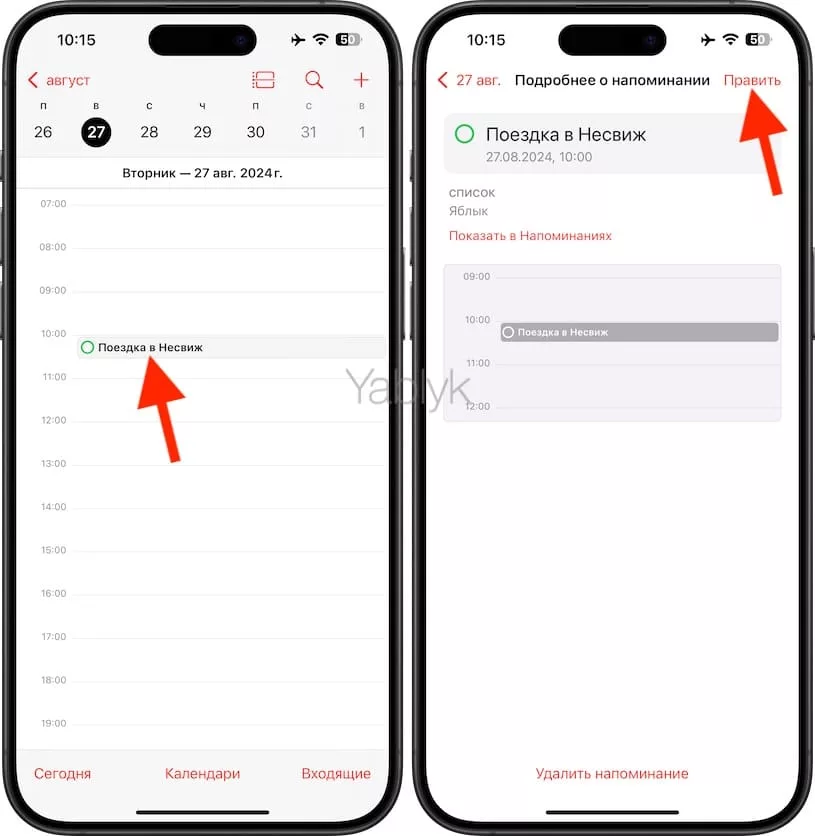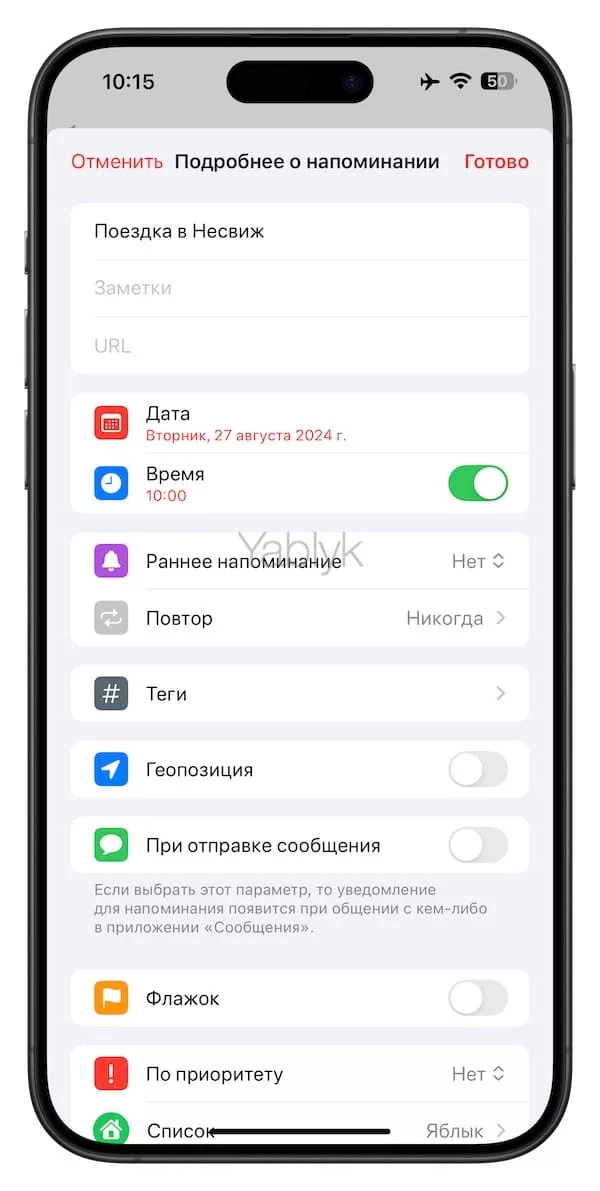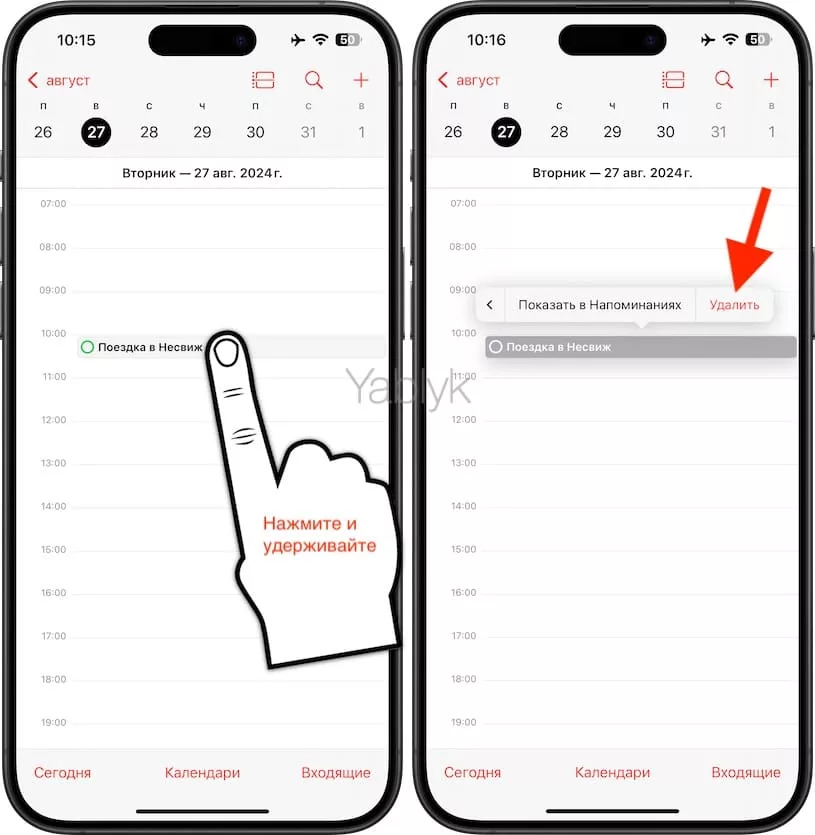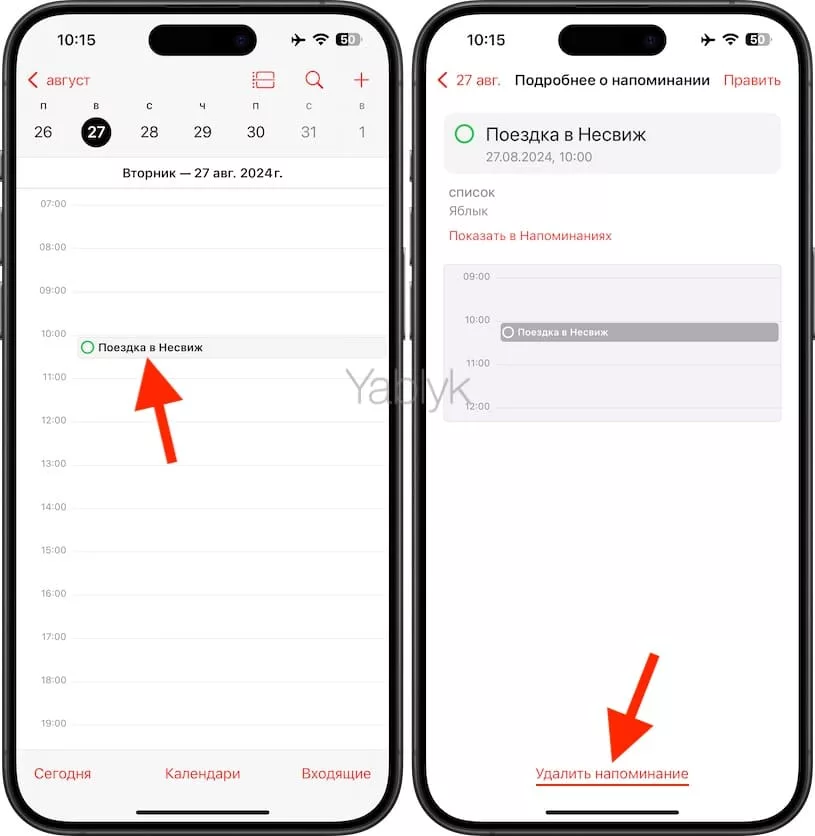Управление задачами и напоминаниями является важной частью повседневной жизни, особенно в современном мире, где у каждого из нас много дел и обязанностей. С выходом iOS 18, iPadOS 18 и macOS Sequoia, Apple существенно улучшила возможности управления задачами, объединив функции своих приложений «Календарь» и «Напоминания». Это нововведение позволяет пользователям легко создавать, редактировать и просматривать напоминания непосредственно из приложения «Календарь» на iPhone, iPad и Mac. В этой статье мы рассмотрим, как максимально эффективно использовать эти новые функции для организации вашего дня.

Подписаться на Яблык в Telegram — только полезные инструкции для пользователей iPhone, iPad и Mac t.me/yablykworld.
Прежде чем углубиться в процесс создания и управления напоминаниями, важно понять, как работают эти два приложения вместе. До появления iOS 18, приложения «Календарь» и «Напоминания» существовали отдельно друг от друга, и пользователям приходилось переключаться между ними для создания задач и событий. Это было не всегда удобно, особенно для тех, кто привык организовывать все свои дела в одном месте.
С выходом iOS 18, Apple объединила возможности этих двух приложений. Теперь задачи, созданные в «Напоминаниях», автоматически появляются в «Календаре», если к ним добавлена дата. Это позволяет вам видеть все ваши дела — как события, так и задачи — в одном календаре, что делает процесс планирования более простым и удобным.
Содержание статьи
- Просмотр напоминаний в приложении «Календарь»
- Создание напоминаний в приложении «Календарь» на iPhone и iPad
- Создание напоминаний в приложении «Календарь» на Mac
- Как отмечать напоминание как выполненное в приложении «Календарь»
- Редактирование напоминания в приложении «Календарь»
- Удаление напоминания в приложении «Календарь»
- Список напоминаний по умолчанию в приложении «Календарь»
Просмотр напоминаний в приложении «Календарь»
Чтобы просмотреть ваши напоминания в «Календаре», выполните следующие шаги:
Начните с открытия приложения «Напоминания» на вашем iPhone, iPad или Mac. Создайте новое напоминание, как обычно, нажав кнопку «+ Напоминание». Для того чтобы установить дату и время для записи, перейдите в меню «Подробнее».
Важно убедиться, что вы добавили дату к вашему напоминанию. Если дата не указана, задача не появится в вашем календаре.
После того как вы создали напоминание с датой, откройте приложение «Календарь» на вашем устройстве. Вы обнаружите, что ваше напоминание уже добавлено в соответствующую дату. Если вы указали и время, задача будет отображаться в определенном временном слоте. Если время не указано, напоминание будет отображаться как событие на весь день.
Помимо возможности просматривать напоминания, созданные в приложении «Напоминания», вы также можете создавать новые напоминания прямо в приложении «Календарь». Это особенно полезно, если вы планируете свой день или неделю и хотите добавить задачи к своим событиям.
Процесс создания напоминаний в «Календаре» немного различается в зависимости от устройства, на котором вы работаете. Рассмотрим, как это сделать на iPhone, iPad и Mac.
Создание напоминаний в приложении «Календарь» на iPhone и iPad
Начните с открытия приложения «Календарь» на вашем iPhone или iPad. Затем нажмите на кнопку «+» в верхнем правом углу экрана, чтобы добавить новое событие.
После нажатия на кнопку «+» вы увидите несколько опций. Выберите вкладку «Напоминание». Также вы можете удерживать временной слот в календаре, чтобы быстрее перейти к созданию напоминания.
Введите название напоминания, выберите дату и время, а затем заполните остальные поля по необходимости. После этого нажмите «Добавить».
Теперь ваше новое напоминание появится как в приложении «Календарь», так и в «Напоминаниях». Это означает, что вы сможете видеть и управлять им из любого из этих приложений.
Создание напоминаний в приложении «Календарь» на Mac
Откройте приложение «Календарь» на вашем Mac и дважды щелкните по нужному слоту в виде «День», «Неделя» или «Месяц». Затем выберите вкладку «Напоминание».
Задайте название напоминания, укажите дату и время, а затем нажмите клавишу «Return» (Ввод) для сохранения.
Кроме того, вы можете использовать сочетание клавиш ⌘ Command + N, чтобы быстро создать новое напоминание. Либо выберите «Файл», затем «Новое событие», а затем переключитесь на вкладку «Напоминание».
Как и в случае с iPhone и iPad, ваше напоминание появится в обоих приложениях, что упрощает управление задачами на всех ваших устройствах.
Как отмечать напоминание как выполненное в приложении «Календарь»
Напоминания в приложении «Календарь» обозначаются кружком. Чтобы отметить его как выполненное или ожидающее выполнения, просто нажмите на кружок. При этом цвет текста напоминания станет тусклым.
Также вы можете нажать на напоминание, чтобы увидеть его в развернутом виде на отдельной странице, и затем поставить отметку в кружке.
Редактирование напоминания в приложении «Календарь»
Чтобы внести изменения в напоминание на iPhone и iPad достаточно просто коснуться записи, которая отображается в приложении «Календарь», и нажать «Править».
На Mac нужно щёлкнуть по записи напоминания один или два раза в зависимости от выбранного вида просмотра календаря (День, Неделя или Месяц).
Удаление напоминания в приложении «Календарь»
Чтобы удалить напоминание в iOS и iPadOS, коснитесь его и удерживайте. Затем в появившемся меню при помощи стрелки выберите «Удалить».
Также можно коснуться напоминания и выбрать «Удалить напоминание» на следующем экране.
На Mac выберите напоминание и нажмите клавишу «Delete» или щёлкните правой кнопкой мыши на напоминании и выберите «Удалить».
Список напоминаний по умолчанию в приложении «Календарь»
Важно отметить, что процесс создания напоминаний в приложении «Календарь» на iPhone, iPad и Mac имеет свои особенности.
Когда вы создаете новое напоминание из приложения «Календарь» на iPhone или iPad, у вас есть возможность выбрать нужный список напоминаний. Это особенно удобно, если вы используете несколько списков для разных типов задач, например, «Работа», «Дом» или «Покупки». Однако, в версии приложения «Календарь» для macOS отсутствует возможность выбора списка напоминаний. Все созданные задачи автоматически добавляются в список по умолчанию. Если вам нужно изменить список, вы можете сделать это позднее в приложении «Напоминания».
🔥 Смотрите также: