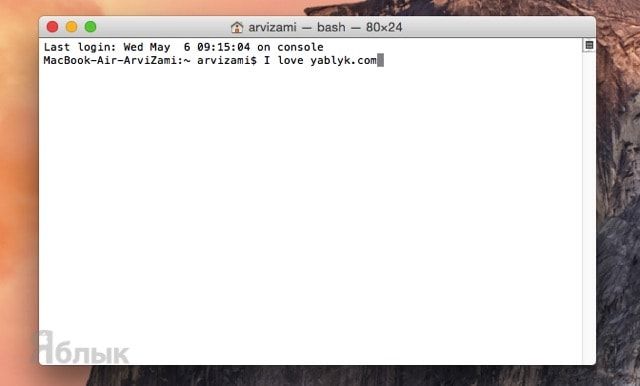Большинство пользовательских настроек системы OS X располагаются в едином общедоступном меню, в то время как некоторые важные изменения можно сделать лишь из Терминала. В этом материале мы подобрали десяток команд, которые могут улучшить производительность и комфорт при использовании Mac.

Подписаться на Яблык в Telegram — только полезные инструкции для пользователей iPhone, iPad и Mac t.me/yablykworld.
Удаление задержки при при появлении Dock
Некоторые пользователи (особенно владельцы MacBook с небольшой диагональю дисплея) для увеличения рабочего пространства активируют функцию автоматического скрытия Dock. Перед открытием панели происходит некоторая задержка, которую можно убрать. Для этого в окне Терминала введите следующую команду:
defaults write com.apple.Dock autohide-delay -float 0 && killall Dock
Команда для возврата настроек по умолчанию:
defaults delete com.apple.Dock autohide-delay && killall Dock
Увеличение скорости анимации Mission Control
Ещё один способ увеличения скорости работы Mac — ускорение анимации при использовании Mission Control.
defaults write com.apple.dock expose-animation-duration -float 0.12 && killall Dock
Команда для возврата настроек по умолчанию:
defaults delete com.apple.dock expose-animation-duration; killall Dock
Повышаем уровень прозрачности скрытых приложений в Dock
В OS X нет возможности посмотреть какие приложения в панели Dock скрыты, а какие нет. Это можно исправить следующей командой:
defaults write com.apple.Dock showhidden -bool YES && killall Dock
После её активации все скрытые приложения в панели станут полупрозрачными, что очень удобно.
Команда для возврата настроек по умолчанию:
defaults write com.apple.Dock showhidden -bool NO;killall Dock
Копирование почтовых адресов в Mail
Наверняка, вы уже давно заметили, что при копировании адреса электронной почты из штатного почтового клиента Mail, при вставке дублируется не только адрес электронной почты, но и имя контакта. Решается этот вопрос довольно просто:
defaults write com.apple.mail AddressesIncludeNameOnPasteboard -bool false
После выполнения этой команды будет осуществляться вставка лишь адрес электронной почты.
Команда для возврата настроек по умолчанию:
defaults write com.apple.mail AddressesIncludeNameOnPasteboard -bool true
Копирование текста в режиме быстрого просмотра
В OS X есть замечательная функция быстрого просмотра. Достаточно выделить любой файл и нажать на клавиатуре пробел, как он мгновенно откроется. Беда заключается в том, что при таком просмотре текста нет возможности его копирования. Решение есть:
defaults write com.apple.finder QLEnableTextSelection -bool TRUE;killall Finder
Команда для возврата настроек по умолчанию:
defaults delete com.apple.finder QLEnableTextSelection;killall Finder
Всегда отображать скрытые файлы в Finder
По умолчанию, проводник Finder не отображает скрытые файлы. Просто введите следующую команду:
defaults write com.apple.finder AppleShowAllFiles -bool YES && killall Finder
Команда для возврата настроек по умолчанию:
defaults write com.apple.finder AppleShowAllFiles FALSE;killall Finder && killall Finder
Скрываем иконки с рабочего стола
Если ваш рабочий стол захламлён кучей иконок и у вас нету времени очистить рабочее пространство, то просто воспользуйтесь следующей командой:
defaults write com.apple.finder CreateDesktop -bool false && killall Finder
Рабочий стол станет девственно чист, а все файлы по прежнему будут отображаться в Finder.
Команда для возврата настроек по умолчанию:
defaults write com.apple.finder CreateDesktop -bool true && killall Finder
Отображение системной информации на экране входа в систему
На экране ввода данных при входе в систему не отображается строка меню, в которой, к примеру, можно посмотреть текущее время.
sudo defaults write /Library/Preferences/com.apple.loginwindow AdminHostInfo HostName
Изменяем папку по умолчанию для сохранения скриншотов
По умолчанию все скриншоты автоматически сохраняются на рабочем столе. Чтобы изменить путь, введите в Терминале эту команду:
defaults write com.apple.screencapture location /Pictures/Screenshots
Путь /Pictures/Screenshots разумеется можно менять.
Команда для возврата настроек по умолчанию:
defaults write com.apple.screencapture location /Desktop/ && killall SystemUIServer
Меняем формат файла скриншотов с PNG на JPG
OS X сохраняет все скриншоты на рабочем столе в формате PNG. Чтобы изменить формат по умолчанию на JPG, введите следующую команду:
defaults write com.apple.screencapture type jpg && killall SystemUIServer
Таким же образом можно сохранять скриншоты в форматах PDF, GIF и TIFF.
Команда для возврата настроек по умолчанию:
defaults write com.apple.screencapture type png && killall SystemUIServer
Бонус: Отображение пользовательской папки
В Mac OS X 10.7 Lion и 10.8 Mountain Lion пользовательская папка в Finder скрыта по умолчанию. Чтобы её отобразить, введите в Терминал следующую команду:
chflags nohidden /Library/
Команда для возврата настроек по умолчанию:
chflags hidden /Library
Смотрите также: